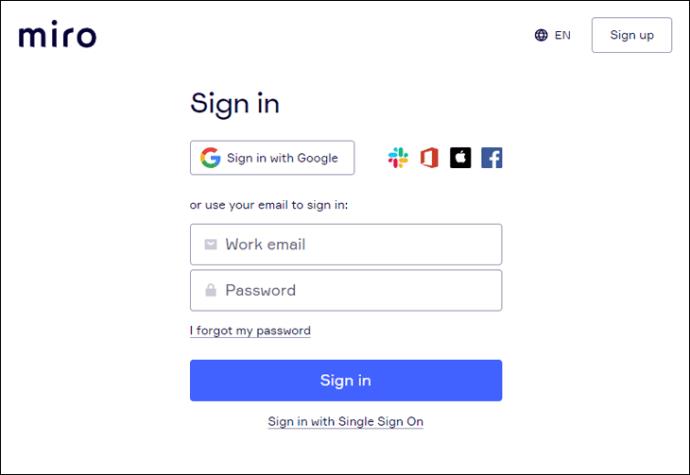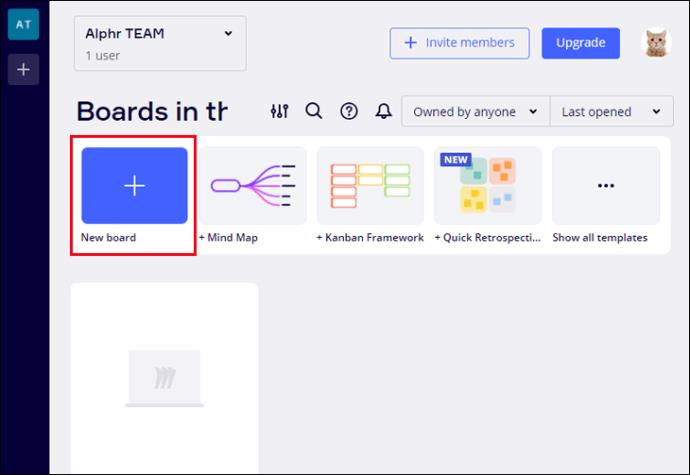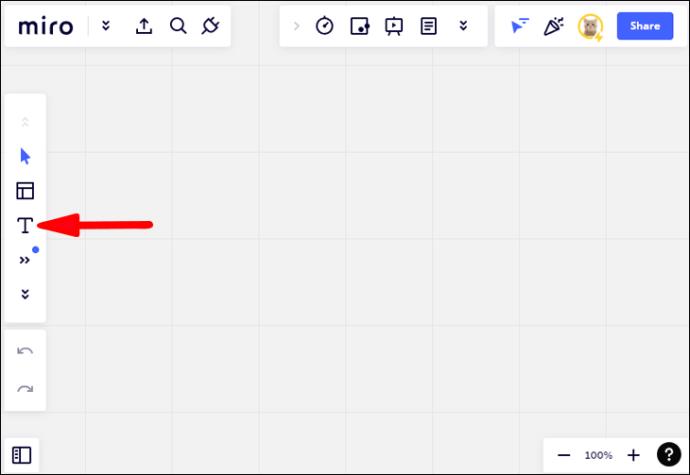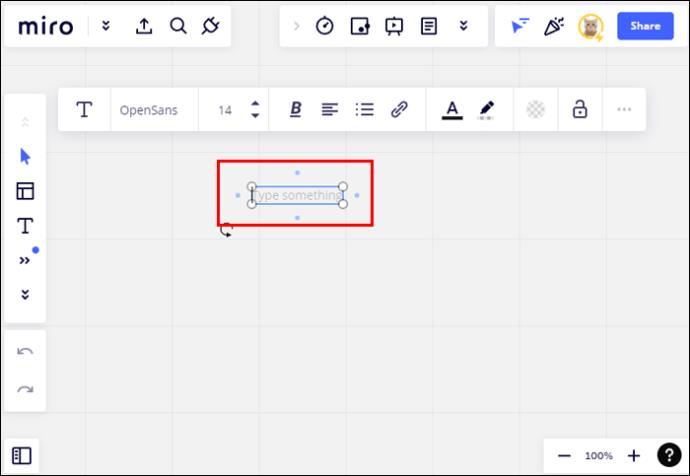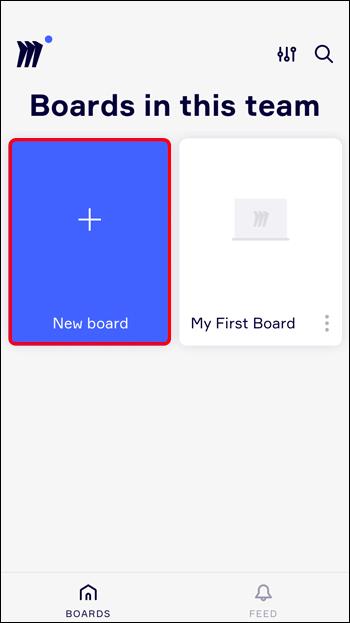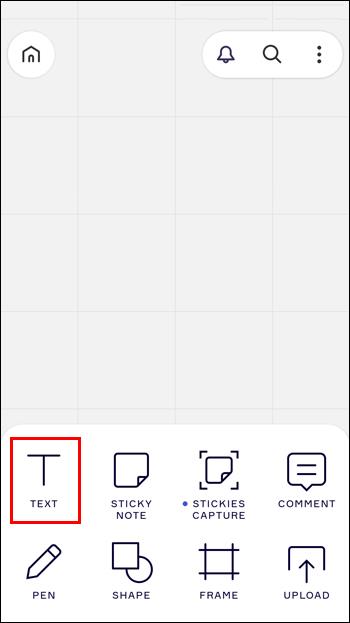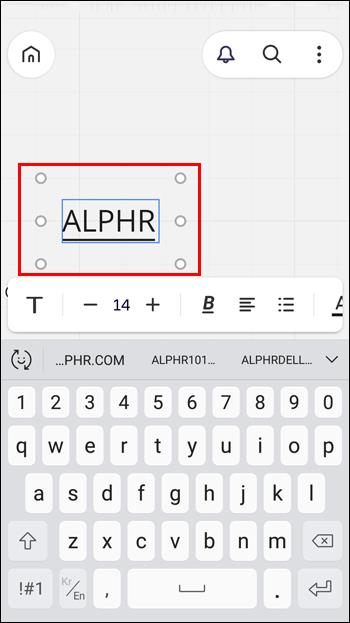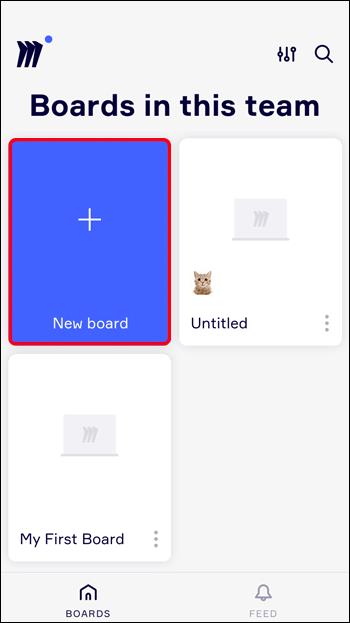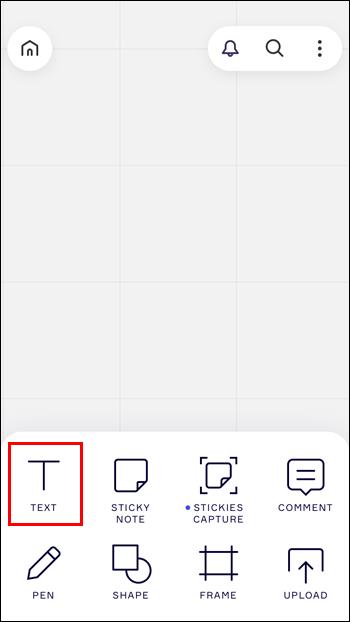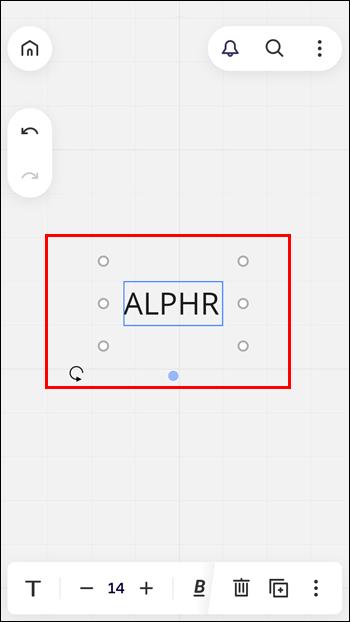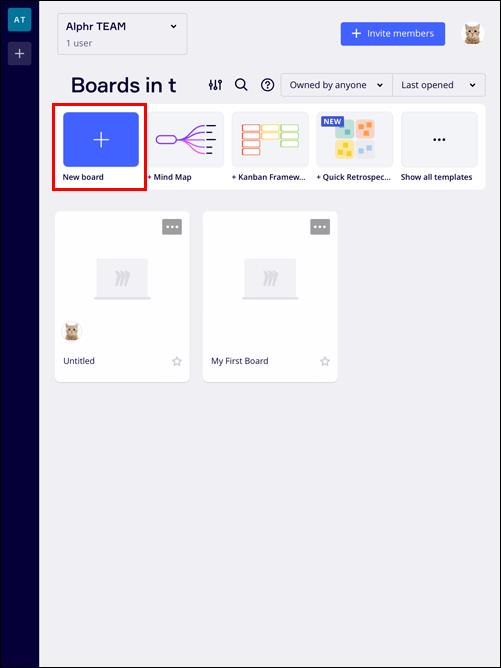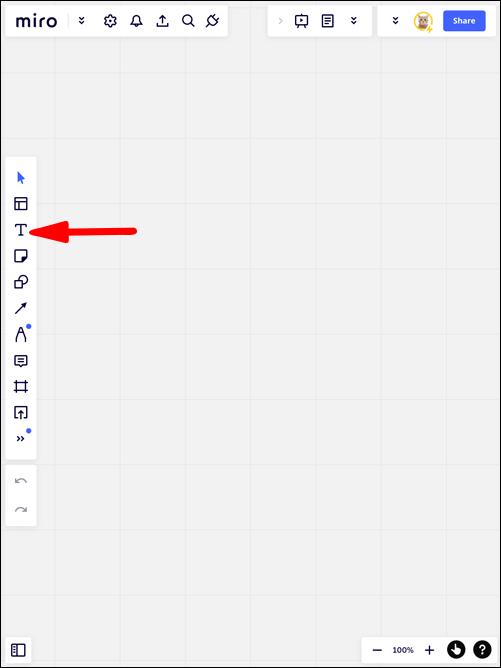डिवाइस लिंक
मिरो एक वर्चुअल व्हाइटबोर्ड ऐप है जो दूरस्थ सहयोग को वास्तव में दृश्य अनुभव बनाता है। यह ऐप माइंड मैपिंग और विचार-मंथन के लिए विशेष रूप से बढ़िया है, जिससे टीमों को विचारों को लिखने और बोर्ड को एक साथ संपादित करने की अनुमति मिलती है। कहने की जरूरत नहीं है, मिरो का उपयोग करने वाले किसी भी व्यक्ति के लिए पाठ विकल्प एक अनिवार्य विशेषता है।

अपने डिवाइस की परवाह किए बिना अपने Miro बोर्ड में टेक्स्ट जोड़ने का तरीका जानने के लिए आगे पढ़ें। आप उन सभी सुविधाओं के बारे में जानेंगे जो टेक्स्ट टूल प्रदान करता है और सामान्य समस्याओं को कैसे हल करें जैसे कि जब आप टाइप नहीं कर सकते हैं या वर्तनी जांच को अक्षम कैसे करें।
मिरो में टेक्स्ट जोड़ने के तरीके
आप अपने मिरो बोर्ड में कई तरह से टेक्स्ट जोड़ सकते हैं। निम्नलिखित सबसे लोकप्रिय तरीके हैं:
टेक्स्ट टूल
मिरो में टेक्स्ट जोड़ने का प्राथमिक तरीका टेक्स्ट टूल का उपयोग करना है। इस टूल को अपने टूलबार में ढूंढें और तुरंत टाइप करना प्रारंभ करें। आप लिखते समय या बाद में अपने टेक्स्ट पर क्लिक करके फ़ॉर्मेटिंग विकल्पों तक पहुँच सकते हैं। टेक्स्ट टूल का उपयोग करके आपके द्वारा जोड़ा जाने वाला टेक्स्ट टेक्स्ट बॉक्स में होगा।
स्टिकी नोट
समर्पित टेक्स्ट टूल के अलावा, आपके मिरो बोर्ड में टेक्स्ट जोड़ने के कई अन्य तरीके हैं। उदाहरण के लिए, स्टिकी नोट्स मुख्य रूप से टेक्स्ट को ध्यान में रखकर बनाए गए थे। आप अपने टूलबार में स्टिकी नोट विकल्प पा सकते हैं। जैसे ही आप स्टिकी नोट डालते हैं, आप टाइप करना शुरू कर सकते हैं, और मिरो नोट को फिट करने के लिए टेक्स्ट को ऑटो-फॉर्मेट कर देगा।
पत्ते
मिरो में कार्ड बहुत सारे विकल्प प्रदान करते हैं। आप इसे अपने टूलबार में या अपने टूलबार के नीचे तीन बिंदुओं पर क्लिक करके पा सकते हैं। कार्ड का उपयोग केवल टेक्स्ट-टैग जोड़ने, समय सीमा तय करने, कार्ड के लिए टीम के सदस्य को असाइन करने आदि के लिए नहीं किया जाता है। वे स्टिकी नोट्स के अधिक उन्नत संस्करण की तरह हैं। केवल नकारात्मक पक्ष यह है कि आप कार्ड के अंदर टेक्स्ट को उस तरह से प्रारूपित नहीं कर पाएंगे जैसा आप चाहते हैं।
आकृतियाँ और रेखाएँ
आप मिरो में टेक्स्ट के साथ आकृतियों और रेखाओं को भी बढ़ा सकते हैं। अपना आकार रखने के बाद, कर्सर संकेत देगा कि आप टाइप करना प्रारंभ कर सकते हैं। इसी तरह, जब एक कनेक्टिंग लाइन का चयन किया जाता है, तो फ़ॉर्मेटिंग मेनू आपको "+T" पर क्लिक करके टेक्स्ट जोड़ने की अनुमति देगा।
मिरो डेस्कटॉप से लेकर फोन और टैबलेट तक कई उपकरणों के लिए उपलब्ध है। इनमें से कई प्लेटफॉर्म पर टेक्स्ट टूल का उपयोग करने का तरीका यहां बताया गया है।
पीसी पर मिरो में टेक्स्ट कैसे जोड़ें
आप सीधे अपने ब्राउज़र से अपने पीसी पर Miro का उपयोग कर सकते हैं और Miro वेबसाइट से डेस्कटॉप ऐप डाउनलोड कर सकते हैं । हालाँकि, अधिकांश ब्राउज़रों में मिरो पूरी तरह से काम करता है। आप कुछ प्रतिबंधों की अपेक्षा केवल तभी कर सकते हैं जब आप कम लोकप्रिय ब्राउज़र विकल्पों में से किसी एक का उपयोग करते हैं। हालाँकि, ये प्रतिबंध टेक्स्ट टूल को किसी भी तरह से प्रभावित नहीं करेंगे।
पीसी पर मिरो में टेक्स्ट टूल का उपयोग कैसे करें:
- अपना डेस्कटॉप ऐप लॉन्च करें या मिरो वेबसाइट में लॉग इन करें।
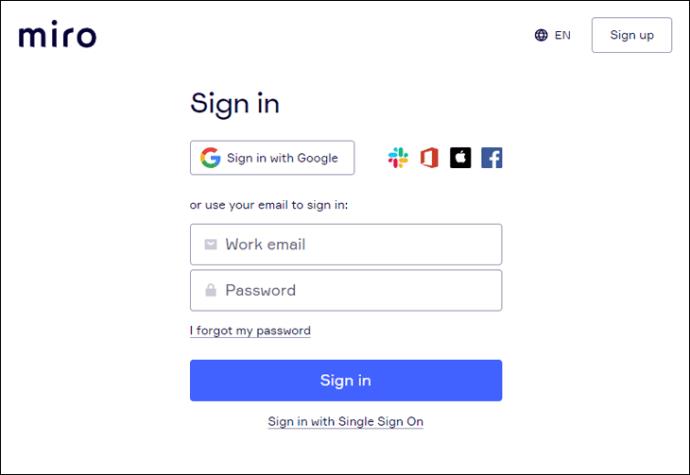
- "+ नया बोर्ड" पर क्लिक करके एक नया बोर्ड बनाएं।
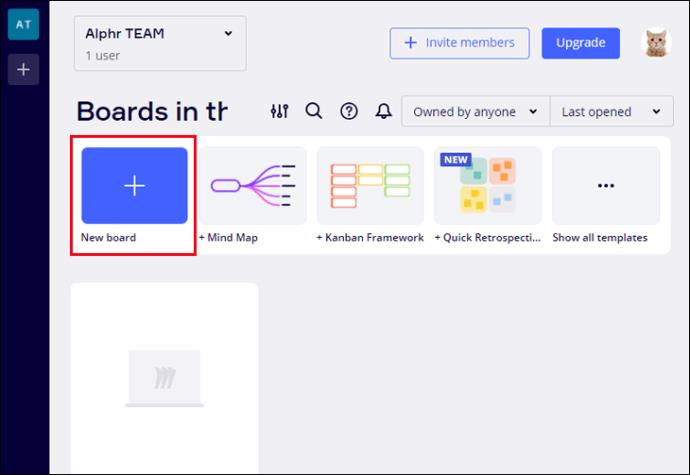
- अपने टूलबार में "टी" टूल चुनें या अपने कीबोर्ड पर "टी" दबाएं।
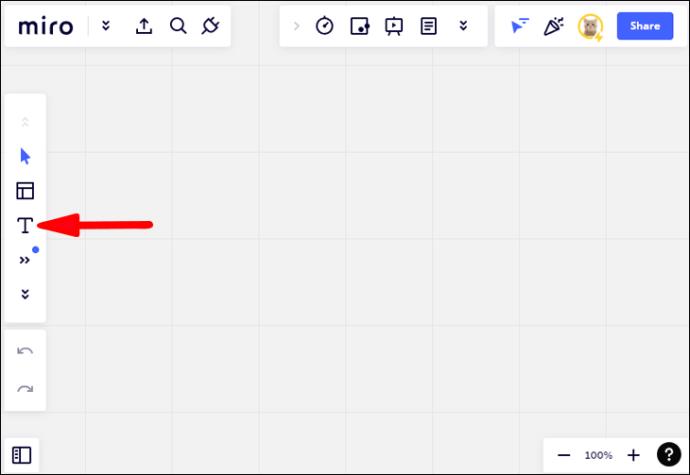
- अपने कैनवास पर कहीं भी क्लिक करें और टाइप करें।
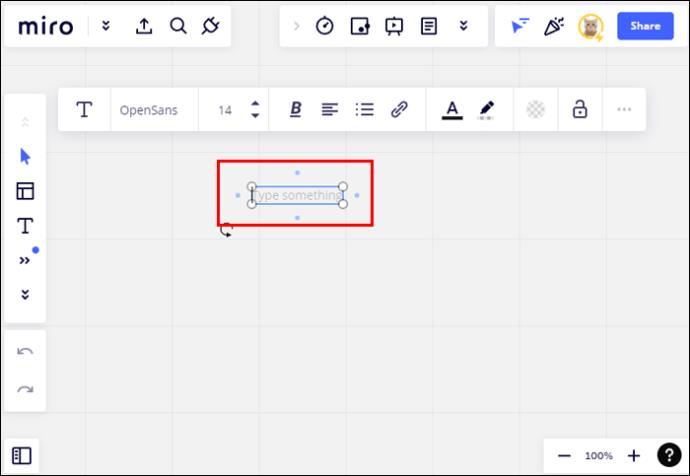
जब तक आपका टेक्स्ट बॉक्स चुना जाता है तब तक टेक्स्ट फ़ॉर्मेटिंग विकल्प उपलब्ध रहेंगे। स्वरूपण मेनू कई अनुकूलन विकल्प प्रदान करता है:
- अपनी पसंद के हिसाब से फॉन्ट, टेक्स्ट साइज और स्टाइल बदलें
- अपने पाठ के संरेखण को समायोजित करें
- बुलेटेड या क्रमांकित सूचियाँ बनाएँ
- अपने पाठ के रंग और पृष्ठभूमि में हेरफेर करें
- पहले भागों का चयन करके टेक्स्ट के हिस्सों को फिर से रंगें
- अपने टेक्स्ट बॉक्स में बॉर्डर या बैकग्राउंड जोड़ें
आम तौर पर, सहयोगी मिरो बोर्ड में एक दूसरे के योगदान को संपादित कर सकते हैं। आप अपने टेक्स्ट बॉक्स को लॉक कर सकते हैं ताकि कोई भी गलती से इसे स्थानांतरित या हटा न सके। फ़ॉर्मैटिंग मेनू में बस लॉक आइकन पर क्लिक करें।
कैसे एक iPhone पर Miro में टेक्स्ट जोड़ें
अपने iPhone पर Miro का उपयोग शुरू करने के लिए, Apple App Store से Miro ऐप डाउनलोड करें । ऐप का उपयोग करके टेक्स्ट जोड़ने के लिए, इन चरणों का पालन करें:
- ऐप लॉन्च करें और एक नया बोर्ड बनाएं।
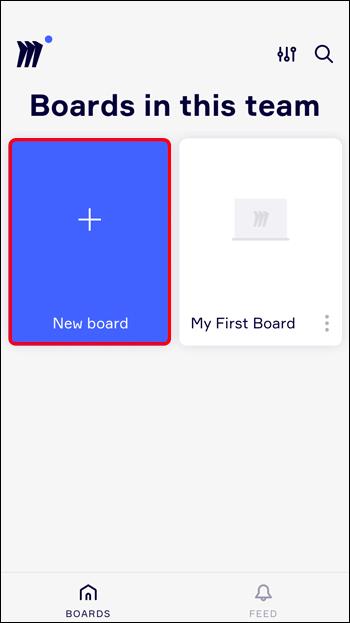
- स्क्रीन के शीर्ष पर स्थित टूलबार में "T" टूल खोजें। छिपे हुए टूल तक पहुँचने के लिए तीन बिंदुओं को दबाएँ।
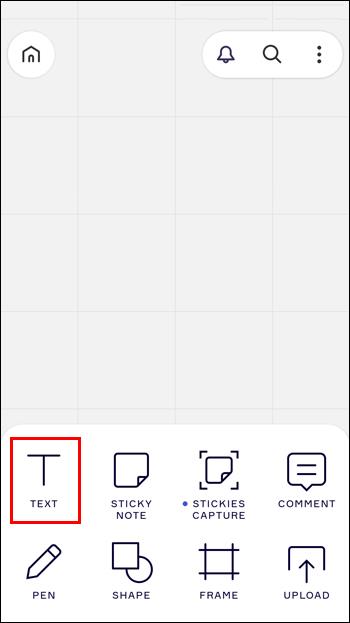
- टाइप करना शुरू करने के लिए कहीं भी टैप करें।
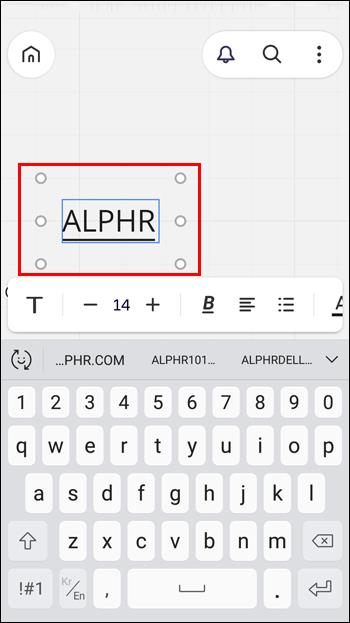
Android डिवाइस पर Miro में टेक्स्ट कैसे जोड़ें
Miro Android उपकरणों के लिए Google Play store पर भी उपलब्ध है । Android पर पाठ जोड़ने में iPhone के समान चरण शामिल होंगे:
- मिरो ऐप खोलें और एक बोर्ड बनाएं।
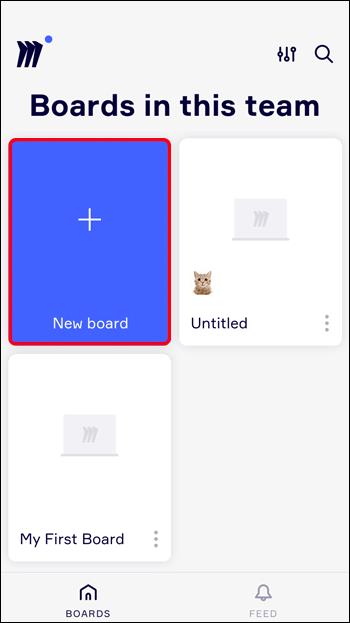
- "टी" टूल खोजने के लिए शीर्ष पर टूलबार दबाएं।
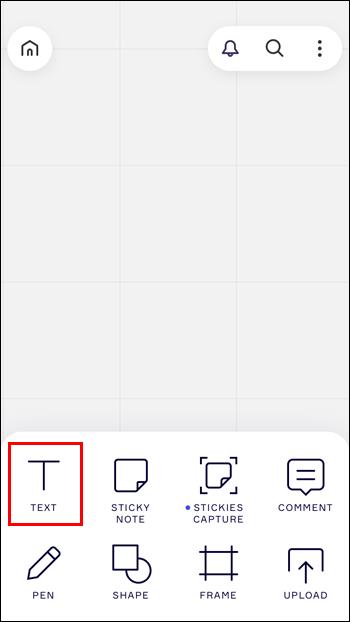
- टाइप करने के लिए अपनी स्क्रीन पर टैप करें।
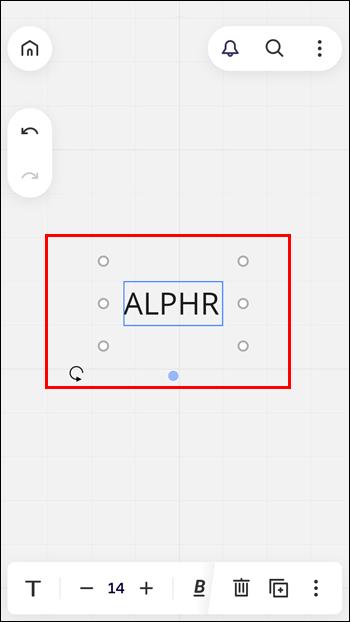
नोट: जबकि आप Miro को मोबाइल ब्राउज़र से एक्सेस कर सकते हैं, यह प्लेटफ़ॉर्म समान सुविधाएँ प्रदान नहीं करता है। मोबाइल ब्राउज़र संस्करण में, आप टेक्स्ट टाइप करने या बोर्ड संपादित करने में सक्षम नहीं होंगे।
कैसे एक iPad पर Miro में टेक्स्ट जोड़ें
Miro का अधिकतम लाभ उठाने के लिए iPad सबसे अच्छे उपकरणों में से एक है। आप अपने iPad के लिए Miro ऐप को Apple App Store पर प्राप्त कर सकते हैं ।
- ऐप लॉन्च करें और एक नया बोर्ड जोड़ें।
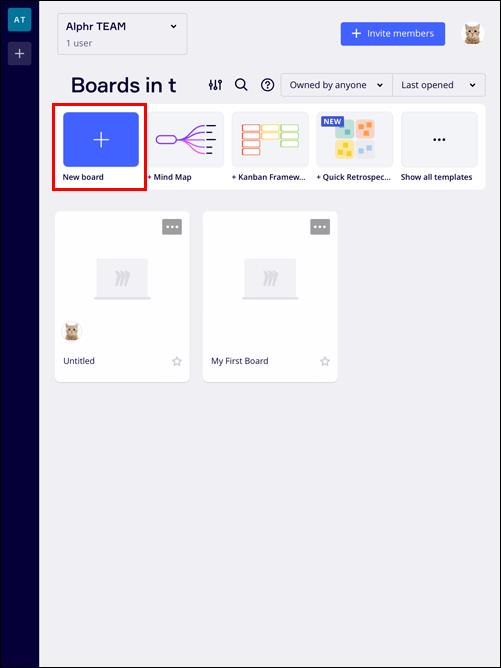
- टूलबार में "T" टूल को उस तरफ खोजें जैसे आप डेस्कटॉप पर होते हैं।
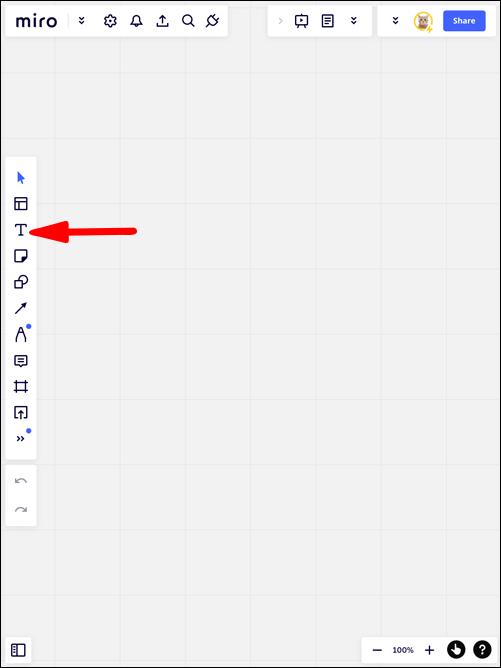
- आपका कीबोर्ड दिखाई देगा, और आप अपना टेक्स्ट टाइप कर सकते हैं।

हालाँकि, iPad पर Miro विशेष रूप से बढ़िया है क्योंकि आप इंटरफ़ेस के साथ अपने Apple पेंसिल का उपयोग कर सकते हैं। अपने कीबोर्ड से टाइप करने के बजाय, आप अपने टेक्स्ट को इनपुट करने के लिए बस अपनी पेंसिल का उपयोग कर सकते हैं। अपने हस्तलिखित नोट्स जोड़ने के लिए टूलबार से पेन टूल चुनें, या स्टिकी नोट्स को अपने लेखन को तुरंत लिखने दें।
अतिरिक्त अक्सर पूछे जाने वाले प्रश्न
क्या मिरो में कोई टेक्स्ट सीमा है?
मिरो में एक टेक्स्ट बॉक्स में 6,000 अक्षर तक हो सकते हैं। दूसरी ओर, एक स्टिकी नोट में 3,000 वर्ण हो सकते हैं। याद रखें कि इसमें टेक्स्ट बॉक्स के लिए सभी प्रतीक और छिपे हुए स्वरूपण कोडिंग भी शामिल हैं। यदि स्थान समाप्त हो जाता है तो बस एक नया टेक्स्ट बॉक्स या स्टिकी नोट बनाएं।
क्या मैं अपने स्वयं के फोंट मिरो में आयात कर सकता हूं?
अभी के लिए, मिरो कस्टम फोंट की अनुमति नहीं देता है। हालाँकि, आप ऐप में दिए गए 27 फोंट में से चुन सकते हैं। इसके अतिरिक्त, आप अधिकांश फोंट के रंग और शैली को अपनी पसंद के अनुसार अनुकूलित कर सकते हैं।
किसी भी डिवाइस पर मिरो में टेक्स्ट टाइप करें
मिरो विचार-मंथन को एक मज़ेदार, दृश्य प्रक्रिया बनाता है। आकर्षक दिमागी मानचित्र बनाएं और किसी भी डिवाइस पर कुशलतापूर्वक अपने बोर्ड में टेक्स्ट जोड़ें। टेक्स्ट टूल से परे जाएं और अन्य सुविधाओं का उनकी पूरी क्षमता से उपयोग करें।
मिरो के साथ आपका अनुभव क्या है? क्या आपने अपने सहयोग बोर्डों पर पहले से ही इन सभी अच्छे उपकरणों का प्रयास किया है? हमें टिप्पणियों में बताएं।