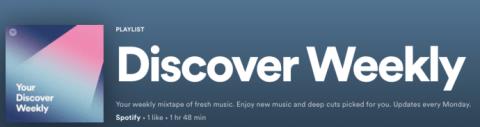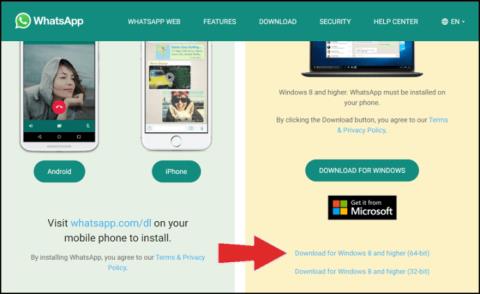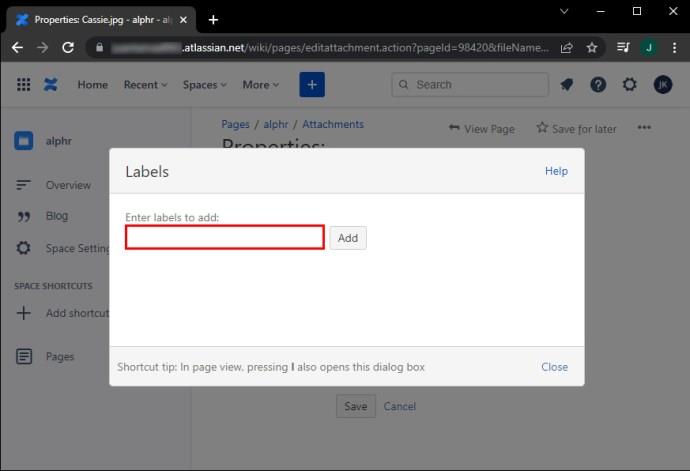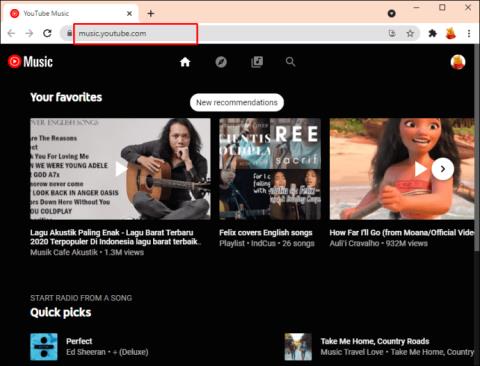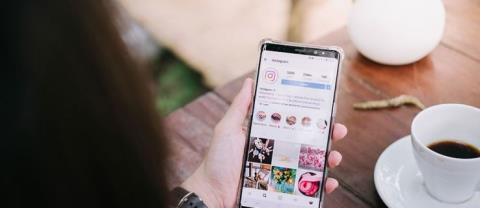डिवाइस लिंक
स्क्रीन शेयरिंग कई लोगों के लिए एक आदर्श बन गया है। लोगों को अब अपने दोस्तों और सहकर्मियों को मैन्युअल रूप से फाइल भेजने की जरूरत नहीं है। इसके बजाय, वे अपने कंप्यूटर पर लॉग ऑन कर सकते हैं और रीयल-टाइम में जानकारी साझा कर सकते हैं, लेकिन यह केवल फाइलों और दस्तावेज़ों से कहीं आगे जाता है।

आप गेम साझा भी कर सकते हैं, उसी प्रोजेक्ट पर काम कर सकते हैं, और जो भी सॉफ़्टवेयर आप वर्तमान में चला रहे हैं। इस प्रकार, यदि आपको इसका उपयोग करने की आवश्यकता हो तो इस सुविधा का हर समय काम करना महत्वपूर्ण है। लेकिन हम एक आदर्श दुनिया में नहीं रहते हैं, और कभी-कभी आपको अपनी स्क्रीन साझा करने का प्रयास करने में समस्याएं आ सकती हैं।
यदि आप एक मैक पर हैं और आपका स्क्रीन शेयर काम नहीं कर रहा है, तो आप सही जगह पर आए हैं। यह लेख आपको कुछ त्वरित सुधारों के बारे में बताएगा। और अधिक जानने के लिए आगे पढ़ें।
मैक पर ठीक से काम नहीं कर रहे स्क्रीन शेयर को ठीक करना
यदि आपके Mac पर आपके स्क्रीन-शेयरिंग ऐप्स काम नहीं कर रहे हैं, तो आपके Mac पर "स्क्रीन शेयरिंग" सुविधा शायद सक्षम नहीं है। सुविधा को सक्षम करने का तरीका यहां दिया गया है:
- अपने Mac पर, "सिस्टम वरीयताएँ" पर जाएँ।

- "साझाकरण" चुनें।

- सुनिश्चित करें कि "स्क्रीन शेयरिंग" विकल्प चेक किया गया है।

- यदि स्क्रीन शेयर सेटिंग्स को समायोजित करने के बाद भी काम नहीं कर रहा है, जैसा कि ऊपर दिखाया गया है, तो "स्क्रीन शेयरिंग" सुविधा को अनचेक करें और इसे दोबारा जांचें।

आप जिस ऐप के ज़रिए अपनी स्क्रीन साझा करने की कोशिश कर रहे हैं, हो सकता है कि उसे स्क्रीन रिकॉर्ड करने की अनुमति न हो। ऐसा करने के लिए ऐप को अनुमति देने का तरीका यहां दिया गया है:
- "सिस्टम वरीयताएँ" लॉन्च करें।

- "सुरक्षा और गोपनीयता" चुनें।

- "गोपनीयता" टैब खोलें।

- बाएं साइडबार से, "स्क्रीन रिकॉर्डिंग" पर क्लिक करें।

- परिवर्तनों को सक्षम करने के लिए स्क्रीन के निचले बाएँ कोने में लॉक आइकन दबाएँ।

- उस ऐप के बगल में स्थित बॉक्स को चेक करें जो आपको अपनी स्क्रीन साझा करने की अनुमति नहीं दे रहा है।

दूरस्थ प्रबंधन सुविधा को अक्षम करें
मैक में एक प्रबंधन सुविधा होती है जो आपको ऐप्पल रिमोट डेस्कटॉप ऐप का उपयोग करके डिवाइस को नियंत्रित करने की अनुमति देती है, भले ही आप अपनी स्थानीय मशीन के बगल में न हों। यदि यह सुविधा सक्षम है, तो दुर्भाग्य से, आप अपनी स्क्रीन साझा नहीं कर सकते। इसे अक्षम करने का तरीका यहां दिया गया है:
- "सिस्टम वरीयताएँ" पर नेविगेट करें।

- "साझाकरण" पर क्लिक करें।

- यदि यह चेक किया गया है तो "रिमोट मैनेजमेंट" सुविधा को अनचेक करें।

- उसी विंडो में, "स्क्रीन शेयरिंग" को सक्षम करें।

एक प्रशासनिक खाते में स्विच करें
Mac पर अन्य यूज़र के साथ अपनी स्क्रीन साझा करने के लिए आपको व्यवस्थापकीय विशेषाधिकारों की आवश्यकता होती है। यदि आप अतिथि के रूप में लॉग इन हैं और अपनी स्क्रीन साझा करना चाहते हैं, तो इसके बजाय व्यवस्थापक खाते पर स्विच करें। इसके बारे में यहां बताया गया है:
- मेनू बार में उपयोगकर्ता नाम पर क्लिक करें।

- व्यवस्थापक खाते का चयन करें।

- साइन इन करने के लिए खाता पासवर्ड दर्ज करें।
ऐप को रीस्टार्ट करें
यदि कोई विशिष्ट ऐप आपको अन्य उपयोगकर्ताओं के साथ अपनी स्क्रीन साझा करने की अनुमति नहीं देता है, तो ऐप को पुनः प्रारंभ करने पर विचार करें। एक त्वरित पुनरारंभ विभिन्न सॉफ़्टवेयर गड़बड़ियों को ठीक कर सकता है जो समस्या का कारण हो सकते हैं। यदि इससे समस्या का समाधान नहीं होता है, तो अपने कंप्यूटर को पुनरारंभ करने का प्रयास करें।
मैक पर डिस्कॉर्ड में स्क्रीन शेयर को ठीक करना काम नहीं कर रहा है
डिस्कॉर्ड सिर्फ एक मैसेजिंग ऐप से कहीं ज्यादा है। आप इसका उपयोग गेम और वर्तमान में आपके डेस्कटॉप पर चल रहे किसी अन्य एप्लिकेशन को साझा करने के लिए कर सकते हैं। यदि यह सुविधा काम नहीं कर रही है, तो समस्या को हल करने में आपकी मदद करने के लिए यहां कुछ त्वरित समाधान दिए गए हैं।
सुनिश्चित करें कि डिस्कॉर्ड के पास स्क्रीन रिकॉर्डिंग की अनुमति है
डिस्कॉर्ड के लिए स्क्रीन रिकॉर्डिंग सक्षम करने के लिए, इन चरणों का पालन करें:
- "सिस्टम और वरीयताएँ" लॉन्च करें।

- "सुरक्षा और गोपनीयता" आइकन पर क्लिक करें।

- "गोपनीयता" टैब पर नेविगेट करें और "स्क्रीन रिकॉर्डिंग" खोलें।


- परिवर्तनों को सक्षम करने के लिए लॉक आइकन पर क्लिक करें।

- "डिस्कॉर्ड" विकल्प चुनें।

- डिस्कॉर्ड से बाहर निकलें और ऐप को रीस्टार्ट करें।
वैकल्पिक रूप से, आप अपने कंप्यूटर को पूरी तरह से पुनरारंभ कर सकते हैं।
विंडोड मोड को सक्षम करें
डिस्कॉर्ड उन एप्लिकेशन के लिए स्क्रीन शेयरिंग का समर्थन नहीं करता है जो फ़ुल-स्क्रीन मोड में हैं। खिड़की को छोटा करने की कोशिश करें और देखें कि क्या इससे मदद मिलती है।
हार्डवेयर त्वरण अक्षम करें
स्क्रीन शेयरिंग एक पावर-भूखी और ग्राफिक-तीव्र विशेषता है जो सीपीयू लोड में स्पाइक्स का कारण बन सकती है। जबकि लैग्स और ग्लिट्स नए और तेज मैक पर ध्यान देने योग्य नहीं हो सकते हैं, वही पुराने लोगों के लिए नहीं कहा जा सकता है। यदि आप दिनांकित मैक पर काम कर रहे हैं, तो अपने कंप्यूटर के प्रदर्शन को अनुकूलित करने के लिए "हार्डवेयर त्वरण" को अक्षम करने पर विचार करें। यह कैसे करना है:
- अपने डिस्कोर्ड ऐप पर, "सेटिंग्स" खोलें।

- "वॉयस एंड वीडियो" पर जाएं फिर "वीडियो कोडेक।"

- "H.264 हार्डवेयर त्वरण" के आगे टॉगल स्विच को बंद करें।

डिस्कॉर्ड को अनइंस्टॉल और रीइंस्टॉल करें
यदि अन्य सभी विफल हो जाते हैं, तो आप ऐप को हटाने और इसे नए सिरे से इंस्टॉल करने का भी प्रयास कर सकते हैं। ऐप को अनइंस्टॉल करने और सभी संबद्ध डेटा को हटाने से कोई भी दूषित फ़ाइलें हटा दी जाएंगी जो स्क्रीन शेयर को ठीक से काम नहीं करने का कारण बन सकती हैं। यहां प्रक्रिया का वॉक-थ्रू दिया गया है:
- "फाइंडर" पर जाएं और "एप्लिकेशन" विंडो खोलें।

- "डिस्कॉर्ड" तक नीचे स्क्रॉल करें और उस पर राइट-क्लिक करें।

- "मूव टू ट्रैश" चुनें।

- "गो" पर नेविगेट करें, फिर "फ़ोल्डर पर जाएं।"

- "/लाइब्रेरी/एप्लीकेशन सपोर्ट/" टाइप करें और "गो" पर क्लिक करें।

- "कलह" फ़ोल्डर पर राइट-क्लिक करें और "मूव टू ट्रैश" चुनें।
- "फ़ोल्डर पर जाएं" पर वापस जाएं और "~/लाइब्रेरी/एप्लीकेशन सपोर्ट" टाइप करें।

- यदि "डिस्कॉर्ड" फ़ाइल अभी भी मौजूद है, तो उसे हटा दें।
- अपने कंप्यूटर को पुनरारंभ।
उच्च तकनीक का उपयोग करके स्क्रीन कैप्चर अक्षम करें
कुछ उपयोगकर्ताओं ने बताया है कि डिस्कोर्ड ऐप पर "नवीनतम तकनीक का उपयोग करके स्क्रीन कैप्चर" सुविधा को अक्षम करने से उनकी स्क्रीन साझा करने की समस्या हल हो गई। अपने कंप्यूटर पर सुविधा को अक्षम करने का तरीका यहां दिया गया है:
- डिस्कॉर्ड खोलें और सेटिंग आइकन दबाएं।

- "वॉयस एंड वीडियो" और फिर "वॉयस डायग्नोस्टिक्स" पर नेविगेट करें।

- "अपनी स्क्रीन कैप्चर करने के लिए हमारी नवीनतम तकनीक का उपयोग करें" के आगे टॉगल स्विच को बंद करें।
माइक्रोसॉफ्ट टीम्स में मैक पर स्क्रीन शेयर काम नहीं कर रहा फिक्सिंग
अगर आप Microsoft Teams में अपनी स्क्रीन शेयर नहीं कर पा रहे हैं। इन चरणों का पालन करें:
- अपने Mac पर, "सिस्टम वरीयताएँ" और फिर "सुरक्षा और गोपनीयता" पर नेविगेट करें।


- "गोपनीयता" टैब खोलें और बाएं साइडबार से "स्क्रीन रिकॉर्डिंग" चुनें।


- "Microsoft Teams" के बगल में स्थित बॉक्स को चेक करें।

- यदि आप अभी भी अपनी स्क्रीन साझा नहीं कर पा रहे हैं, तो अपने कंप्यूटर को पुनरारंभ करें।
मैक पर जूम में काम नहीं कर रहे स्क्रीन शेयर को ठीक करना
जूम मीटिंग्स और प्रेजेंटेशन के दौरान स्क्रीन शेयरिंग एक आसान फीचर बन गया है । यदि आप सत्रों के दौरान अपनी स्क्रीन साझा नहीं कर सकते हैं, तो ऐप को आपके कंप्यूटर की स्क्रीन रिकॉर्ड करने की अनुमति नहीं है। संभावित कारण के लिए समस्या निवारण में पहले चरण के रूप में सुविधा को दोबारा जांचें। इसके बारे में यहां बताया गया है:
- "सिस्टम वरीयताएँ" खोलें।

- "सुरक्षा और गोपनीयता" पर क्लिक करें।

- "गोपनीयता" टैब लॉन्च करें और "स्क्रीन रिकॉर्डिंग" चुनें।


- उपलब्ध ऐप्स से, सुनिश्चित करें कि "ज़ूम" चुना गया है।

कैमरा और माइक्रोफ़ोन एक्सेस जांचें
ज़ूम मीटिंग्स के दौरान दूसरों के साथ अपनी स्क्रीन साझा करने के लिए, आपको ज़ूम को माइक्रोफ़ोन और कैमरा दोनों का उपयोग करने की अनुमति देनी होगी। यह कैसे करना है:
- "सिस्टम वरीयताएँ" पर नेविगेट करें।

- "सुरक्षा और गोपनीयता" पर जाएं।

- "गोपनीयता" चुनें।

- "कैमरा" या "माइक्रोफ़ोन" चुनें।

- "ज़ूम" या आपके द्वारा ज़ूम एक्सेस करने के लिए उपयोग किए जाने वाले ब्राउज़र के बगल में स्थित बॉक्स को चेक करें।

जूम को अनइंस्टॉल और रीइंस्टॉल करें
यदि उपरोक्त में से कोई भी सुधार काम नहीं करता है, तो ऐप को हटाने और पुनः इंस्टॉल करने का प्रयास करें। ऐसा करने से, आप किसी भी दूषित एप्लिकेशन फ़ाइल से छुटकारा पा लेंगे जो समस्या का कारण हो सकती है। वैकल्पिक रूप से, आप ऐप को अपडेट कर सकते हैं और देख सकते हैं कि स्क्रीन शेयरिंग फीचर काम करता है या नहीं।
मैक पर फेसटाइम में स्क्रीन शेयरिंग काम नहीं कर रहा है
यदि आप फेसटाइम के माध्यम से अपनी स्क्रीन साझा नहीं कर पा रहे हैं , तो इन सुधारों को आजमाएँ:
ऐप के लिए स्क्रीन रिकॉर्डिंग की अनुमति दें
फेसटाइम के लिए स्क्रीन रिकॉर्डिंग सक्षम करने के लिए, इन चरणों का पालन करें:
- अपने Mac पर, "सिस्टम वरीयताएँ" पर नेविगेट करें।

- "सुरक्षा और गोपनीयता" मारो।

- "गोपनीयता" पर जाएं और साइडबार से "स्क्रीन रिकॉर्डिंग" चुनें।


- परिवर्तनों को सक्षम करने के लिए नीचे स्थित लॉक आइकन का चयन करें।

- "फेसटाइम" के सामने वाले बॉक्स को चेक करें।

- यदि आप अभी भी स्क्रीन साझा नहीं कर पा रहे हैं, तो अपने कंप्यूटर को पुनरारंभ करने का प्रयास करें।
स्क्रीन रेज़ोल्यूशन बदलें
यदि आपके पास कम गति का इंटरनेट है और आपने अपने Mac को उच्च रिज़ॉल्यूशन में सामग्री प्रदर्शित करने के लिए सेट किया है, तो आपको रिज़ॉल्यूशन की कमी का सामना करना पड़ सकता है जिससे आपकी स्क्रीन साझा करते समय कुछ समस्याएँ हो सकती हैं। यहाँ मैक पर सर्वश्रेष्ठ स्क्रीन-शेयरिंग अनुभव के लिए अपने स्क्रीन रिज़ॉल्यूशन को अनुकूलित करने का तरीका बताया गया है:
- "सिस्टम प्राथमिकताएं" पर जाएं

- "प्रदर्शित करें" चुनें।

- कम स्क्रीन डिस्प्ले रिज़ॉल्यूशन चुनें।

मैक पर Google मीट में काम नहीं कर रहे स्क्रीन शेयर को ठीक करना
ऑनलाइन बैठकें तेजी से लोकप्रिय हो रही हैं, और इस नई घटना को अपनाने में Google मीट एक आधारशिला है। ऐसे में, एक महत्वपूर्ण मीटिंग के बीच में अपनी स्क्रीन साझा करने में असमर्थ होना कष्टदायक हो सकता है। यदि आप Google मीट में अपनी स्क्रीन साझा करने में सक्षम नहीं हैं तो यहां क्या करना है:
- "सिस्टम और वरीयताएँ" खोलें

- "सुरक्षा और गोपनीयता" पर जाएं।

- "गोपनीयता" टैब पर नेविगेट करें।

- "स्क्रीन रिकॉर्डिंग" चुनें।

- परिवर्तनों को अनलॉक करने के लिए लॉक आइकन पर क्लिक करें।

- सूचीबद्ध ऐप्स से, सुनिश्चित करें कि "Google मीट" चेक किया गया है।

- अपने कंप्यूटर को पुनरारंभ करें और अपनी स्क्रीन को Google मीट पर फिर से साझा करने का प्रयास करें।
मैक पर स्काइप में शेयर स्क्रीन को ठीक करना काम नहीं कर रहा है
यदि आपको स्काइप के माध्यम से अपनी स्क्रीन साझा करने में समस्या हो रही है , तो सुनिश्चित करें कि ऐप की गोपनीयता सेटिंग्स आपको स्क्रीन रिकॉर्ड करने की अनुमति देती हैं।
- "सिस्टम वरीयताएँ" खोलें।

- "सुरक्षा और गोपनीयता" पर जाएं।

- "गोपनीयता" टैब पर नेविगेट करें और "स्क्रीन रिकॉर्डिंग" चुनें।


- स्क्रीन के निचले बाएँ कोने में लॉक आइकन पर क्लिक करें।

- विकल्पों में से, सुनिश्चित करें कि "स्काइप" चेक किया गया है।

आपके द्वारा उपयोग किए जा रहे ब्राउज़र की जाँच करें
यदि आप स्काइप वेब क्लाइंट का उपयोग कर रहे हैं और आपको अपनी स्क्रीन साझा करने में समस्या हो रही है तो समस्या आपके ब्राउज़र में हो सकती है । वर्तमान में, स्काइप वेब ऐप केवल Google क्रोम संस्करण 72 या बाद के संस्करण और क्रोमियम एज - क्रोमियम पर निर्मित माइक्रोसॉफ्ट एज का एक संस्करण में स्क्रीन शेयरिंग का समर्थन करता है।
Mac पर Webex में स्क्रीन शेयर काम न करने की समस्या को ठीक करना
यदि आप Webex के माध्यम से अपनी स्क्रीन साझा करने में असमर्थ हैं , तो समस्या का समाधान करने के लिए इन चरणों का पालन करें:
- "सिस्टम वरीयताएँ" पर नेविगेट करें।

- "सुरक्षा और गोपनीयता" चुनें।

- "गोपनीयता" पर जाएं।

- "स्क्रीन रिकॉर्डिंग" चुनें।

- परिवर्तनों को सक्षम करने के लिए लॉक आइकन पर क्लिक करें।

- सूचीबद्ध विकल्पों में से, "सिस्को वीबेक्स मीटिंग" के बगल में स्थित बॉक्स को चेक करें।

मान लीजिए ऊपर दिया गया सुधार तुरंत काम नहीं करता है। यदि ऐसा है, तो एप्लिकेशन को बंद करके पुनः प्रारंभ करने का प्रयास करें। वैकल्पिक रूप से, आप अपने कंप्यूटर को किसी भी अस्थायी सॉफ़्टवेयर गड़बड़ियों को ठीक करने के लिए पुनरारंभ कर सकते हैं जो समस्या का कारण हो सकती हैं।
स्क्रीन शेयर को अपने वीडियो कॉन्फ़्रेंस को बर्बाद न करने दें
स्क्रीन शेयर काम नहीं करने से अनावश्यक असुविधा हो सकती है, लेकिन आपकी स्क्रीन रिकॉर्डिंग सेटिंग्स सही हैं, इसकी दोबारा जांच करने से आमतौर पर समस्या का समाधान हो जाता है। वैकल्पिक रूप से, यह सुनिश्चित करना कि स्क्रीन साझाकरण विकल्प सक्षम है, आमतौर पर अधिकांश मामलों में समस्या का समाधान करता है।
क्या आपको अपने Mac पर अपनी स्क्रीन साझा करने का प्रयास करते समय समस्याएँ आई हैं? आपने समस्या का समाधान कैसे किया? कृपया नीचे दिए गए टिप्पणी अनुभागों में अपना अनुभव हमारे साथ साझा करें।