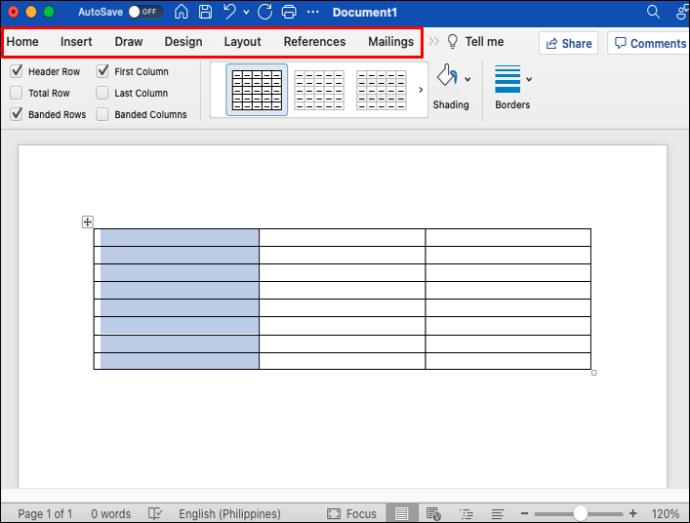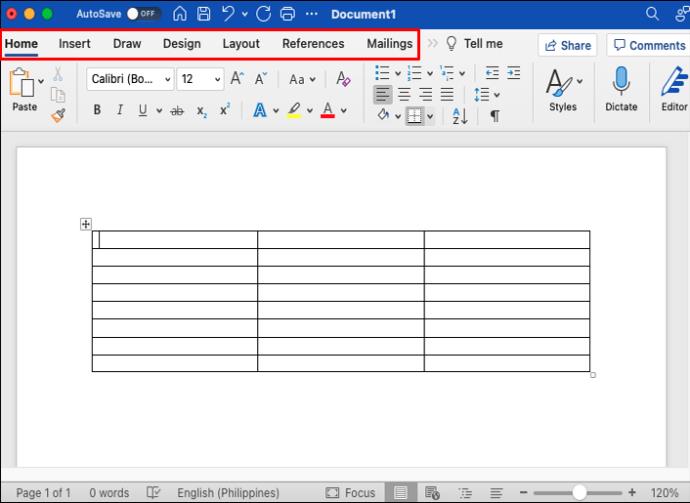बहुत से लोग विभिन्न कारणों से अपने Word दस्तावेज़ों में अदृश्य तालिकाओं को पसंद करते हैं। वे तालिका सामग्री का अधिक पारदर्शी अवलोकन प्रदान करके पाठ और डेटा को व्यवस्थित करने के लिए बहुत अच्छे हैं। लेकिन आप साफ़-सुथरा रूप प्रदान करने के लिए तालिका की सीमाओं को हटाना चाह सकते हैं। हालाँकि, आपको सेल और कॉलम के माध्यम से नेविगेट करने के लिए ग्रिडलाइन देखनी होगी।

लेकिन दुनिया के सबसे लोकप्रिय वर्ड प्रोसेसर के रूप में, माइक्रोसॉफ्ट वर्ड आपको तालिका अनुकूलन का उत्कृष्ट स्तर प्रदान करता है। इसलिए सीमाहीन ग्रिड बनाने के लिए आपको जो भी कारण चाहिए, Word आपको आसानी से ऐसा करने की अनुमति देता है। सीमाहीन "अदृश्य" तालिका बनाने और अनुकूलित करने के कुछ सामान्य तरीके यहां दिए गए हैं।
तालिका उपकरण
Microsoft Word में तालिकाएँ बनाने और अनुकूलित करने के लिए उत्कृष्ट विकल्प हैं। टूलबार में दिए गए आदेशों का उपयोग करके पाठ और आंकड़ों को पंक्तियों और स्तंभों में तोड़ना अविश्वसनीय रूप से सरल है। वर्ड के टेबल क्रिएटर पर कुछ प्रतिबंध हैं, जिसमें पसंदीदा बॉर्डर सेटिंग्स में बदलाव करना शामिल है।
वर्ड के टूलबार में टेबल टूल टैब बॉर्डर और लाइन के प्रबंधन के लिए कई विकल्प प्रदान करता है। आप तालिका सीमाओं की दृश्यता को समायोजित कर सकते हैं और अपनी आवश्यकताओं के अनुसार तालिका को अनुकूलित कर सकते हैं।
सभी बॉर्डर हटा दें
पूरी तरह से अदृश्य टेबल बनाने का सबसे आसान तरीका टेबल या सेल से सभी बॉर्डर हटाना है। ऐसा करने से तालिका की सीमाएं पारदर्शी हो जाएंगी, केवल सामग्री पूरी तरह से दिखाई देगी। हालाँकि, आप अभी भी टेबल ग्रिड को देख पाएंगे, इसलिए आप पहले की तरह आसानी से सेल को नेविगेट कर पाएंगे।
इस पद्धति का उपयोग करके एक अदृश्य तालिका बनाने के चरण यहां दिए गए हैं।
- वर्ड टूलबार में "इन्सर्ट" कार्ड पर जाएं।

- "तालिका" चुनें।

- तालिका में इच्छित पंक्तियों और स्तंभों की संख्या का चयन करने के लिए कर्सर को ग्रिड पर ले जाएँ। यदि आप एक बड़ी तालिका बनाना चाहते हैं, तो ड्रॉप-डाउन मेनू से "तालिका सम्मिलित करें" चुनें, फिर पंक्तियों और स्तंभों की संख्या को अनुकूलित करें।

- तालिका बनाने के बाद, तालिका के ऊपरी बाएँ कोने में एंकर पर तब तक क्लिक करें जब तक कि आपने संपूर्ण तालिका का चयन नहीं कर लिया हो।

- मुख्य टूलबार से "टेबल टूल्स" टैब पर जाएं।

- "बॉर्डर" के बगल में स्थित तीर पर क्लिक करें।

- ड्रॉप-डाउन मेनू से "नो बॉर्डर" चुनें। टेबल से सभी बॉर्डर हटा दिए जाएंगे.

इन चरणों का पालन करके संपूर्ण तालिका में सीमाओं को छिपाना चाहिए। आप तालिका से केवल विशिष्ट बॉर्डर रेखाएँ भी छिपा सकते हैं। इसे करने का तरीका यहां दिया गया है:
- कर्सर को टेबल के अंदर रखें।

- उन कक्षों का चयन करें जिनकी सीमाएं आप मिटाना चाहते हैं।

- "टेबल टूल्स" पर जाएं।
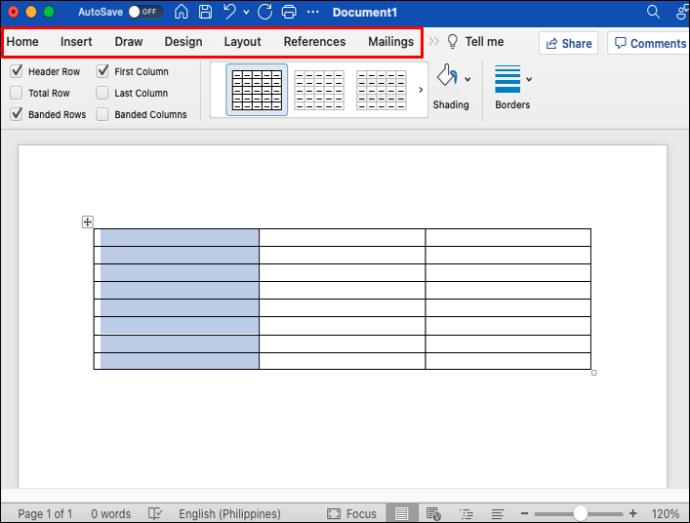
- "होम" टैब चुनें।

- "बॉर्डर्स" के बगल में स्थित तीर पर क्लिक करें और "नो बॉर्डर्स" चुनें।

- चयनित कॉलम से बॉर्डर मिटा दिए जाएंगे।
आप एक ही विधि को कई तालिकाओं और स्तंभों पर लागू कर सकते हैं।
पट्टियाँ और छायांकन
आप "प्रारूप तालिका" विकल्प का उपयोग करके बॉर्डर जोड़ या हटा सकते हैं। यह विकल्प एक डायलॉग बॉक्स खोलता है जहाँ आप अपनी आवश्यकताओं के अनुसार मैन्युअल रूप से टेबल बॉर्डर जोड़, हटा और संपादित कर सकते हैं। तालिका से रेखा सीमाओं को हटाने के लिए इन चरणों का पालन करें।
- संपूर्ण तालिका का चयन करें।

- चयन पर राइट-क्लिक करें और "बॉर्डर्स एंड शेडिंग" चुनें।

- एक डायलॉग बॉक्स खुलेगा। "बॉर्डर" टैब चुनें।

- विंडो के बाईं ओर, "सेटिंग" के अंतर्गत, "कोई नहीं" चुनें।

- सेटिंग्स को सहेजने के लिए ओके पर क्लिक करें।

तालिका की सीमाएँ अदृश्य होंगी। यदि आपने उन्हें चालू किया है, तब भी आप ग्रिडलाइन देख पाएंगे। आप विशिष्ट स्तंभ सीमाओं को मिटाने के लिए वही चरण लागू कर सकते हैं।
ग्रिडलाइन्स को बंद और चालू करना
बिना सीमा वाली तालिकाएँ बनाते समय, आपको अभी भी स्तंभों और पंक्तियों के माध्यम से नेविगेट करने में सक्षम होना चाहिए। यदि आपको अपने दस्तावेज़ को प्रिंट करने की आवश्यकता है और आप एक सीमाहीन तालिका चाहते हैं, तो ग्रिडलाइन दृश्य को सक्षम करना एक अच्छा विचार है। टेबल बॉर्डर प्रिंट करते हैं, लेकिन ग्रिडलाइन नहीं, जो उन्हें बिना बॉर्डर वाले दस्तावेज़ को संपादित करने के लिए एक मूल्यवान उपकरण बनाता है।
यदि आप हल्के रंग की धराशायी रेखाएँ देख रहे हैं, तो "ग्रिडलाइन देखें" सुविधा चालू है। यह विकल्प आपको तालिका की संरचना देखने की अनुमति देता है। हालाँकि, आप चाहें तो ग्रिडलाइन्स को हटा सकते हैं। यहाँ यह कैसे करना है।
- अपने कर्सर को टेबल के अंदर रखें।

- "टेबल टूल्स" पर जाएं।
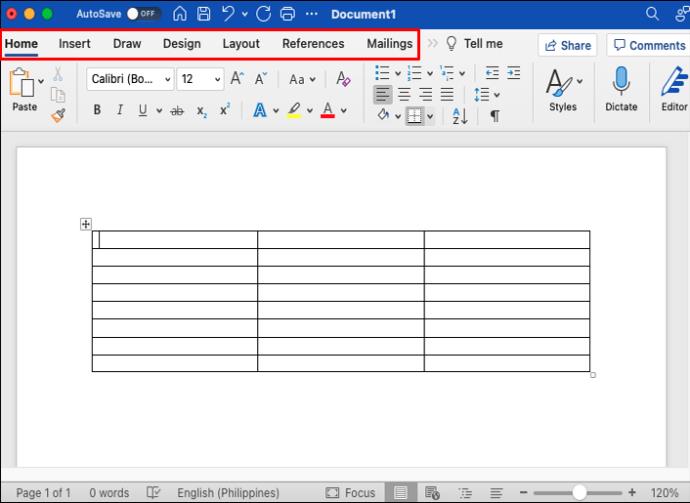
- "होम" चुनें।

- "बॉर्डर" के बगल में स्थित तीर पर क्लिक करें और "ग्रिडलाइन देखें" बटन चुनें।

- ग्रिडलाइन्स डिस्प्ले से छुपी होंगी।
यदि आपको ग्रिडलाइन्स को फिर से देखने की आवश्यकता है, तो उन्हें फिर से प्रदर्शित करने के लिए "ग्रिडलाइन्स देखें" बटन पर क्लिक करें। सभी Word दस्तावेज़ों के लिए ग्रिडलाइनें चालू रहेंगी।
अपनी टेबल को पारदर्शी बनाना
Word में अदृश्य तालिकाएँ बनाना कई उपयोगकर्ताओं के लिए जाने का तरीका है। उनका सरल रूप अतिरिक्त डिज़ाइन तत्व बनाए बिना टेबल सामग्री को हाइलाइट करने के सर्वोत्तम तरीकों में से एक है। Word सीमाओं को हटाने के लिए यथोचित रूप से आसान बनाता है, और आप इस आलेख में वर्णित इनमें से किसी भी विधि का उपयोग किसी भी समय एक साफ-सुथरी दिखने वाली तालिका बनाने के लिए कर सकते हैं।
Word में अदृश्य टेबल बनाने का आपका पसंदीदा तरीका क्या है? अपना जवाब नीचे कमेंट सेक्शन में दें।