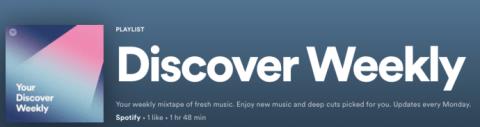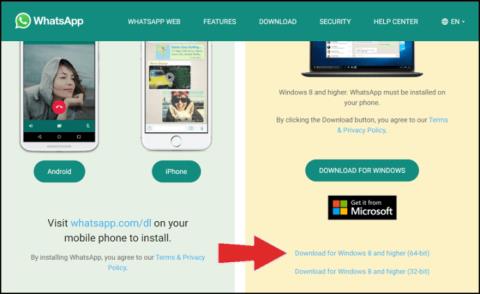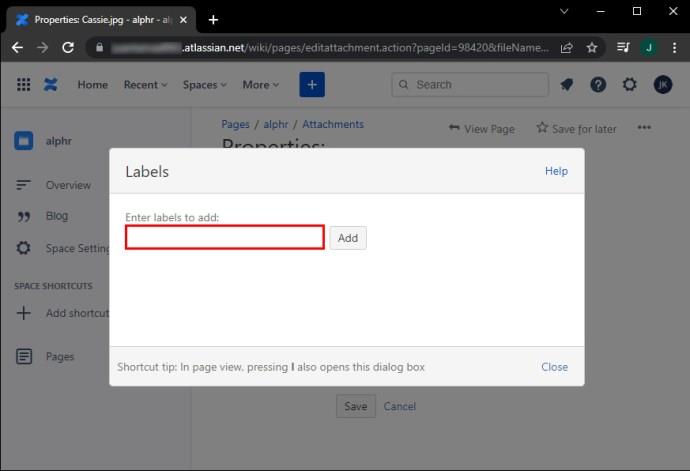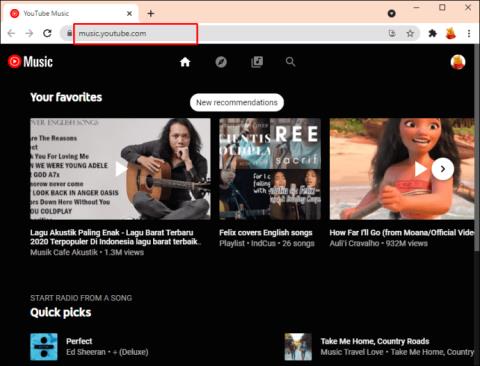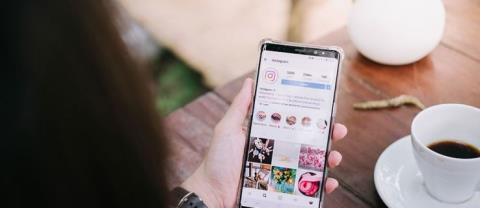डिवाइस लिंक
VideoLAN क्लाइंट, जिसे VLC के नाम से भी जाना जाता है, आपके कंप्यूटर, स्मार्टफोन और टैबलेट के लिए एक मजबूत मीडिया प्लेयर है जिसमें कई उपयोगी विशेषताएं हैं। और इसकी सबसे प्रसिद्ध विशेषताओं में से एक पिक्चर इन पिक्चर है। यह टूल मोड आपको एक ही समय में काम करने और वीडियो चलाने की अनुमति देता है।

यदि आप मल्टीटास्किंग के इच्छुक हैं, तो VideoLAN क्लाइंट और इसका पिक्चर इन पिक्चर फ़ंक्शन आपके लिए बिल्कुल सही हो सकता है। इस शानदार फीचर के बारे में और यह जानने के लिए पढ़ना जारी रखें कि यह कैसे एक साथ काम करने और खेलने में आपकी मदद कर सकता है।
विंडोज 10 में वीएलसी के साथ पिक्चर इन पिक्चर
VLC दुनिया के सबसे लोकप्रिय मीडिया प्लेयर्स में से एक है। वास्तव में, कुछ विंडोज कंप्यूटरों ने इसे अपने उपकरणों पर प्रीइंस्टॉल्ड किया है। इसकी कई विशेषताओं में PiP या पिक्चर इन पिक्चर है। अपने मीडिया प्लेयर के लिए इस सुविधा को सक्षम करने के लिए आपको ये कदम उठाने होंगे। यह ट्यूटोरियल सिर्फ विंडोज 10 के लिए ही नहीं, बल्कि अन्य सभी विंडोज ऑपरेटिंग सिस्टम के लिए भी लागू है।
- अपने कंप्यूटर पर वीएलसी मीडिया प्लेयर खोलें और वह वीडियो खोलें जिसे आप देखना चाहते हैं।

- इतना करने के बाद Tools ऑप्शन में जाएं, जहां आपको Preference ऑप्शन पर क्लिक करना है।

- वीडियो पर बायाँ-क्लिक करें और हमेशा शीर्ष विकल्प पर चेक करें। आपके द्वारा चुनी गई वीडियो आपके द्वारा खोली गई अन्य विंडो के ऊपर तैरती रहेगी।

- यदि आप अपने वीडियो को छोटा बनाना चाहते हैं, तो आप टूल मेनू पर वापस जा सकते हैं और वरीयताएँ और वीडियो पर क्लिक कर सकते हैं। विंडो डेकोरेशन विकल्प को अचयनित करें। आपका वीडियो आपकी अन्य विंडो के शीर्ष पर और भी छोटा दिखाई देगा।

अन्य त्वरित युक्तियाँ:
- यदि आप अपने मीडिया प्लेयर पर अपना नियंत्रण छुपाना चाहते हैं तो Ctrl + H कुंजी दबाएं। यह तब किया जाना चाहिए जब आप प्लेयर में हों। समान कुंजियों को दबाने से आप इस पिछली क्रिया को पूर्ववत कर सकते हैं और अपने नियंत्रण फिर से दिखा सकते हैं।

- अगर आपको यह पसंद नहीं है कि आपका वीडियो आपकी स्क्रीन के शीर्ष पर है, तो आप बस वीडियो को पकड़ कर रख सकते हैं और इसे किसी भी कोने में खींच सकते हैं - दाएं या बाएं, नीचे या ऊपर - आप चाहें।

- यदि आप वीडियो विंडो का आकार बदलना चाहते हैं, तो आप मीडिया प्लेयर विंडो के बाएँ या दाएँ कोने को पकड़ कर रख सकते हैं और इसे उस विंडो के मध्य तक खींच सकते हैं जब तक कि यह आपके इच्छित आकार का न हो जाए।
मैक पर वीएलसी के साथ पिक्चर इन पिक्चर
एक मैक आपके मानक विंडोज लैपटॉप से बहुत अलग नहीं है - इसमें वीएलसी मीडिया प्लेयर सहित विंडोज 10 चलाने वाले कंप्यूटर के समान ऐप हो सकते हैं। पिक्चर इन पिक्चर फीचर भी यहां उपलब्ध है, और इसे सक्षम करने के लिए कुछ सरल कदम उठाने पड़ते हैं:
- अपना मैकबुक या आईमैक चालू करें और वीएलसी मीडिया प्लेयर ऐप शुरू करें।
- अब, अपनी वीडियो फ़ाइलों को तब तक देखें जब तक कि आपको वह न मिल जाए जिसे आप देखना चाहते हैं और उसे खोलें।
- जब आपका वीडियो चलना शुरू हो जाए तो वीडियो को रोकने के लिए अपने कीबोर्ड पर स्पेस कुंजी पर क्लिक करें।
- आपकी विंडो के शीर्ष पर, आपको कुछ विकल्प मिलेंगे। अपने माउस को वीडियो विकल्प पर होवर करें।
- एक और विकल्प मेनू पॉप अप होगा। यहां आप फ्लोट ऑन टॉप ऑप्शन को सेलेक्ट कर सकते हैं।
अब आपका वीडियो अन्य मैक अनुप्रयोगों के शीर्ष पर तैर सकता है।
नुस्ख़ा : यदि आप अपने Mac पर फ़ुल-स्क्रीन एप्लिकेशन का उपयोग कर रहे हैं तो यह सुविधा काम नहीं करेगी।
आईफोन पर वीएलसी के साथ पिक्चर इन पिक्चर
यदि आप कंप्यूटर या मैक के बजाय आईफोन का उपयोग करना पसंद करते हैं तो हमारे पास आपके लिए एक समाधान भी है। वीएलसी मीडिया प्लेयर को आपके स्मार्टफोन में भी डाउनलोड किया जा सकता है, जिससे आप अपनी पसंदीदा फिल्म सीधे अपने हाथ से देख सकते हैं। फिर भी पिक्चर इन पिक्चर मोड को सक्षम करने के लिए, यह थोड़ा मुश्किल हो जाता है।
IOS का नया संस्करण आमतौर पर PiP फीचर डिसेबल के साथ आता है। इसलिए अपने मीडिया प्लेयर पर कुछ भी करने से पहले, सबसे पहले आपको अपने iPhone के लिए उस सुविधा को सक्षम करना होगा। यहाँ चरण-दर-चरण ट्यूटोरियल है:
- अपने iPhone को अनलॉक करें और सेटिंग आइकन पर टैप करें। यहां स्क्रीन के नीचे स्क्रॉल करें, जहां आपको शॉर्टकट का विकल्प मिलेगा। इसे थपथपाओ।

- अब सुनिश्चित करें कि अविश्वसनीय शॉर्टकट की अनुमति दें चालू है (हरा)। यदि यह नहीं है, तो इसे चुनें।
- यदि आपने अभी तक वीएलसी मीडिया प्लेयर ऐप डाउनलोड नहीं किया है, तो आप इसे अभी ऐप्पल स्टोर में खोज कर और फिर इंस्टॉल बटन पर क्लिक करके कर सकते हैं।

- इसे डाउनलोड करने के बाद, वीएलसी मीडिया प्लेयर ऐप के अंदर सेटिंग विकल्प पर जाएं।

- यहां आपको कुछ विकल्पों के साथ प्रस्तुत किया जाएगा। पृष्ठभूमि विकल्प में प्ले वीएलसी वीडियो टैप करें।

- एक बार जब आप ऐसा कर लेते हैं, तो VLC ऐप में एक वीडियो खोलें।

- डॉट्स आइकन चुनें और फिर प्लेयर को छोटा करें। यह आपको व्हाट्सएप पर चैट करते समय या इंस्टाग्राम पर स्क्रॉल करते हुए अपने चुने हुए वीडियो को देखने की अनुमति देगा।

आईपैड पर वीएलसी के साथ पिक्चर इन पिक्चर
IPhone की तरह, iPad भी पिक्चर इन पिक्चर का उपयोग करता है। आप केवल अपना वीएलसी मीडिया प्लेयर नहीं खोल सकते हैं और पीआईपी सुविधा चालू नहीं कर सकते हैं। सबसे पहले, आपको इसे अपने iPad पर सक्षम करने की आवश्यकता है। यहां कुछ आसान कदम दिए गए हैं जिनका आप अनुसरण कर सकते हैं:
- अपनी स्क्रीन अनलॉक करें और सेटिंग्स खोलें, फिर सामान्य सेटिंग्स।

- आपको कुछ विकल्पों के साथ प्रस्तुत किया जाएगा। मल्टीटास्किंग और डॉक पर टैप करें।
- यहां आपको पिक्चर इन पिक्चर का विकल्प देखना चाहिए। सुनिश्चित करें कि यह चुना गया है। यदि नहीं, तो ऐसा करें। अब आप अपना वीएलसी मीडिया प्लेयर खोल सकते हैं और वह वीडियो चलाना शुरू कर सकते हैं जिसे आप चलाना चाहते हैं।

- इसे पूर्ण स्क्रीन खोलें और ऊपरी बाएँ कोने में PiP आइकन पर टैप करें। यह एक छोटी सी खिड़की की तरह दिखना चाहिए।
- आपकी वीडियो विंडो आपकी स्क्रीन पर बहुत छोटे संस्करण में पॉप अप होनी चाहिए।

- अब आप अन्य ऐप्स का उपयोग करते समय इसे छोटा कर सकते हैं, छुपा सकते हैं या अपनी स्क्रीन के किसी भी कोने में रख सकते हैं।
नोट: वर्ष 2013 के बाद बने प्रत्येक iPad में PiP संस्करण होना चाहिए, इसलिए आपके हाथों में नवीनतम संस्करण नहीं होना चाहिए।
पिक्चर इन पिक्चर वीएलसी एंड्रॉइड
आप में से जो Android उपकरण पसंद करते हैं, उनके लिए चिंता न करें, आप अपने Android फ़ोन या टैबलेट पर भी इस सुविधा का आनंद ले सकते हैं। हालाँकि, यह पुराने संस्करणों पर काम नहीं कर सकता है, इसलिए सुनिश्चित करें कि आपके पास नवीनतम अपडेट हैं। आप अपने Android स्मार्टफोन पर अपने VLC के लिए PiP सुविधा को सक्षम करने के लिए नीचे दिए गए चरणों का पालन कर सकते हैं:
- अपने वीएलसी मीडिया प्लेयर की सेटिंग में जाएं और प्ले वीएलसी वीडियो इन बैकग्राउंड पर टैप करें।

- अपनी स्क्रीन के शीर्ष पर तीन डॉट्स आइकन चुनें।

- उसके बाद, PiP आइकन चुनें, जो एक छोटी विंडो के रूप में दिखाई देगा। इस पर टैप करें।

- विंडो को मिनीमाइज़ करें और अपनी पसंद के हिसाब से अन्य डिवाइस की तरह विंडो को मूव करें।

अब आप वीडियो देखते हुए अपने फोन पर मल्टीटास्क कर सकते हैं।
तस्वीर ले आओ?
यदि आप पुराने संदेशों को स्क्रॉल करना चाहते हैं या केवल कुछ ईमेल का उत्तर देना चाहते हैं और द विचर का नया सीज़न भी देखना चाहते हैं, तो अब आप कर सकते हैं। इन त्वरित और आसान चरणों के साथ, आप PiP सुविधा को अपने VLC मीडिया प्लेयर के लिए उपयोग करने और अपनी पसंद का कोई भी वीडियो देखने के लिए सक्षम कर सकते हैं।
मल्टीटास्किंग के लिए आपका पसंदीदा कौन सा डिवाइस है? आप काम के साथ-साथ कौन से वीडियो देखना पसंद करते हैं? नीचे टिप्पणी करके हमें बताएं।