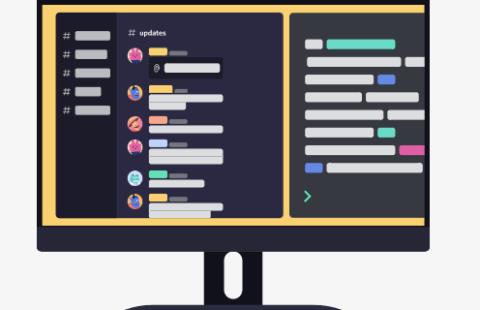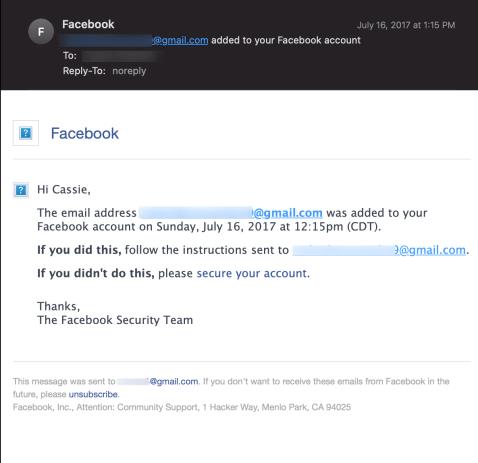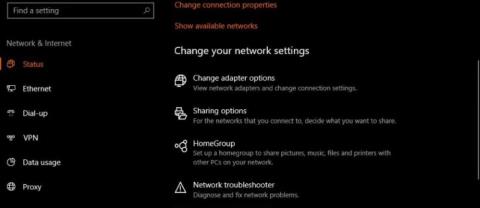कैपकट प्रो की कीमत क्या है? जानें कौन सा संस्करण आपके लिए सही है! 🎬
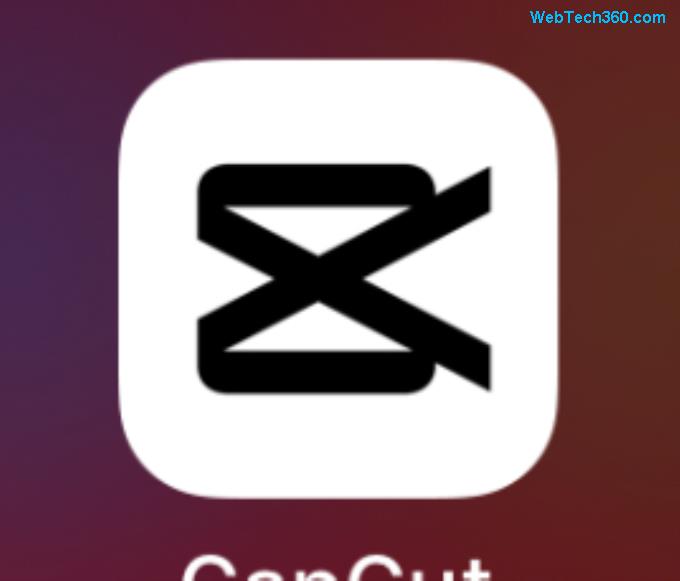
कैपकट प्रो की कीमत, सुविधाओं और यह जानने के लिए विस्तृत गाइड कि आपके वीडियो संपादन की ज़रूरतों के लिए कौन सा कैपकट संस्करण सबसे अच्छा है।
हालांकि एक स्ट्राइकथ्रू एक शब्द या पूरे वाक्य को काट देता है, यह वास्तव में दिए गए आइटम पर जोर देता है। यह विशेष स्वरूपण उपकरण संपूर्ण Microsoft Office सुइट में उपलब्ध है, लेकिन आप इसका उपयोग कुछ मैसेजिंग ऐप्स और अन्य पाठ संपादकों के साथ भी कर सकते हैं।

यह लेख Word, Excel और PowerPoint में स्ट्राइकथ्रू शॉर्टकट पर केंद्रित है। इसके अलावा, आप अन्य शब्द स्वरूपण प्रभावों और उनके शॉर्टकट के बारे में जानेंगे।
शब्द
Word में स्ट्राइकथ्रू प्रभाव लागू करना अत्यंत आसान है। एक शब्द या पाठ का टुकड़ा चुनें और होम टैब के अंतर्गत टूलबार में स्ट्राइकथ्रू आइकन पर क्लिक करें।
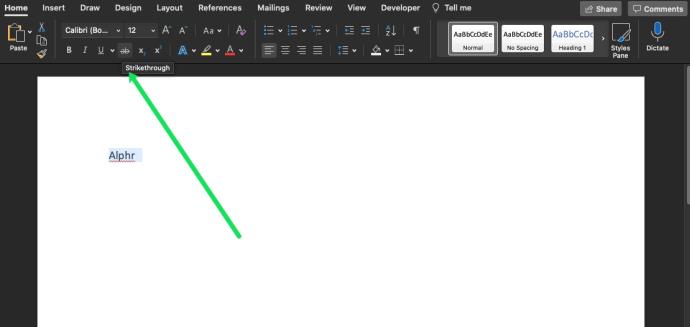
लेकिन आप कीबोर्ड से अपने हाथ नहीं उठाना चाहते हैं, है ना? यदि ऐसा है, तो दो शॉर्टकट हैं जो आपको माउस को छुए बिना स्ट्राइकथ्रू करने की अनुमति देते हैं।
शॉर्टकट 1
त्वरित एकल स्ट्राइकथ्रू प्रभाव के लिए, आप परिणाम तक शीघ्रता से पहुंचने के लिए कीबोर्ड संयोजन का उपयोग कर सकते हैं।
एक पीसी पर: शॉर्टकट Alt + H + 4 है। इसलिए, आप टेक्स्ट का एक टुकड़ा या एक संपूर्ण पैराग्राफ चुनें और अपने कीबोर्ड पर इन कुंजियों को हिट करें।
Mac पर : कीबोर्ड शॉर्टकट Cmd+Shift+X है। बस टेक्स्ट को हाइलाइट करें और स्ट्राइकथ्रू टेक्स्ट के लिए कीबोर्ड संयोजन करें।
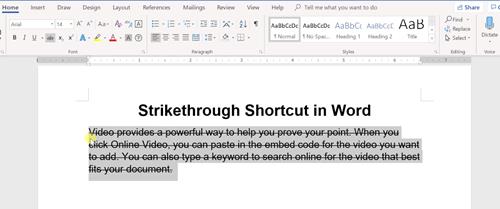
जब आप स्ट्राइकथ्रू प्रभाव को हटाना चाहते हैं, तो शॉर्टकट अनुक्रम को फिर से हिट करें और आप सामान्य टेक्स्ट देख पाएंगे।
शॉर्टकट 2
पीसी और मैक बहुत अलग हैं, भले ही वे एक ही प्रोग्राम चला रहे हों। चरण 2 के लिए हम आपको प्रत्येक के माध्यम से अलग-अलग ले जाएंगे।
एक पीसी पर
यदि आप अधिक विकल्पों का उपयोग करना चाहते हैं, तो फ़ॉन्ट्स पॉप-अप विंडो तक पहुँचने के लिए अपने कीबोर्ड पर Ctrl + D क्लिक करें। यह विंडो वर्तमान फ़ॉन्ट सेटिंग्स, प्रारूप, आकार और शैली को प्रदर्शित करती है। प्रभाव के अंतर्गत स्ट्राइकथ्रू उपलब्ध है और इसके लिए शॉर्टकट Alt + K है।
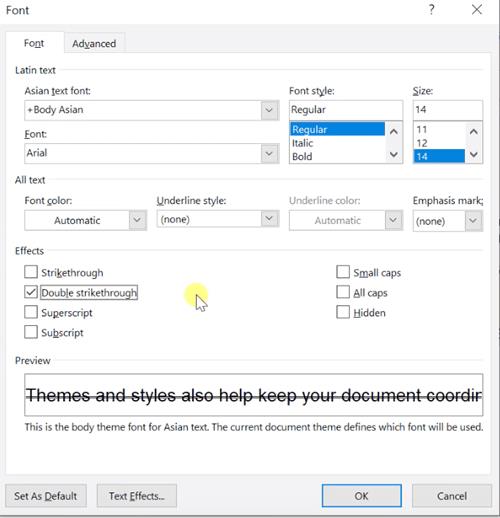
जल्दी से रीकैप करने के लिए, दूसरा शॉर्टकट है Ctrl + D और फिर Alt + K। बेशक, आपको पहले वांछित पाठ या शब्द का चयन करना होगा। और जब आप इस पर हों, तो क्यों न उपलब्ध अन्य सभी प्रभावों को एक्सप्लोर करें? यहां शॉर्टकट्स और फ़ंक्शंस के साथ एक त्वरित रैंडडाउन है:
ट्रिक: आपको सभी शॉर्टकट याद रखने की जरूरत नहीं है। यदि आप बारीकी से देखते हैं, तो प्रत्येक प्रभाव के लेबल पर एक अक्षर रेखांकित होता है। वह अक्षर वह है जिसे प्रभाव को ट्रिगर करने के लिए Alt के साथ जोड़ा जाना चाहिए।
एक मैक पर
मैक पर, आपको अपने कीबोर्ड शॉर्टकट असाइन करने होंगे। लेकिन चिंता मत करो, यह वास्तव में सरल है!
एक नया वर्ड डॉक खोलें और अपने कंप्यूटर के शीर्ष पर Apple टूलबार में टूल्स पर क्लिक करें। फिर, 'कस्टमाइज़ कीबोर्ड' पर क्लिक करें।
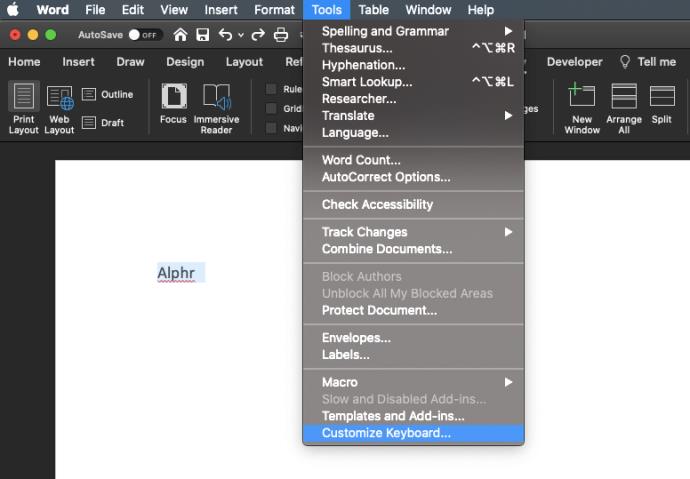
एक नई विंडो दिखाई देगी और आप कैटेगरी बॉक्स में 'ऑल कमांड्स' पर क्लिक कर सकते हैं और फिर सर्च बार का उपयोग करके उस शॉर्टकट को टाइप कर सकते हैं जिसे आप बनाना (या बदलना) चाहते हैं।
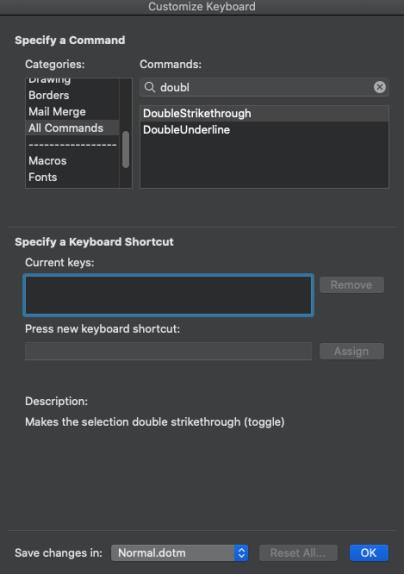
वह शॉर्टकट टाइप करें जिसका आप उपयोग करना चाहते हैं और नीचे 'ओके' पर क्लिक करें।
पावर प्वाइंट
PowerPoint में स्ट्राइकथ्रू लागू करने के भी दो तरीके हैं। पहली विधि के लिए वास्तव में किसी विशेष खंड की आवश्यकता नहीं होती है क्योंकि ऑफिस सुइट के लिए शॉर्टकट डिफ़ॉल्ट है। सटीक होने के लिए, आप PowerPoint में टेक्स्ट बॉक्स का चयन करते हैं और Alt + H + 4 दबाते हैं। यह ध्यान रखना महत्वपूर्ण है कि यह विधि और शॉर्टकट केवल पीसी पर काम करता है।
नोट: आपको पता होना चाहिए कि आपको एक ही समय में कुंजियों को हिट करने की आवश्यकता नहीं है। पहले Alt दबाएं, फिर H और फिर 4 - यह क्रम/टिप Word पर भी लागू होता है।
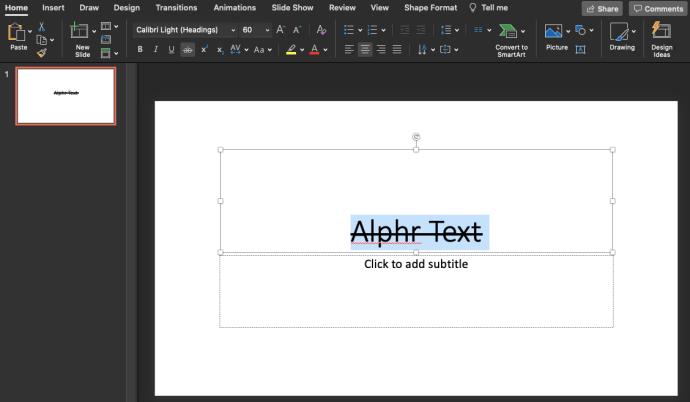
मैक उपयोगकर्ताओं को कमांड + टी शॉर्टकट का उपयोग करने और 'स्ट्राइकथ्रू' विकल्प पर क्लिक करने या पावरपॉइंट के रिबन में स्ट्राइकथ्रू विकल्प पर क्लिक करने की आवश्यकता होगी।
फ़ॉन्ट संवाद बॉक्स विधि
फ़ॉन्ट डायलॉग बॉक्स तक पहुंचने के लिए Ctrl + T (मैक पर cmd+T) दबाएं और Word की तरह ही, Alt + संबंधित अक्षर दबाएं। स्ट्राइकथ्रू Alt + K है और अन्य सभी शॉर्टकट एक अपवाद के साथ पिछले अनुभाग में वर्णित हैं। ऑफ़सेट वह फ़ंक्शन है जो Word में उपलब्ध नहीं है और इसके लिए शॉर्टकट Alt + E है।
अतिरिक्त शॉर्टकट: फ़ॉन्ट संवाद बॉक्स तक पहुँचने के लिए आप Ctrl + Shift + F या Ctrl + Shift + P भी दबा सकते हैं। बेशक, Ctrl + T सबसे सरल है।
एक्सेल
अब तक, यह अनुमान लगाना मुश्किल नहीं है कि एक्सेल में स्ट्राइकथ्रू लागू करने के दो तरीके/शॉर्टकट हैं। और हां, एक्सेल के पास फॉन्ट डायलॉग बॉक्स का अपना संस्करण है जिसे फॉर्मेट सेल कहा जाता है। तो, आइए देखें कि शॉर्टकट कैसे लागू करें।
सरल शॉर्टकट
एक या अधिक सेल का चयन करें जिन्हें आप स्ट्राइकथ्रू करना चाहते हैं और Ctrl + 5 दबाएं। यदि आप स्ट्राइकथ्रू को फिर से हटाना चाहते हैं तो शॉर्टकट दबाएं या Ctrl + Z दबाएं। ध्यान रखें, यह केवल पीसी उपयोगकर्ताओं के लिए एक विकल्प है।
प्रारूप कोशिकाएं
फॉर्मेट सेल विंडो तक पहुंचने के लिए Ctrl + 1 (मैक उपयोगकर्ताओं के लिए कंट्रोल + 1) दबाएं, लेकिन उन सेल का चयन करना न भूलें जिन्हें आप पहले स्ट्राइकथ्रू करना चाहते हैं। यह विंडो एक्सेल और वर्ड की तुलना में थोड़ी अलग है। इसमें अधिक टैब हैं और जिसे आप ढूंढ रहे हैं वह फ़ॉन्ट है।
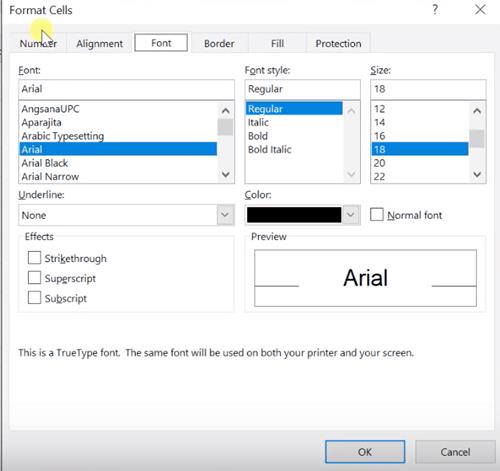
दोबारा, स्ट्राइकथ्रू के लिए शॉर्टकट Alt + K है, लेकिन आपको सुपरस्क्रिप्ट (Alt + E) और सबस्क्रिप्ट (Alt + B) भी मिलता है।
अन्य सॉफ्टवेयर
यदि आप Google डॉक्स का उपयोग कर रहे हैं, तो स्ट्राइकथ्रू का भी उपयोग करने का विकल्प है। पाठ का चयन करें और Ctrl + Shift + X (मैक पर Cmd + Shift + X) दबाएं।
हालांकि बिल्कुल स्ट्राइकथ्रू शॉर्टकट नहीं है, लेकिन मैसेजिंग ऐप्स पर भी इसे जल्दी से करने का विकल्प है। अपना संदेश टाइप करें और उस टेक्स्ट के सामने और पीछे ~ लगाएं जिस पर आप प्रभाव लागू करना चाहते हैं (रिक्त स्थान के बिना) - उदाहरण के लिए, ~ टीजे का यह लेख स्ट्राइकथ्रू शॉर्टकट्स के बारे में है~ - और टेक्स्ट हिट हो जाता है। यह फेसबुक मेसेंजर, व्हाट्सएप, स्लैक और कुछ अन्य मैसेजिंग एप पर काम करता है।
शब्दों को पार करें
सामान्य तौर पर, केवल आवश्यक होने पर या कम से कम, किफ़ायत से स्ट्राइकथ्रू का उपयोग करना सबसे अच्छा है। इस तरह, यह सही संदेश देता है और पाठक का ध्यान आपकी बात की ओर खींचता है।
आप कितनी बार स्ट्राइकथ्रू का उपयोग करते हैं? क्या आप इसका उपयोग मैसेजिंग ऐप्स या ऑफिस दस्तावेज़ों में करते हैं? हमें नीचे टिप्पणी अनुभाग में बताएं।v
कैपकट प्रो की कीमत, सुविधाओं और यह जानने के लिए विस्तृत गाइड कि आपके वीडियो संपादन की ज़रूरतों के लिए कौन सा कैपकट संस्करण सबसे अच्छा है।
जानें CapCut से वीडियो एक्सपोर्ट न होने के पीछे के मुख्य कारण और उन्हें ठीक करने के लिए सबसे आसान और प्रभावी तरीके। अपने वीडियो को तुरंत एक्सपोर्ट करें!
वास्तविक Keylogger एक शक्तिशाली कीस्ट्रोक रिकॉर्डिंग सॉफ्टवेयर है जो पृष्ठभूमि में चलकर उपयोगकर्ता की सभी गतिविधियों को ट्रैक करता है।
स्पॉटफ्लक्स, एक आसान उपयोग वाला ऐप जो आपको एक सुरक्षित इंटरनेट कनेक्शन और मजेदार सर्फिंग अनुभव का वादा करता है।
जानें कैसे खेल सकते हैं आराध्य होम को, नए 2024 और 2025 संस्करणों के साथ। गेमिंग दुनिया में नए बदलावों और सुविधाओं की जानकारी प्राप्त करें।
2024, 2025 के लिए नवीनतम आराध्य होम गेम अपडेट जिसमें जानें कि बिल्ली को कैसे पालतू बनाना है।
यदि आपके पास एक ट्विटर खाता है, तो किसी बिंदु पर आप सोच रहे होंगे कि आपकी प्रोफ़ाइल से कौन जुड़ रहा है। जबकि कुछ चीजें हैं जो आप पा सकते हैं, जैसे कि कौन से खाते आपके ट्वीट को लाइक और रीपोस्ट करते हैं, यह असंभव है
क्योंकि Instagram सबसे लोकप्रिय सामाजिक नेटवर्क में से एक है, यह उन साइटों में से एक है, जिन्हें हजारों हैकिंग हमलों ने लक्षित किया है। इसके उपयोगकर्ताओं की विशाल संख्या फ़िशिंग और इसी तरह के दुर्भावनापूर्ण कार्यों के लिए प्लेटफ़ॉर्म को विशेष रूप से आकर्षक बनाती है। अगर
TikTok वर्तमान में दुनिया भर में सबसे लोकप्रिय सोशल मीडिया ऐप में से एक है। ऐप ने बड़े पैमाने पर सफलता का अनुभव किया है, और कई उपयोगकर्ताओं ने वहां पोस्टिंग कर करियर बनाया है। सामग्री निर्माताओं के लिए टिकटॉक द्वारा प्रदान किए जा सकने वाले विशाल दर्शक वर्ग ने उन्हें अविश्वसनीय पहुंच प्रदान की है।
यदि आप अभी कुछ समय से Signal का उपयोग कर रहे हैं, तो आप सोच रहे होंगे कि आपके चित्र कहाँ संग्रहीत हैं? आप शायद जानते हैं कि Signal अत्यधिक एन्क्रिप्टेड ऐप है, इसलिए आपकी छवियां सुरक्षित स्थान पर हैं। इस लेख को पढ़ें
क्या आप हांगकांग के लिए सर्वश्रेष्ठ वीपीएन खोज रहे हैं? एक विशेष प्रशासनिक क्षेत्र के रूप में, हांगकांग मुख्य भूमि चीन के समान इंटरनेट सेंसरशिप और अवरोधन से पीड़ित नहीं है, लेकिन इसका मतलब यह नहीं है कि इंटरनेट स्वतंत्रता या गोपनीयता
कहना: "हे गूगल" और "ओके गूगल" याद रखना बेहद आसान है, लेकिन थोड़ी देर बाद यह थोड़ा उबाऊ हो सकता है। अब आप कुछ नए वेक शब्द आज़माना चाहेंगे, क्योंकि वर्तमान वाले थोड़े हो रहे हैं
इसमें कोई संदेह नहीं है - इस समय, बाजार में डिस्कोर्ड सबसे अच्छा गेमिंग संचार ऐप है। यह सर्वरों को गोपनीयता, उपयोग में आसान आदेशों और अन्य चीजों के एक समूह पर जोर देने का दावा करता है जो आप कर सकते हैं
फेसबुक अकाउंट हैक होने से बहुत निराशा होती है, और इससे गलतफहमी हो सकती है। हालांकि, कुछ हैकर इससे भी आगे जाकर अकाउंट को पूरी तरह से डिलीट कर देते हैं। यदि ऐसा 30 दिन से अधिक समय पहले हुआ है, तो आपके पास नया बनाने का एकमात्र विकल्प है
एक कनेक्शन रीसेट संदेश कई स्थितियों के कारण हो सकता है, लेकिन उन सभी का मतलब एक ही है - आपके वेब ब्राउज़र और जिस वेब सर्वर तक आप पहुंचने का प्रयास कर रहे हैं, उसके बीच का लिंक अवरुद्ध है या काम नहीं कर रहा है। आप समस्या निवारण कर सकते हैं