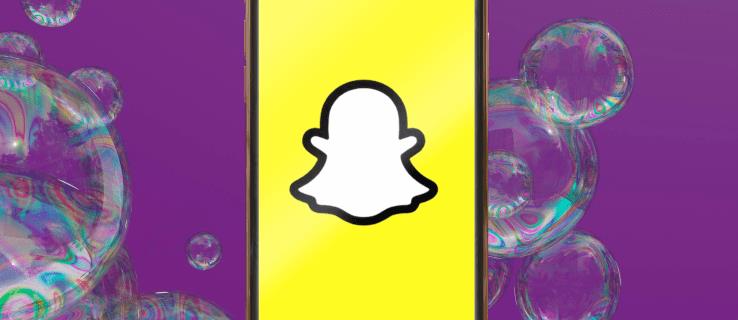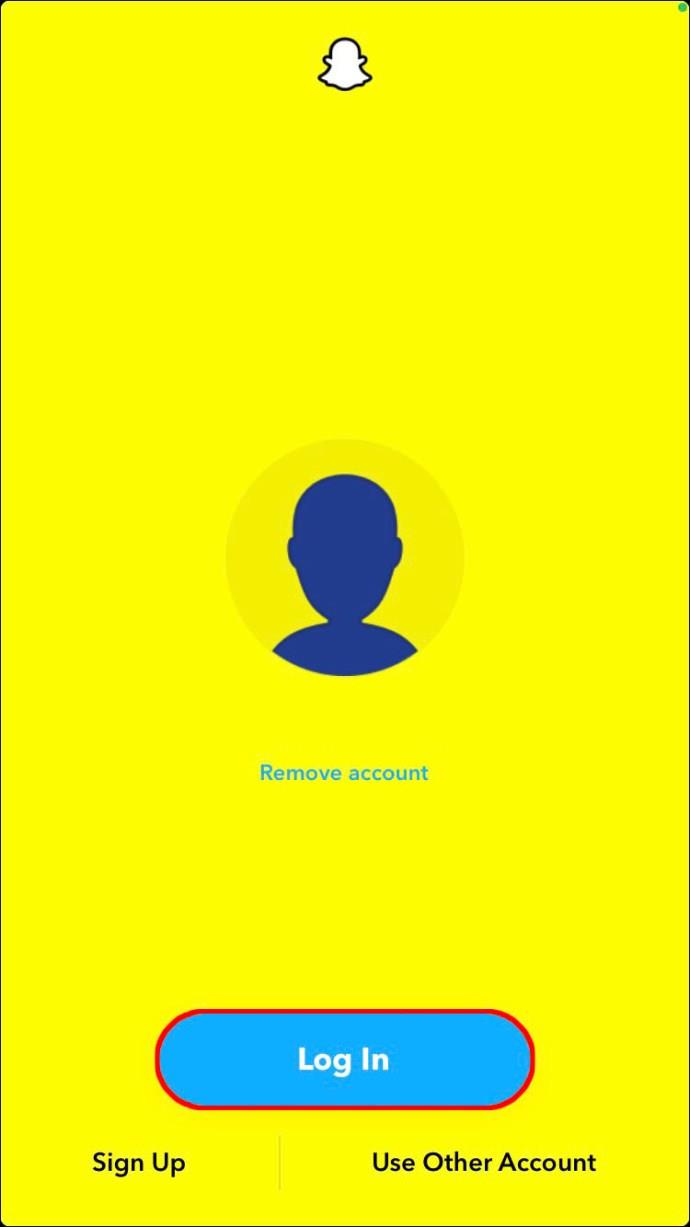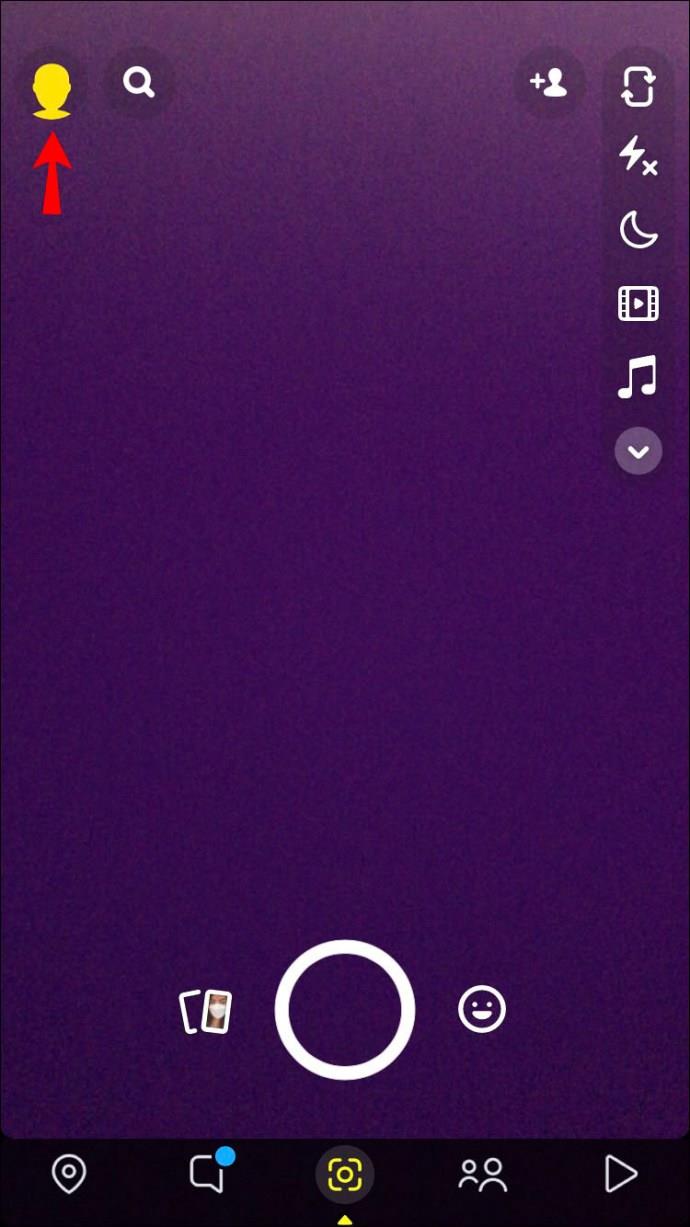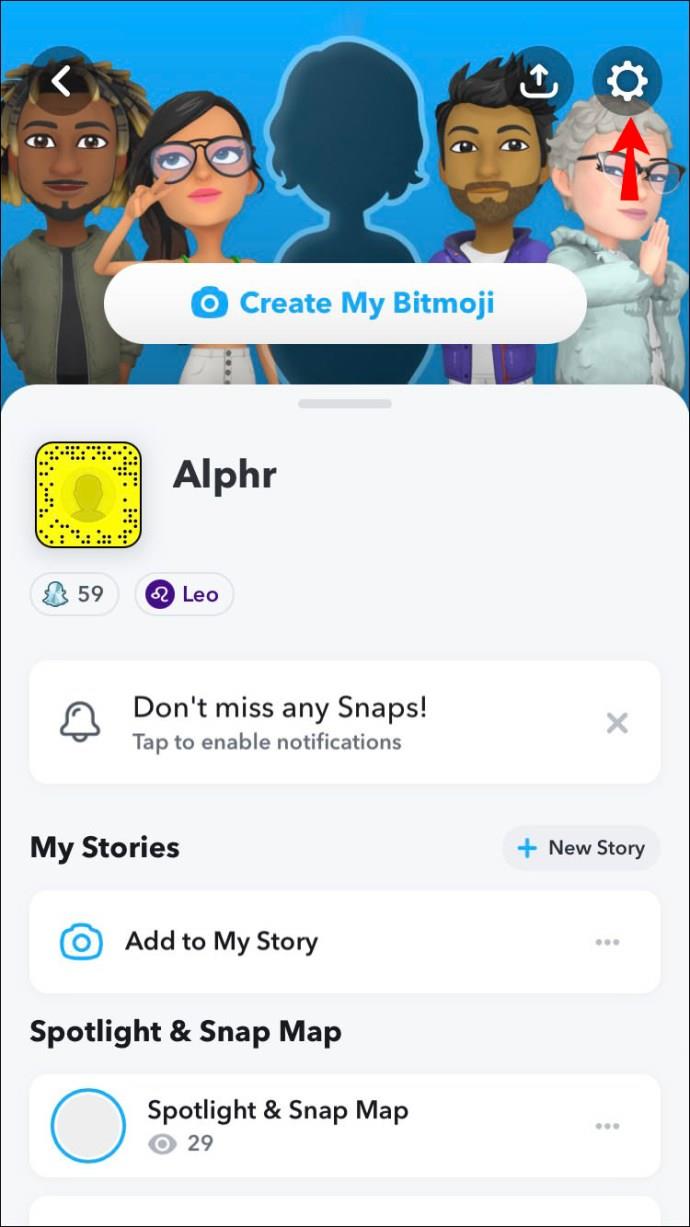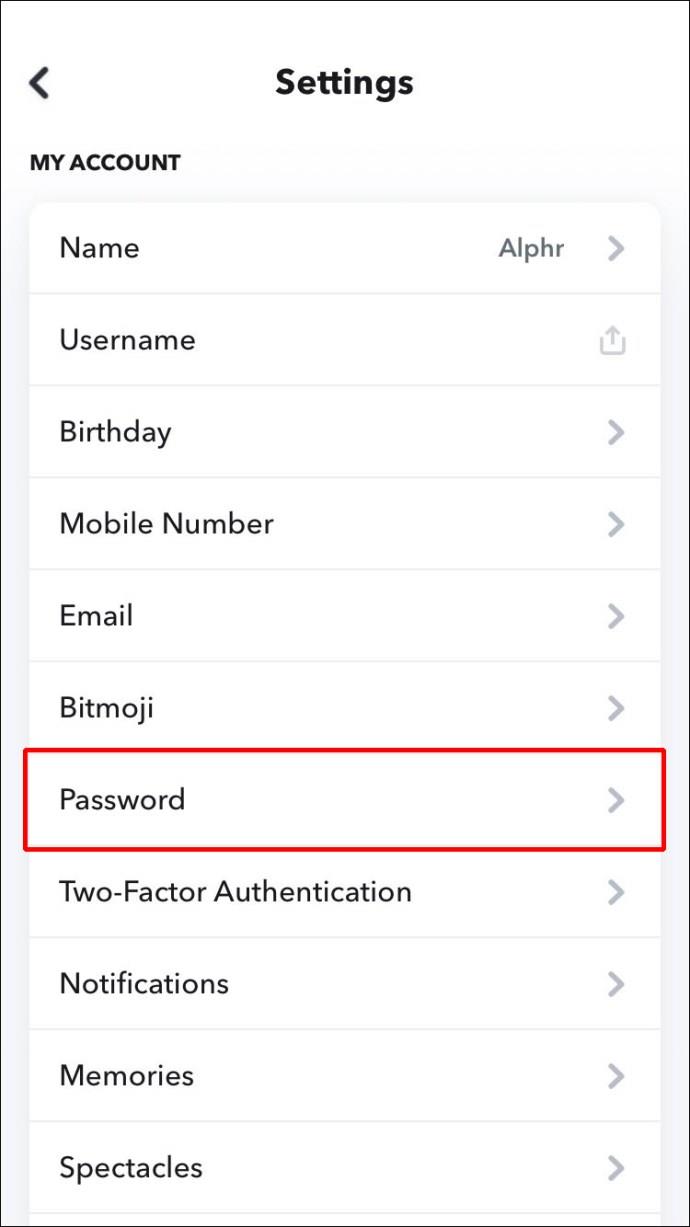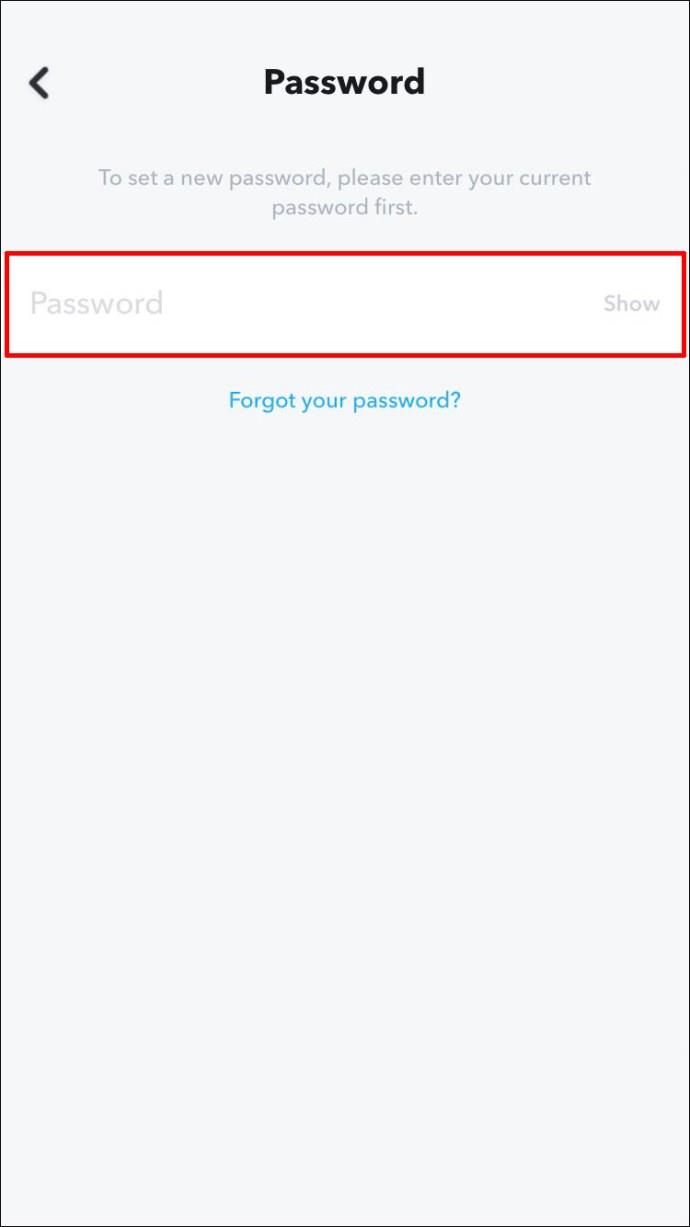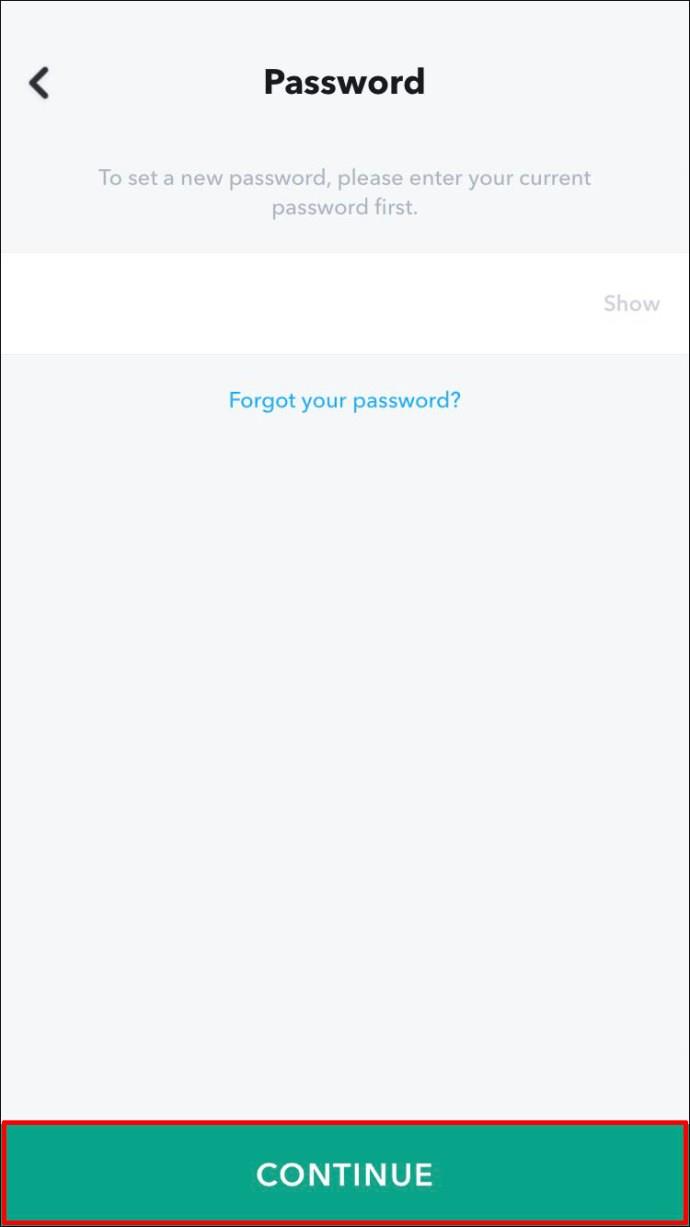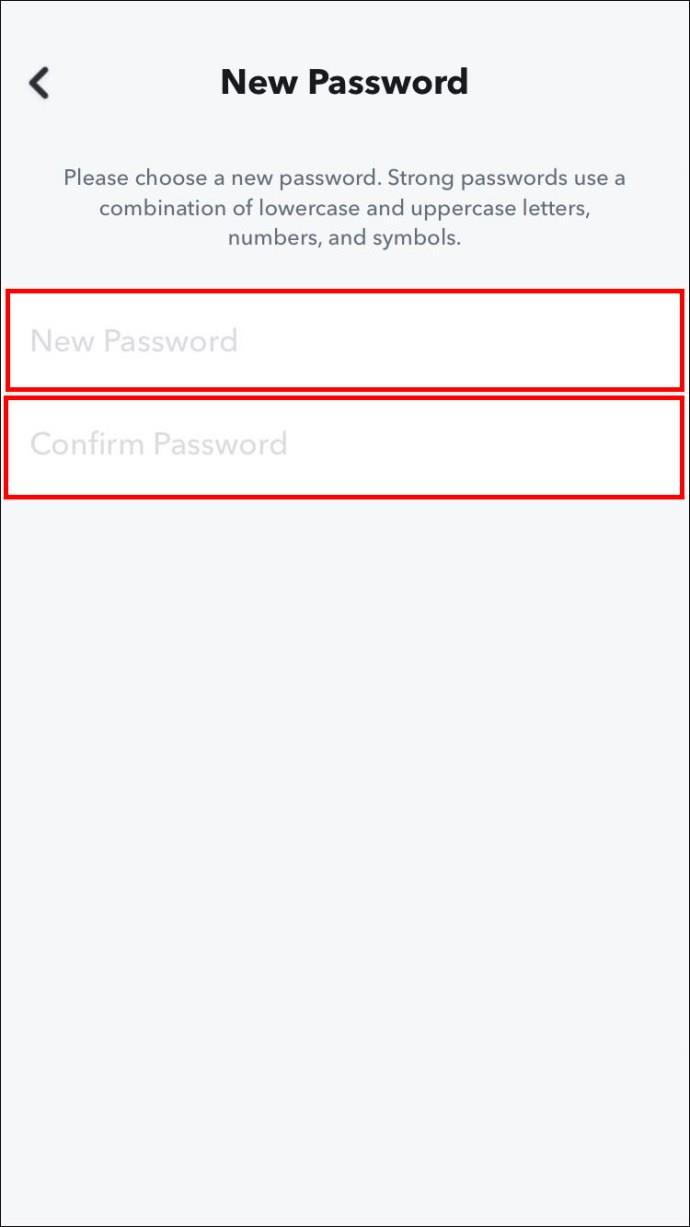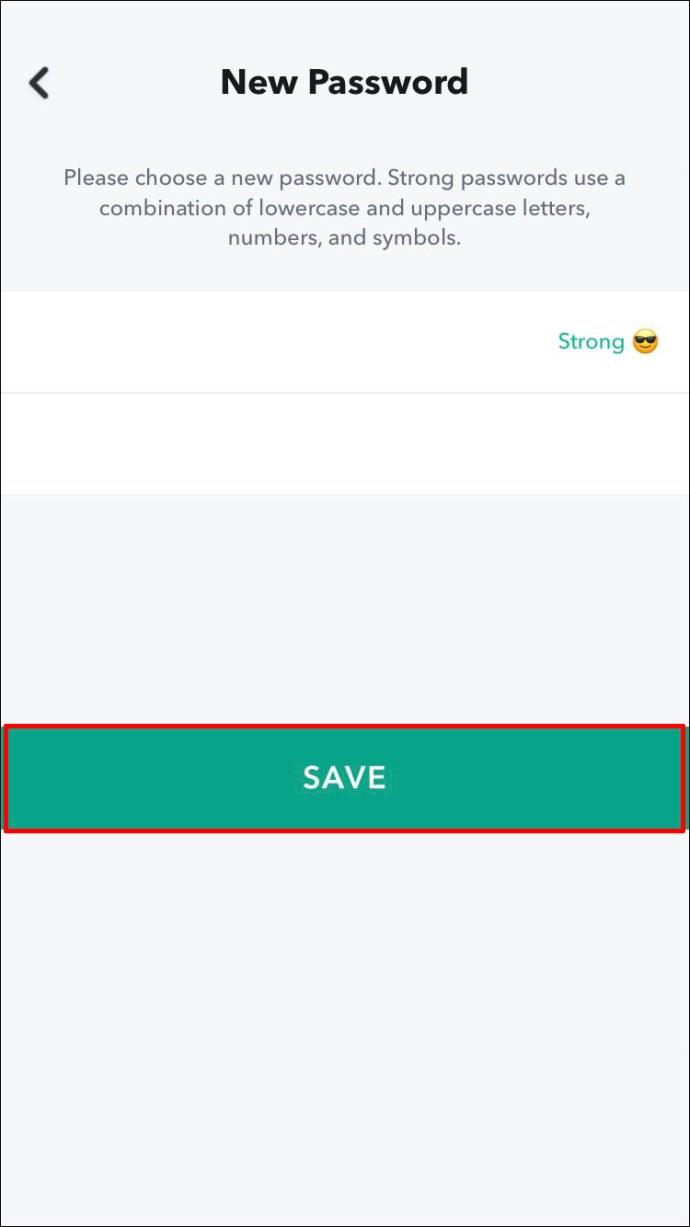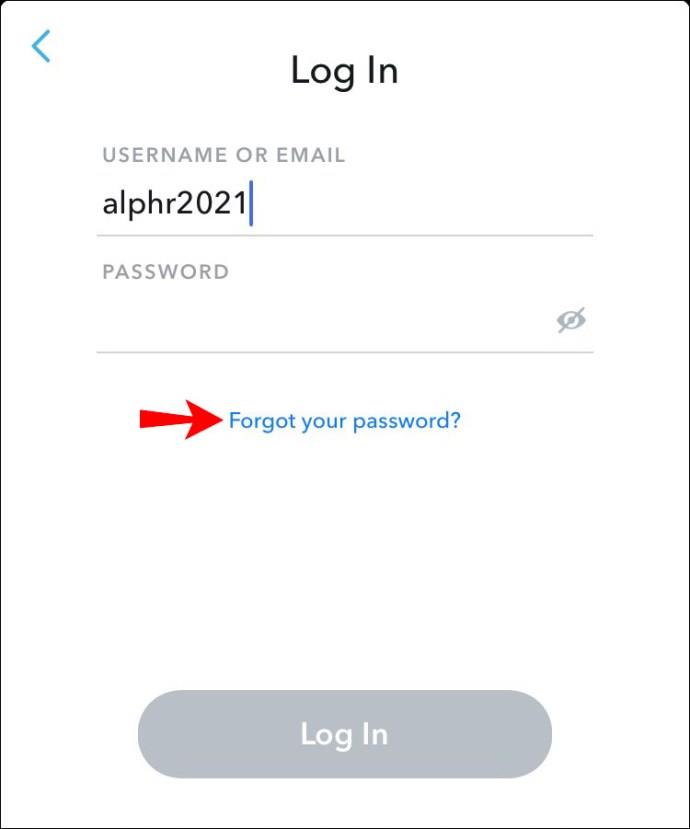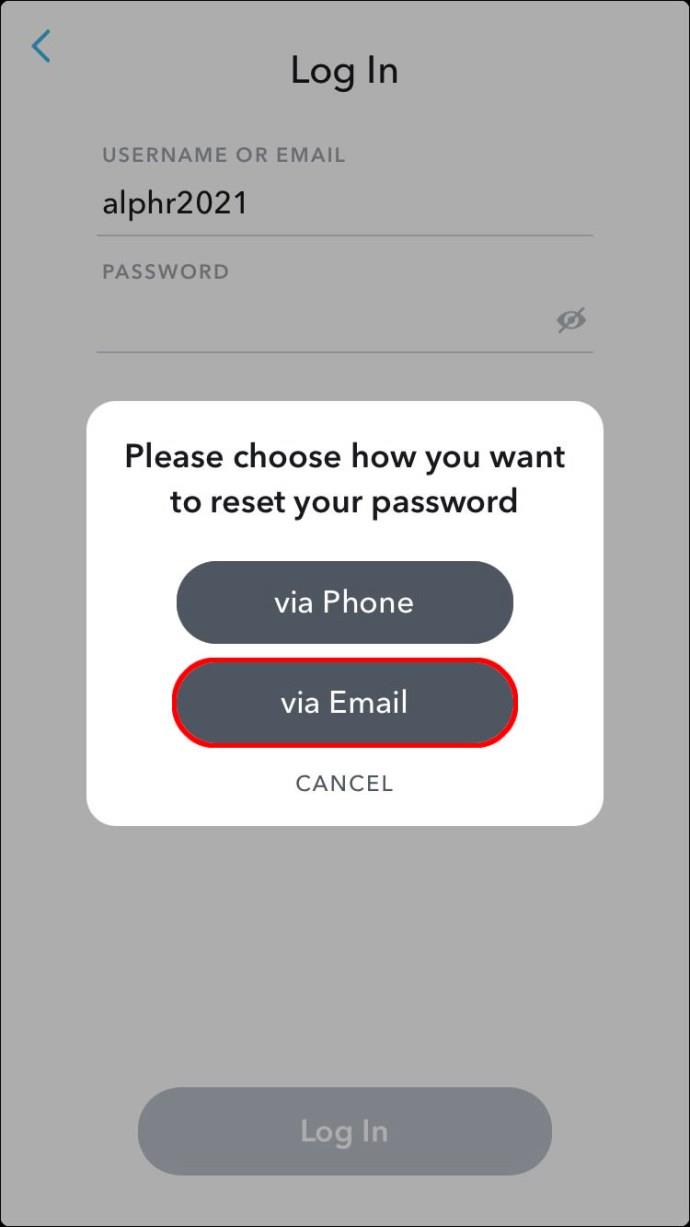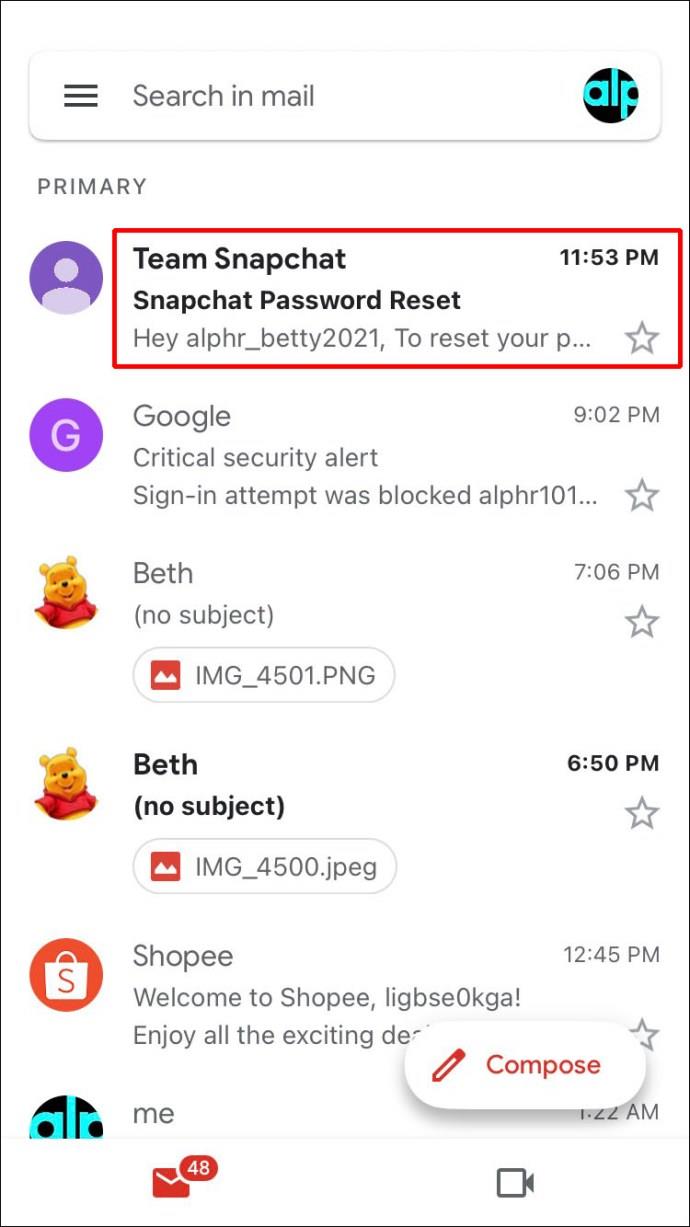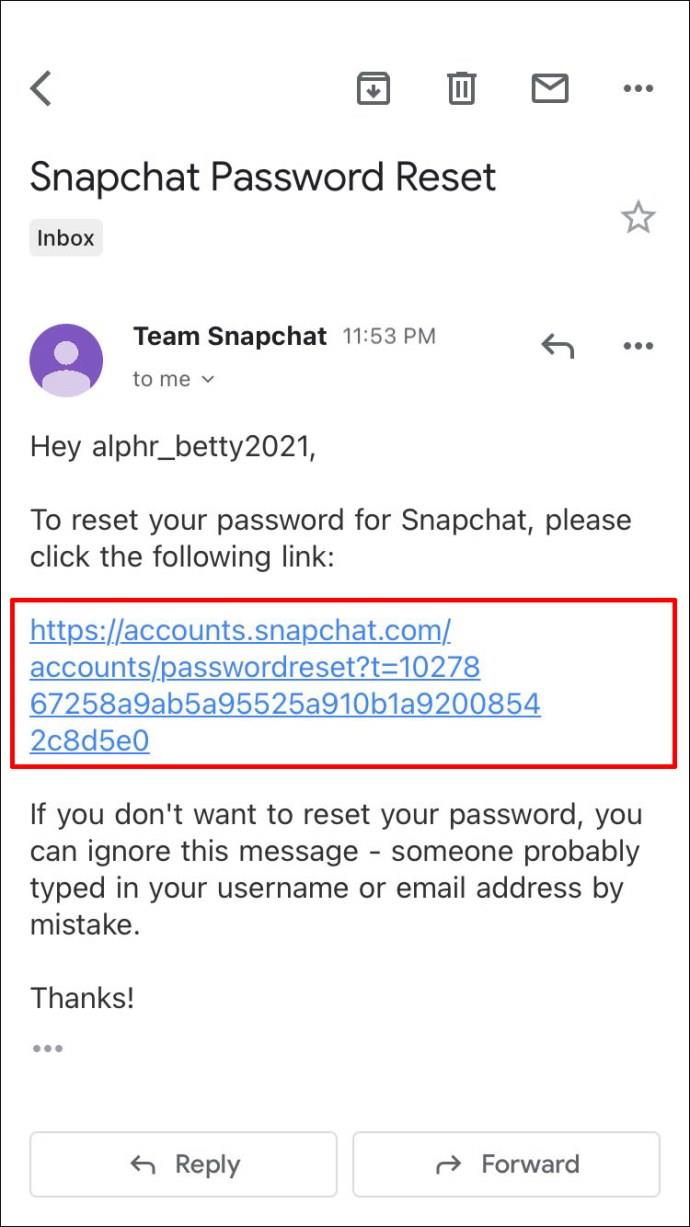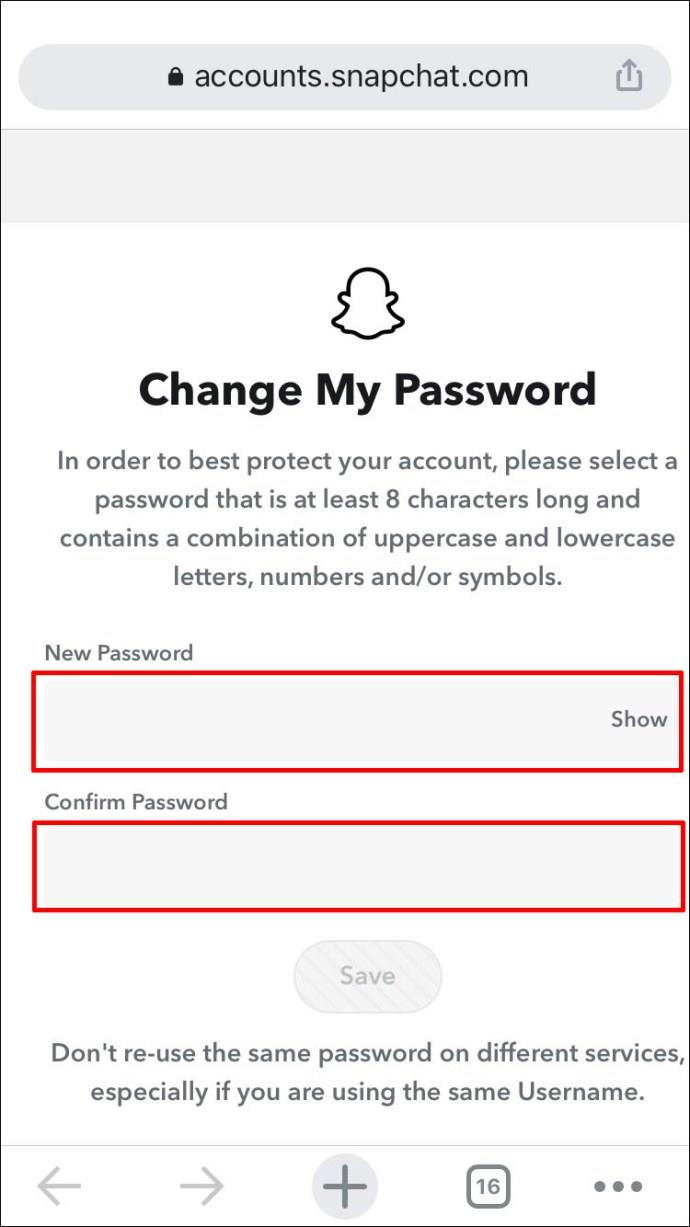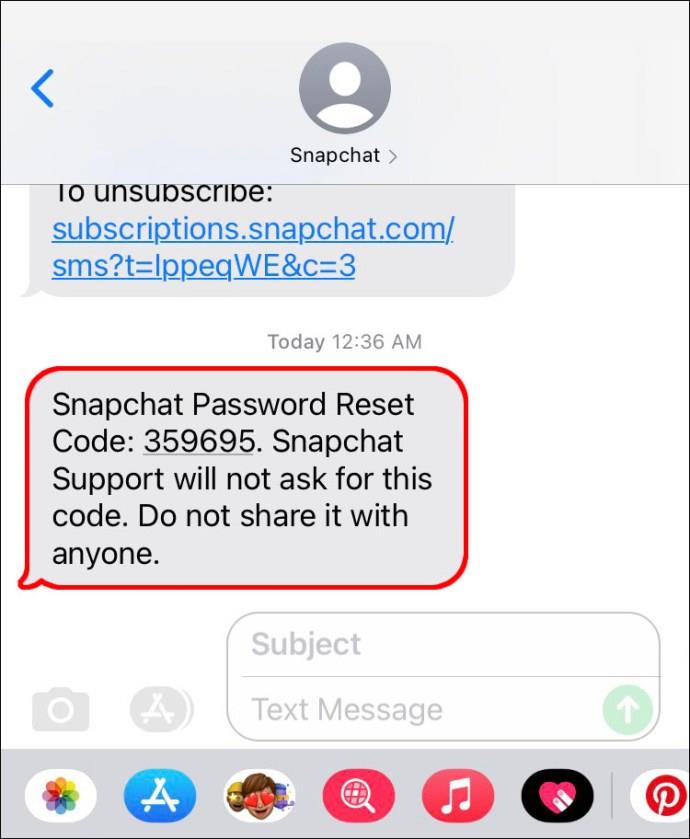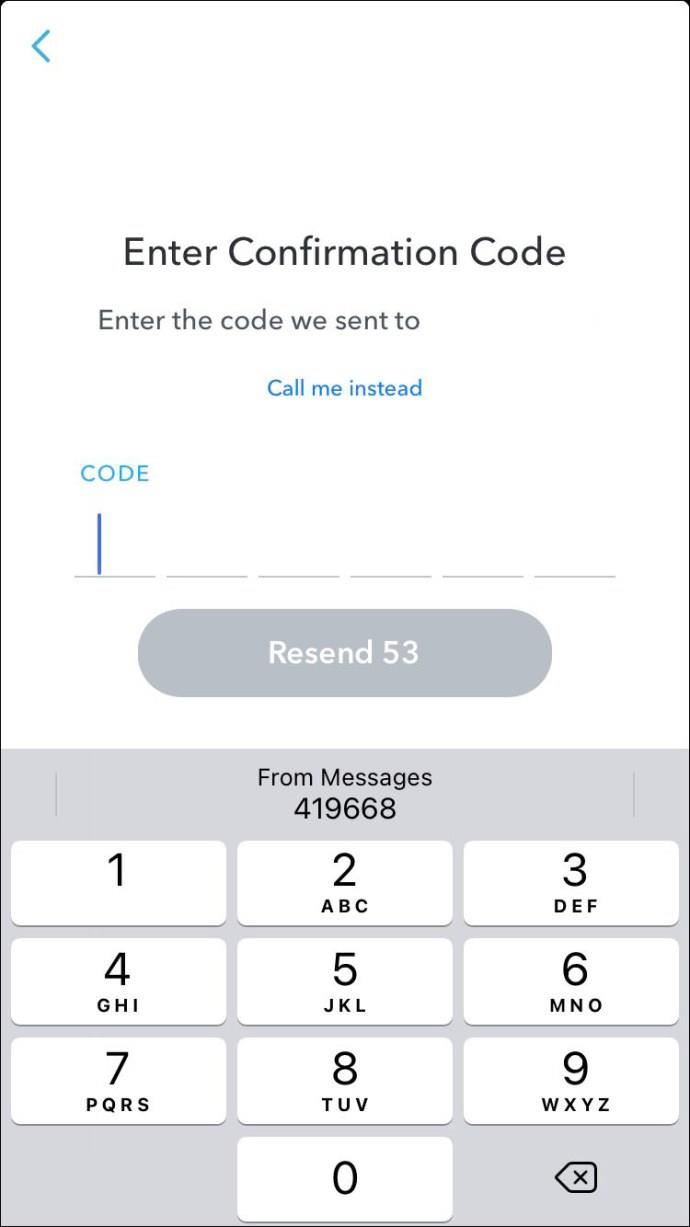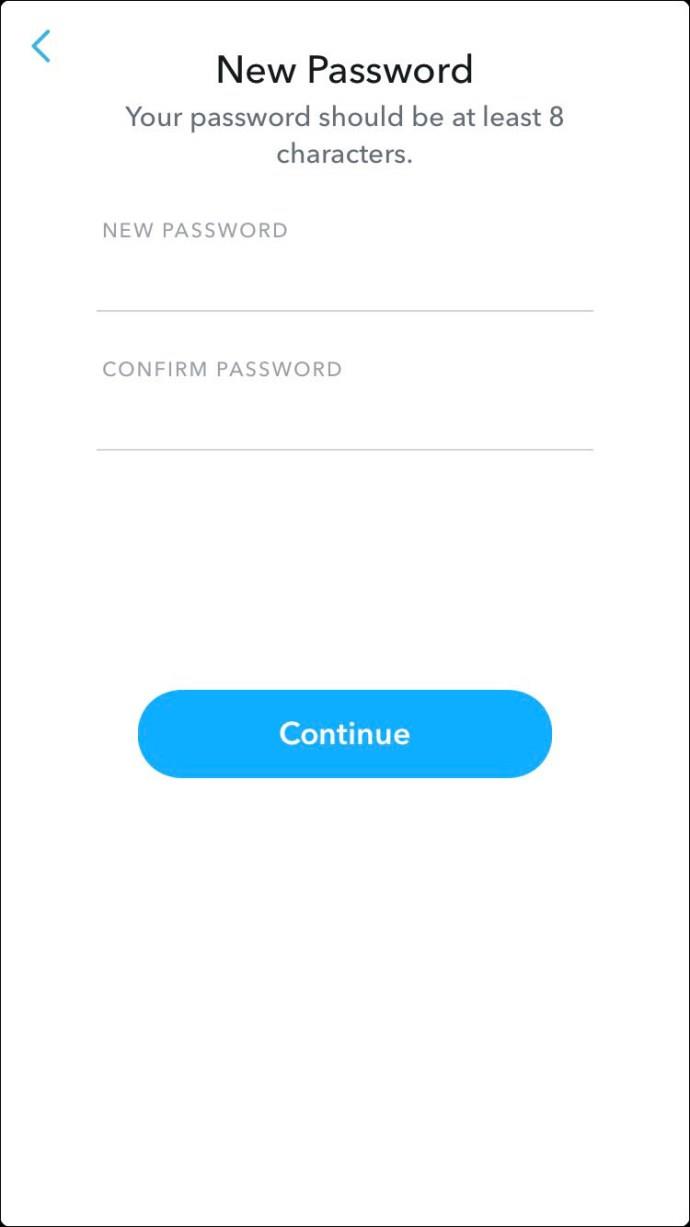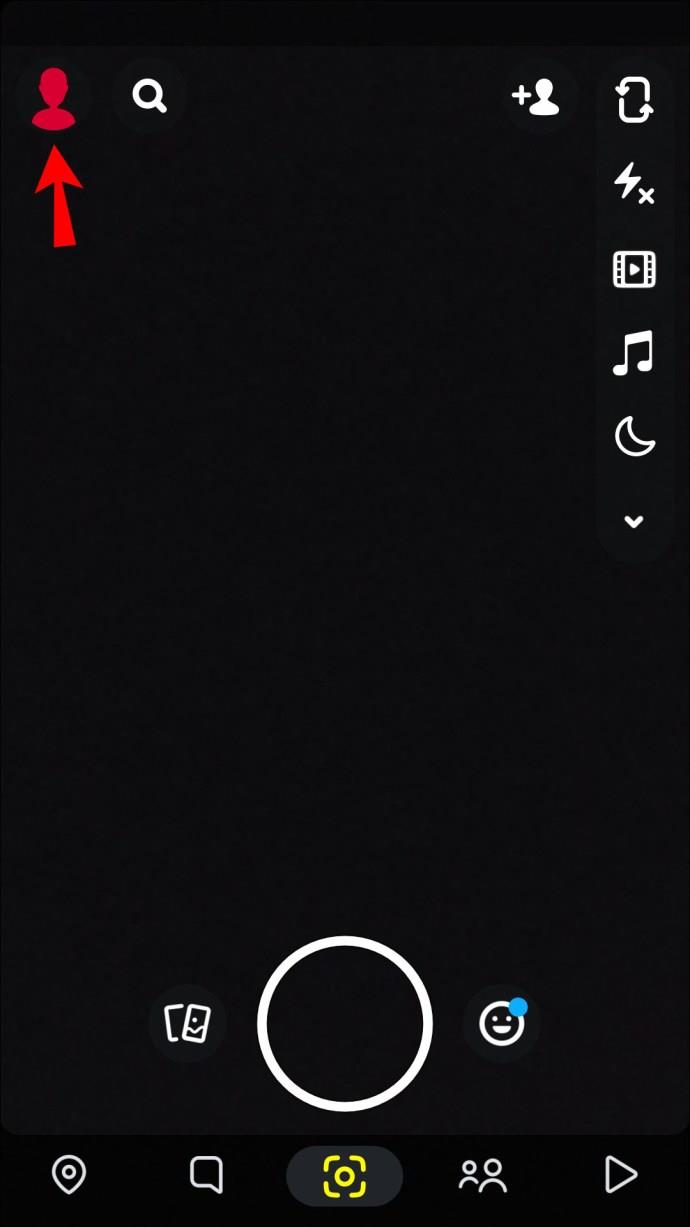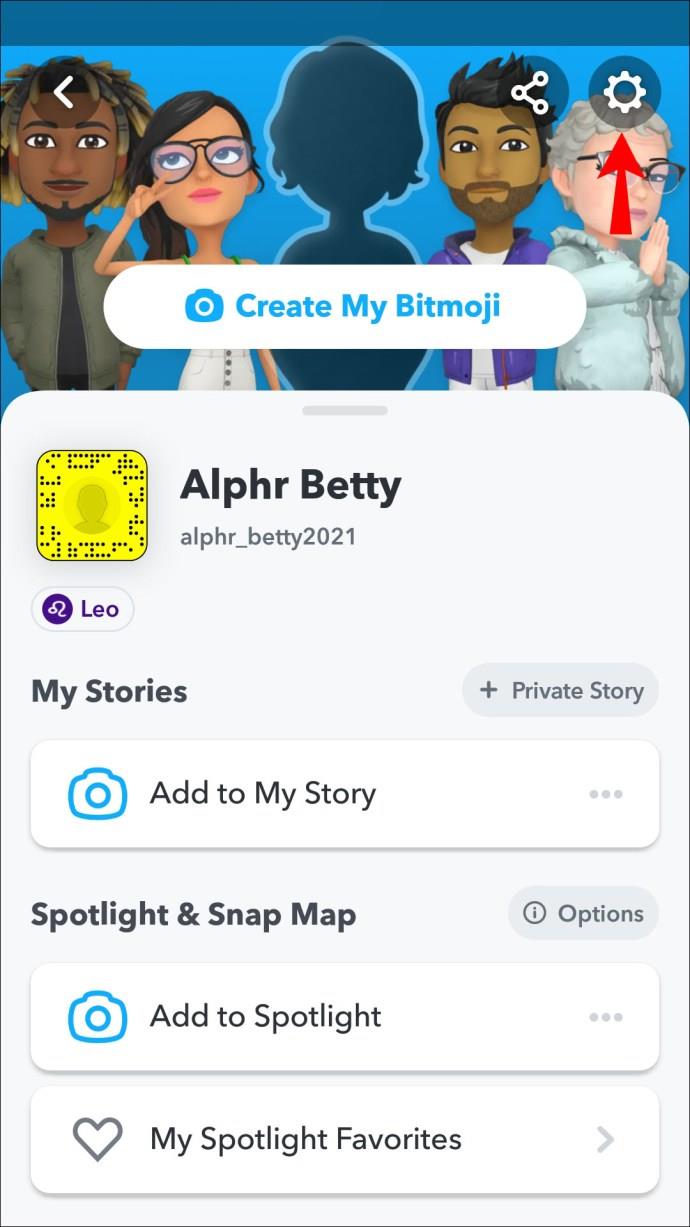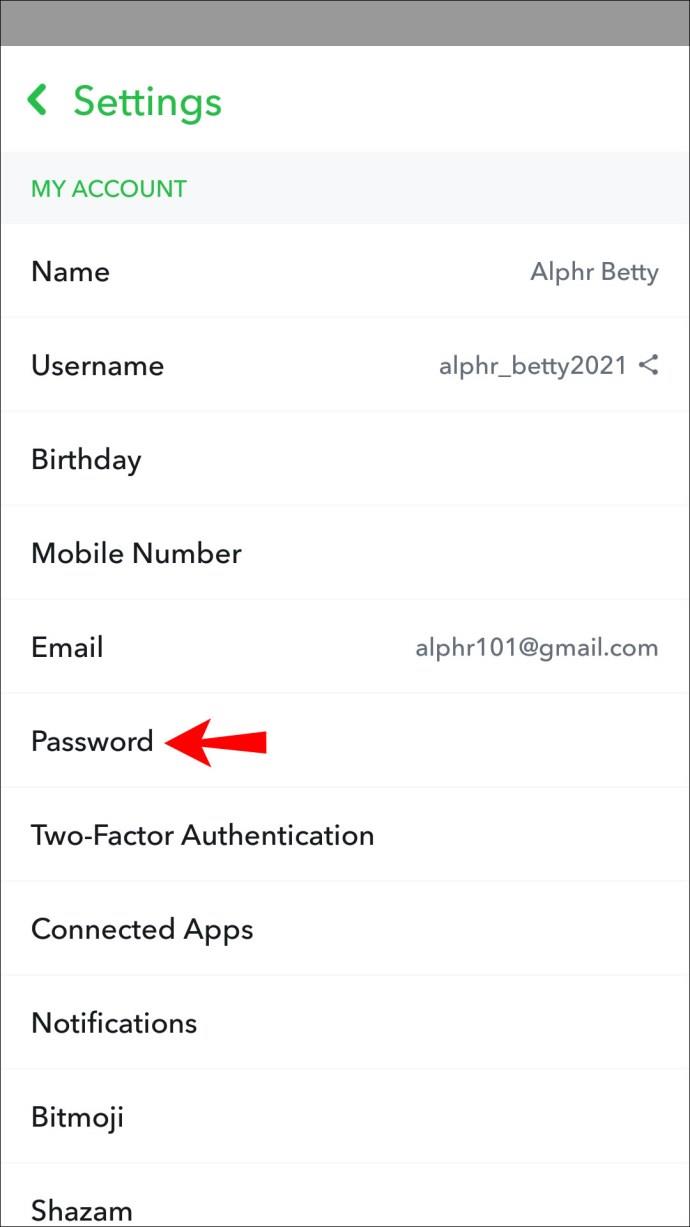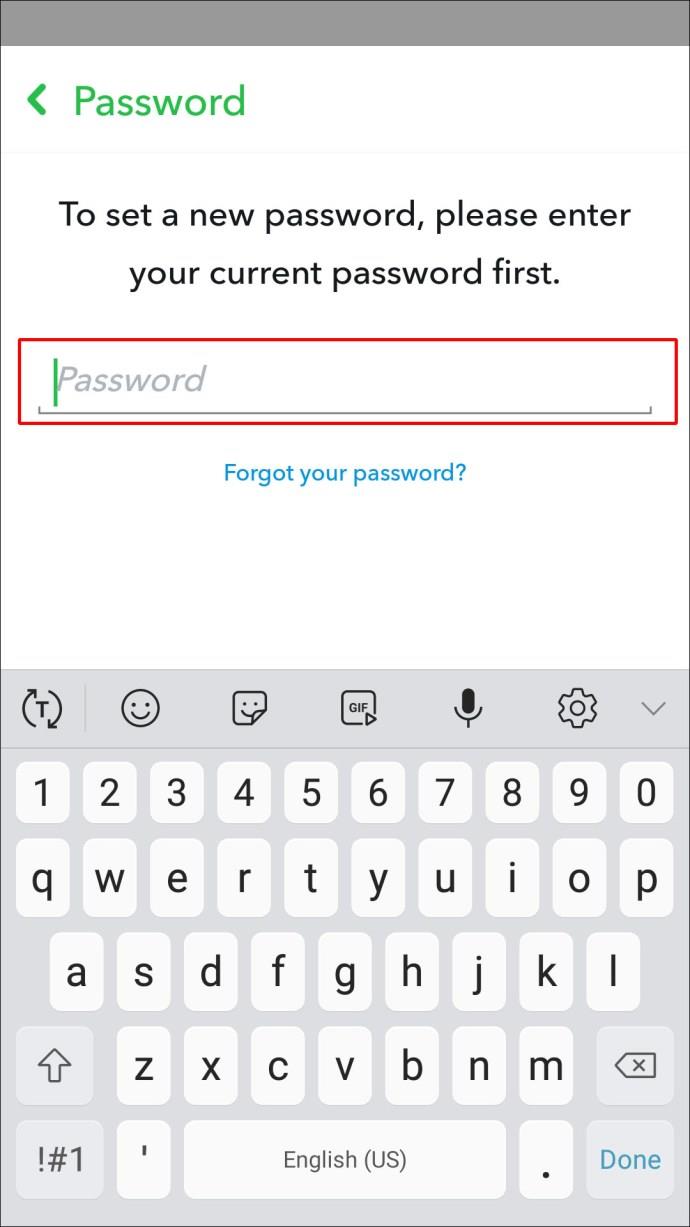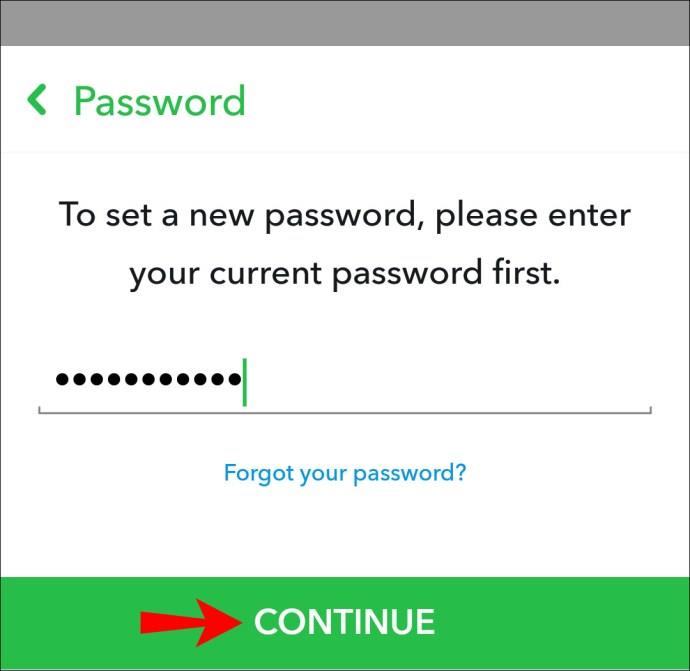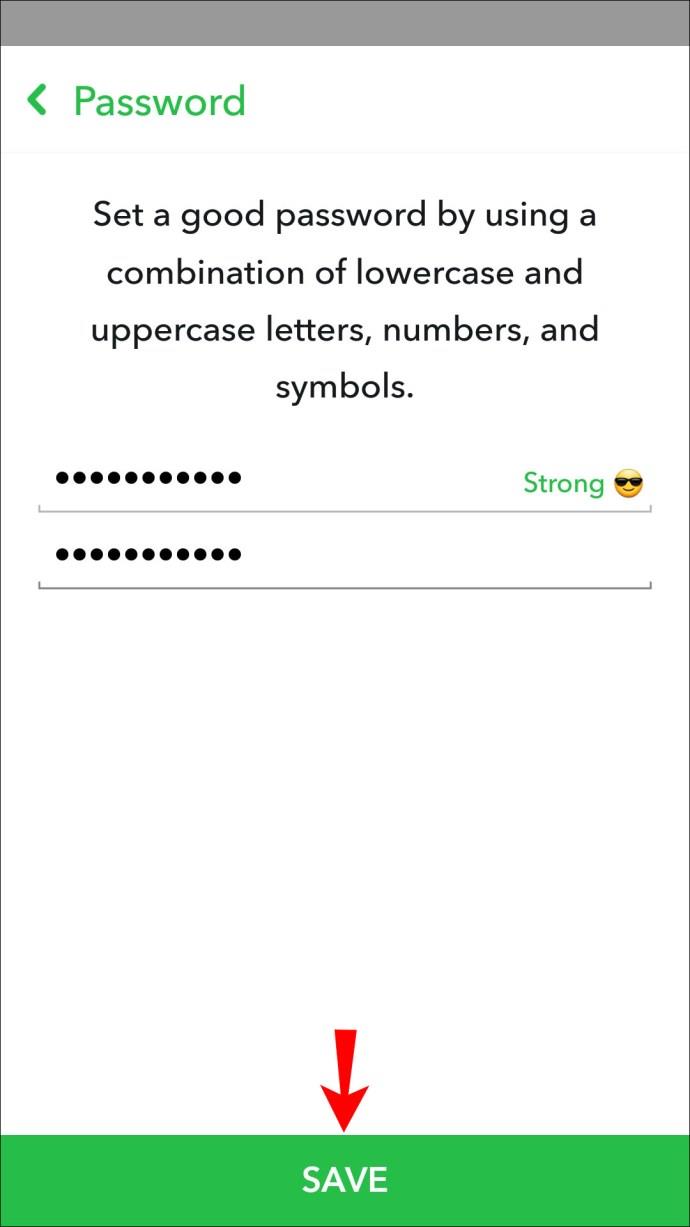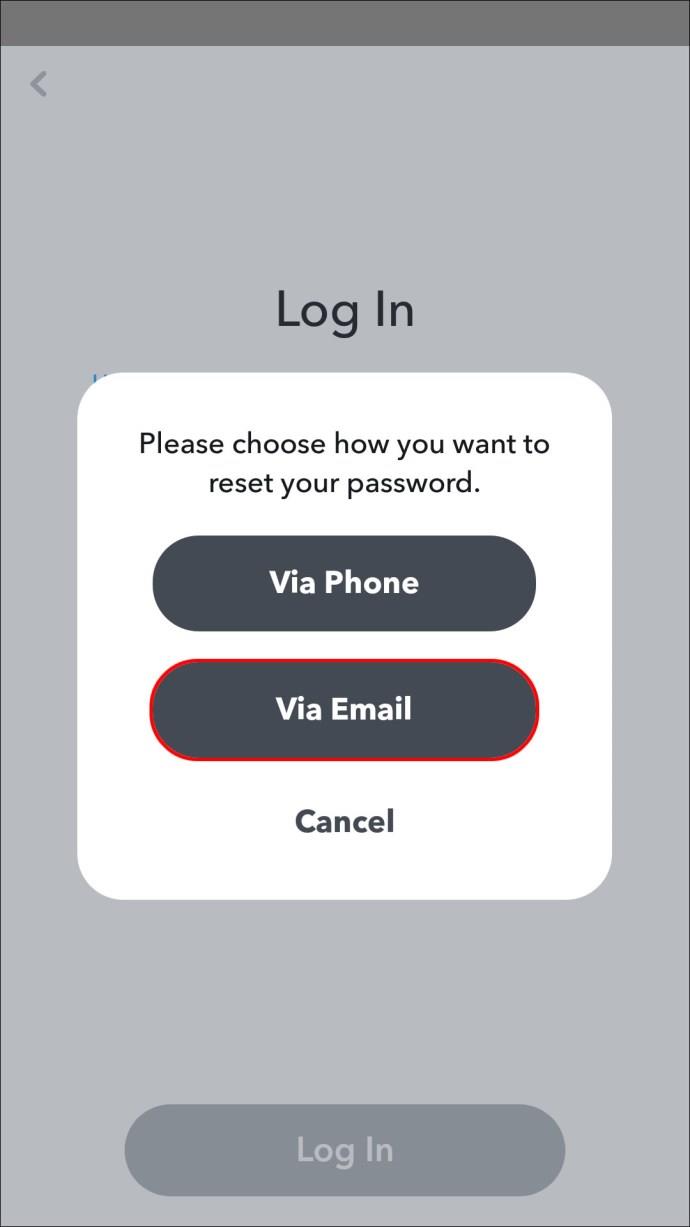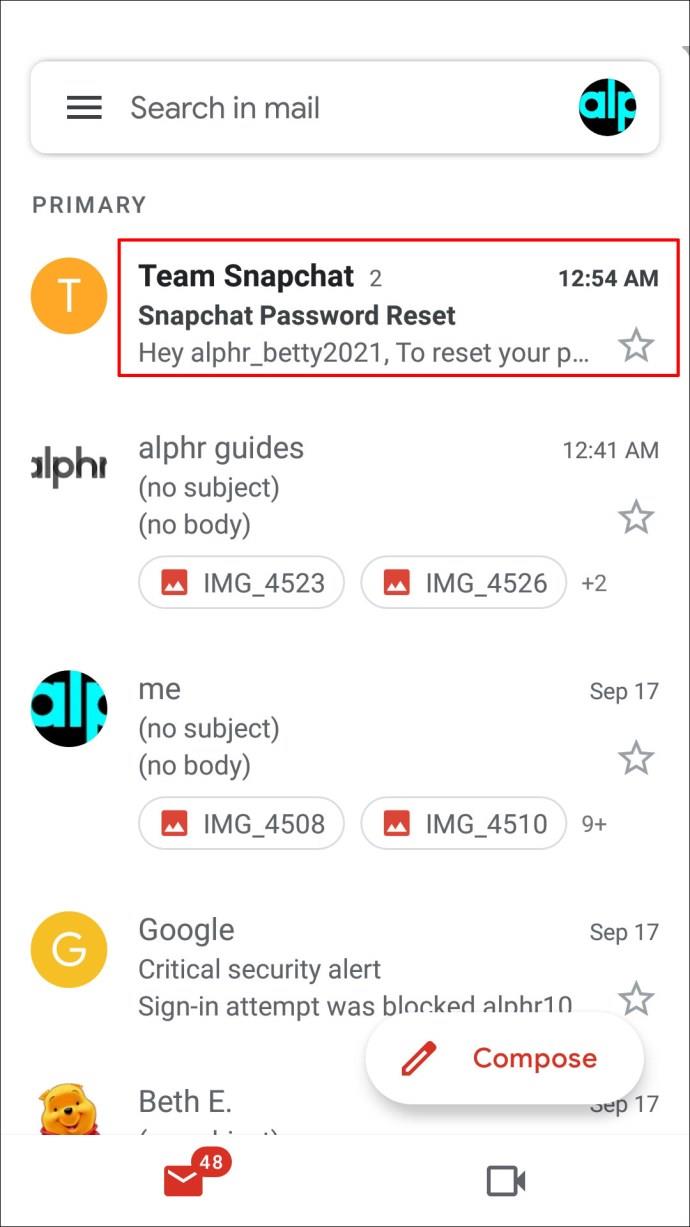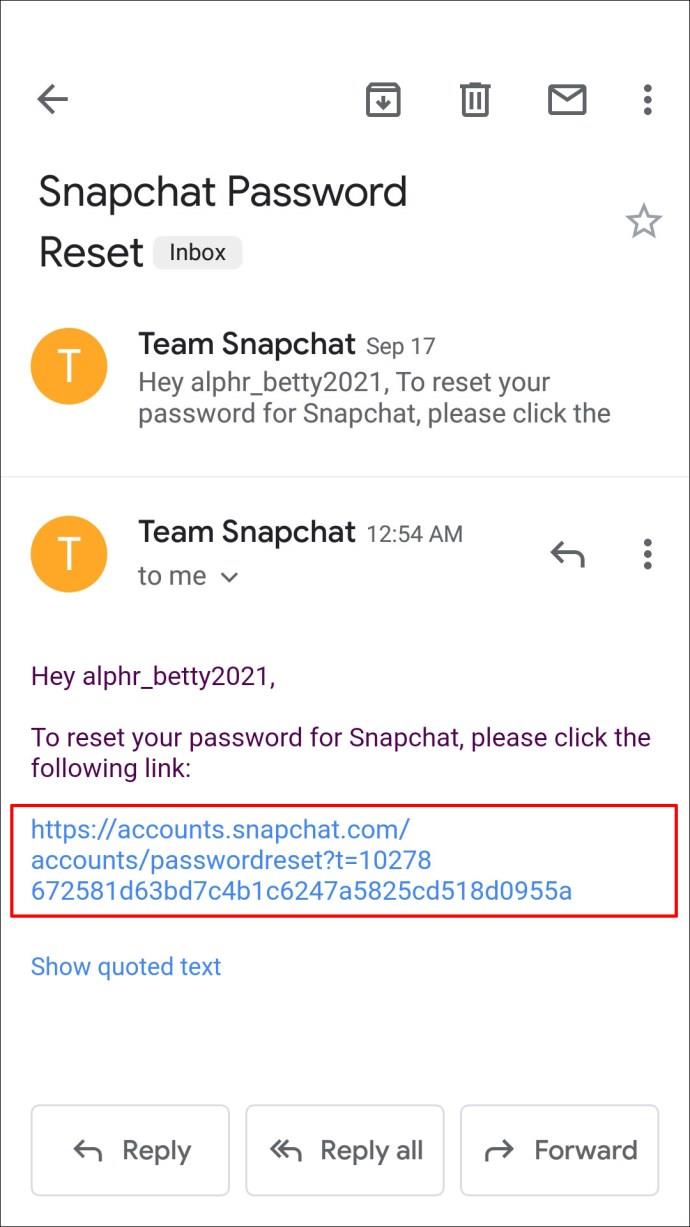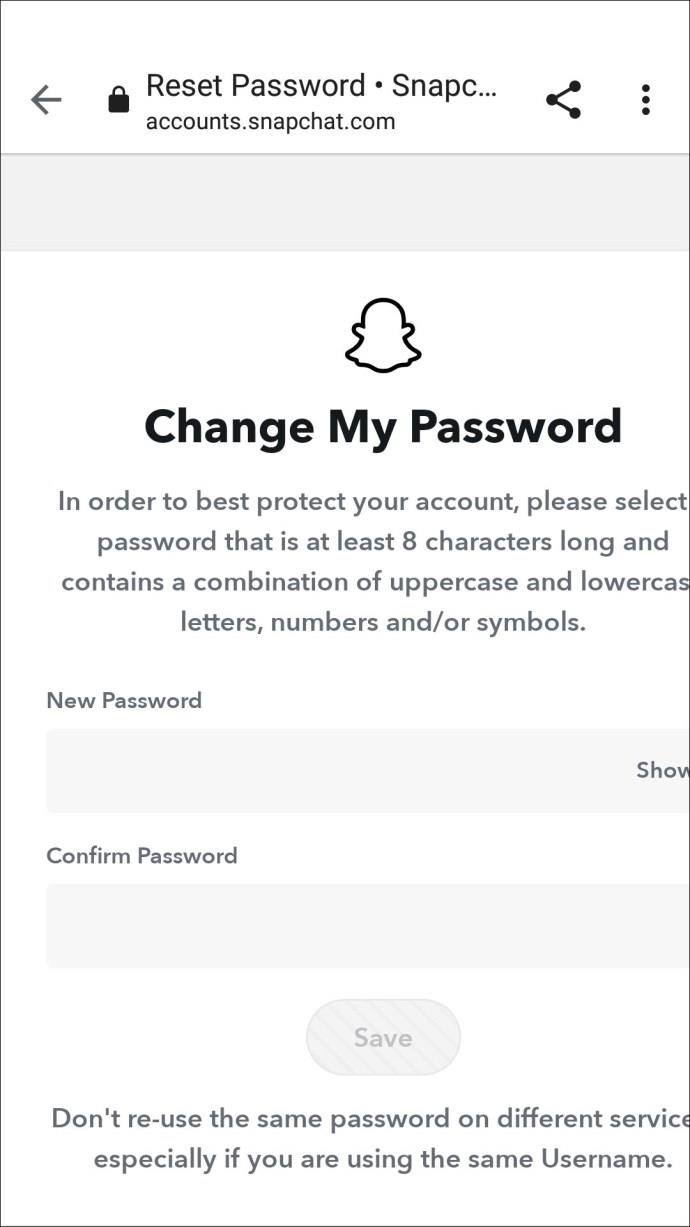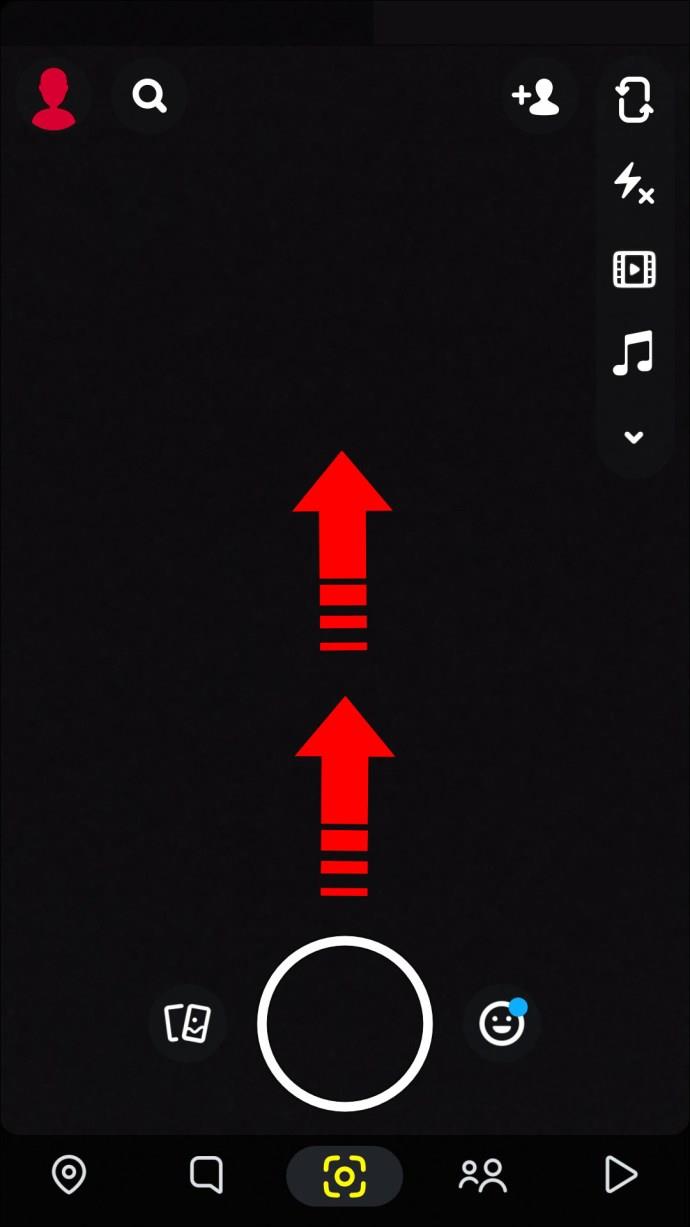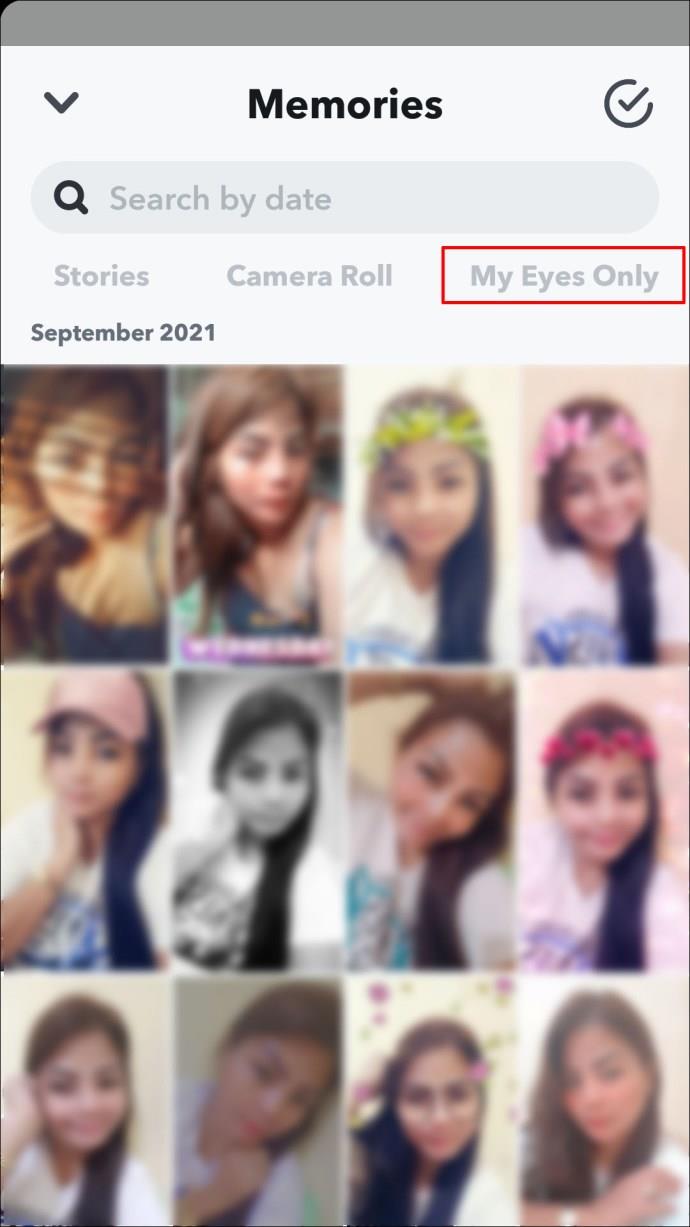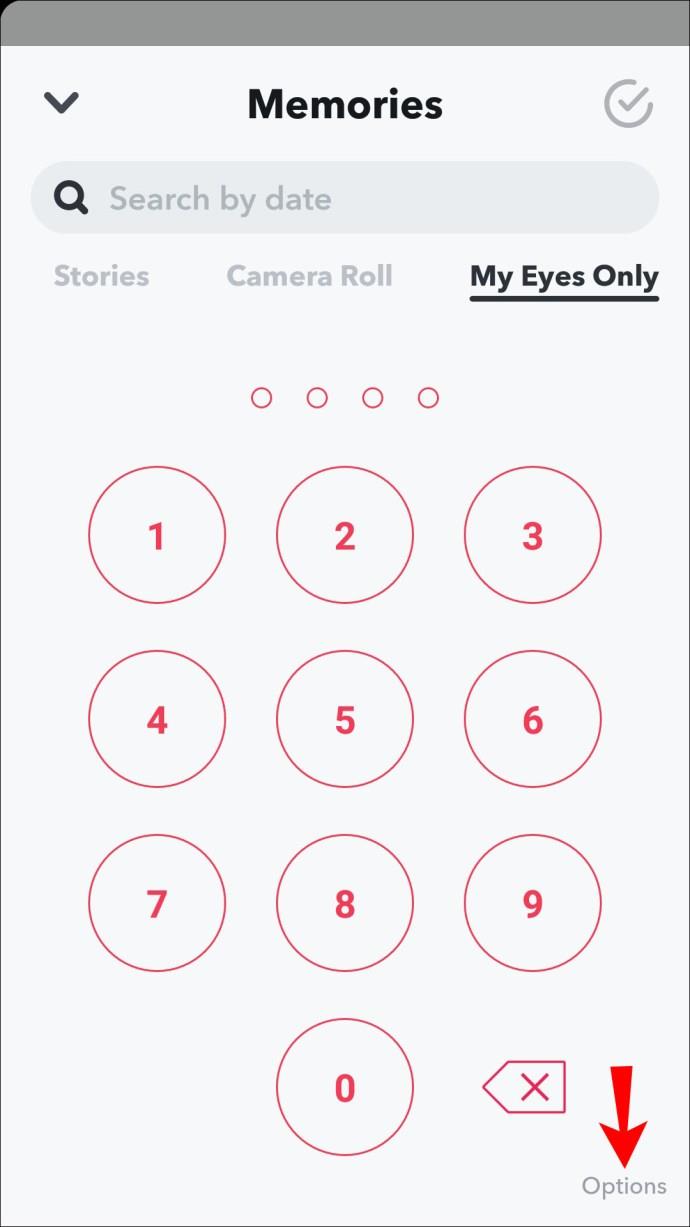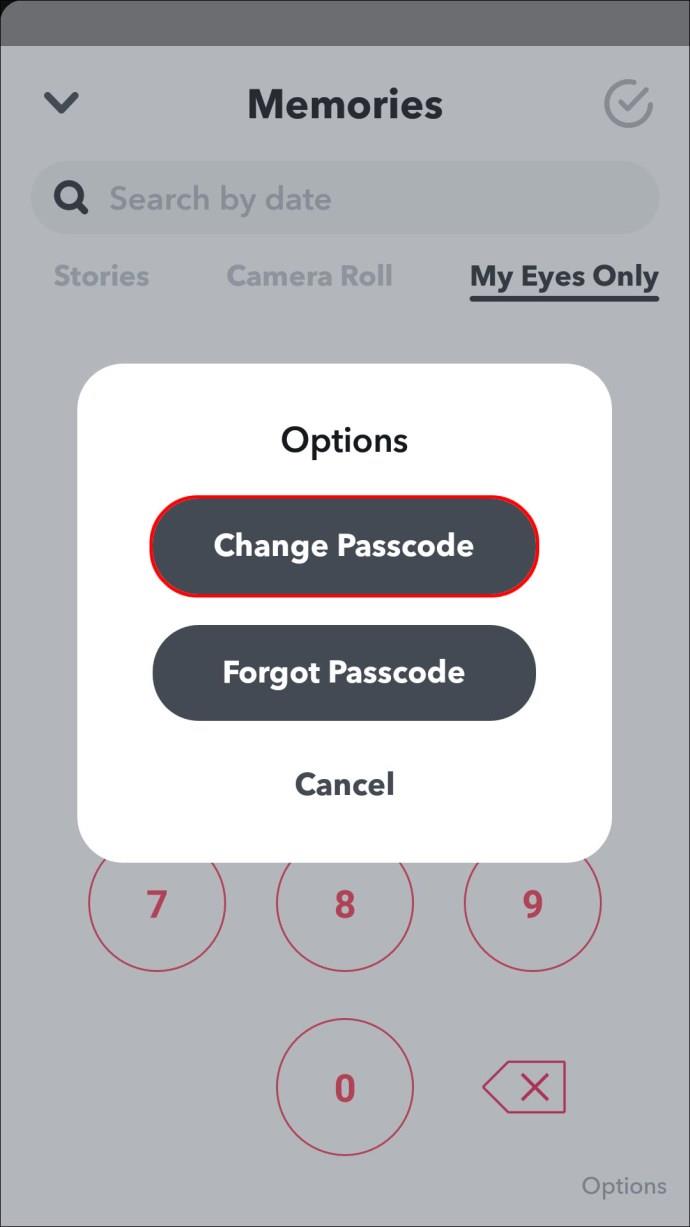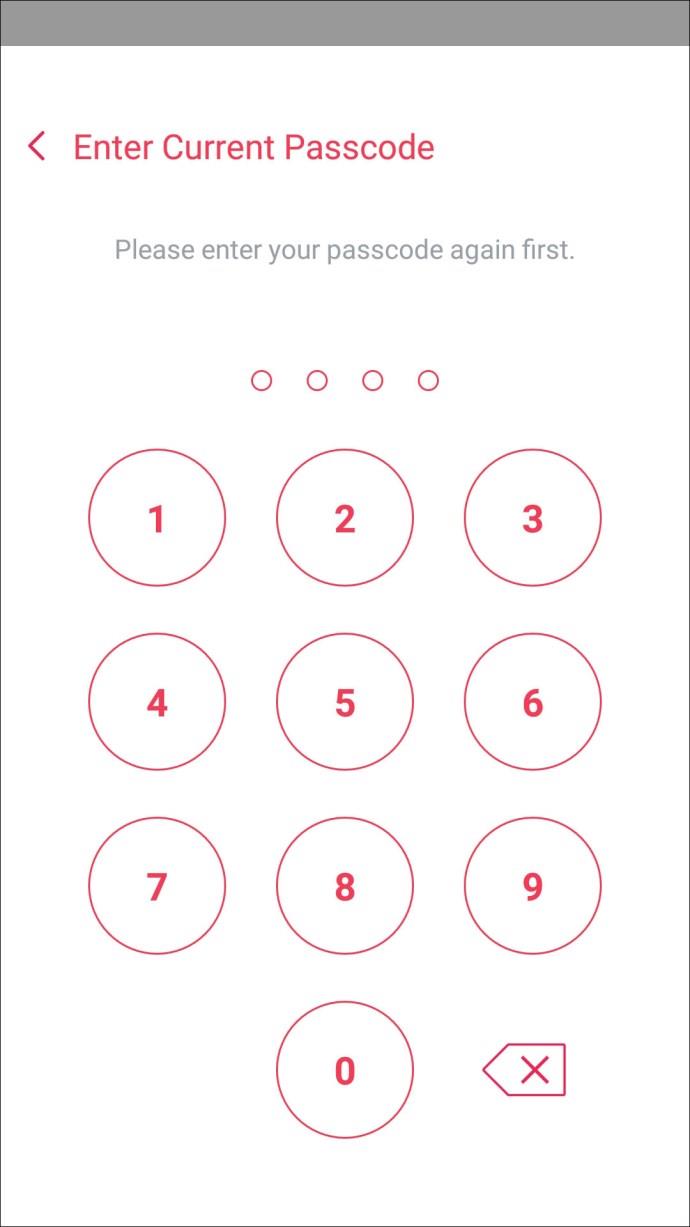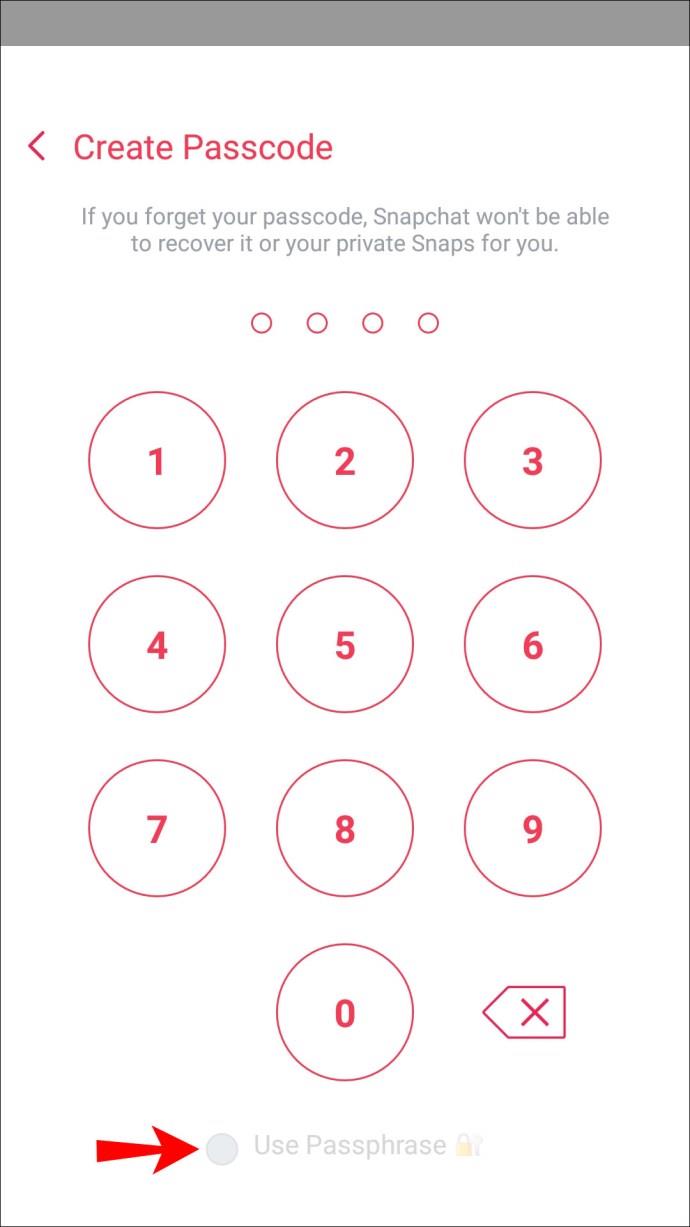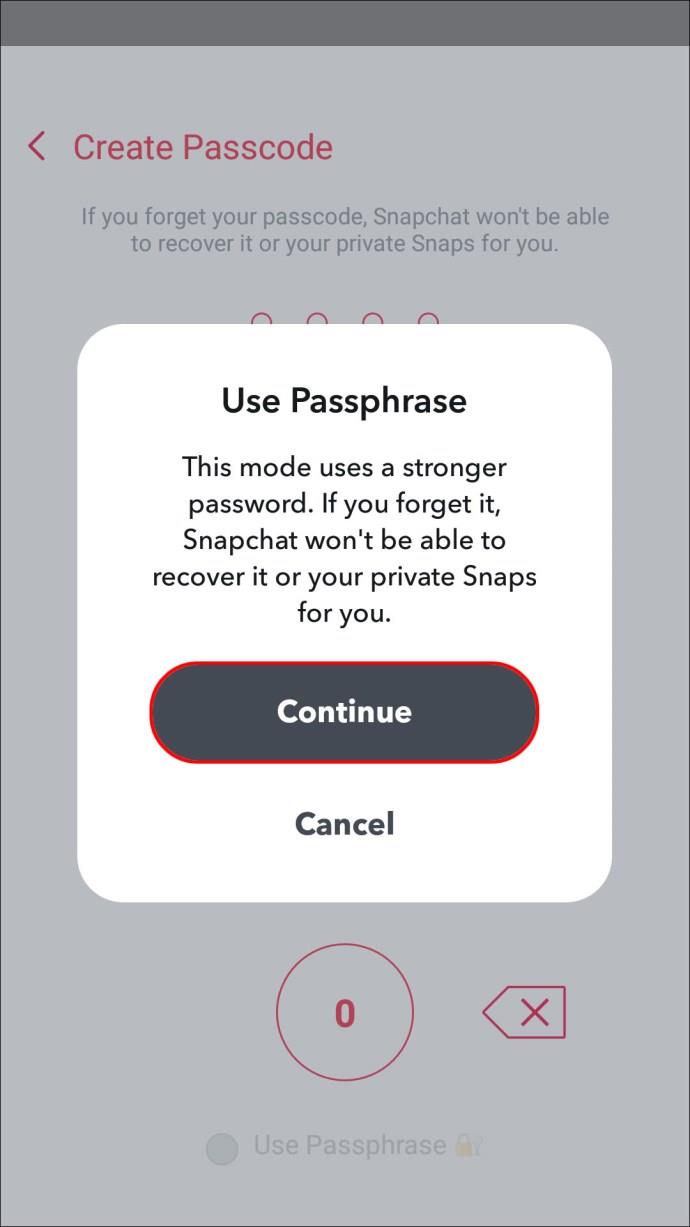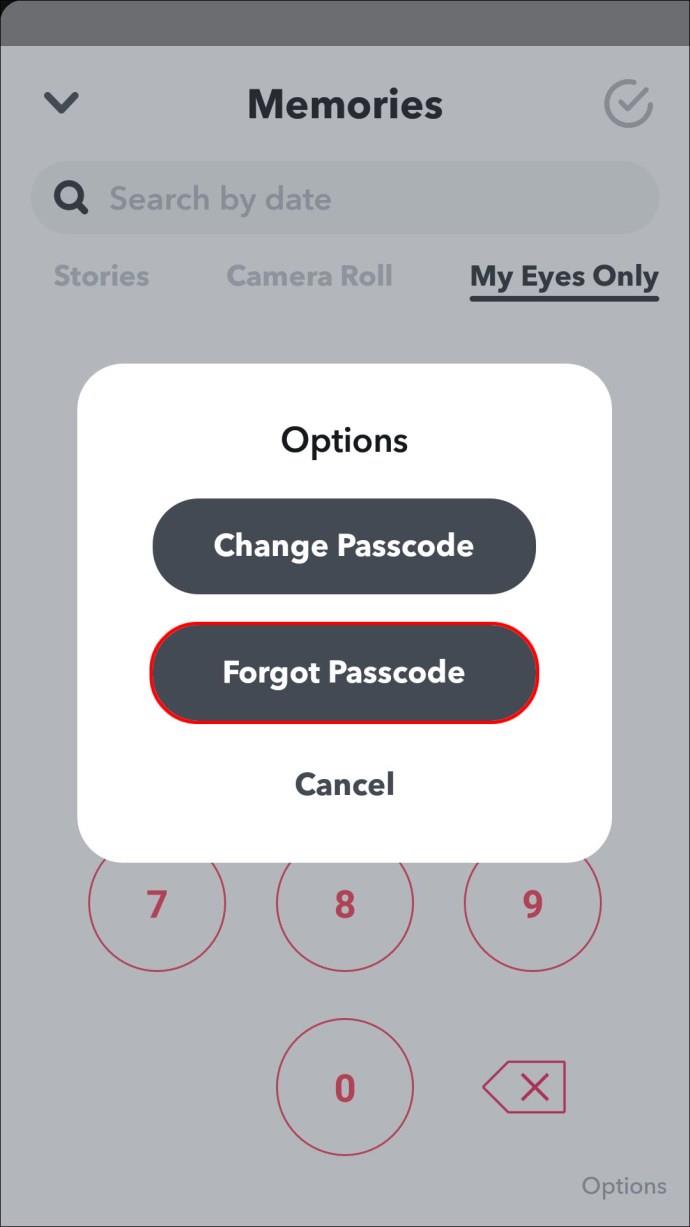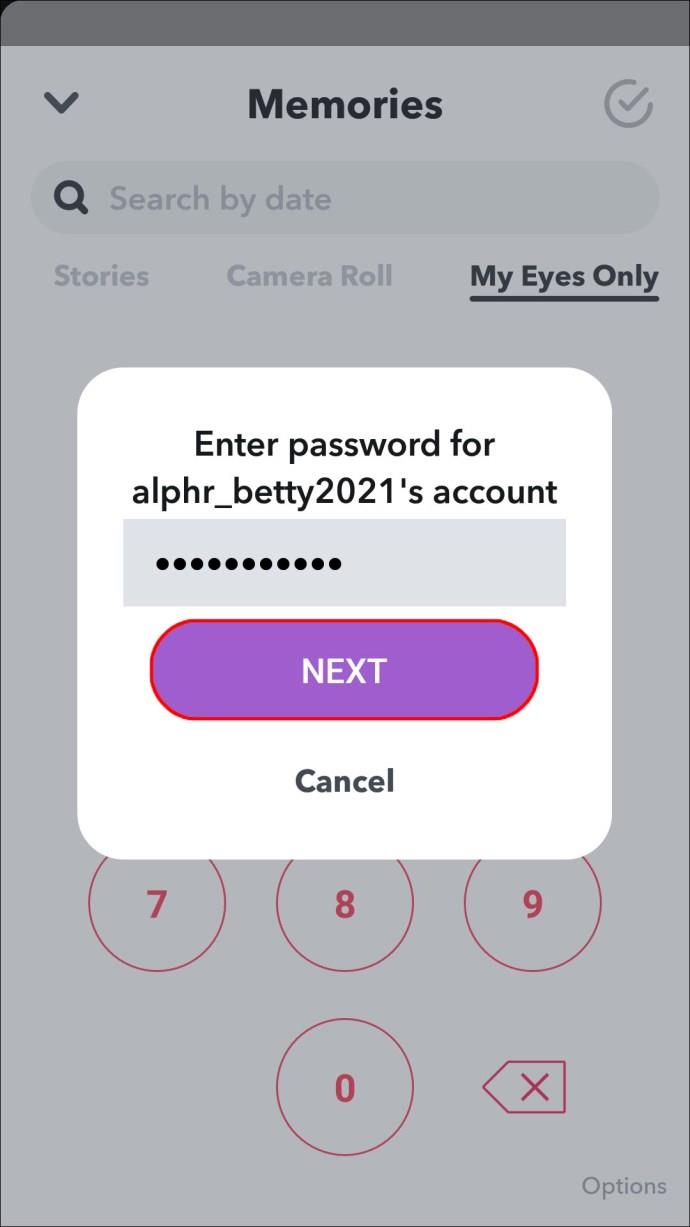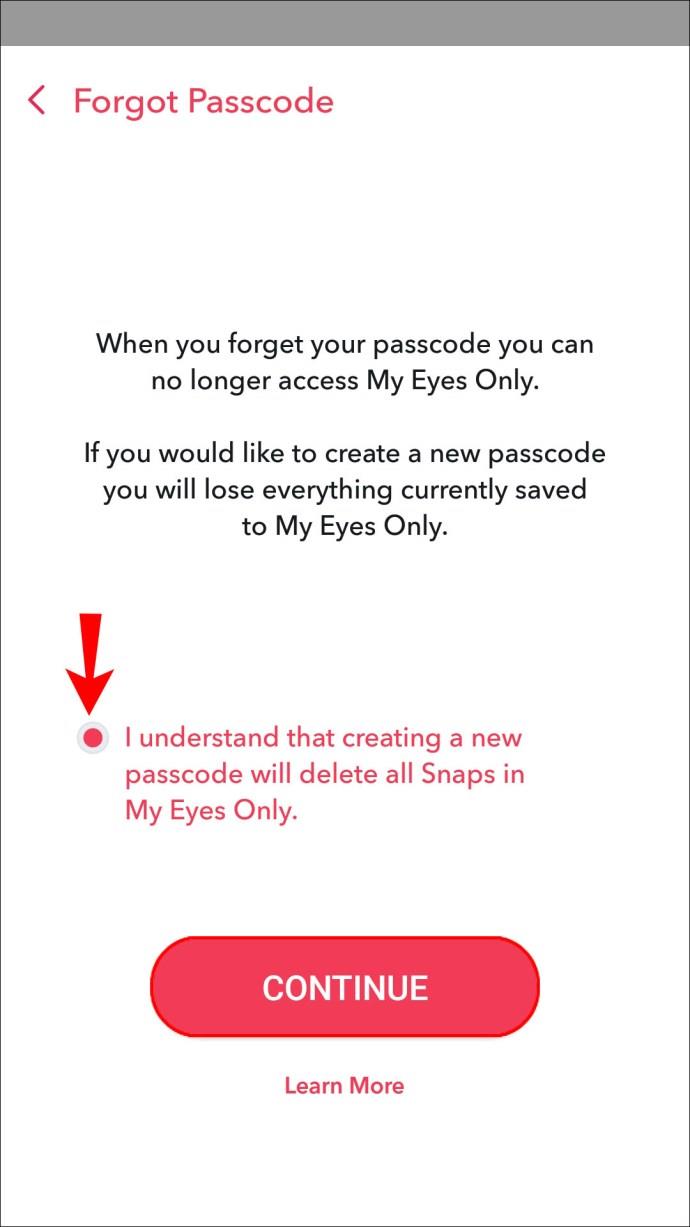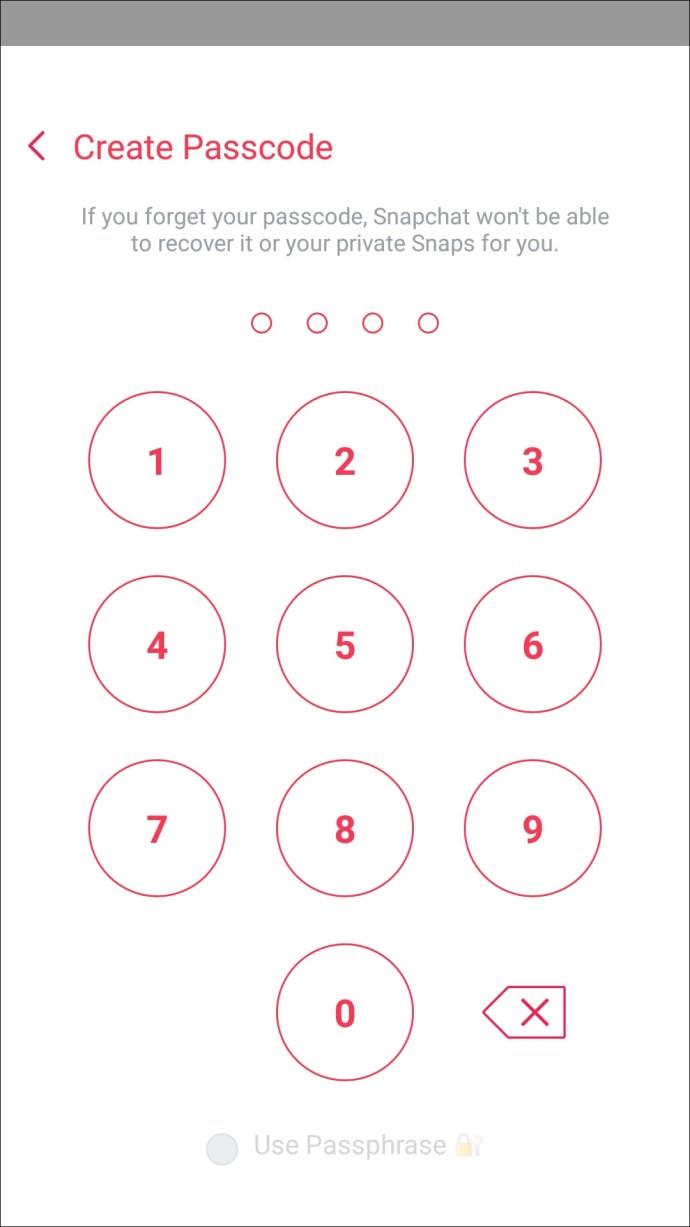डिवाइस लिंक
स्नैपचैट के पास अपने उपयोगकर्ता के लॉगिन क्रेडेंशियल्स की सुरक्षा के लिए कड़ी सुरक्षा है। हालांकि, कोई भी मैसेजिंग ऐप प्लेटफॉर्म हैक से सुरक्षित नहीं है। यदि आप सुरक्षा कारणों से अपना पासवर्ड बदलना चाहते हैं, या यदि आप इसे भूल गए हैं, तो हमने आपको कवर कर लिया है।
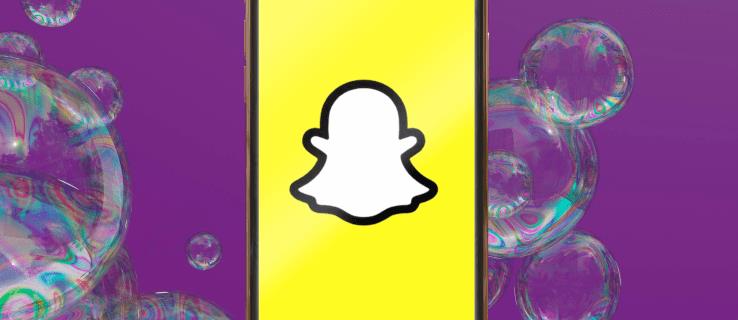
इस लेख में, हम समझाएंगे कि अपना स्नैपचैट पासवर्ड कैसे बदलें, भूले हुए पासवर्ड को कैसे रीसेट करें और अपना "माई आइज ओनली" पासकोड कैसे बदलें / रीसेट करें।
आईफोन ऐप पर स्नैपचैट में अपना पासवर्ड कैसे बदलें I
IPhone का उपयोग करके अपना वर्तमान पासवर्ड अपडेट करने के लिए:
- अपने स्नैपचैट खाते में लॉग इन करें।
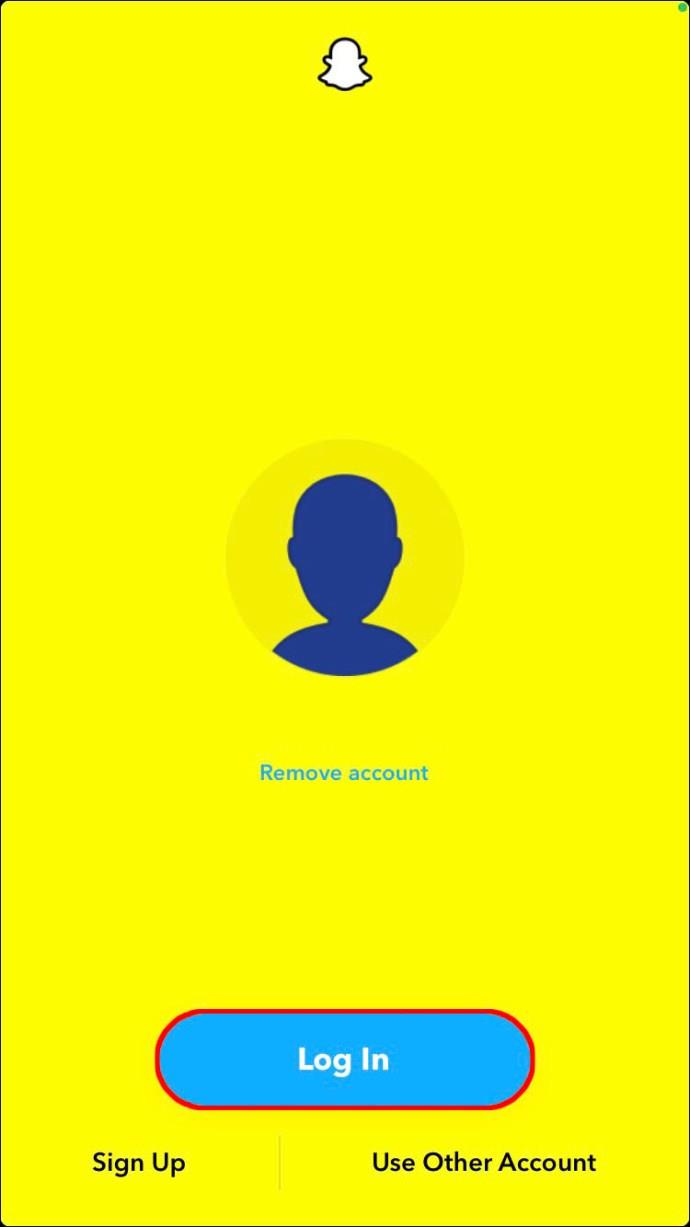
- ऊपर बाईं ओर, अपने प्रोफ़ाइल चित्र पर टैप करें।
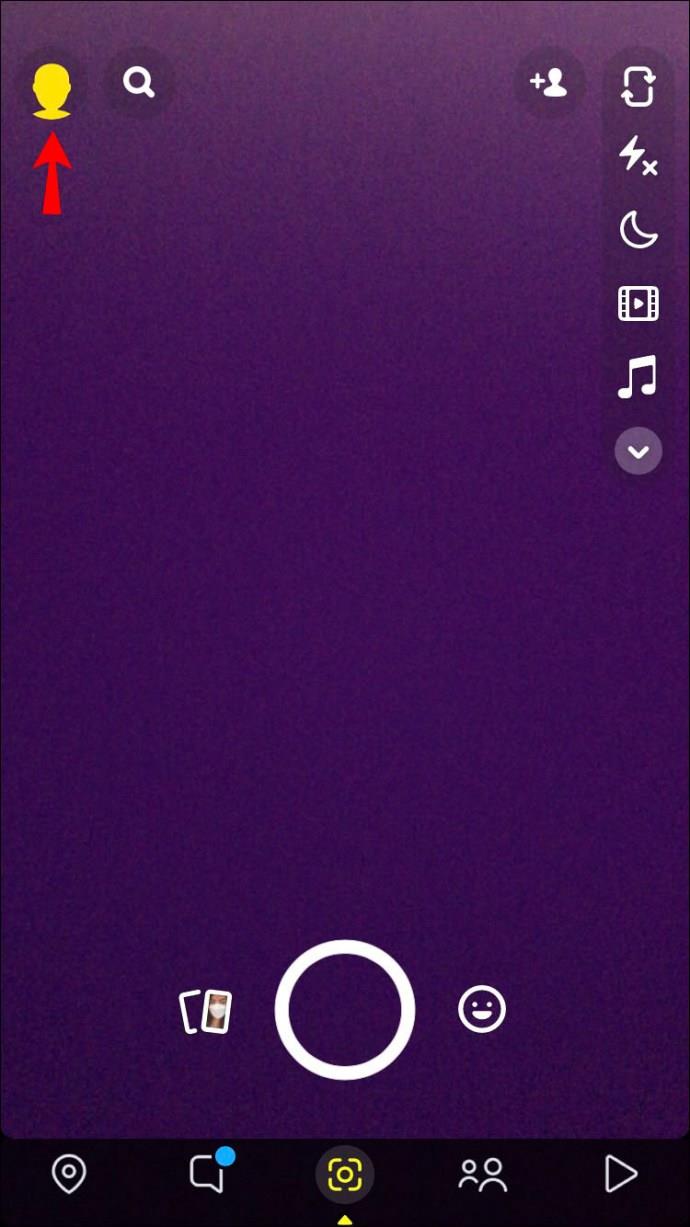
- ऊपर दाईं ओर सेटिंग गियर आइकन पर टैप करें।
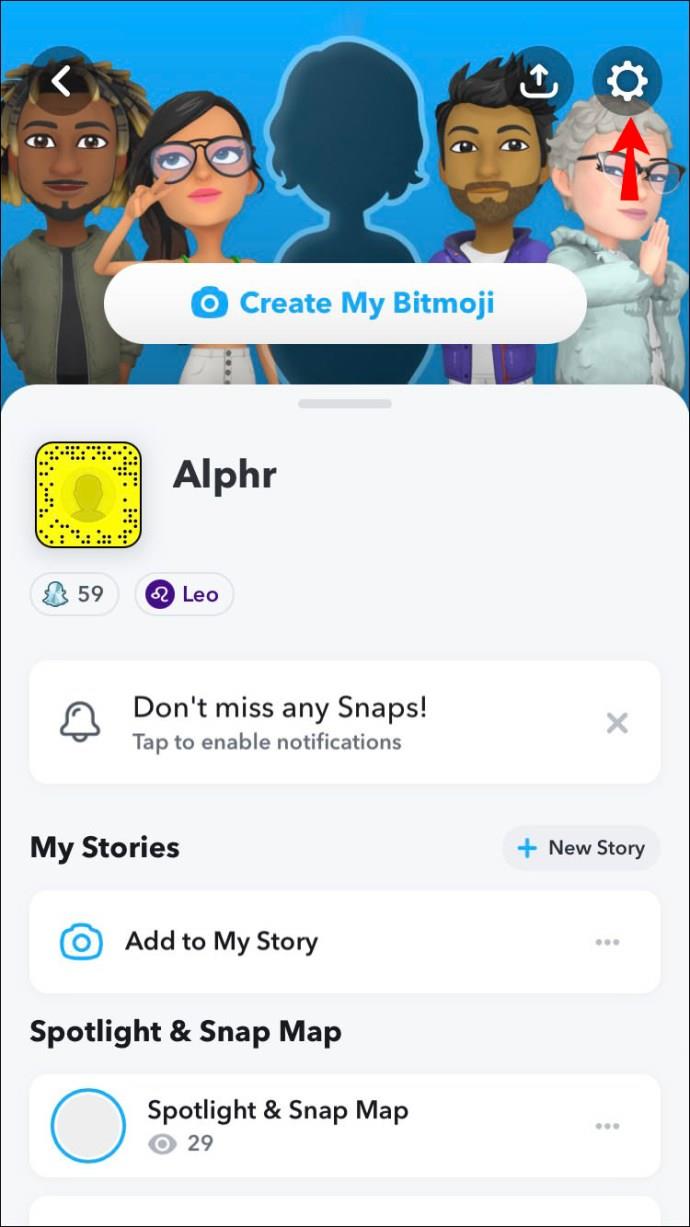
- स्क्रीन के मध्य की ओर "पासवर्ड" चुनें।
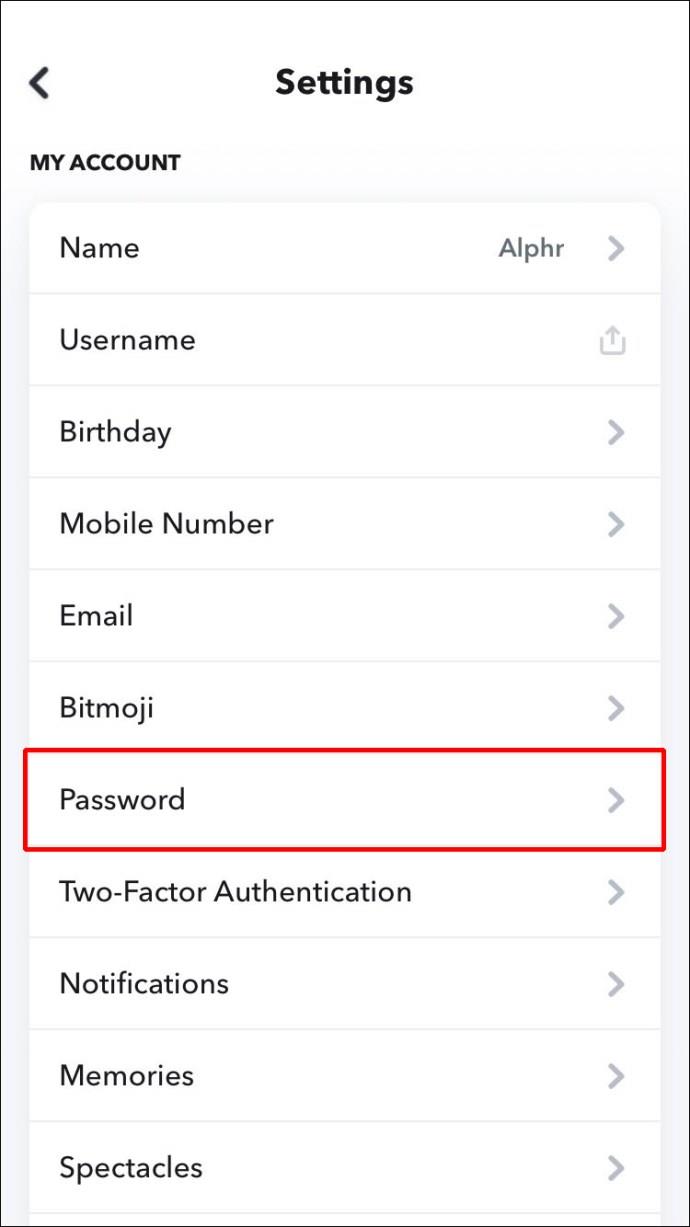
- "पासवर्ड" टेक्स्ट फ़ील्ड में अपना वर्तमान पासवर्ड दर्ज करें।
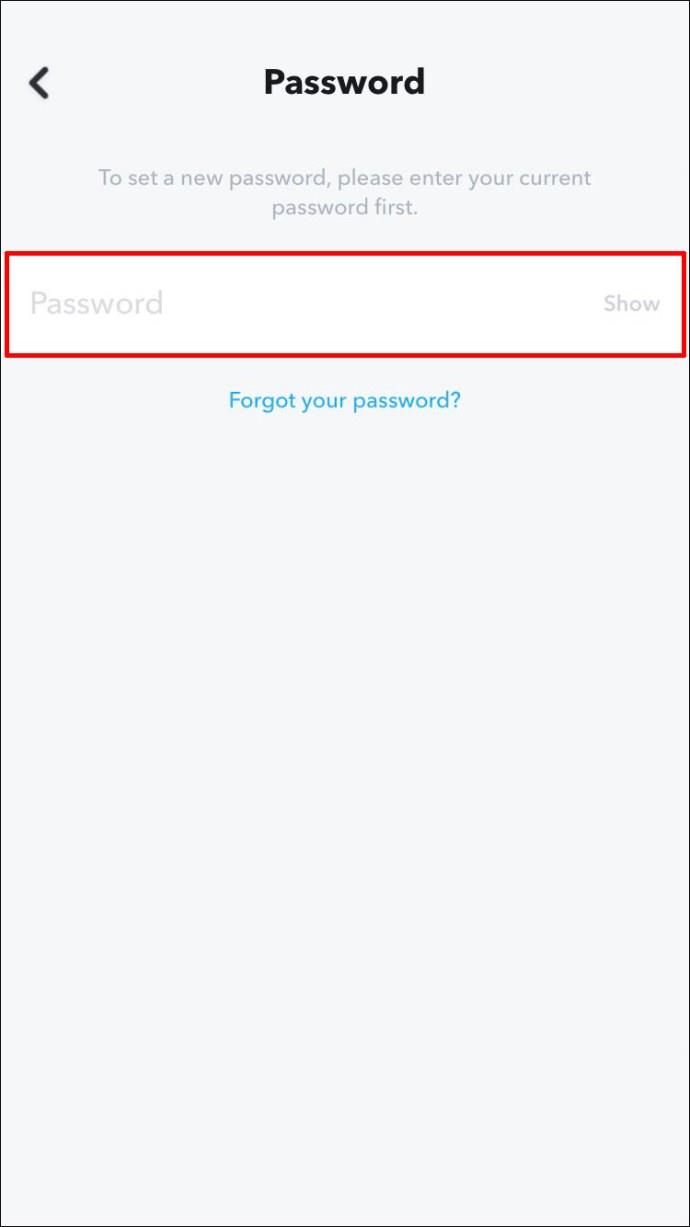
- "जारी रखें" पर टैप करें।
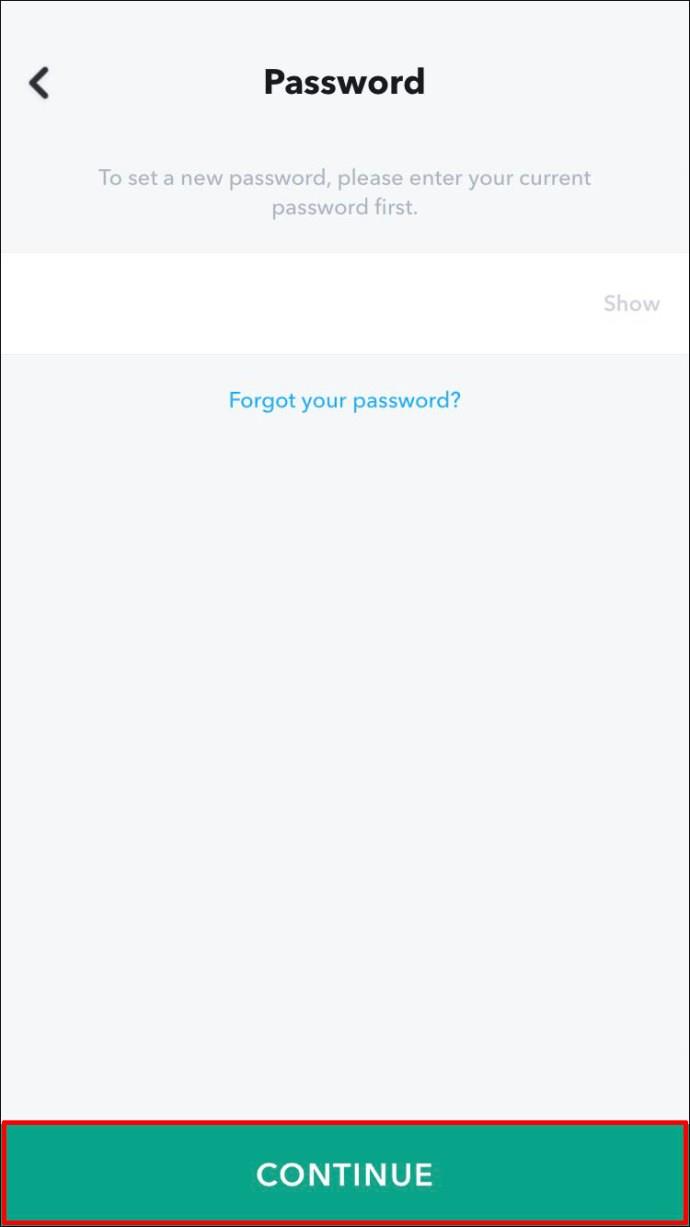
- "नया पासवर्ड" स्क्रीन पर, अपना नया पासवर्ड दो बार दर्ज करें।
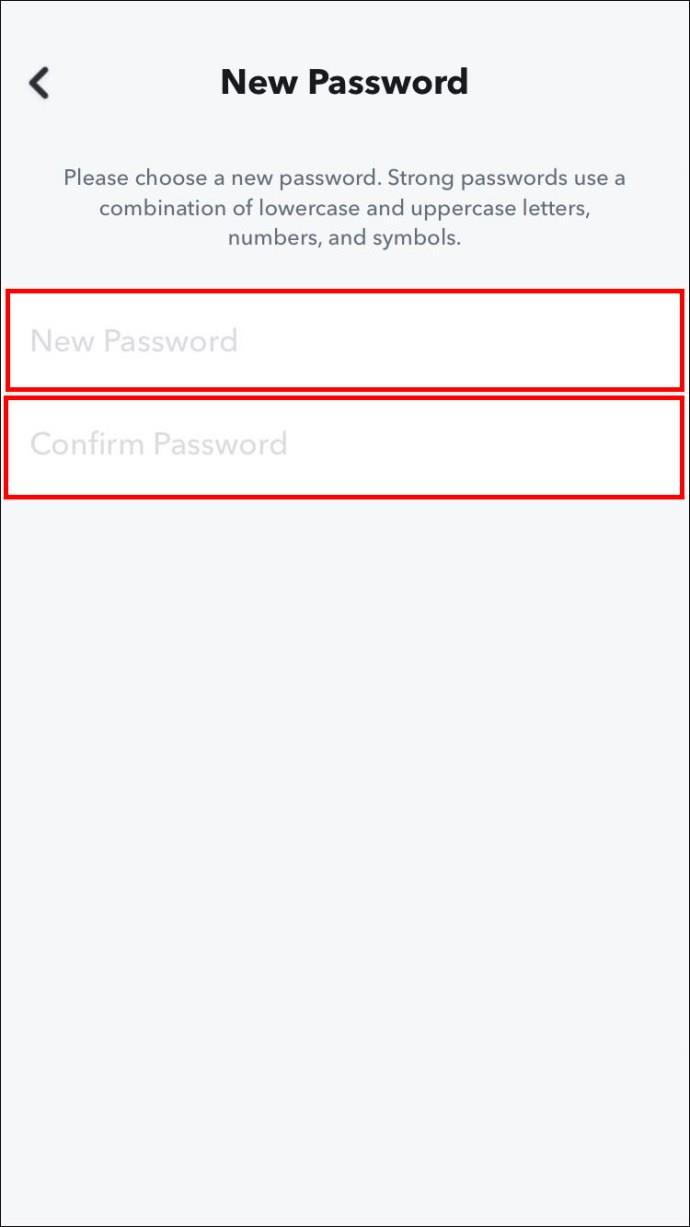
- "सहेजें" टैप करें।
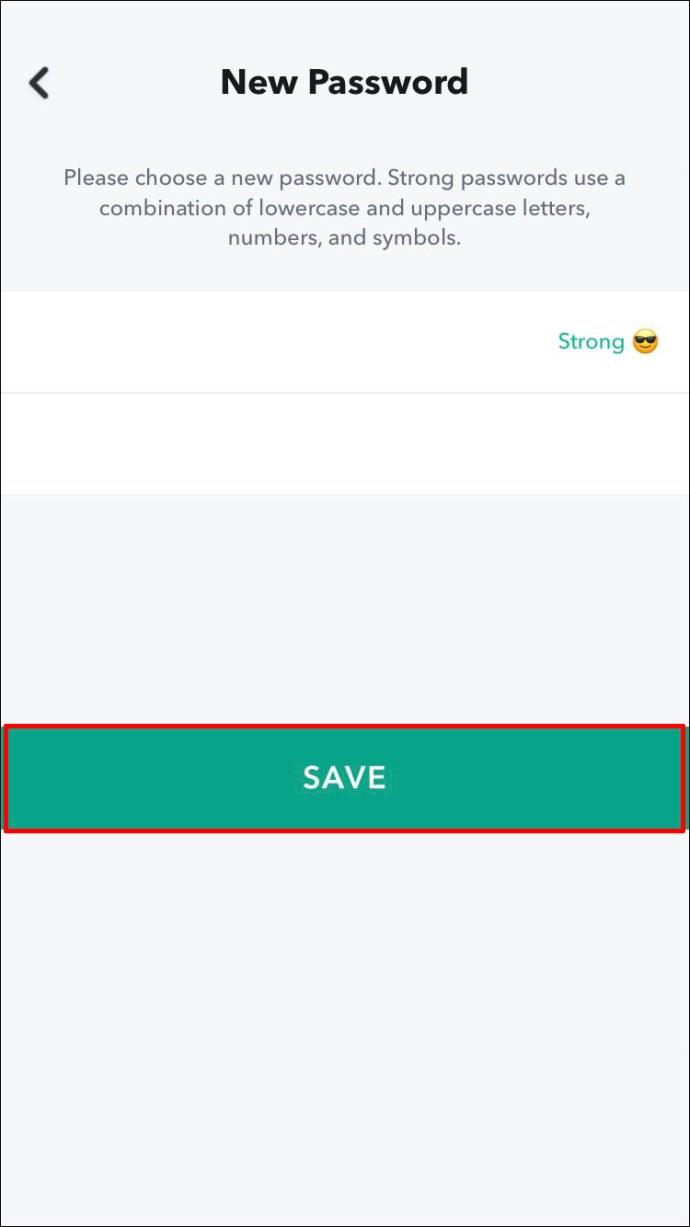
एक पुष्टिकरण प्रदर्शित होगा कि आपका पासवर्ड अपडेट कर दिया गया है।
भूले हुए पासवर्ड को कैसे रीसेट करें
एक बार जब आपके पास एक सत्यापित ईमेल और फ़ोन नंबर आपके खाते से लिंक हो जाता है, तो आप अपना पासवर्ड रीसेट करने के लिए किसी भी विकल्प का उपयोग कर सकते हैं। ईमेल सत्यापन का उपयोग करके इसे रीसेट करने के लिए, अपने iPhone से निम्न कार्य करें:
- स्नैपचैट लॉन्च करें फिर "लॉगिन" पर टैप करें।
- "पासवर्ड" टेक्स्ट फ़ील्ड के नीचे, "अपना पासवर्ड भूल गए?" जोड़ना।
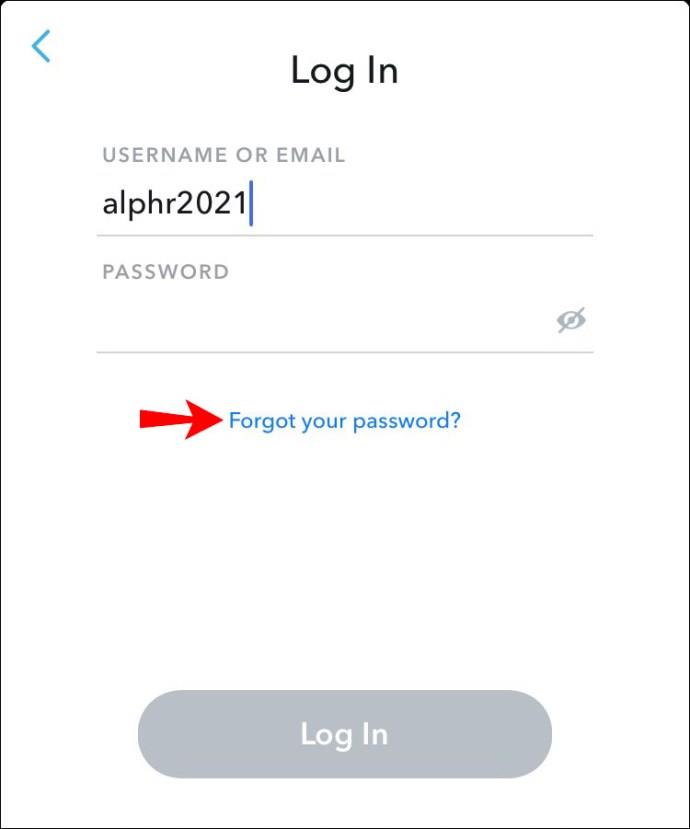
- अपना पासवर्ड रीसेट करने के लिए "ईमेल के माध्यम से" विकल्प पर टैप करें।
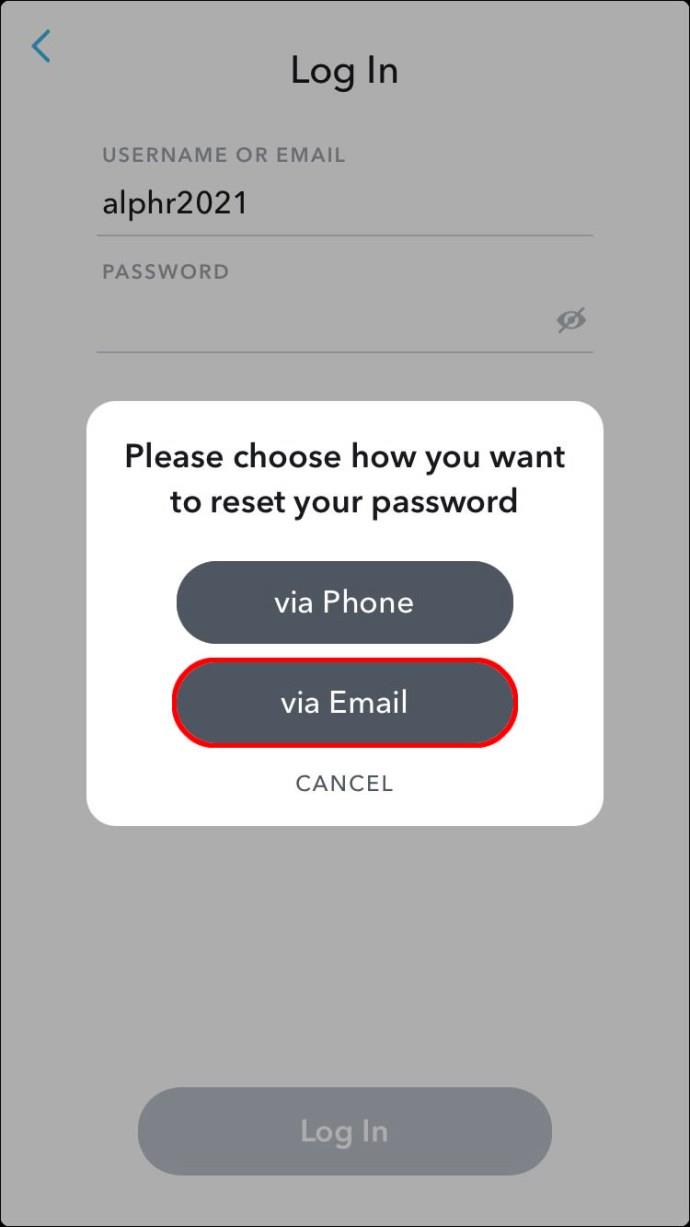
- आपके खाते से जुड़े ईमेल पते पर एक पासवर्ड रीसेट लिंक भेजा जाएगा।
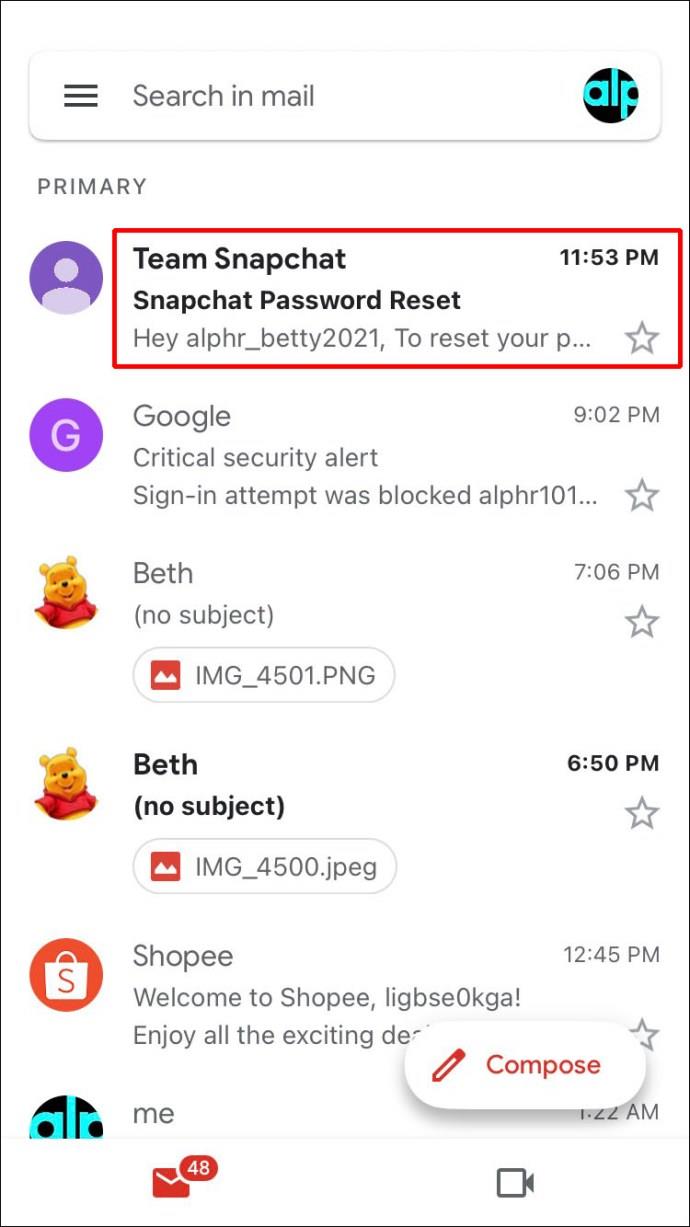
- ईमेल खोलें और URL पर टैप करें या URL को अपने ब्राउज़र में कॉपी और पेस्ट करें।
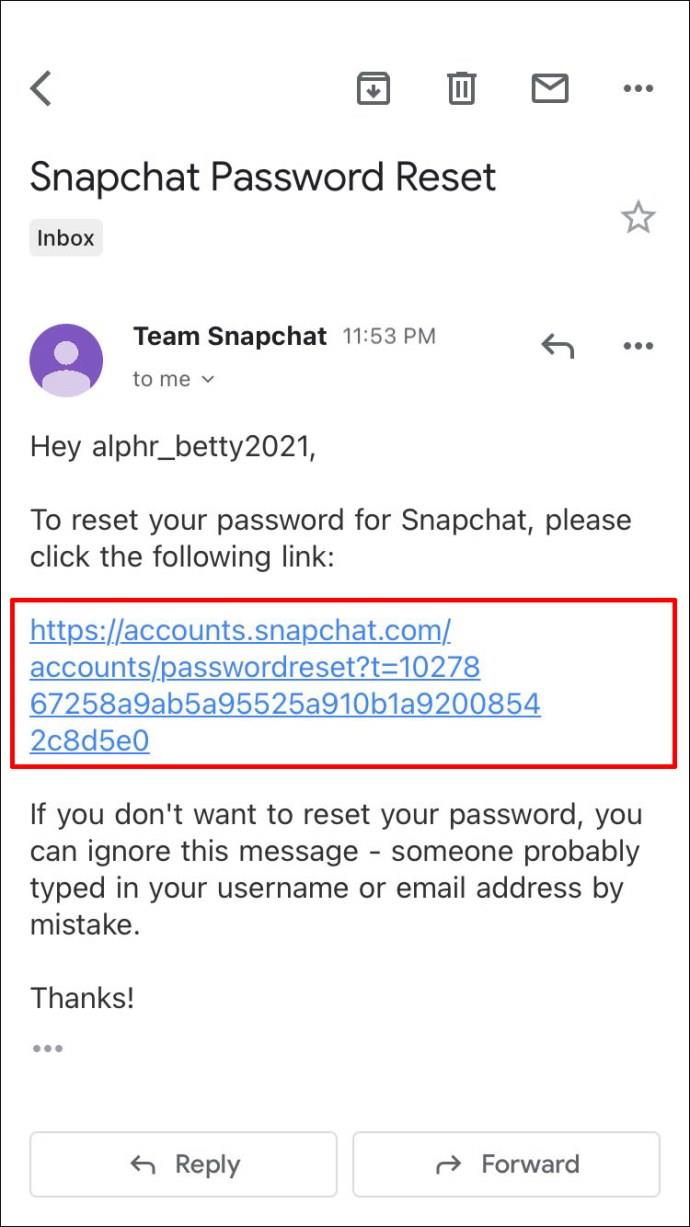
- अब अपना नया पासवर्ड डालें।
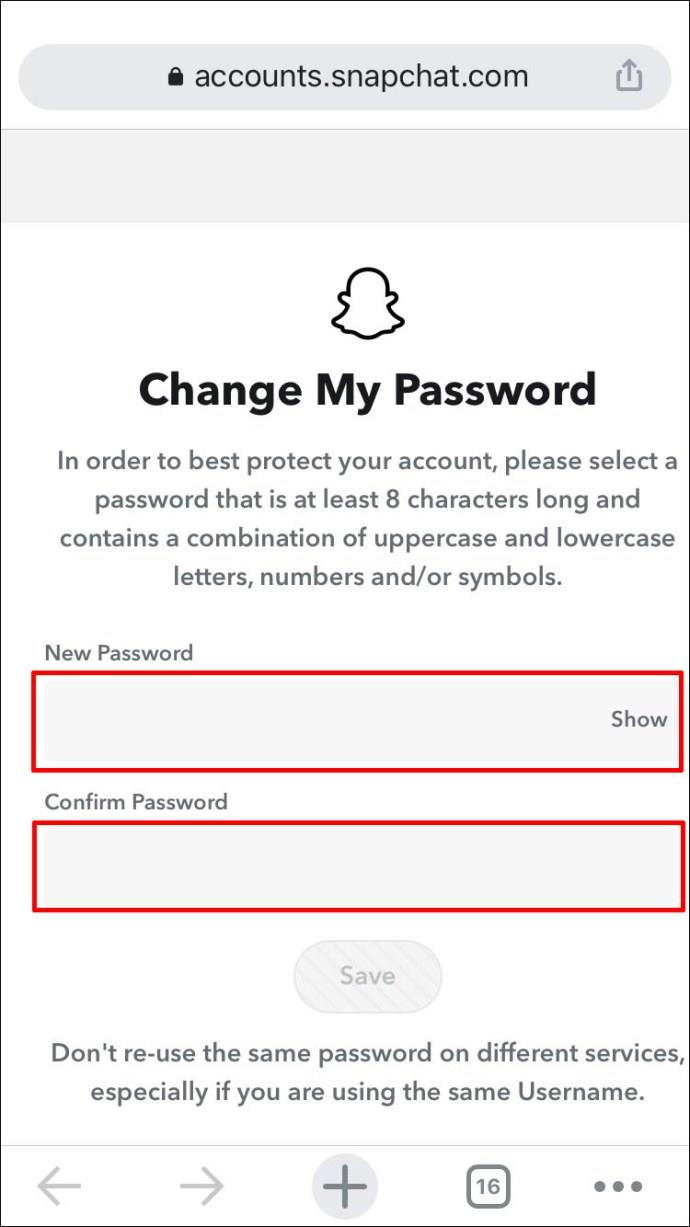
पाठ सत्यापन का उपयोग करके अपना पासवर्ड रीसेट करने के लिए, इन चरणों का पालन करें:
- स्नैपचैट खोलें और "लॉगिन" पर टैप करें।
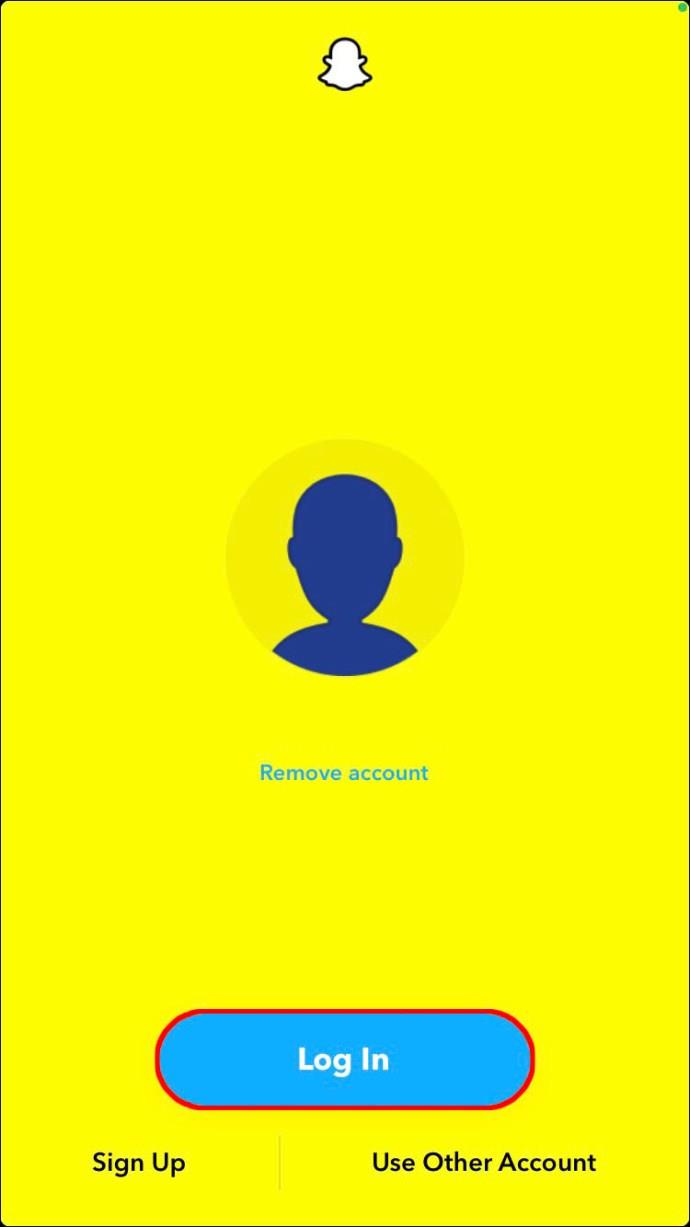
- "पासवर्ड" फ़ील्ड के अंतर्गत, "अपना पासवर्ड भूल गए?" पर टैप करें।
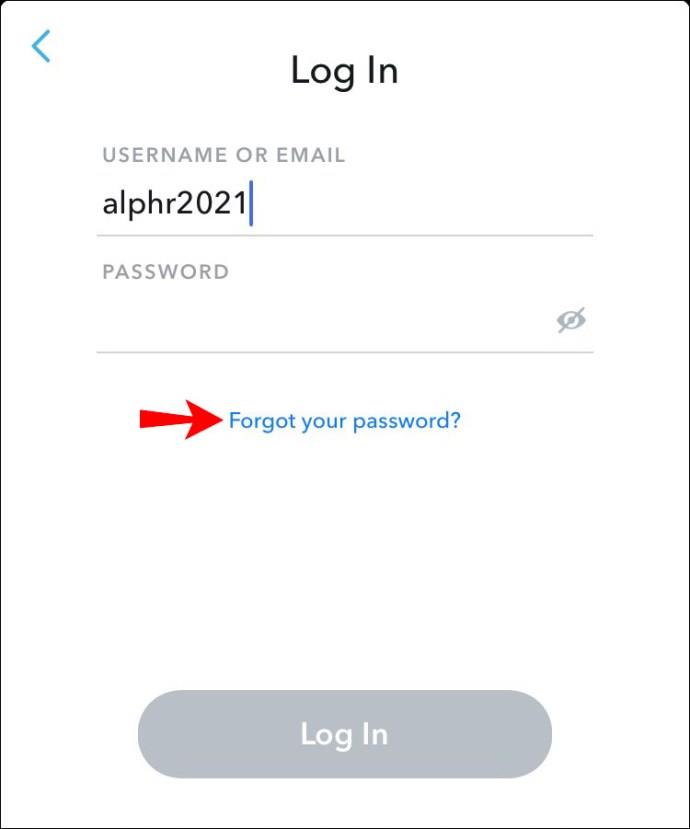
- अपना पासवर्ड रीसेट करने के लिए, "फोन के माध्यम से" संदेश विकल्प चुनें।

- अगला, सत्यापन कोड देखें जो आपके खाते से जुड़े नंबर पर भेजा जाना चाहिए।
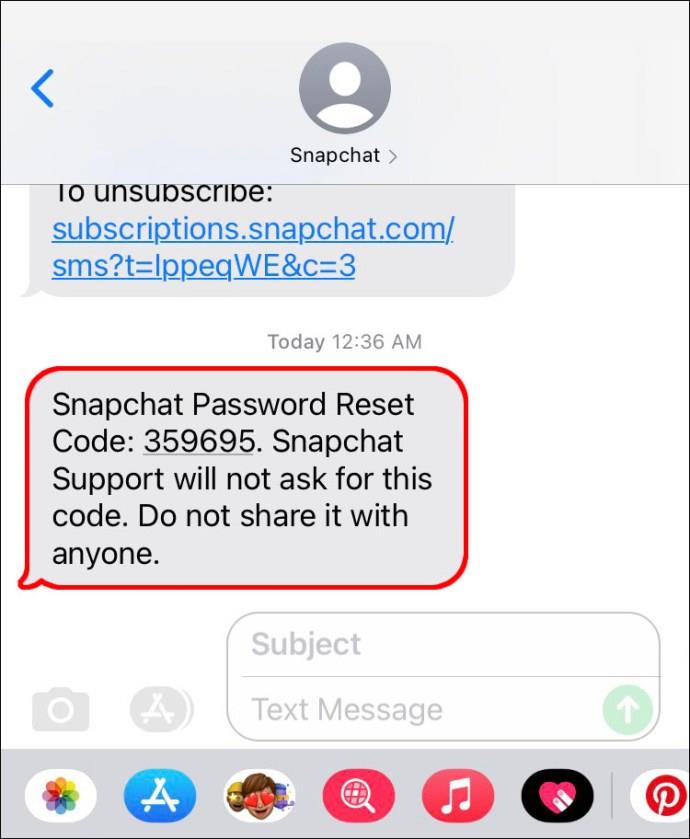
- सत्यापन कोड दर्ज करें फिर "जारी रखें।"
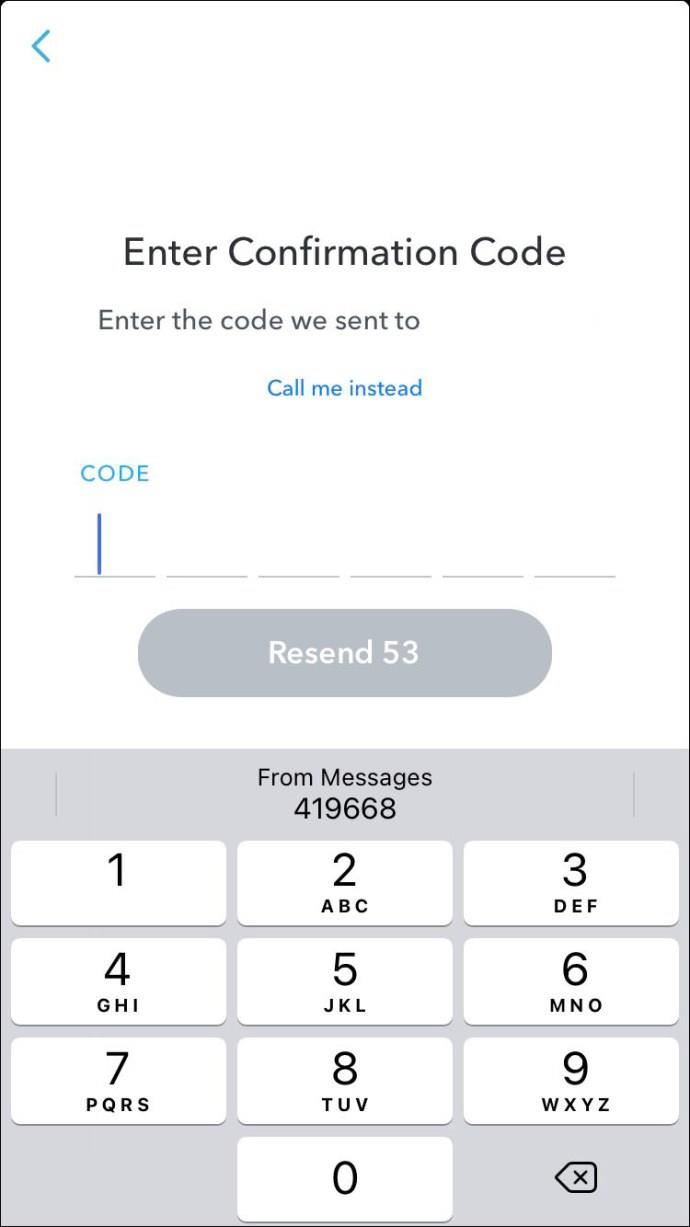
- नया पारण शब्द भरे।
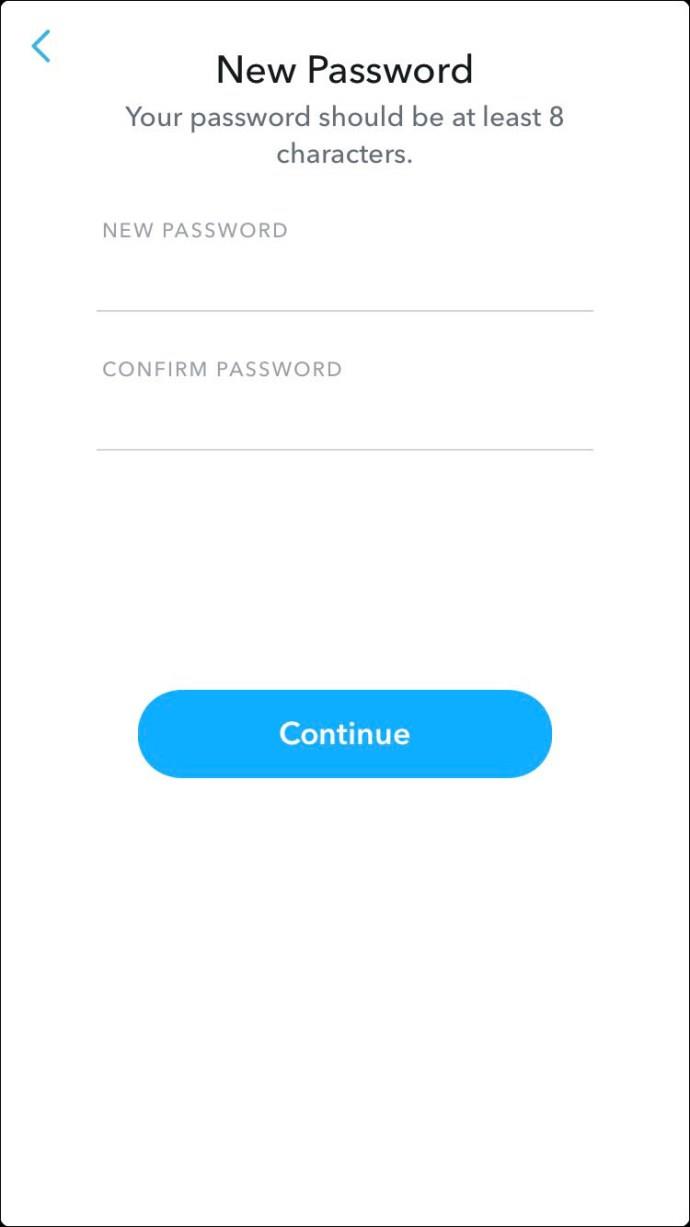
एंड्रॉइड ऐप पर स्नैपचैट में अपना पासवर्ड कैसे बदलें
Android का उपयोग करके अपना वर्तमान पासवर्ड अपडेट करने के लिए:
- अपने खाते में लॉग इन करें ।

- सबसे ऊपर बाईं ओर, अपनी प्रोफ़ाइल फ़ोटो पर टैप करें.
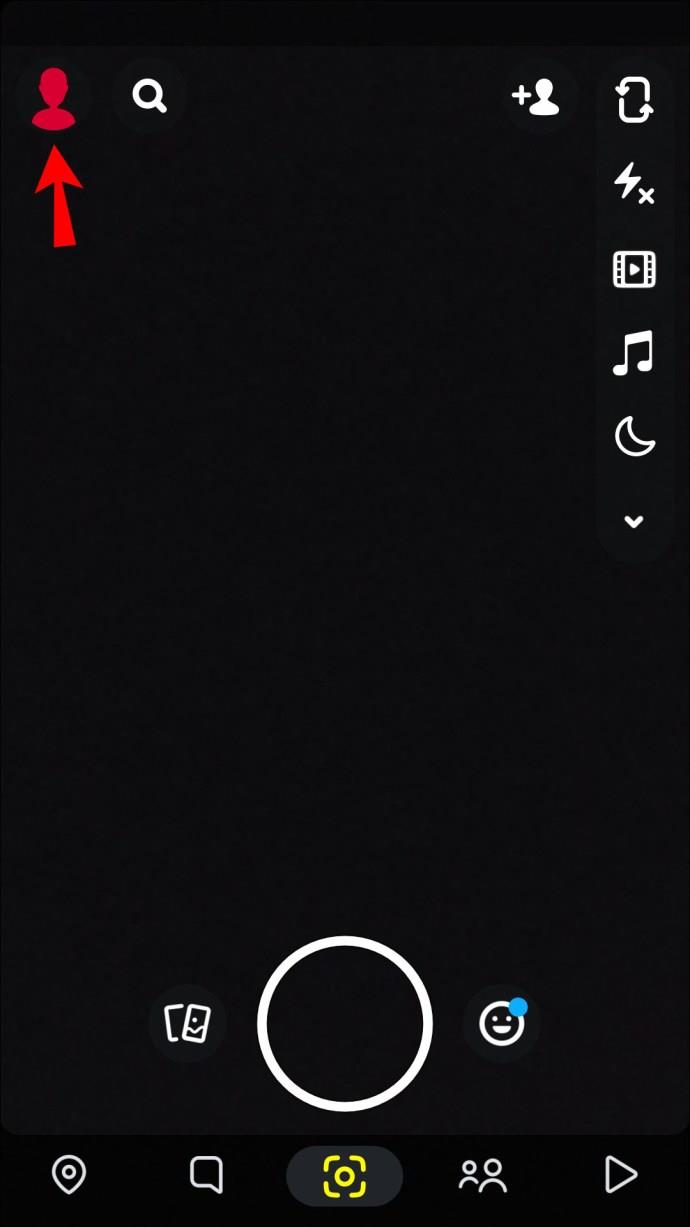
- ऊपर दाईं ओर, सेटिंग आइकन पर टैप करें।
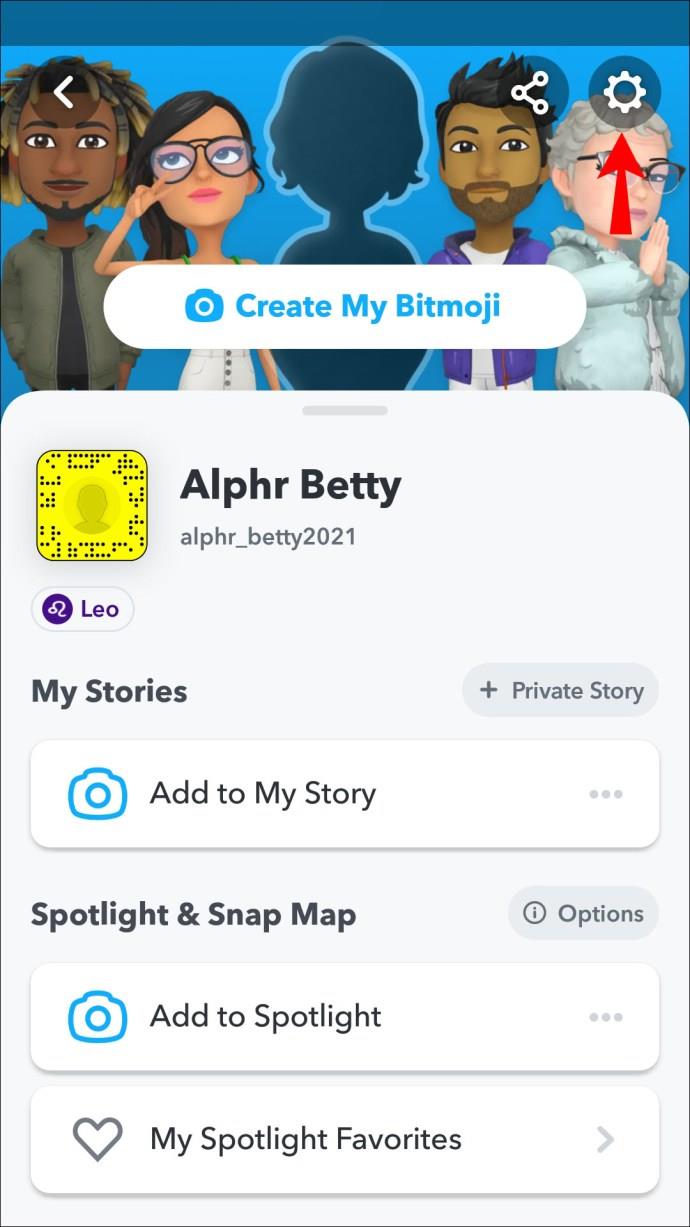
- स्क्रीन के मध्य की ओर "पासवर्ड" पर टैप करें।
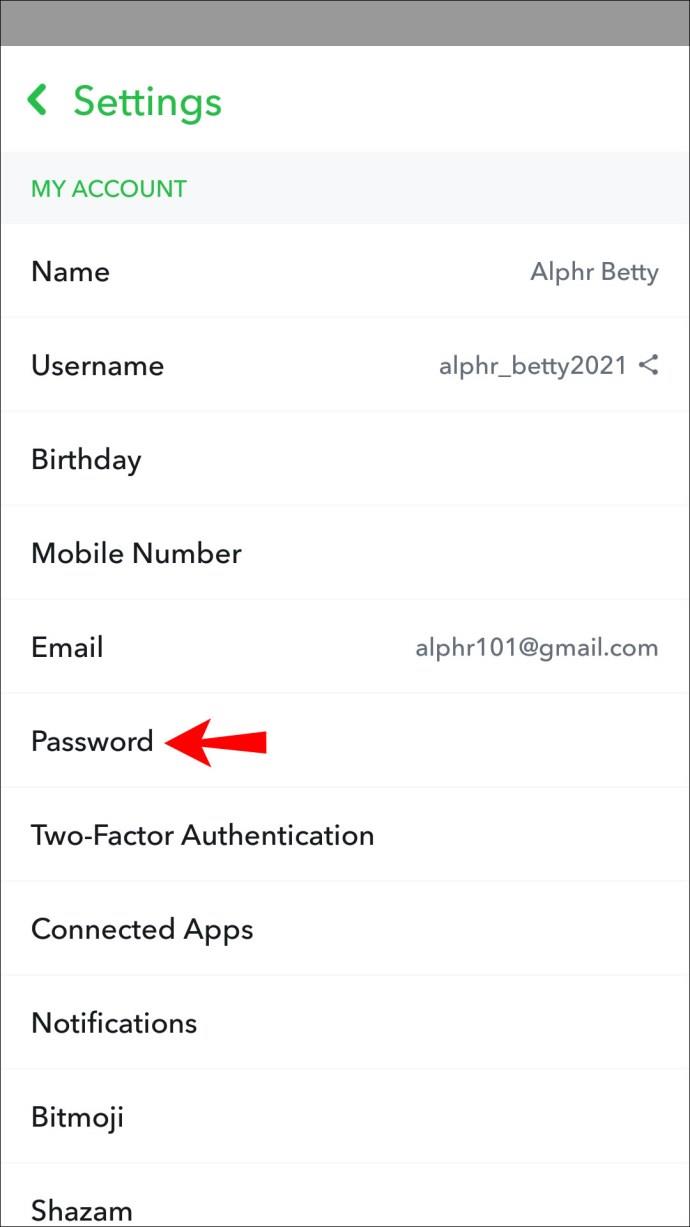
- "पासवर्ड" फ़ील्ड में, अपना वर्तमान पासवर्ड दर्ज करें।
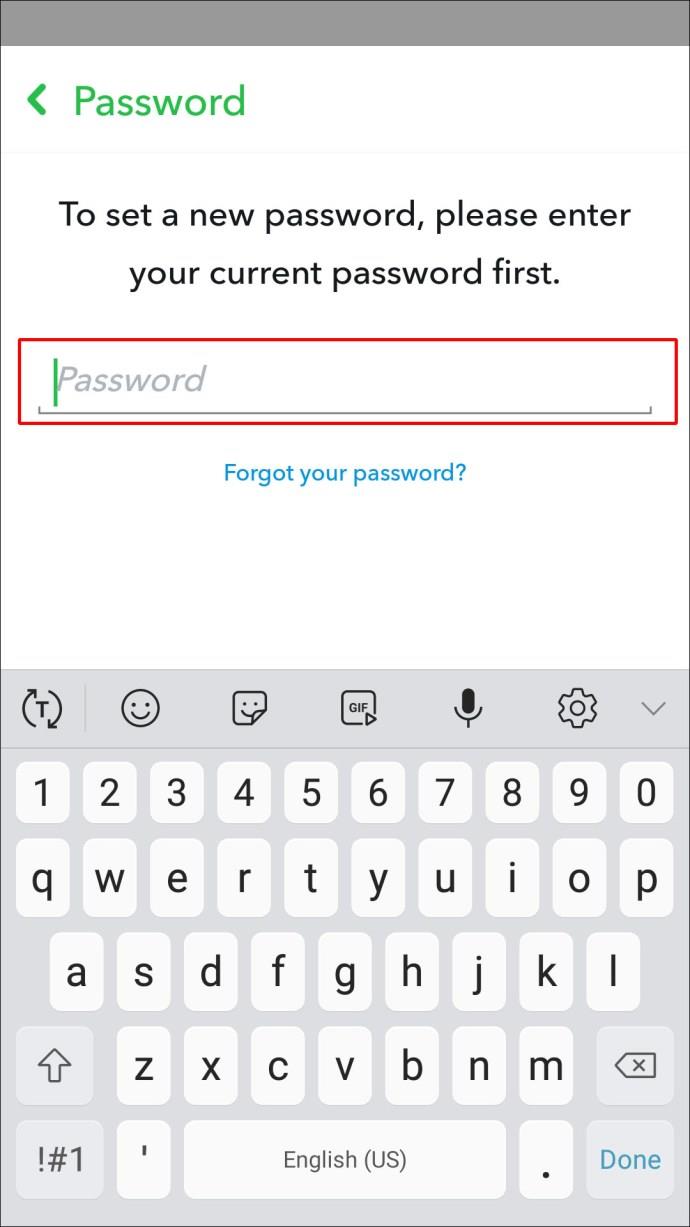
- "जारी रखें" पर टैप करें।
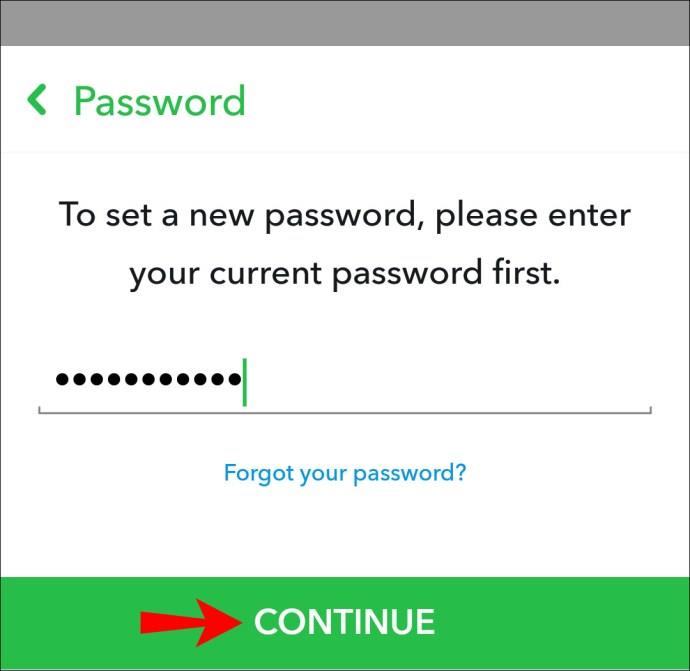
- अब अपना नया पासवर्ड दो बार दर्ज करें फिर "सेव करें।"
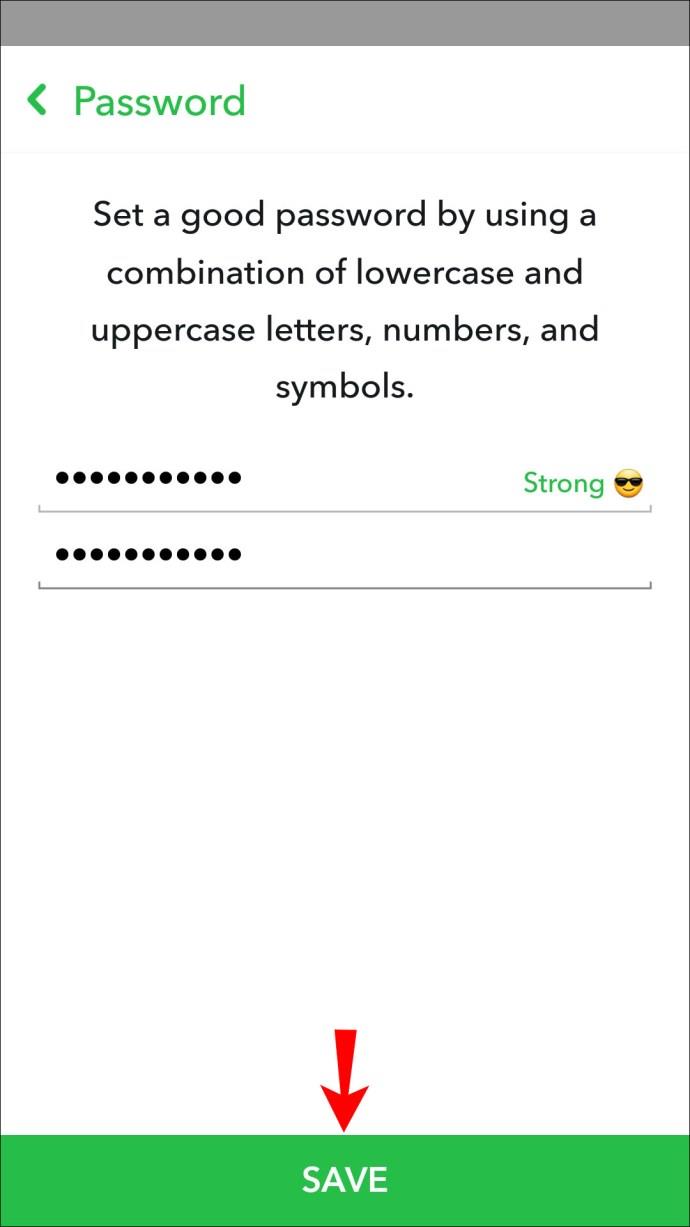
भूले हुए पासवर्ड को कैसे रीसेट करें?
जब आपके पास एक सत्यापित फ़ोन नंबर और ईमेल पता आपके खाते से लिंक होता है, तो आप अपना पासवर्ड रीसेट करने के लिए किसी भी विधि का उपयोग कर सकते हैं।
अपने Android डिवाइस से ईमेल सत्यापन का उपयोग करके अपना पासवर्ड रीसेट करने के लिए निम्न चरणों को पूरा करें:
- स्नैपचैट खोलें और "लॉगिन" चुनें।

- "अपना पासवर्ड भूल गए?" पर टैप करें। "पासवर्ड" फ़ील्ड के अंतर्गत लिंक।

- अपना पासवर्ड रीसेट करने के लिए "ईमेल के माध्यम से" विधि का चयन करें।
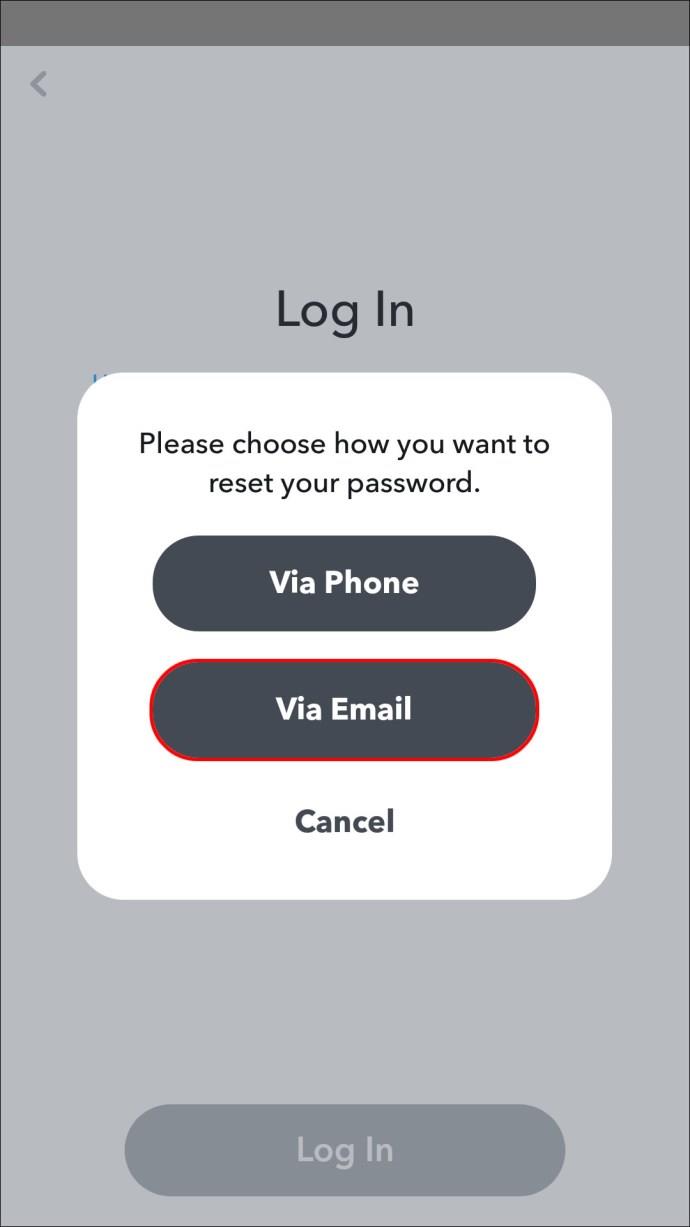
- आपके खाते से जुड़े ईमेल पर एक पासवर्ड रीसेट लिंक भेजा जाएगा।
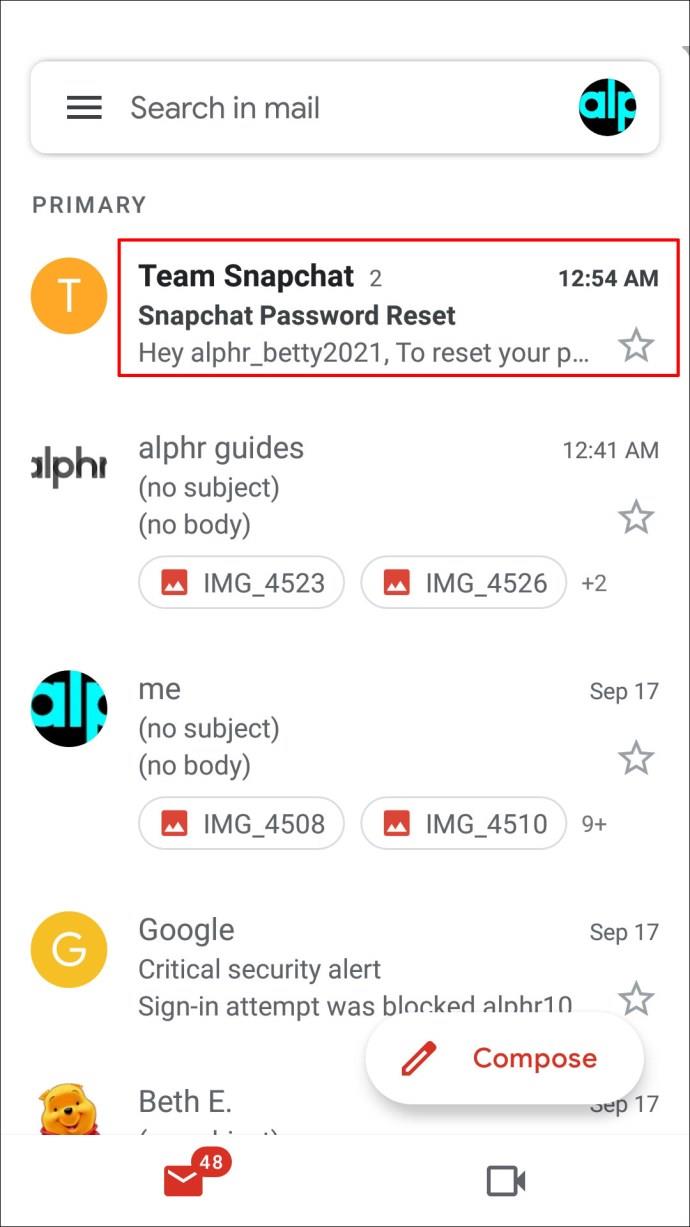
- ईमेल खोलें और URL को टैप करें या URL को अपने ब्राउज़र में कॉपी और पेस्ट करें।
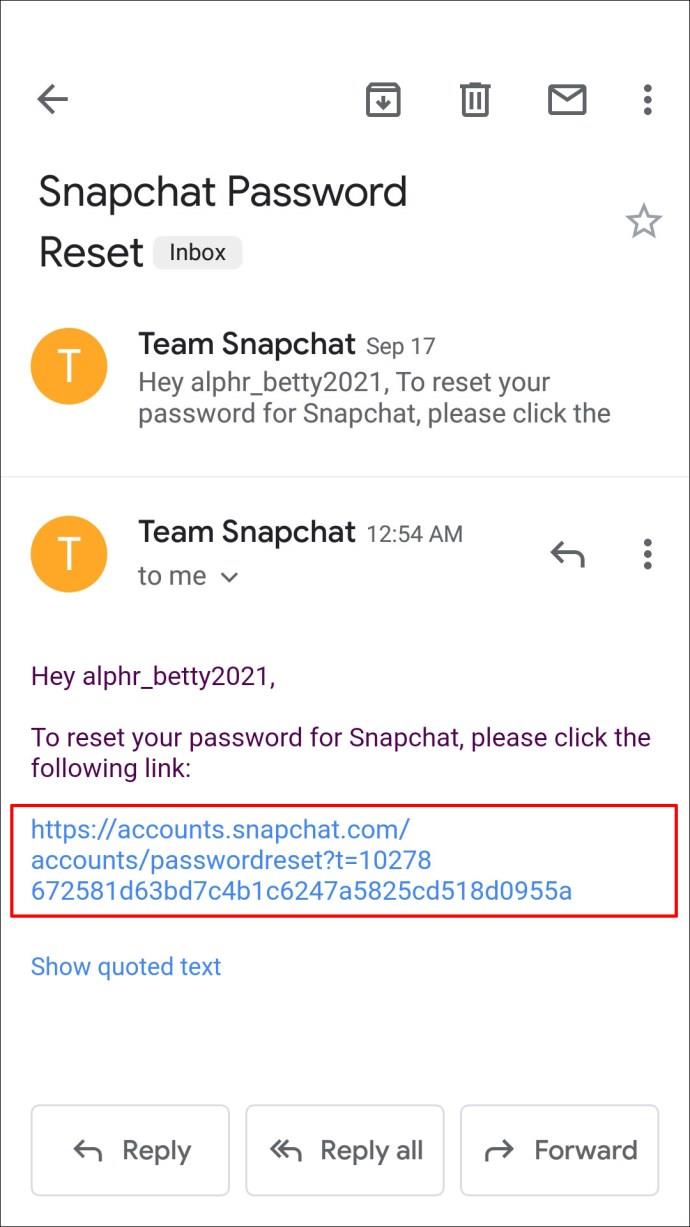
- अब एक नया पासवर्ड डालें।
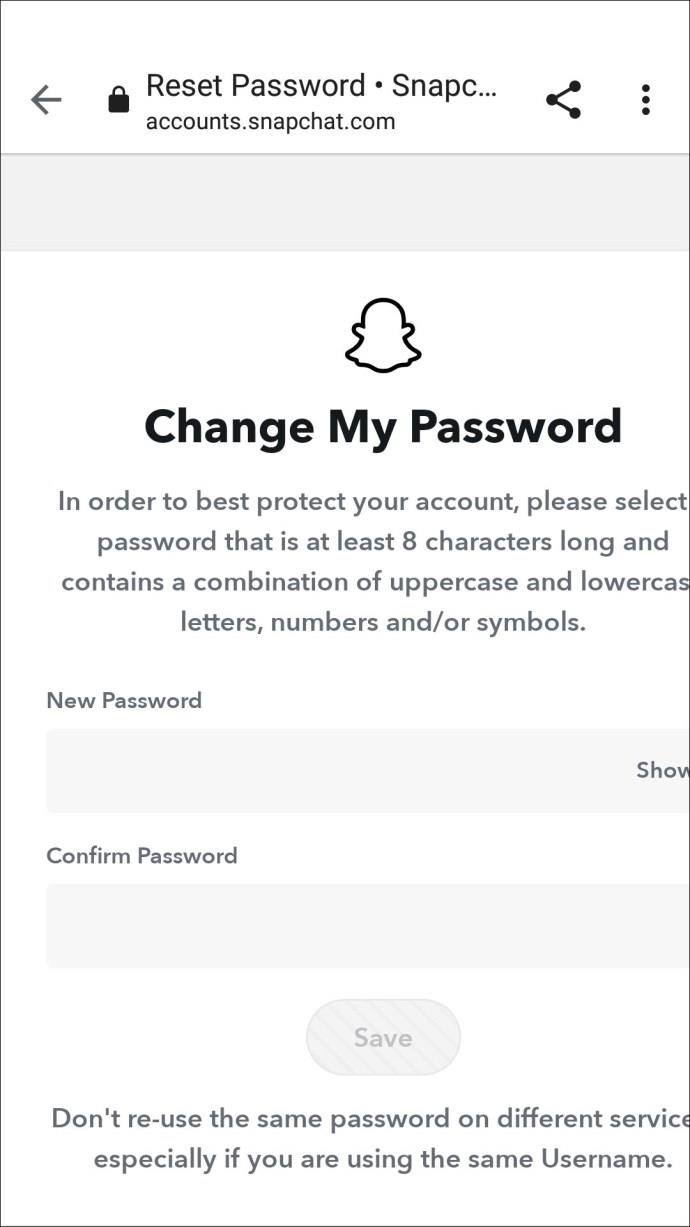
पाठ सत्यापन का उपयोग करके अपना पासवर्ड रीसेट करने के लिए, निम्न कार्य करें:
- स्नैपचैट लॉन्च करें और "लॉगिन" पर टैप करें।

- "पासवर्ड" फ़ील्ड के नीचे, "अपना पासवर्ड भूल गए?" जोड़ना।

- अपना पासवर्ड रीसेट करने के लिए, "फ़ोन के माध्यम से" विकल्प पर टैप करें।

- सत्यापन कोड की तलाश करें जो आपके खाते से जुड़े नंबर पर वितरित किया जाना चाहिए।

- कोड दर्ज करें फिर "जारी रखें।"

- अपना नया पासवर्ड दर्ज करें।

ईमेल एक्सेस के बिना अपना स्नैपचैट चेंज पासवर्ड कैसे बदलें
यदि आपके पास अपने स्नैपचैट खाते से जुड़ा कोई ईमेल पता नहीं है, तो आप अपना पासवर्ड रीसेट करने के लिए पाठ संदेश सत्यापन का उपयोग कर सकते हैं। यहां बताया गया है कि iPhone या Android डिवाइस का उपयोग कैसे किया जाता है:
- ऐप खोलें फिर "लॉगिन" पर टैप करें।

- "पासवर्ड" पाठ बॉक्स के अंतर्गत, "अपना पासवर्ड भूल गए?" पर टैप करें।

- "फोन के माध्यम से" विकल्प पर टैप करें।

- सत्यापन कोड आपके खाते से जुड़े नंबर पर पहुंचा दिया जाना चाहिए।

- कोड दर्ज करें फिर "जारी रखें।"

- अब एक नया पासवर्ड डालें।

स्नैपचैट फोन नंबर के साथ पासवर्ड बदलें
जब आपके पास अपने स्नैपचैट अकाउंट से जुड़ा हुआ फोन नंबर हो तो आप टेक्स्ट मैसेज सत्यापन का उपयोग करके अपना पासवर्ड रीसेट कर सकते हैं। अपने iPhone या Android खाते का उपयोग करके ऐसा करने के लिए:
- स्नैपचैट खोलें फिर "लॉगिन" चुनें

- "अपना पासवर्ड भूल गए?" "पासवर्ड" पाठ बॉक्स के अंतर्गत लिंक।

- अपना पासवर्ड रीसेट करने के लिए, "फ़ोन द्वारा" टैप करें।

- आपके खाते से जुड़े नंबर पर एक सत्यापन कोड भेजा जाना चाहिए।

- कोड दर्ज करें फिर "जारी रखें।"

- अपना नया पासवर्ड दर्ज करें।

माई आइज ओनली के लिए अपना स्नैपचैट पासवर्ड कैसे बदलें
"मेरी आंखें केवल" सुविधा के लिए अपना वर्तमान पासकोड अपडेट करते समय, आपका कोई भी स्नैप हटाया नहीं जाएगा। यहां अपने iPhone या Android डिवाइस का उपयोग करके इसे अपडेट करने का तरीका बताया गया है:
- अपने खाते में साइन इन करें ।
- "यादें" एक्सेस करने के लिए, "कैमरा स्क्रीन" से ऊपर की ओर स्वाइप करें।
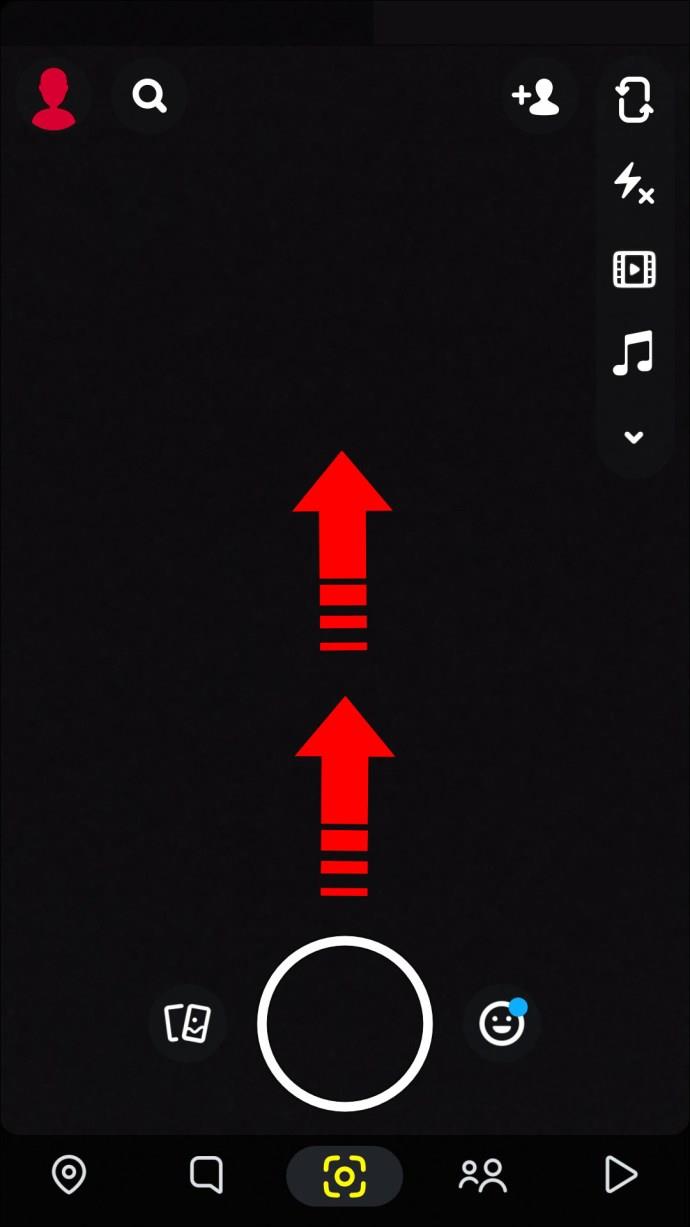
- अब बाईं ओर स्वाइप करें जब तक कि आप "मेरी आंखें केवल" टैब पर न पहुंच जाएं।
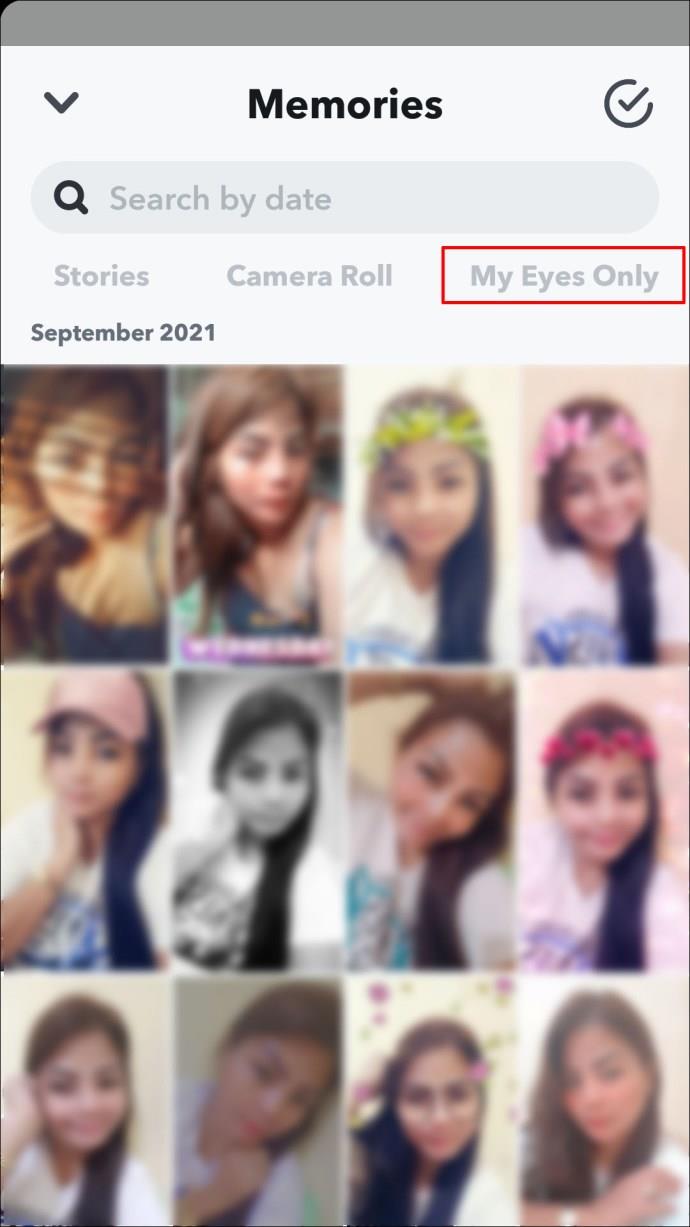
- नीचे "विकल्प" पर टैप करें।
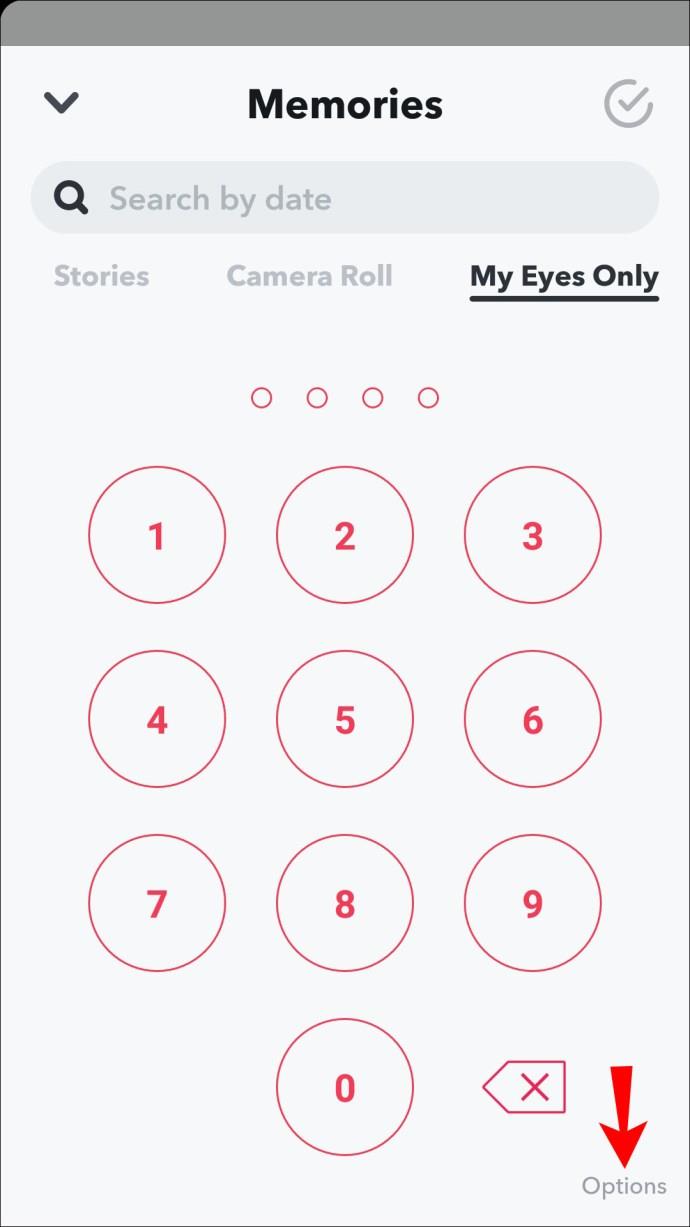
- "पासकोड बदलें" चुनें।
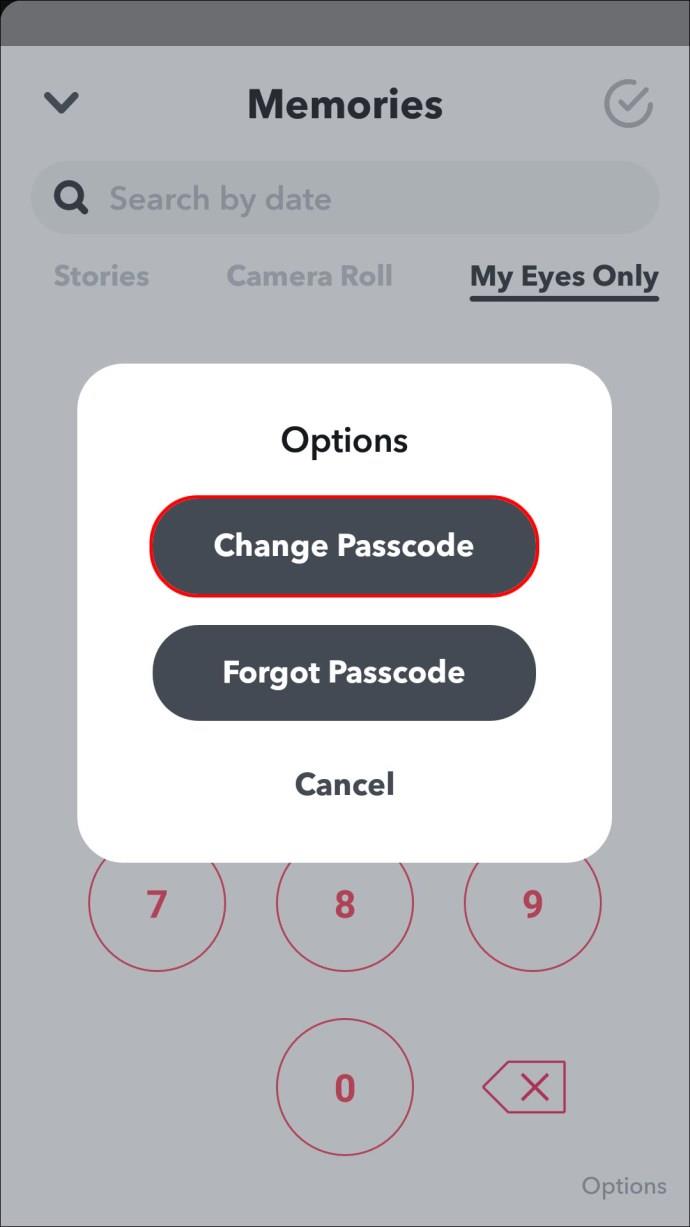
- अपना वर्तमान पासकोड दर्ज करें।
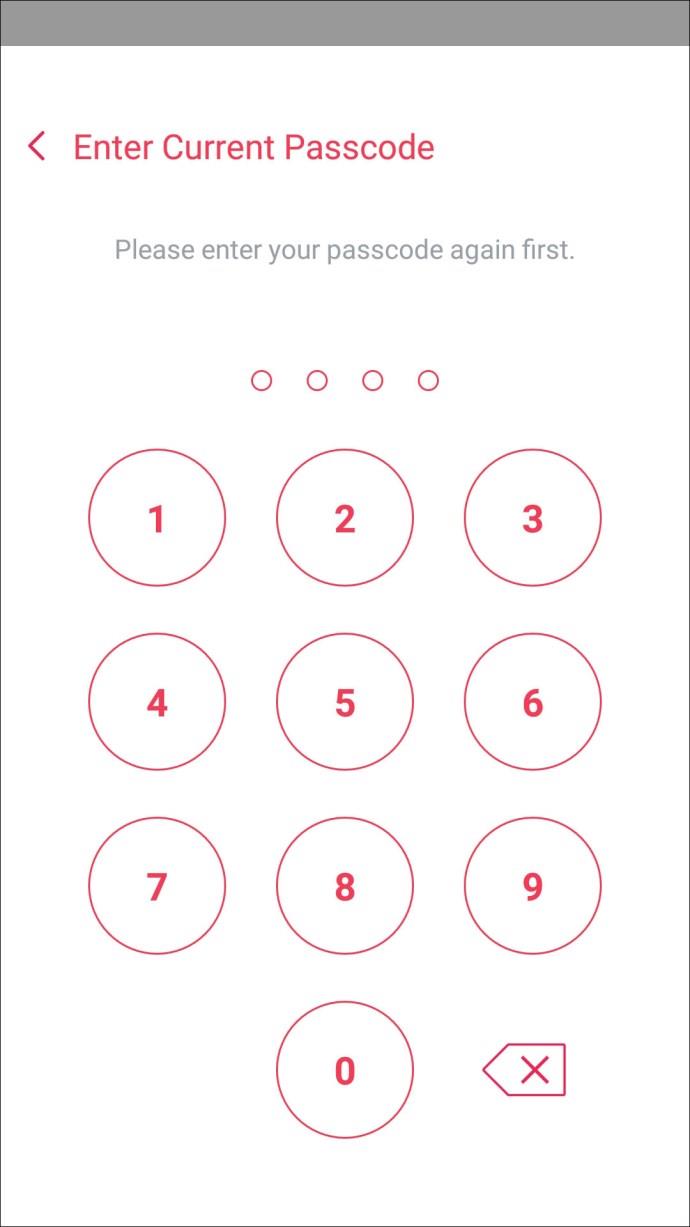
- अब एक नया पासकोड दर्ज करें फिर "अगला" पर टैप करें।
- आपके पास अक्षरों और संख्याओं का उपयोग करके पासफ़्रेज़ सेट करने का विकल्प भी है। यदि आप एक सेट अप करना चाहते हैं, तो नीचे "पासफ़्रेज़ का उपयोग करें" पर टैप करें।
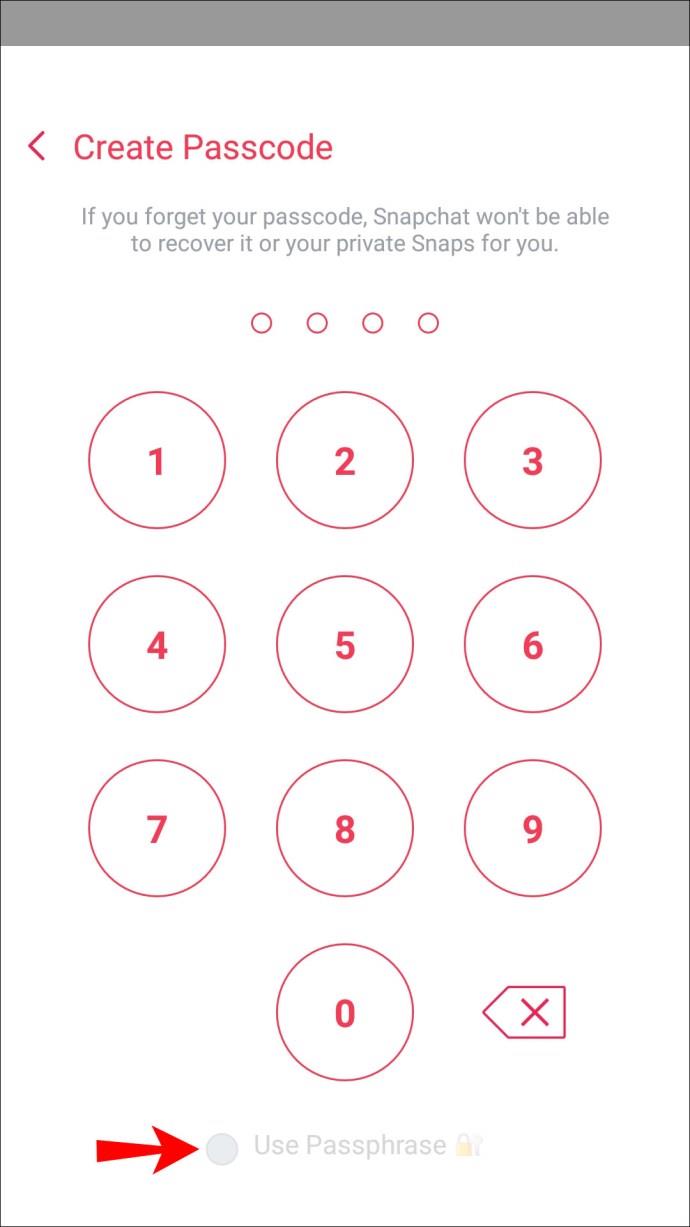
- यदि आप प्रदर्शित जानकारी से सहमत हैं, तो सर्कल आइकन टैप करें, फिर "जारी रखें" और "समाप्त करें"।
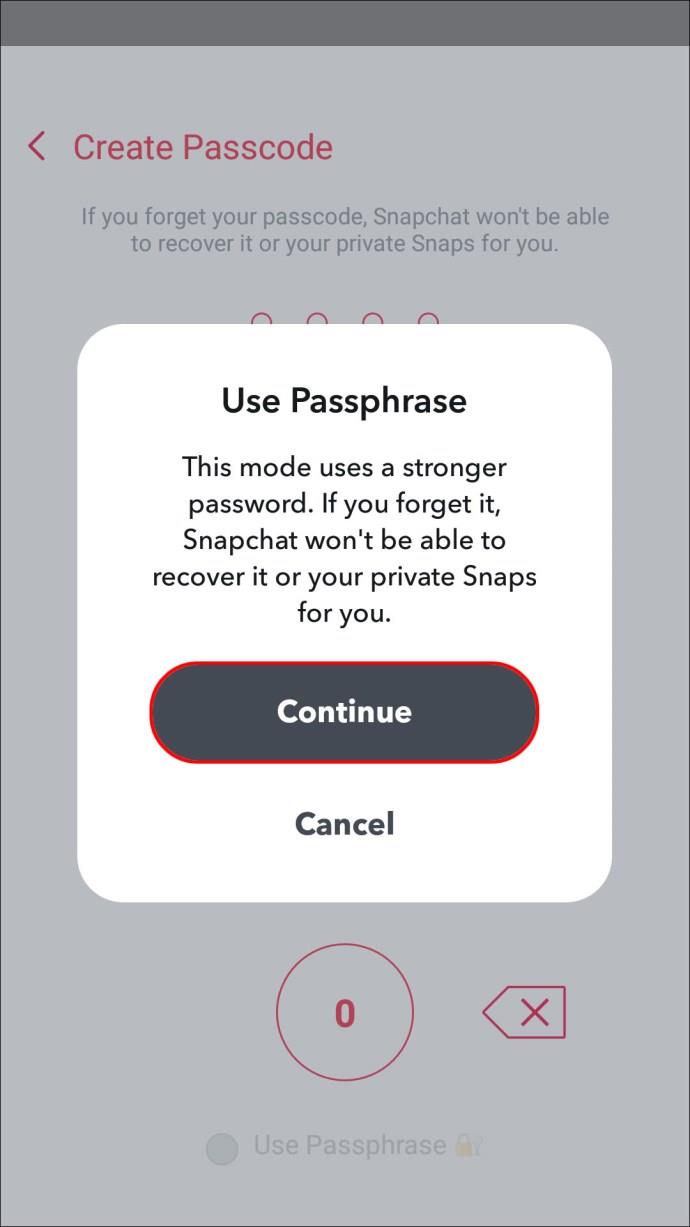
भूले हुए पासकोड को कैसे रीसेट करें
यदि आप "माई आइज़ ओनली" के लिए अपना पासकोड भूल गए हैं, तो आप इसे रीसेट कर सकते हैं। हालांकि, आप वर्तमान में "माई आइज ओनली" में सहेजे गए सभी स्नैप स्थायी रूप से खो देंगे।
किसी iPhone या Android डिवाइस से अपना पासकोड रीसेट करने के लिए:
- स्नैपचैट खोलें और अपने खाते में साइन इन करें।
- "कैमरा स्क्रीन" से स्वाइप करके "यादें" खोलें।
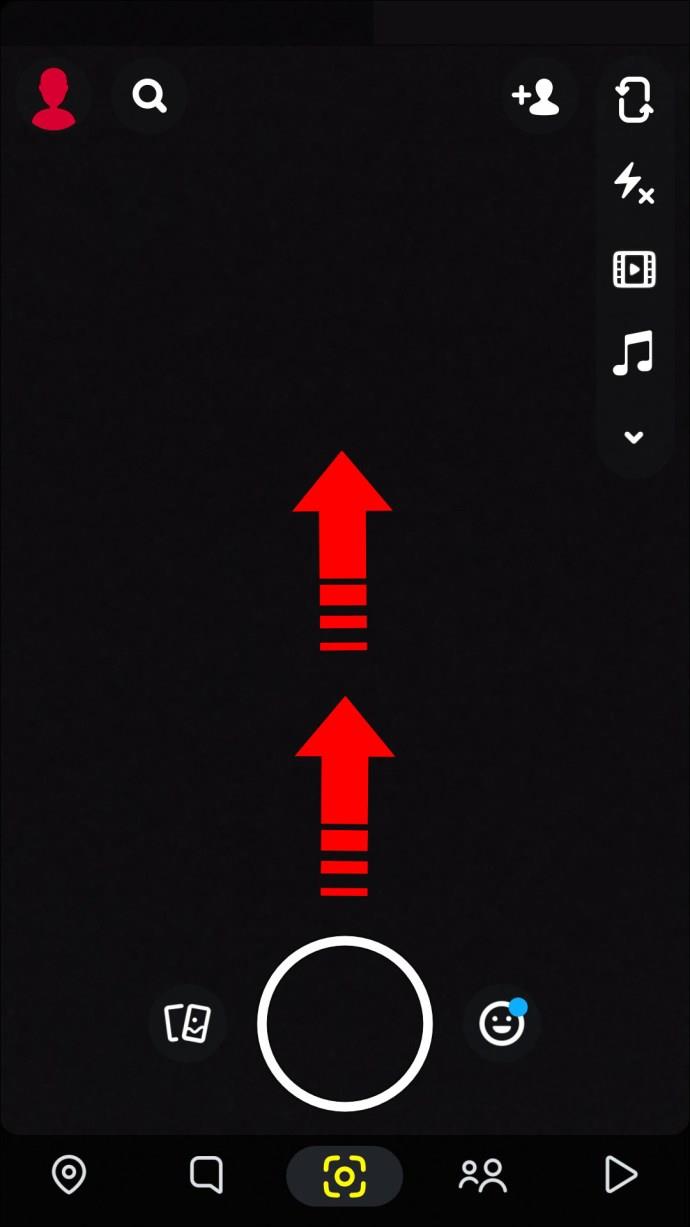
- जब तक आप "मेरी आंखें केवल" टैब तक नहीं पहुंच जाते तब तक बाएं स्वाइप करें।
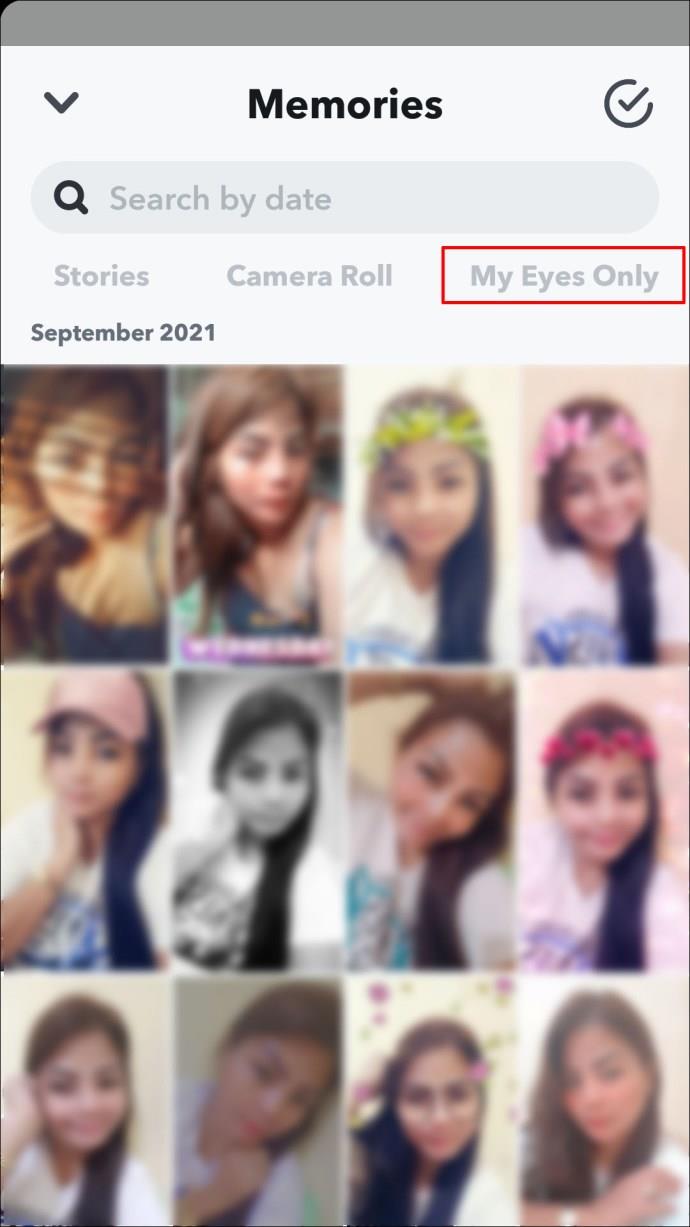
- तल पर "विकल्प" टैप करें।
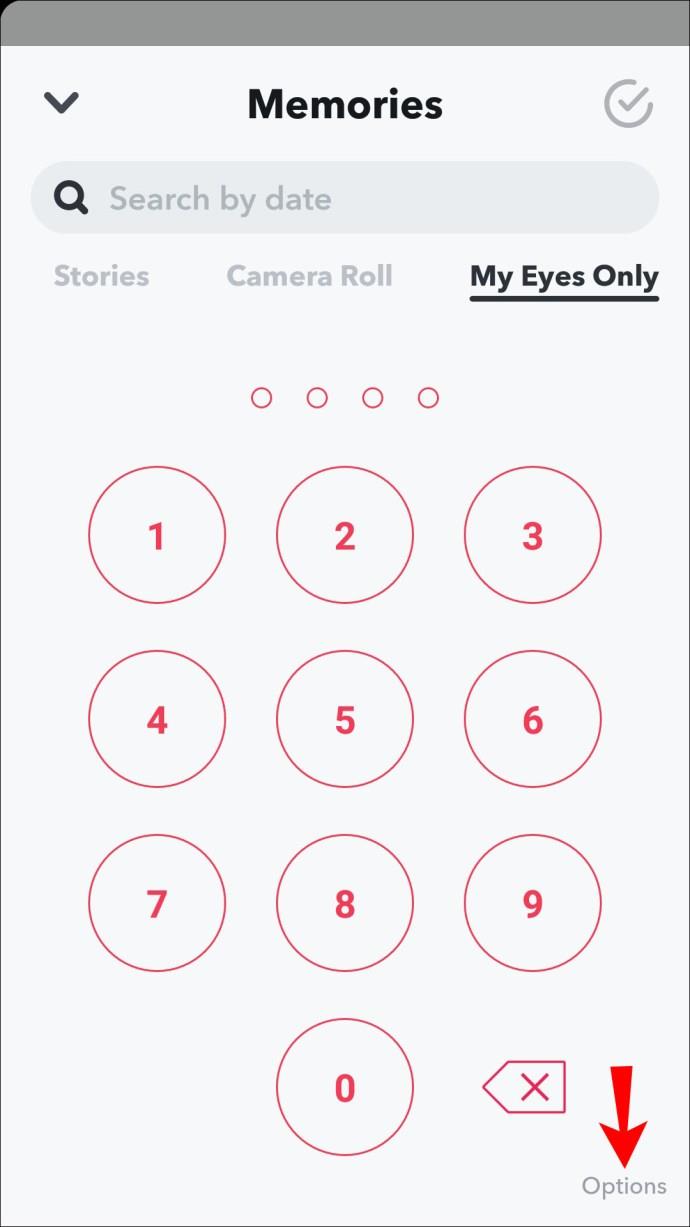
- "पासकोड भूल गए" चुनें।
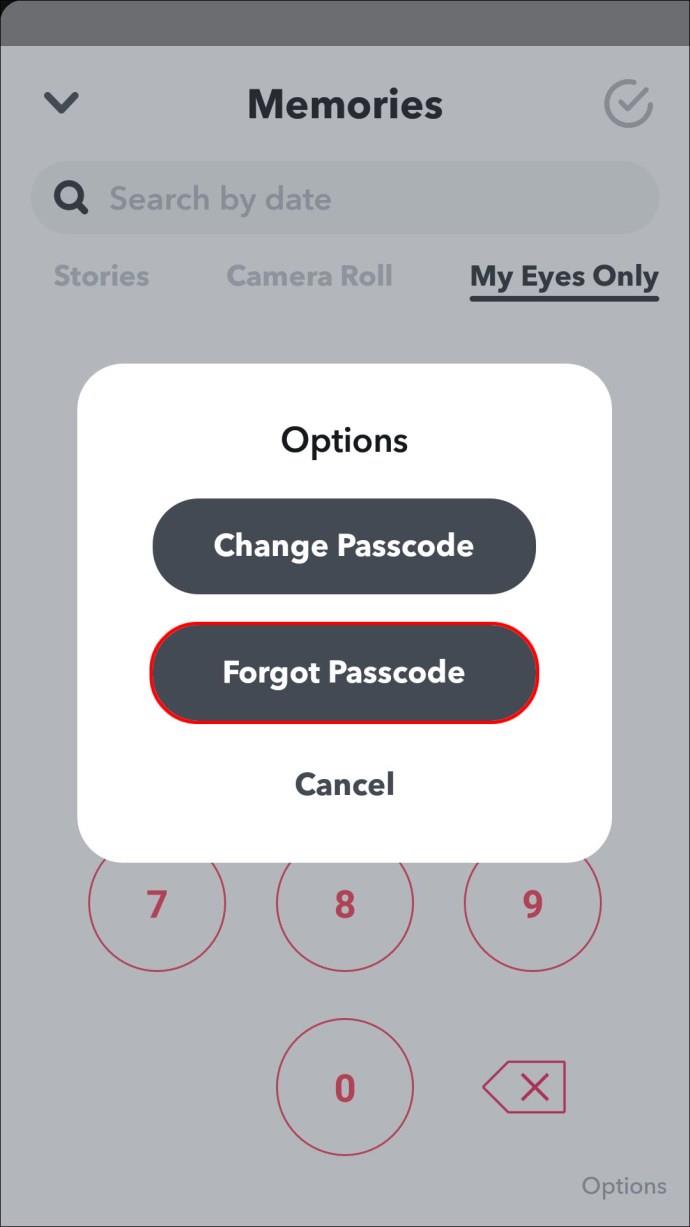
- अपना स्नैपचैट खाता पासवर्ड दर्ज करें और फिर "अगला" टैप करें।
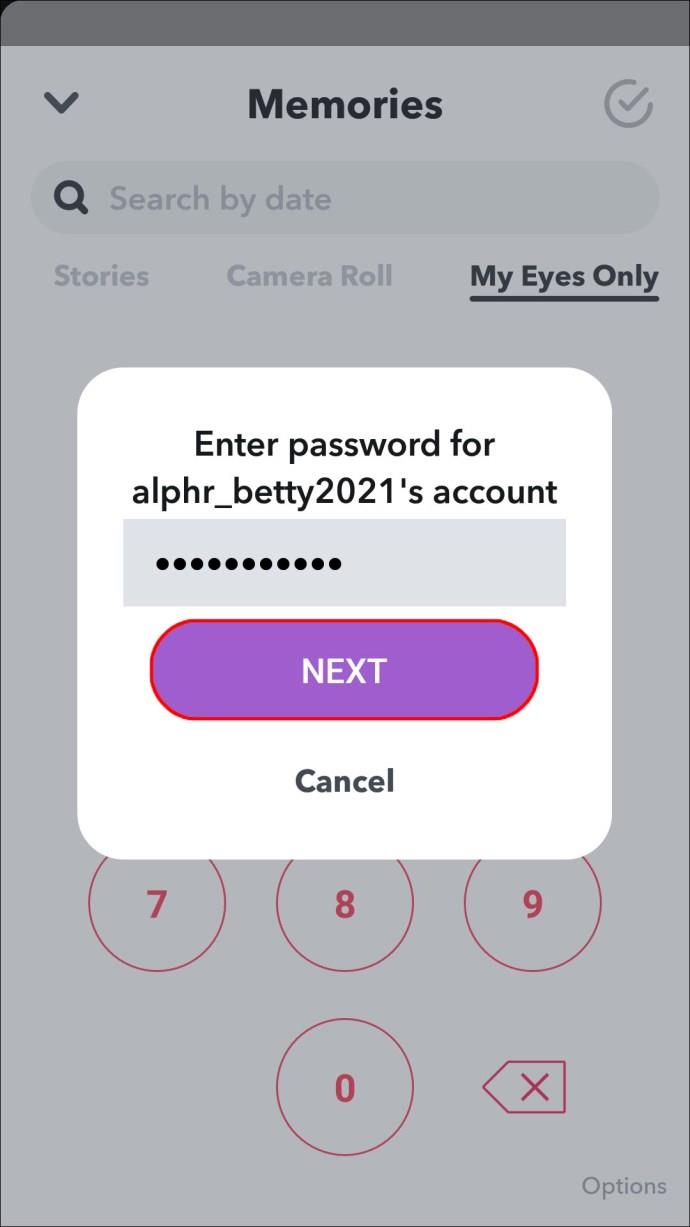
- यदि आप प्रदर्शित जानकारी से सहमत हैं, तो सर्कल आइकन पर क्लिक करें और फिर "जारी रखें" पर टैप करें।
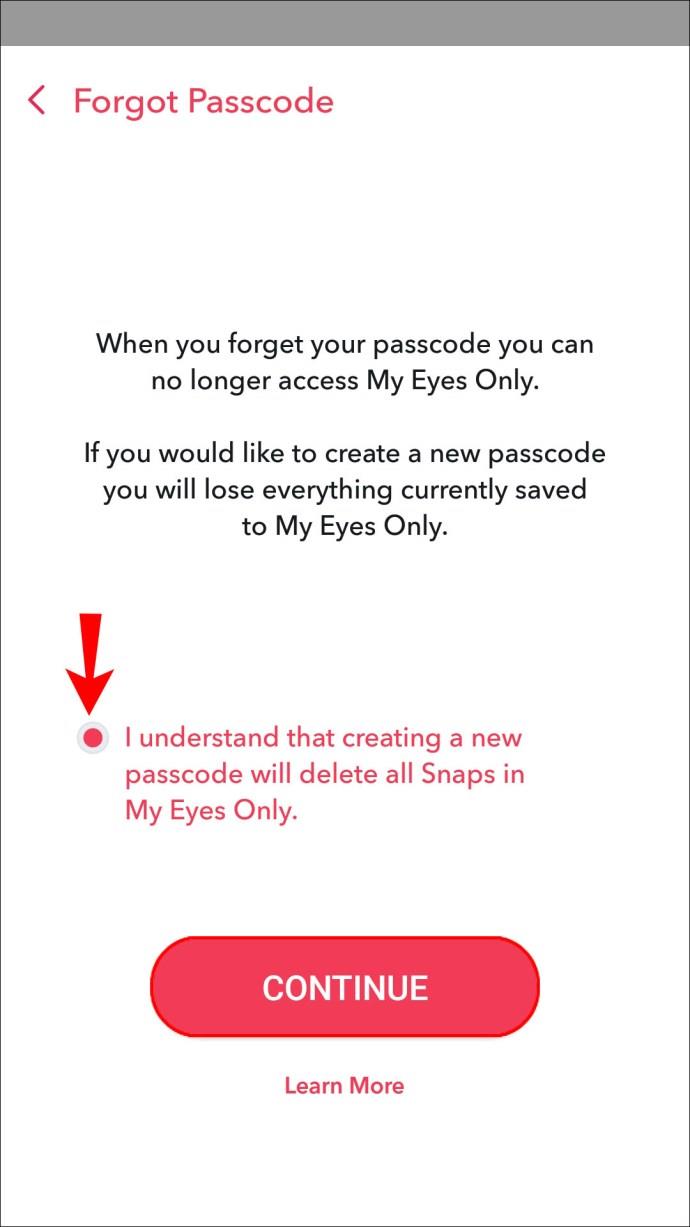
- अगला, अपना नया पासकोड बनाएं और पुष्टि करें।
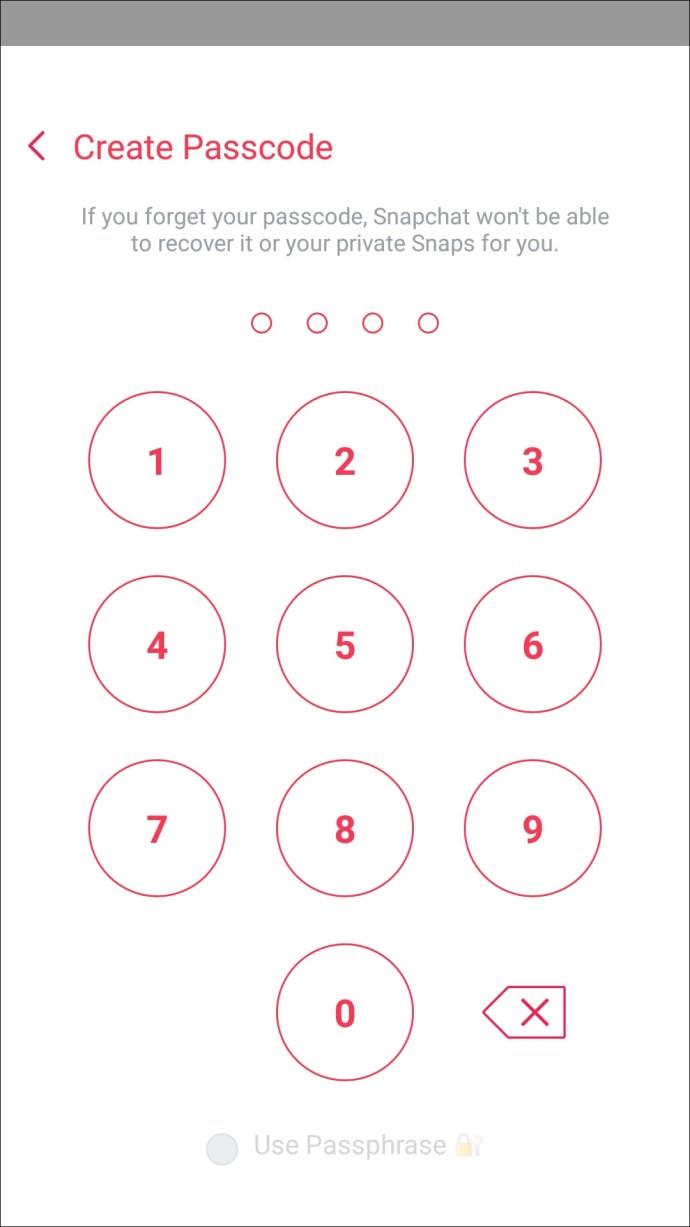
अपने स्नैपचैट खाते को सुदृढ़ करना
अंतहीन खाता हैकिंग और पासवर्ड ऑटो-सेविंग विकल्पों के साथ, समय-समय पर अपने ऑनलाइन पासवर्ड को अपडेट करना शायद अच्छा अभ्यास है, खासकर डिवाइस साझा करते समय।
जब आप अपना पासवर्ड बदलना चाहते हैं तो स्नैपचैट चीजों को आसान बना देता है। यह आपके खाते में "सेटिंग" मेनू से किया जा सकता है। और पासवर्ड भूल जाने पर, आप ईमेल या फ़ोन नंबर सत्यापन का उपयोग करके इसे लॉगिन स्क्रीन से रीसेट कर सकते हैं।
स्नैपचैट के बारे में आपको सबसे ज्यादा क्या पसंद है? नीचे टिप्पणी अनुभाग में हमें बताएं।