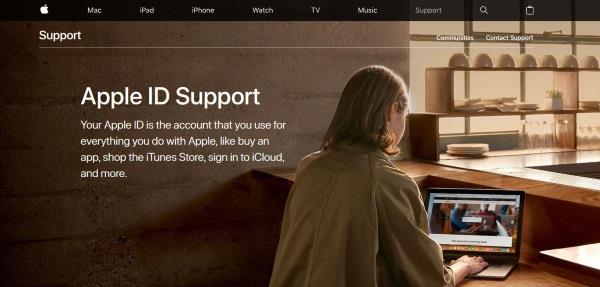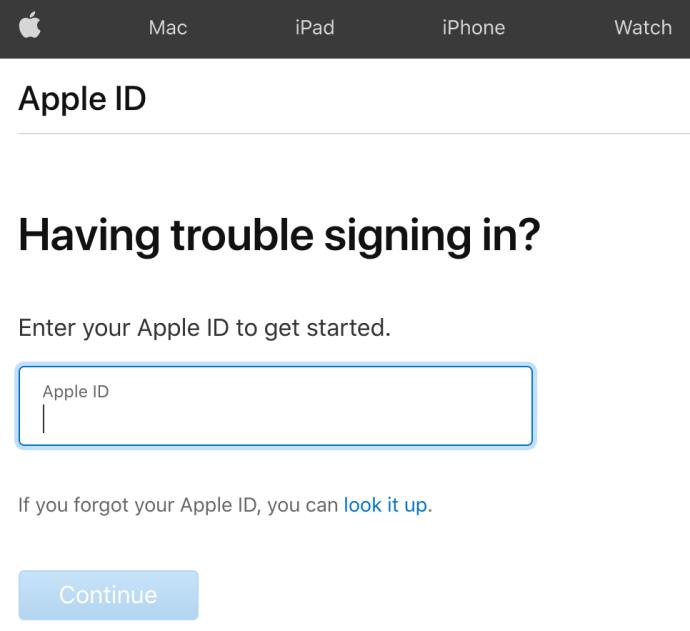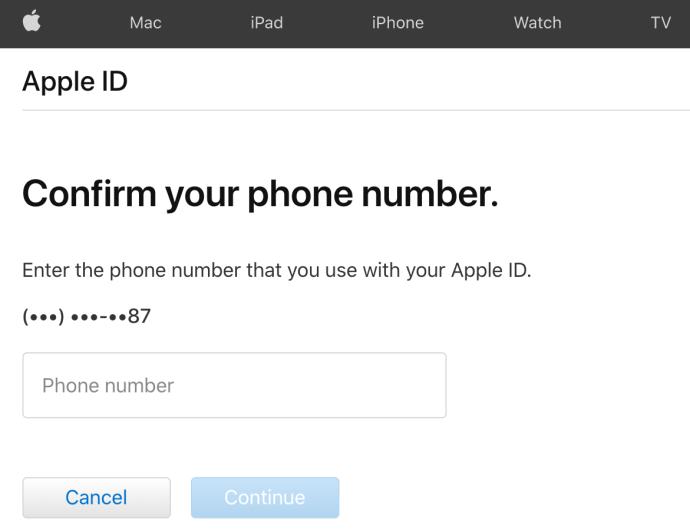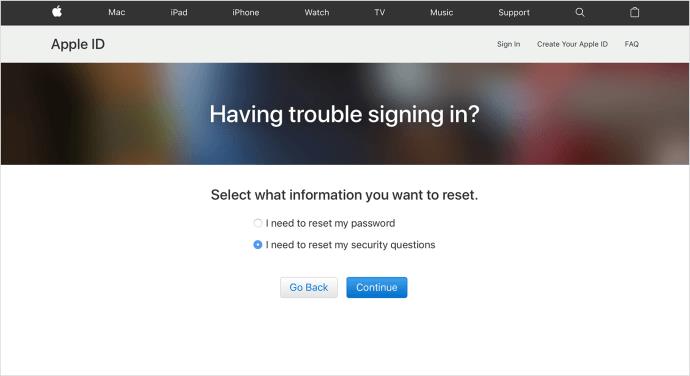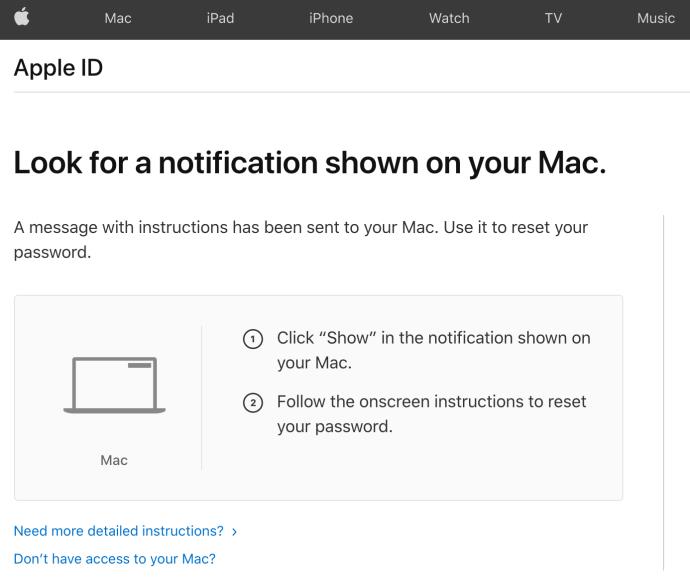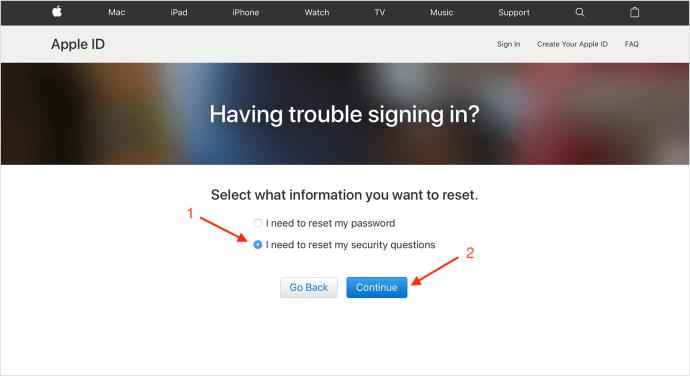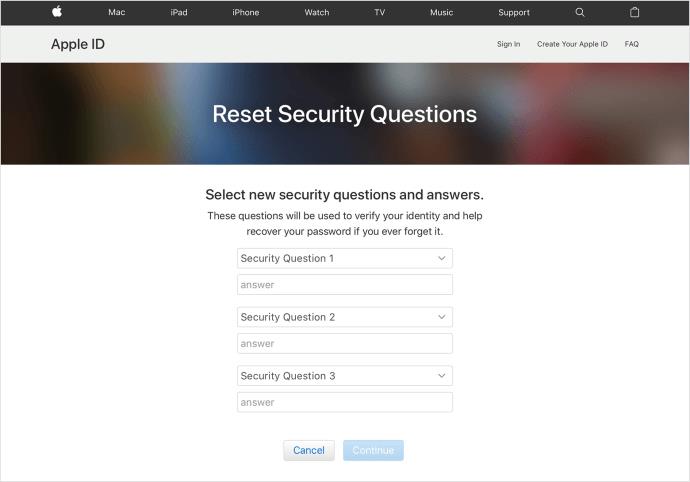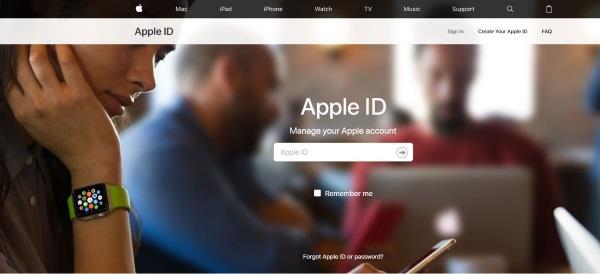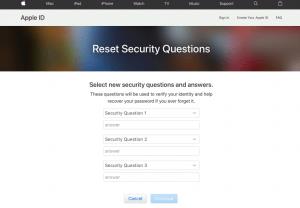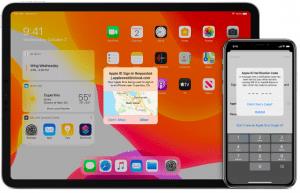क्या आप अपने Apple खाते को रीसेट करने का प्रयास करते समय संदेश देखते हैं, "हमारे पास आपके सुरक्षा प्रश्नों को रीसेट करने के लिए पर्याप्त जानकारी नहीं है"? क्या आप लॉग इन करने की कोशिश कर रहे हैं लेकिन उन सवालों के जवाब भूल गए हैं? आप हैरान रह जाएंगे कि लोग ऐसा कितनी बार करते हैं। यदि आप यह संदेश देखते हैं, तो इस ट्यूटोरियल को मदद करनी चाहिए।

जब आप अपना Apple ID प्राप्त करने के लिए पहली बार अपना Apple खाता बनाते हैं, तो आपको सुरक्षा प्रश्नों का चयन करने और भविष्य की सत्यापन प्रक्रियाओं के उत्तर प्रदान करने के लिए कहा जाता है। उसके बाद, आप जाने के लिए तैयार हैं। फिर, यदि आप अपना पासवर्ड भूल जाते हैं या आपका खाता लॉक हो जाता है, तो आप उन प्रश्नों का उत्तर देकर पहुंच पुनः प्राप्त कर सकते हैं। कुल मिलाकर, ऐप्स डाउनलोड करना , बैकअप जानकारी पुनर्प्राप्त करना, और आपके Apple खाते से जुड़ी अन्य सभी चीज़ें लॉग इन करने की आपकी क्षमता पर निर्भर करती हैं।
Apple की सुरक्षा और सत्यापन प्रक्रिया उन उपयोगकर्ताओं के लिए काफी जटिल है जिनके पास सही (या अप-टू-डेट) जानकारी नहीं है। उदाहरण के लिए, यदि आप अपना पासवर्ड, ऐप्पल आईडी और सत्यापन प्रश्न भूल गए हैं, या आपकी खाता जानकारी (ईमेल, फ़ोन नंबर, आदि) पुरानी है, तो आपको वापस पाने के लिए कुछ चीज़ें आज़मानी होंगी आपके खाते में।
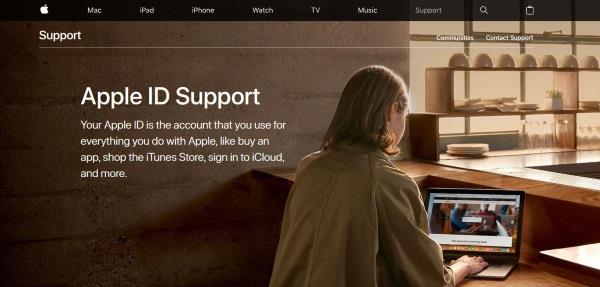
Apple सुरक्षा प्रश्नों को रीसेट करना
यदि आप अपने Apple खाते में लॉग इन नहीं कर सकते हैं, तो आपको iforgot.apple.com पर जाना चाहिए । हां, वह Apple का URL है, तृतीय-पक्ष लिंक नहीं। वहां से, आप अपनी ऐप्पल आईडी जोड़ सकते हैं, अपना पासवर्ड रीसेट करना चुन सकते हैं या अपने सुरक्षा प्रश्नों को रीसेट कर सकते हैं। पासवर्ड बदलने के लिए, आपको अपने सुरक्षा प्रश्नों के उत्तर जानने की आवश्यकता है, और उन्हें रीसेट करने के लिए, आपको अपना पासवर्ड जानना होगा।
यदि आप अपना पासवर्ड जानते हैं, तो आप लॉग इन कर सकते हैं, तीन सुरक्षा प्रश्नों का चयन कर सकते हैं और उत्तर प्रदान कर सकते हैं। हालाँकि, यदि आपको अपना पासवर्ड या सुरक्षा उत्तर याद नहीं हैं, तो चीज़ें थोड़ी पेचीदा हो जाती हैं। यहाँ क्या करना है।
नोट: यह प्रक्रिया Apple की सहायता वेबसाइट पर सूचीबद्ध है, लेकिन इस प्रक्रिया ने सुरक्षा प्रश्नों को रीसेट करने का विकल्प नहीं दिया। मैकबुक प्रो (रेटिना, 15-इंच, मध्य 2015) का उपयोग करके बिग सुर v11.4 पर इसका परीक्षण किया गया था। यदि आपको पासवर्ड रीसेट करने या सुरक्षा प्रश्न दोनों विकल्प मिलते हैं, तो नीचे एक टिप्पणी जोड़ें।
- iforgot.apple.com पर जाएं और अपने Apple ID और पासवर्ड से लॉग इन करें।
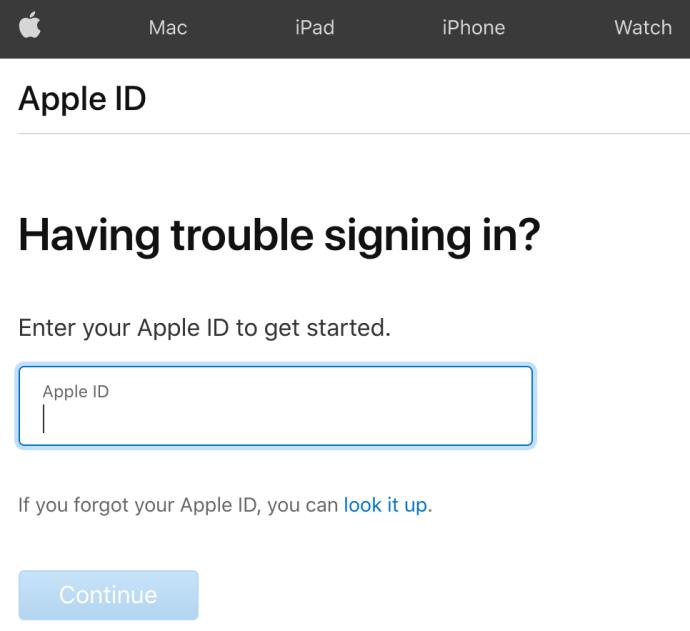
- हमारे मैक ने फोन नंबर के लिए संकेत दिया। यदि ऐसा नहीं होता है, तो चरण 3 पर जाएँ।
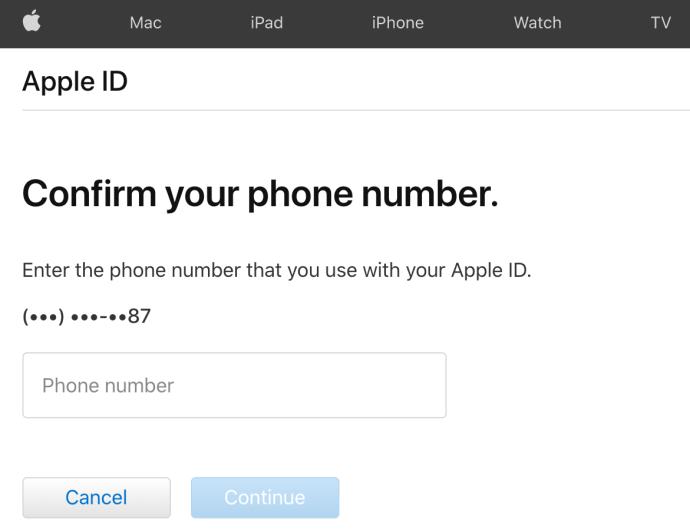
- यदि ऊपर दिया गया फ़ोन नंबर संकेत दिखाई नहीं देता है, तो आपको अपना पासवर्ड रीसेट करने या अपने सुरक्षा प्रश्नों को रीसेट करने का विकल्प मिलना चाहिए।
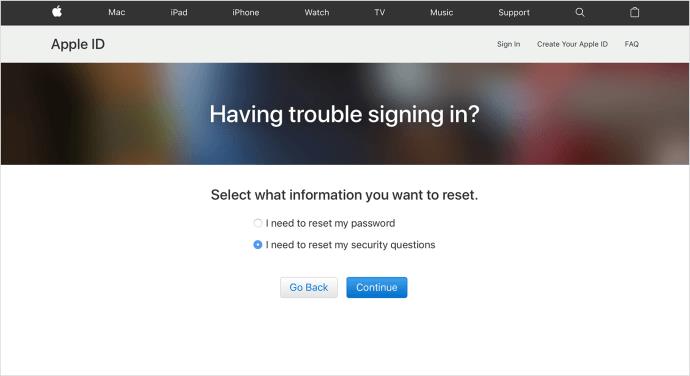
- यदि आपको चरण 2 में फ़ोन नंबर संकेत नहीं मिलता है और आपने ऊपर चरण 3 का अनुसरण किया है, तो चरण 5 पर जाएँ। यदि चरण 2 में फ़ोन नंबर संकेत दिखाई देता है, तो यह आपका पासवर्ड रीसेट करने के लिए एक ईमेल भेजता है। वह तुम्हारा एकमात्र विकल्प है।
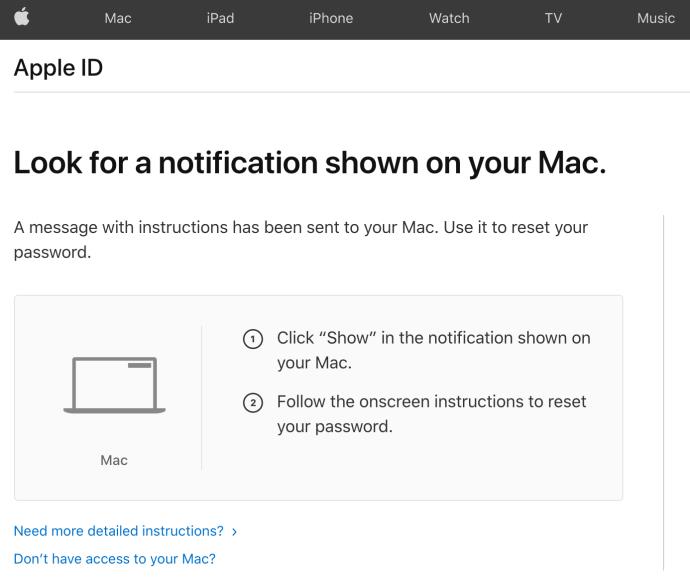
- यदि आपको चरण 3 में अपने सुरक्षा प्रश्नों को रीसेट करने का विकल्प मिला है, तो पॉपअप बॉक्स में "मुझे अपना पासवर्ड रीसेट करने की आवश्यकता है" चुनें और "जारी रखें" पर क्लिक करें।
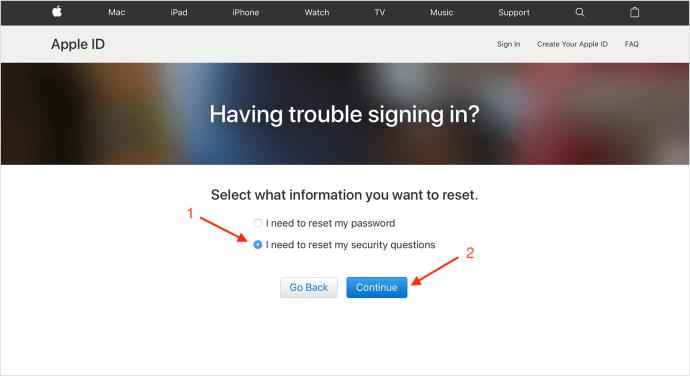
- प्रॉम्प्ट में अपना पासवर्ड डालें।
- अपनी पहचान सत्यापित करने के लिए संकेतों का पालन करें, जो आपके विशिष्ट खाते और स्थिति के संबंध में भिन्न होता है। अगर आपको संकेत नहीं मिलते हैं, तो आप इस समय अपनी पहचान सत्यापित नहीं कर सकते हैं और अपने सुरक्षा प्रश्नों को रीसेट नहीं कर सकते हैं।
- यदि आपने चरण 7 में पहचान के संकेतों को प्राप्त किया और उसका पालन किया, तो अपने नए सुरक्षा प्रश्न और उत्तर चुनें, फिर "जारी रखें" चुनें।
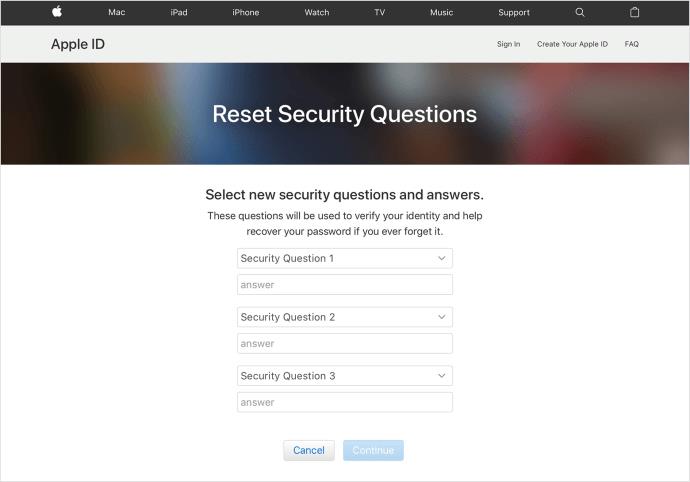
यदि आप अपने प्रश्नों को रीसेट करने के लिए लॉग इन नहीं कर सकते हैं, तो आप उसी प्रक्रिया का पालन करके अपना पासवर्ड रीसेट कर सकते हैं। आपके द्वारा पहले स्थापित की गई सुरक्षा प्राथमिकताओं के आधार पर, आपको अपना पासवर्ड रीसेट करने का विकल्प देते हुए, अन्य Apple डिवाइस के लिए एक एक्सेस कोड प्राप्त हो सकता है। इसके अतिरिक्त, आप सेटिंग्स में जाकर "पासवर्ड और सुरक्षा" का चयन करके मौजूदा ऐप्पल डिवाइस से अपना पासवर्ड रीसेट कर सकते हैं, हालांकि यह केवल तभी काम करता है जब आप उस डिवाइस पर पहले से साइन इन हैं और अनलॉक स्क्रीन पर पासकोड जानते हैं।
आपके सुरक्षा प्रश्नों के उत्तर टाइप करते समय, कैपिटलाइज़ेशन और विराम चिह्न आवश्यक हैं। यदि आप व्याकरण और विराम चिह्न के बारे में कट्टर हैं, तो पूंजीकरण का उपयोग करने का प्रयास करें। दुर्भाग्य से, यह सुरक्षा प्रश्नों का उत्तर देना बहुत कठिन बना देता है, भले ही आप उत्तर जानते हों; आप नहीं जानते होंगे कि जब आप 15 साल के थे तो आपने इसे कैसे टाइप किया था!
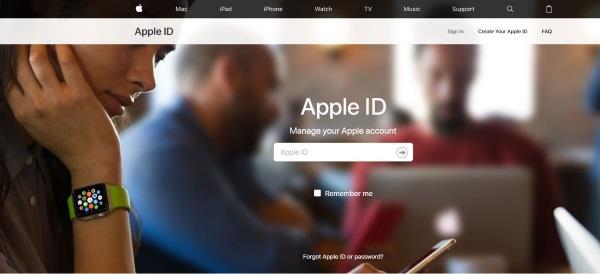
आपके सुरक्षा प्रश्नों को रीसेट करने के लिए हमारे पास पर्याप्त जानकारी नहीं है।
यदि आपको अपना पासवर्ड या अपने सुरक्षा प्रश्नों के उत्तर याद नहीं हैं, तो आप कुछ चीजें कर सकते हैं। पहला है अपने बैकअप ईमेल का उपयोग करके लॉग इन करने का प्रयास करना और दूसरा है Apple सपोर्ट से संपर्क करना।
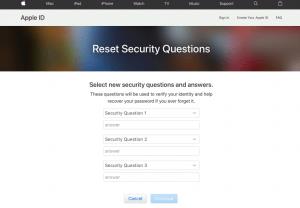
- इस पृष्ठ पर जाएँ और अपनी Apple ID चुनें ।
- अपना बैकअप ईमेल पता दर्ज करें और अपना पासवर्ड रीसेट करने के लिए वहां एक सत्यापन ईमेल भेजें।
- रीसेट करने के लिए ईमेल में दिए गए लिंक का अनुसरण करें।
यदि आपके पास अभी भी आपातकालीन ईमेल पते तक पहुंच है, तो यह प्रक्रिया एक उपयोगी तरीका है। हालांकि, यदि आपने कुछ समय से उस ईमेल को अपडेट नहीं किया है और अब उस तक आपकी पहुंच नहीं है, तो आपके लिए सबसे अच्छा विकल्प पहुंच पुनः प्राप्त करना है।
यदि ईमेल होस्ट अभी भी उपलब्ध है, तो उस ईमेल खाते में लॉग इन करने के लिए सत्यापन चरणों का पालन करने का प्रयास करें। अधिकांश ईमेल प्रदाताओं के पास Apple की तुलना में अधिक सरल सत्यापन विधियाँ हैं। एक बार जब आप पुराने ईमेल में लॉग इन कर लेते हैं, तो आप अपना खाता वापस पाने के लिए सत्यापन कोड प्राप्त करना शुरू कर सकते हैं।
दो तरीकों से प्रमाणीकरण
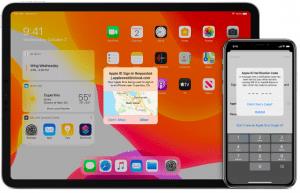
यदि आपको सुरक्षा प्रश्नों में परेशानी हो रही है, तो टू-फैक्टर ऑथेंटिकेशन नामक एक अन्य विकल्प का प्रयास करें। टू-फैक्टर ऑथेंटिकेशन सेट अप करने का मतलब है कि एक लॉगिन कोड उन डिवाइस पर भेजा जाता है, जिनमें आप पहले से साइन इन हैं।
टू-फैक्टर ऑथेंटिकेशन किसी भी पोर्टेबल ऐप्पल डिवाइस का उपयोग करके किया जाता है जो आईओएस 9 या बाद के संस्करण का समर्थन करता है, इसलिए भले ही आपके पास एक पुराना आईफोन या आईपैड है जो अभी भी आपके खाते में लॉग इन है, वाईफाई से कनेक्ट करें और निम्नलिखित चरणों को पूरा करें:
- अपने डिवाइस पर "सेटिंग" पर जाएं ।
- शीर्ष पर अपने नाम पर टैप करें (यह वह जगह है जहाँ आपकी Apple ID जानकारी स्थित है)।
- "पासवर्ड और सुरक्षा" चुनें ।
- "दो-कारक प्रमाणीकरण" पर टैप करें ।
- विकल्प को "चालू" पर टॉगल करें।
जब तक आपका फ़ोन नंबर और ईमेल पता अप-टू-डेट है, तब तक सुरक्षा प्रश्नों की आवश्यकता को दरकिनार करते हुए, दो-कारक पद्धति का उपयोग करके आप तुरंत Apple उपकरणों में लॉग इन करते हैं। यदि आप कभी भी अपना फ़ोन नंबर बदलते हैं, तो इसे Apple सेटिंग्स के माध्यम से अपडेट करना सुनिश्चित करें। अन्यथा, आपको लॉगिन कोड प्राप्त करने में समस्याएँ होंगी।
यदि आप पहले ही इस बिंदु को पार कर चुके हैं और लॉग इन नहीं कर पा रहे हैं क्योंकि अब आपके पास फ़ोन नंबर नहीं है, तो कुछ चीजें हैं जिन्हें आप आज़मा सकते हैं।
- उस भिन्न Apple डिवाइस पर कोड प्राप्त करें जिसमें आप लॉग इन हैं।
- Apple (1-800-My-Apple) से संपर्क करें या वेबसाइट पर जाएँ।
आपके खाते को वापस पाने के लिए एक प्रतीक्षा अवधि और लंबी सत्यापन प्रक्रिया है। आपसे उस क्रेडिट कार्ड की पुष्टि करने के लिए कहा जा सकता है जो आपके पास फ़ाइल में है, आपके सुरक्षा प्रश्न और यहां तक कि आपके द्वारा Apple उत्पाद खरीदे जाने की तारीख भी।
Apple समर्थन से संपर्क करना
Apple की सपोर्ट टीम असाधारण रूप से सहायक है, लेकिन वे आपके लिए केवल इतना ही कर सकते हैं। यदि आप अपना पासवर्ड खो देते हैं, तो समर्थन को आपके खाते तक पहुंच प्राप्त करने के लिए आपके सुरक्षा प्रश्नों के उत्तर की आवश्यकता होती है। यदि आप उन उत्तरों को याद नहीं रख पाते हैं, तो वे आपके खाते को खाता पुनर्प्राप्ति स्थिति में डाल देंगे।
सुरक्षा बनाए रखने में मदद के लिए Apple एक ब्लाइंड सिस्टम का उपयोग करता है। सपोर्ट ऑपरेटर केवल प्रश्नों को देखेगा और उत्तर देने के लिए उसके पास खाली बॉक्स होंगे। वे उत्तर नहीं जानते हैं और उन उत्तरों तक उनकी पहुँच नहीं है। कोई भी नहीं करता है क्योंकि सिस्टम उन्हें एन्क्रिप्ट करता है। आप उन्हें अपना सुरक्षा उत्तर देते हैं, वे इसे बॉक्स में टाइप करते हैं, और सिस्टम उन्हें बताएगा कि यह सही है या नहीं।
खाता पुनर्प्राप्ति आपकी Apple ID को तब तक होल्ड पर रखता है जब तक कि यह ठीक से सत्यापित न हो जाए। आप प्रक्रिया को गति देने के लिए कुछ जानकारी प्रदान कर सकते हैं (जैसे फ़ाइल पर क्रेडिट कार्ड)।
Apple के आसपास निर्मित सुरक्षा प्रणाली को आपकी और आपके व्यक्तिगत विवरणों की सुरक्षा के लिए डिज़ाइन किया गया है। यह बहुत अच्छा है, लेकिन यदि आप अपना लॉगिन भूल जाते हैं, तो आप भाग्य से बाहर हैं। यदि आप वास्तव में अपना पासवर्ड या सुरक्षा उत्तर याद नहीं रख सकते हैं और पहुँच प्राप्त करने के लिए Apple समर्थन के साथ काम नहीं कर सकते हैं, तो आपको एक नया खाता सेट करना होगा—आप अपने सभी प्रीमियम ऐप्स की सभी ख़रीदारी और पहुँच खो देंगे।