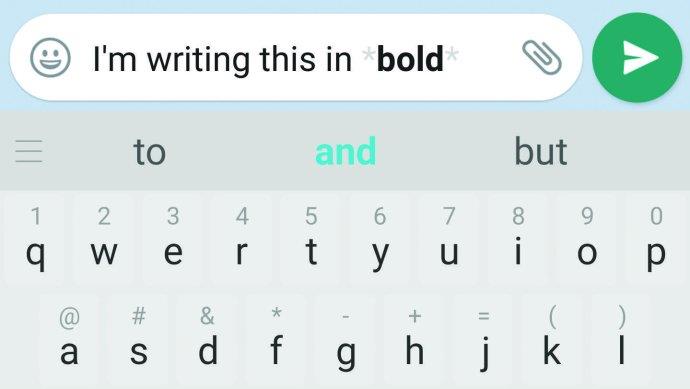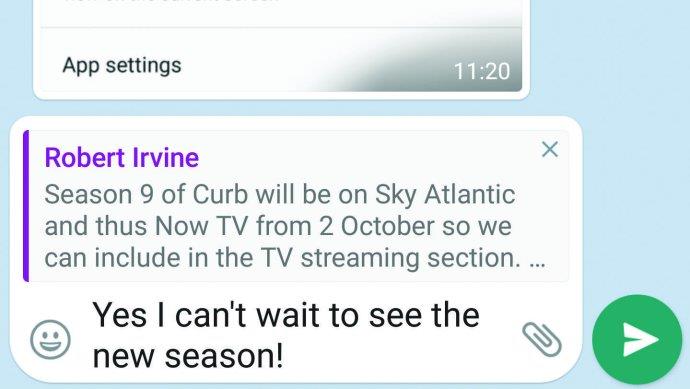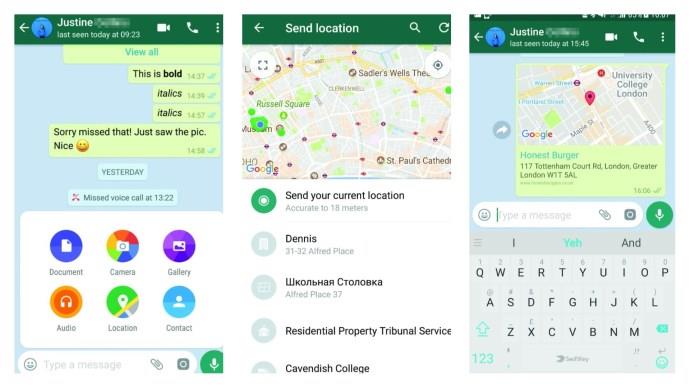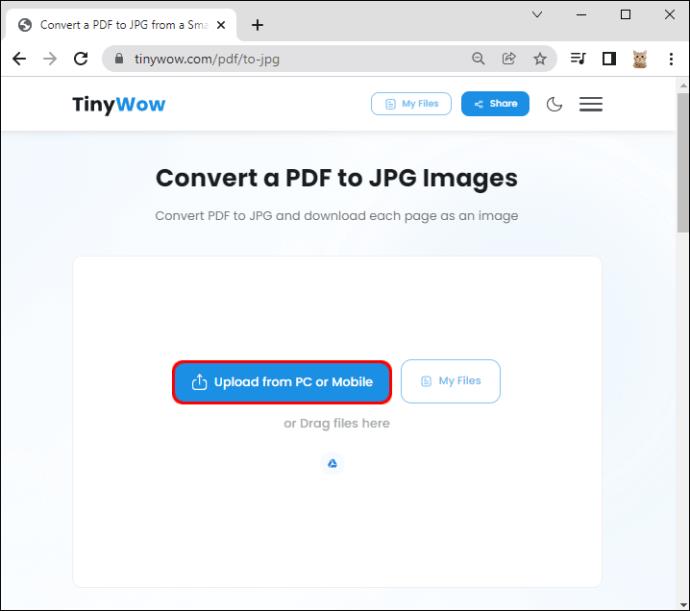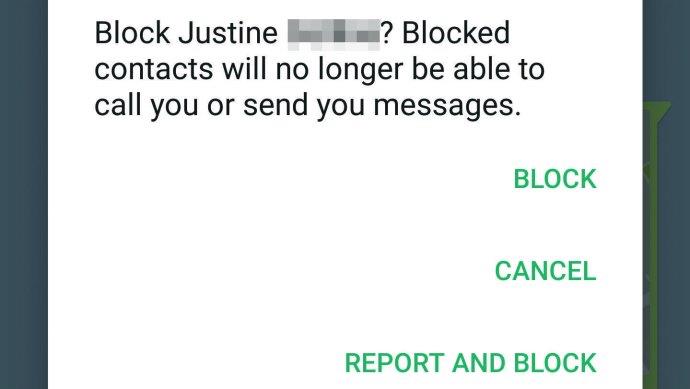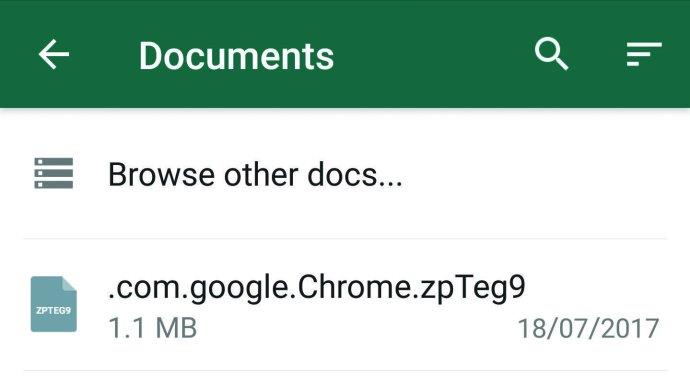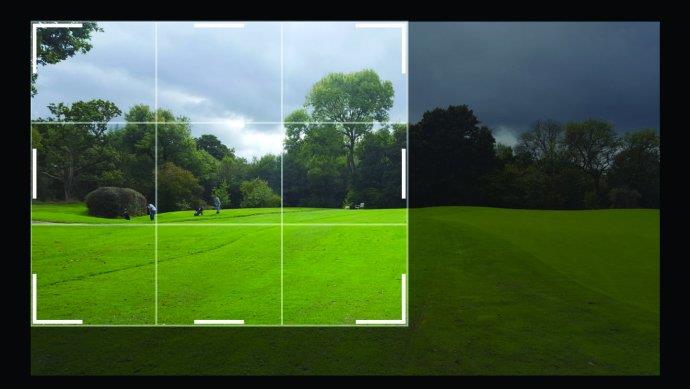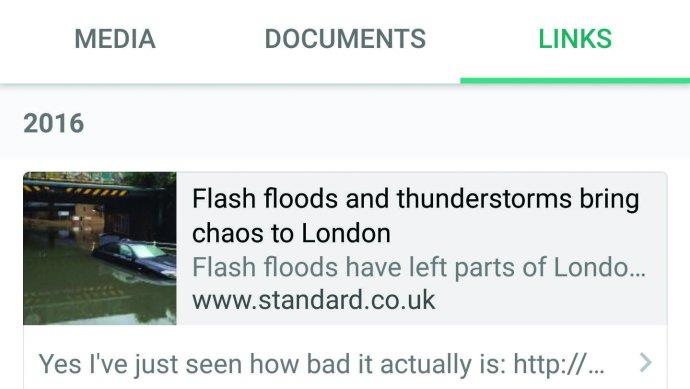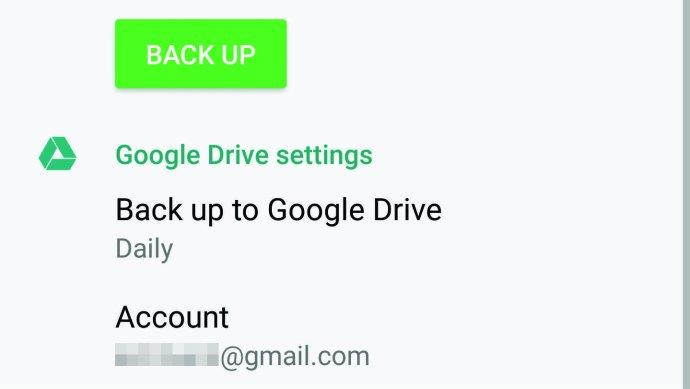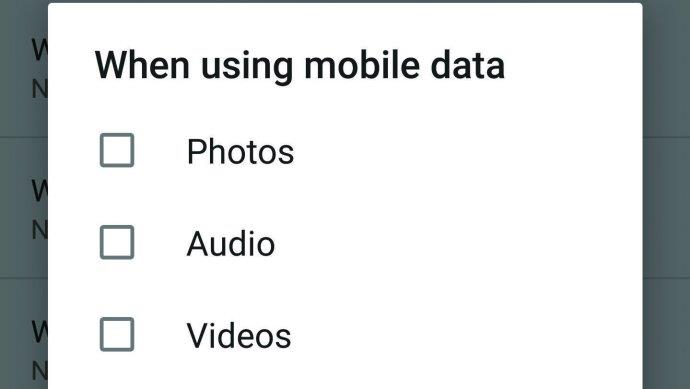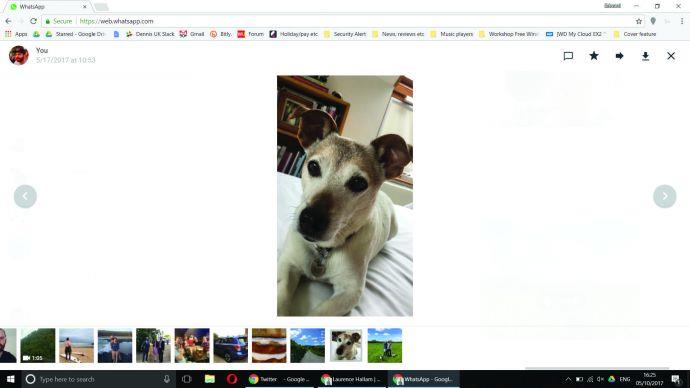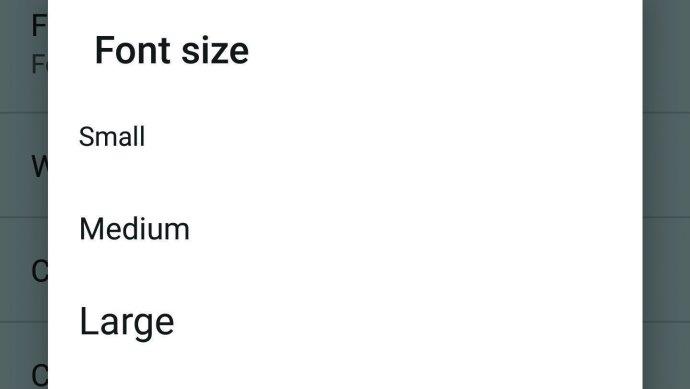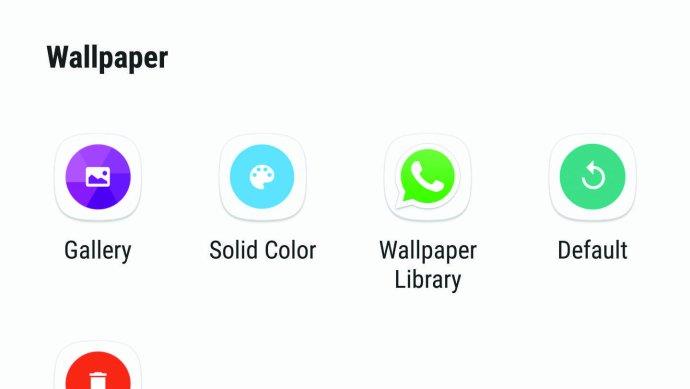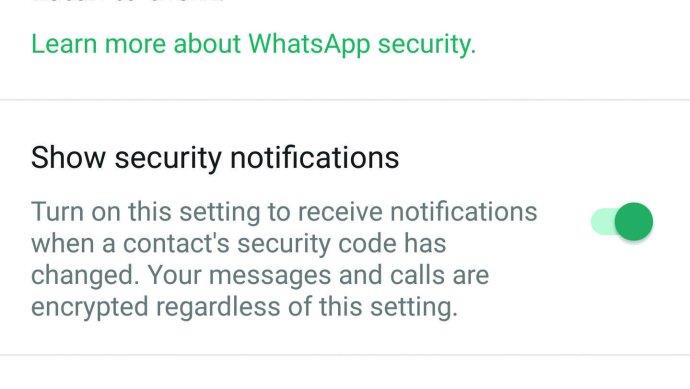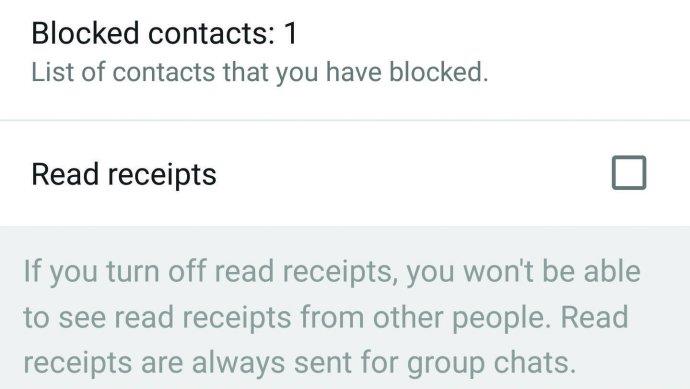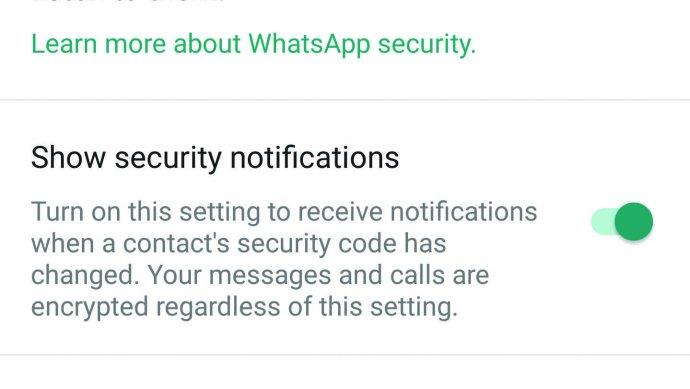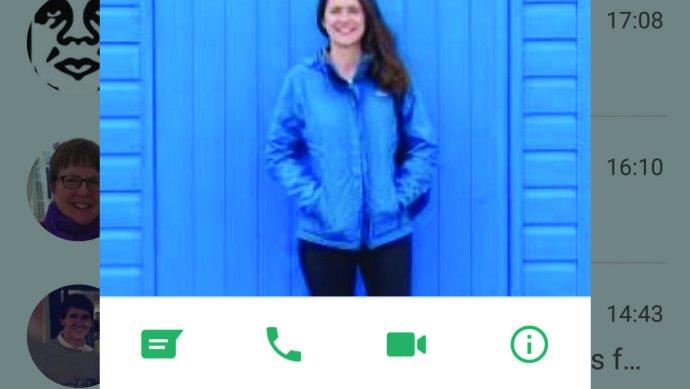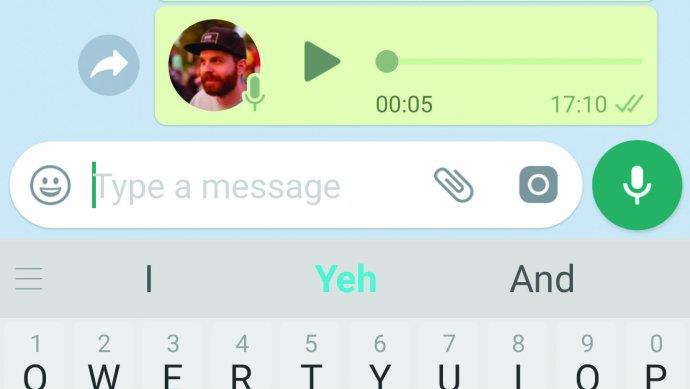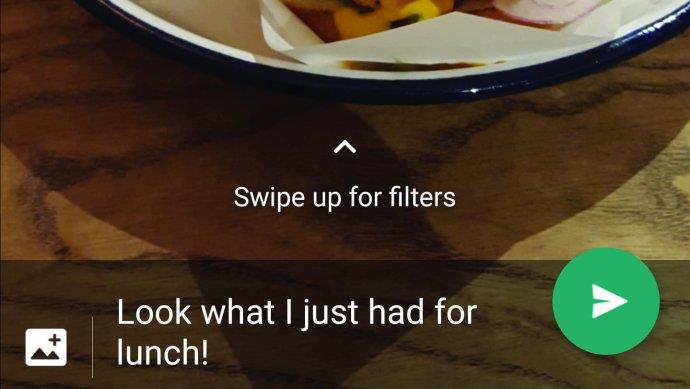व्हाट्सएप दुनिया में सबसे लोकप्रिय मैसेजिंग सेवाओं में से एक है, इसके उपयोग में आसानी और उपयोगकर्ता डेटा के लिए कड़ी सुरक्षा दोनों के लिए।

सरल टेक्स्ट-आधारित चैट फ़ंक्शन के अलावा आप जो कुछ भी कर सकते हैं उसका एक महासागर है। यदि आप कभी भी अपने संदेशों को सशक्त बनाना या इटैलिक करना चाहते हैं, अपनी महत्वपूर्ण बातचीत और फाइलों का बैक अप लेना चाहते हैं, या अस्थायी कहानियां साझा करना चाहते हैं, तो मैसेजिंग ऐप के आराम क्षेत्र में रहते हुए, व्हाट्सएप ने आपको कवर किया है।
ऐप को नई सुविधाओं और बेहतर सुरक्षा के साथ लगातार अपडेट किए जाने के साथ, व्हाट्सएप आपको अपनी बातचीत को मसाला देने के सभी नए तरीकों के शीर्ष पर रहना कठिन हो सकता है।
यह लेख आपको अद्यतित रखना चाहिए। अधिक सुविधाओं के रोल आउट होने पर हम इसे अपडेट करेंगे।
वीडियो कॉल से लेकर सुरक्षा तक, 2018 में WhatsApp का अधिकतम लाभ उठाने के लिए वह सब कुछ है जो आपको जानने की आवश्यकता है।
बेहतर मैसेजिंग के लिए व्हाट्सएप टिप्स
व्हाट्सएप संदेशों में इटैलिक, बोल्ड और बहुत कुछ जोड़ें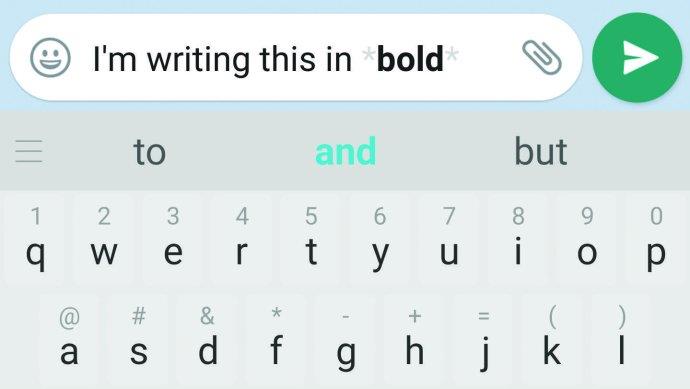
किसी संदेश में अधिक प्रभाव डालने के लिए, उसे बोल्ड में क्यों नहीं प्रारूपित करें? ऐसा करने के लिए, बस उन शब्दों को घेरें जिन्हें आप बोल्ड में तारक चिह्न (*) प्रतीकों के साथ दिखाना चाहते हैं। आप किसी शब्द (या शब्दों) को इटैलिक में बदलने के लिए अंडरस्कोर (_) चिह्नों से, या स्ट्राइकथ्रू जोड़ने के लिए टिल्ड (~) चिह्नों से भी घेर सकते हैं।
एकाधिक संपर्क विवरण साझा करें
जब आप किसी मित्र के साथ संपर्क विवरण साझा करना चाहते हैं, तो आपके संपर्क ऐप से व्यवसाय कार्ड भेजने की कोई आवश्यकता नहीं है। चैट में बस पेपरक्लिप आइकन टैप करें, संपर्क चुनें और आप प्राप्तकर्ता के साथ साझा करने के लिए एक या अधिक संपर्क चुन सकते हैं।
दायां तीर टैप करें और व्हाट्सएप आपको यह चुनने देता है कि आप प्रत्येक व्यक्ति के लिए कौन सा विवरण साझा करना चाहते हैं।
चैट में पुराने संदेशों को उद्धृत करें
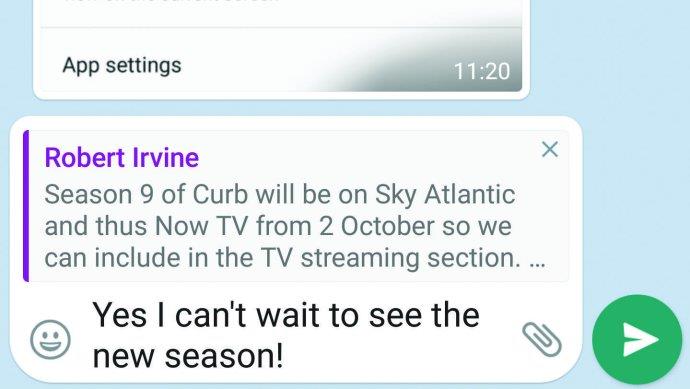
कभी-कभी संदेशों का जवाब देने में कुछ समय लगता है, तब तक हो सकता है कि समूह की बातचीत पूरी तरह से अलग विषय पर चली गई हो। इन मामलों में, आप उस सटीक संदेश को उद्धृत कर सकते हैं जिसका आप लंबे समय तक दबाकर जवाब दे रहे हैं और फिर टूलबार पर बाएँ तीर को टैप कर सकते हैं।
उद्धृत संदेश एक पॉप-अप विंडो में दिखाई देता है ताकि आप इसके नीचे अपनी प्रतिक्रिया लिख सकें। जब आप भेजें बटन पर टैप करते हैं, तो आपका संदेश सीधे उद्धरण और उपयोगकर्ता के नाम के नीचे दिखाई देता है, इसलिए इस बारे में कोई अस्पष्टता नहीं है कि आप किसे जवाब दे रहे हैं।
महत्वपूर्ण संदेशों को बुकमार्क करें
जब कोई आपको कोई पता या टेलीफ़ोन नंबर जैसी जानकारी भेजता है, तो उसे खोजने के लिए संदेशों के ढेरों में स्क्रॉल करना कष्टप्रद हो सकता है।
इससे बचने के लिए मैसेज को लॉन्ग-प्रेस करके और स्टार आइकन पर टैप करके बुकमार्क कर लें। जब आपको इसकी फिर से आवश्यकता हो, तो अपने सभी बुकमार्क किए गए संदेशों को देखने के लिए मुख्य मेनू से 'तारांकित संदेश' चुनें।
अपना स्थान अन्य लोगों के साथ साझा करें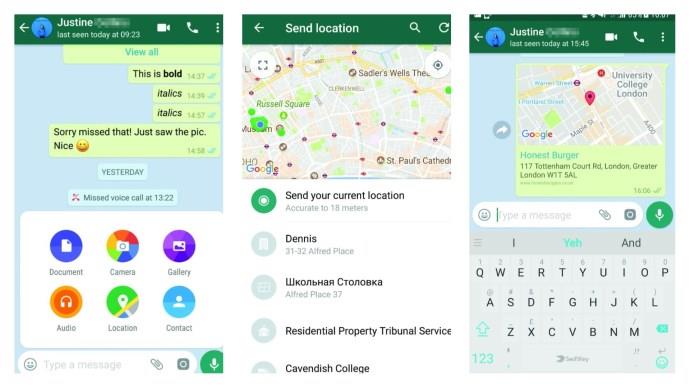
यदि आपने कभी किसी अपरिचित स्थान पर किसी से मिलने की कोशिश की है, तो आपको पता होगा कि यह समझाना कितना मुश्किल हो सकता है कि आप अपने परिवेश के अस्पष्ट विवरण का उपयोग कहाँ कर रहे हैं। व्हाट्सएप के स्थान-साझाकरण सुविधा के लिए धन्यवाद, आपको फिर कभी ऐसा करने की आवश्यकता नहीं होगी।
चैट में अपना स्थान साझा करने के लिए, पेपरक्लिप आइकन पर टैप करें और स्थान का चयन करें। ऐप द्वारा मांगी गई किसी भी अनुमति को स्वीकृत करें, फिर 'अपना वर्तमान स्थान भेजें' पर टैप करें। जब प्राप्तकर्ता आपका स्थान प्राप्त करता है, तो वे Google मानचित्र लॉन्च करने के लिए इसे टैप कर सकते हैं और आपको ढूंढने के लिए दिशा-निर्देश प्राप्त कर सकते हैं।
अपने पीसी से संदेश भेजें
फेसबुक मैसेंजर (messenger.com) और टेलीग्राम (telegram.org) जैसे अन्य मैसेजिंग ऐप के विपरीत, आप एक से अधिक डिवाइस पर व्हाट्सएप इंस्टॉल नहीं कर सकते हैं, जो आपके हाथ में फोन न होने पर परेशान करता है। एक समाधान व्हाट्सएप वेब का उपयोग करना है, जो आपको अपने डेस्कटॉप ब्राउज़र से संदेश और फाइलें भेजने की सुविधा देता है (बशर्ते आपका फोन चालू हो और उसमें इंटरनेट कनेक्शन हो)।
संबंधित देखें
बीटा अपडेट के बाद व्हाट्सएप संदेशों को हटाने के लिए आपके पास जल्द ही एक घंटे से अधिक का समय होगा
व्हाट्सएप में जीआईएफ सपोर्ट से अपने दोस्तों को परेशान करें
व्हाट्सएप के अब एक अरब मासिक उपयोगकर्ता हैं
टूल का उपयोग करने के लिए, ऐप का मुख्य मेनू खोलें और WhatsApp वेब चुनें। इसके बाद, अपने ब्राउज़र में web.whatsapp.com पर जाएं और स्क्रीन पर दिखाई देने वाले क्यूआर कोड को स्कैन करने के लिए अपने फोन का उपयोग करें। आपकी सभी चैट पेज पर प्रदर्शित होंगी, और आप नई चैट खोज या शुरू कर सकते हैं और फोटो या वीडियो भेज सकते हैं। यदि आप 'कीप मी साइन इन' विकल्प चुनते हैं, तो आप अपने व्हाट्सएप चैट को एक्सेस करने में सक्षम होंगे, भले ही आप अपना फोन घर पर छोड़ दें। आप अपने फोन पर व्हाट्सएप वेब मेनू पर टैप करके और लॉग आउट चुनकर साइन आउट कर सकते हैं।
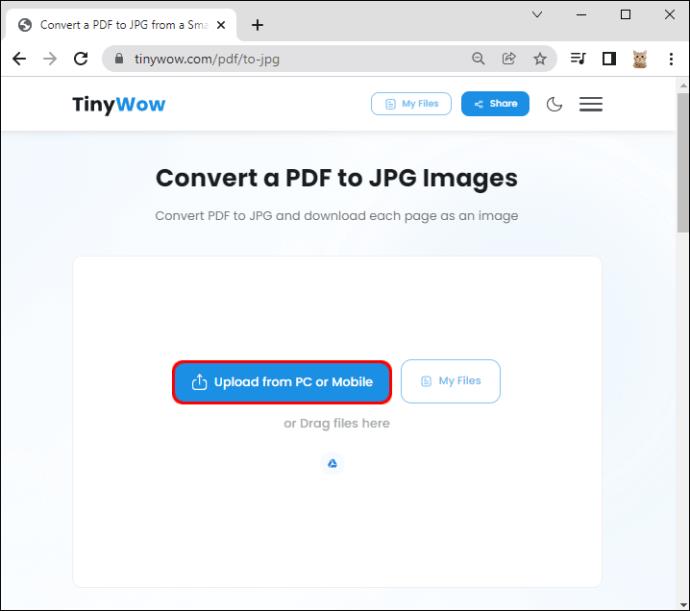
कष्टप्रद समूह चैट को शांत करें
यदि आप अक्सर व्हाट्सएप ग्रुप चैट से विचलित होते हैं, तो उन्हें म्यूट करने का प्रयास करें। आपत्तिजनक चैट खोलें, ऊपरी-दाएँ कोने में तीन-डॉट बटन पर टैप करें और 'म्यूट नोटिफिकेशन' चुनें। आप चैट को आठ घंटे, एक सप्ताह या एक वर्ष के लिए मौन कर सकते हैं, और सूचनाओं को प्रदर्शित होने से रोकने के लिए 'सूचनाएं दिखाएं' को अनचेक कर सकते हैं। यदि आप अपना विचार बदलते हैं, तो बस मेनू बटन को फिर से चुनें और अनम्यूट चुनें।
आप उचित बातचीत खोलकर, मेनू बटन पर टैप करके और 'संपर्क देखें' का चयन करके व्यक्तियों के साथ बातचीत को म्यूट भी कर सकते हैं।
अपमानजनक संपर्क और स्पैम को ब्लॉक करें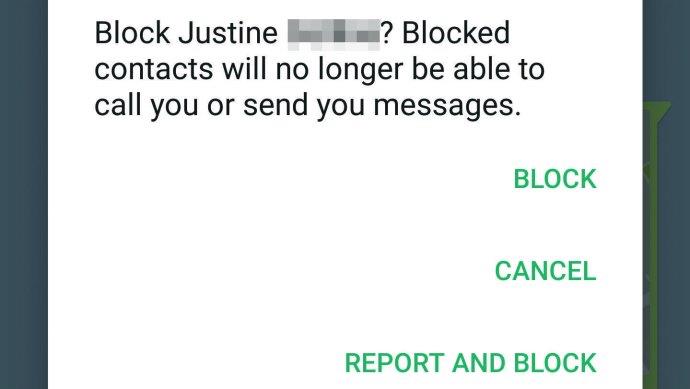
अगर कोई व्हाट्सएप संपर्क कीट हो रहा है या अपमानजनक तरीके से काम कर रहा है, तो आप उन्हें पूरी तरह से ब्लॉक कर सकते हैं। चैट के मेनू बटन पर टैप करें, अधिक चुनें, ऊपर की ओर स्वाइप करें और ब्लॉक करें चुनें। जब व्हाट्सएप आपको चेतावनी देता है कि अब आपको उस व्यक्ति से कॉल या संदेश प्राप्त नहीं होंगे, तो ब्लॉक करें पर टैप करें। यदि आपको कोई ऐसा संदेश प्राप्त हुआ है जो स्पैम प्रतीत होता है, तो आप 'रिपोर्ट करें और ब्लॉक करें' चुनकर इसकी रिपोर्ट कर सकते हैं।
अपने मीडिया को प्रबंधित करने के लिए व्हाट्सएप टिप्स
कोई भी फ़ाइल भेजें (हाय-रेस छवियों सहित)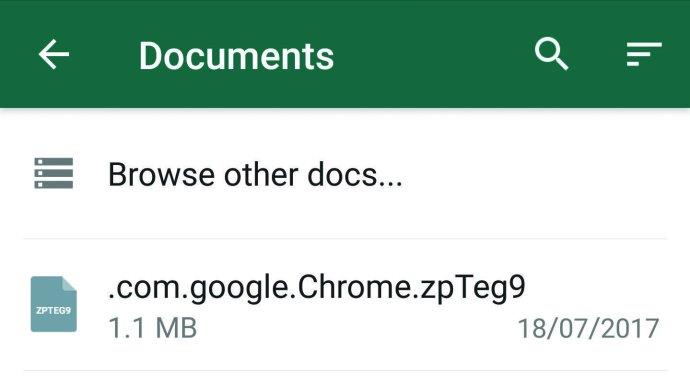
अतीत में, WhatsApp आपको केवल PDF और मीडिया फ़ाइलें भेजने देता था, लेकिन अब आप किसी भी प्रकार की फ़ाइल भेज सकते हैं, जो इसे ईमेल में अटैचमेंट भेजने का एक बढ़िया विकल्प बनाता है।
फ़ाइल भेजने के लिए, चैट में पेपरक्लिप आइकन पर टैप करें और दस्तावेज़ चुनें। आपके डिवाइस पर दस्तावेज़ों की एक सूची दिखाई देती है, जिसे आप नाम या दिनांक के अनुसार क्रमित कर सकते हैं। वह फ़ाइल चुनें जिसे आप भेजना चाहते हैं और यह आपके प्राप्तकर्ता के डाउनलोड करने के लिए चैट में दिखाई देगी। पूर्ण रिज़ॉल्यूशन पर छवि भेजने के लिए, अपने डिवाइस पर सभी फ़ाइलों को ब्राउज़ करने के लिए 'अन्य डॉक्स ब्राउज़ करें' चुनें।
तस्वीरें भेजने से पहले उन्हें संपादित करें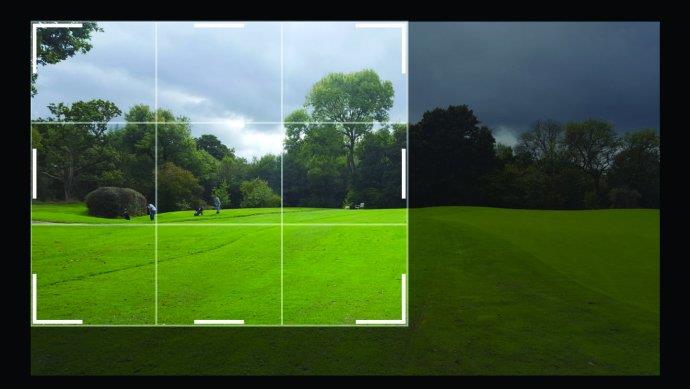
फ़ोटो और स्क्रीनशॉट साझा करना काफी सरल है, लेकिन कभी-कभी आप किसी छवि को भेजने से पहले उसे क्रॉप करना चाहेंगे। व्हाट्सएप आपको अतिरिक्त फोटो-संपादन एप्लिकेशन इंस्टॉल किए बिना ऐसा करने देता है।
संबंधित देखें
बीटा अपडेट के बाद व्हाट्सएप संदेशों को हटाने के लिए आपके पास जल्द ही एक घंटे से अधिक का समय होगा
व्हाट्सएप में जीआईएफ सपोर्ट से अपने दोस्तों को परेशान करें
व्हाट्सएप के अब एक अरब मासिक उपयोगकर्ता हैं
बस पेपरक्लिप आइकन पर टैप करें, गैलरी चुनें, और वह फ़ोटो चुनें जिसे आप भेजना चाहते हैं। इसके बाद, क्रॉप आइकन पर टैप करें और अपने चयन को हाइलाइट करने के लिए मार्कर को खींचें।
हो गया पर टैप करें और फ़िल्टर, स्टिकर और टेक्स्ट जोड़ने के लिए या छवि पर चित्र बनाने के लिए ऊपर की ओर स्वाइप करें। यदि आप परिणामों से खुश नहीं हैं तो परिवर्तनों को हटाने के लिए एक पूर्ववत करें बटन है।
आपके द्वारा साझा किए गए प्रत्येक लिंक को खोजें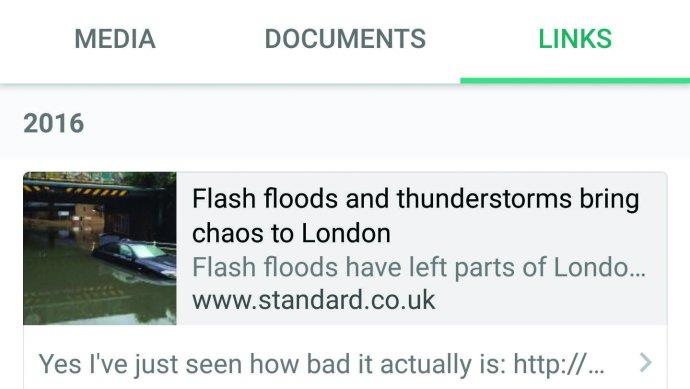
यदि आप किसी ऐसे संदेश में लिंक ढूंढ रहे हैं जिसे आपने तारांकित नहीं किया है, तो निम्न ट्रिक का उपयोग करें। उपयुक्त चैट पर जाएं और तीन डॉट बटन पर टैप करें। आपके और उस संपर्क के बीच साझा किए गए सभी लिंक की कालानुक्रमिक सूची में स्क्रॉल करने के लिए मीडिया, फिर लिंक का चयन करें। आपको मीडिया और दस्तावेज़ों के लिए टैब भी दिखाई देंगे, जो आपके द्वारा उस संपर्क के साथ साझा की गई फ़ाइलों को ढूंढना आसान बनाते हैं।
चैट और मीडिया फ़ाइलों का बैकअप लें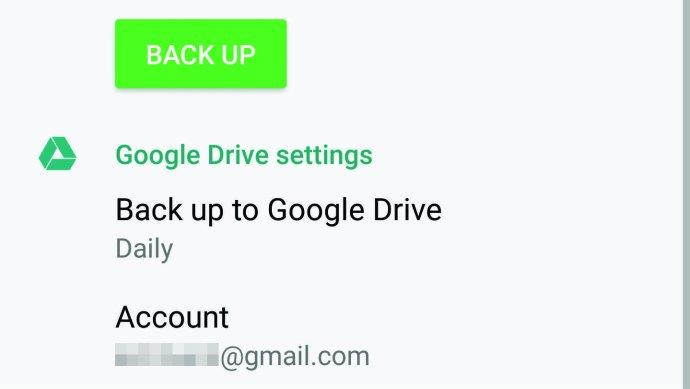
इन दिनों, आप अपने फ़ोन पर क्लाउड पर लगभग कुछ भी बैकअप कर सकते हैं, और व्हाट्सएप चैट कोई अपवाद नहीं है।
व्हाट्सएप को गूगल ड्राइव पर बैकअप के लिए सेट करने के लिए, ऐप का मुख्य मेनू खोलें और सेटिंग्स, चैट और 'चैट बैकअप' चुनें। ऐप कितनी बार बैकअप सहेजता है, यह चुनने के लिए 'बैक अप टू गूगल ड्राइव' टैप करें, या तुरंत बैक अप लेने के लिए हरे बैक अप बटन का चयन करें।
Google खाते का चयन करें और यह निर्दिष्ट करने के लिए 'बैक अप ओवर' पर टैप करें कि व्हाट्सएप 'वाई-फाई या सेल्युलर' या केवल वाई-फाई पर बैकअप कर सकता है या नहीं। यदि आप बैकअप में वीडियो शामिल करना चाहते हैं, तो उपयुक्त बॉक्स पर टिक करें। जब आप एक नया फोन लेते हैं, तो आप व्हाट्सएप चैट को अपने गूगल ड्राइव बैकअप से पुनर्स्थापित कर सकते हैं
व्हाट्सएप को अपने सभी डेटा का उपयोग करना बंद करें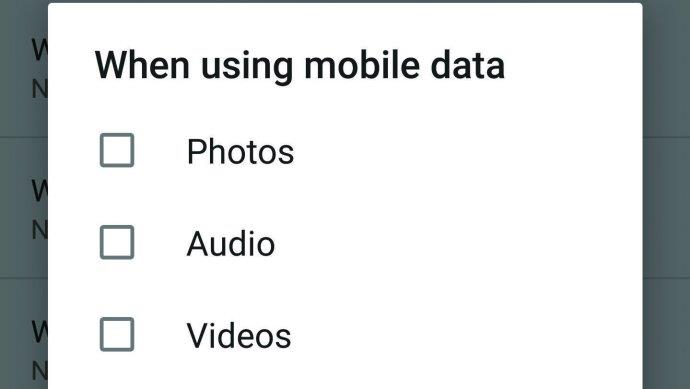
यदि आप केवल पाठ संदेश भेजने और प्राप्त करने के लिए इसका उपयोग करते हैं, तो व्हाट्सएप आपके डेटा भत्ते का अधिक उपभोग नहीं करता है, लेकिन यदि आप अपने दोस्तों के साथ बहुत सारी तस्वीरें और वीडियो साझा करते हैं, तो यह पर्याप्त मात्रा में नष्ट हो जाएगा। वास्तव में, व्हाट्सएप ने अकेले सितंबर के दौरान हमारे फोन पर 900MB मोबाइल-डेटा उपयोग का प्रभावशाली उपयोग किया।
ऐसा होने से रोकने के लिए, ऐप को केवल Wi-Fi पर मीडिया डाउनलोड करने के लिए सेट करें। मुख्य मेनू खोलें, सेटिंग चुनें और 'डेटा उपयोग' पर टैप करें। 'मीडिया ऑटो-डाउनलोड' के तहत, आप अलग-अलग तरह के मीडिया को मोबाइल डेटा और वाई-फ़ाई पर डाउनलोड करने की अनुमति दे सकते हैं. इसके नीचे, 'जब रोमिंग' के लिए भी एक विकल्प है, ताकि आप यह सुनिश्चित कर सकें कि जब आप विदेश में हों तो आपका मोबाइल बिल बहुत अधिक न हो।
वॉयस कॉल के दौरान मोबाइल-डेटा उपयोग को कम करने के लिए 'कम डेटा उपयोग' विकल्प को चालू करने का प्रयास करें।
अपने पीसी पर चित्र और वीडियो डाउनलोड करें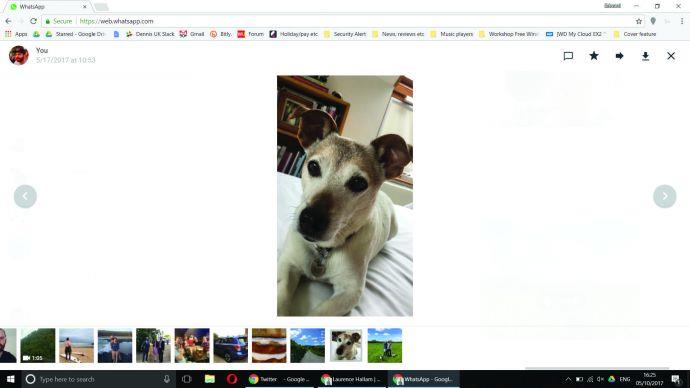
यदि आप व्हाट्सएप पर भेजे गए फोटो और वीडियो को अपने पीसी पर स्थानांतरित करना चाहते हैं, तो व्हाट्सएप को अपने ब्राउज़र से कनेक्ट करने के लिए व्हाट्सएप वेब (पृष्ठ 1 देखें) का उपयोग करें, फिर चैट खोलें, उस फोटो या वीडियो पर क्लिक करें जिसे आप सहेजना चाहते हैं और डाउनलोड बटन का चयन करें। आप वार्तालाप में पहले साझा किए गए मीडिया को ब्राउज़ करने के लिए बाएँ और दाएँ तीरों का उपयोग कर सकते हैं (आपके द्वारा भेजी गई फ़ाइलों सहित)।
समूहों को अधिसूचना टोन असाइन करें
आप अपने समूह चैट के लिए कस्टम नोटिफिकेशन टोन सेट कर सकते हैं, ताकि आपको तुरंत पता चल जाए कि क्या आपको दोस्तों के किसी विशेष समूह से कोई संदेश मिला है - बिना अपने फोन को देखे।
एक समूह चैट खोलें, मेनू बटन पर टैप करें और 'समूह जानकारी' चुनें, फिर 'कस्टम नोटिफिकेशन' पर टैप करें और 'कस्टम नोटिफिकेशन का उपयोग करें' बॉक्स पर टिक करें। फिर आप अधिसूचना टोन की एक श्रृंखला से चुन सकते हैं; चुनें कि आपका फोन कंपन करता है या नहीं; और तय करें कि यह एक पॉप-अप सूचना प्रदर्शित करता है या नहीं।
फ़ॉन्ट आकार बदलें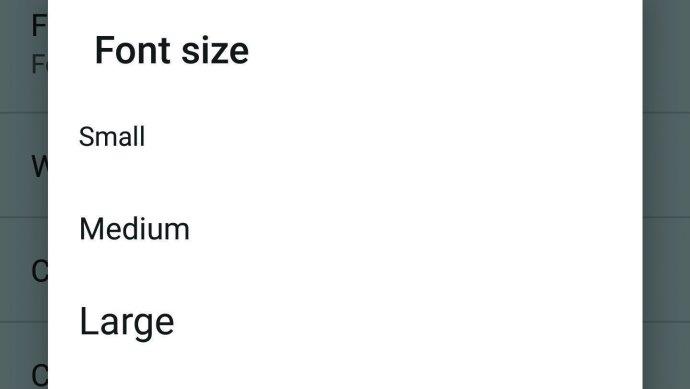
संबंधित देखें
बीटा अपडेट के बाद व्हाट्सएप संदेशों को हटाने के लिए आपके पास जल्द ही एक घंटे से अधिक का समय होगा
व्हाट्सएप में जीआईएफ सपोर्ट से अपने दोस्तों को परेशान करें
व्हाट्सएप के अब एक अरब मासिक उपयोगकर्ता हैं
एंड्रॉइड डिवाइस पर व्हाट्सएप में फॉन्ट साइज बदलने के लिए, इसका मेन मेन्यू खोलें और सेटिंग्स पर टैप करें, फिर चैट्स और फॉन्ट साइज पर टैप करें। यहां, आप छोटे, मध्यम या बड़े टेक्स्ट में से चुन सकते हैं। एक iPhone पर, WhatsApp सिस्टम फ़ॉन्ट आकार का उपयोग करता है। इसे बदलने के लिए, अपने आईफोन सेटिंग्स से 'डिस्प्ले एंड ब्राइटनेस' खोलें, फिर टेक्स्ट साइज पर टैप करें।
आप सेटिंग्स, सामान्य और एक्सेसिबिलिटी खोलकर, फिर बड़ा टेक्स्ट टैप करके टेक्स्ट को और भी बड़ा बना सकते हैं।
महत्वपूर्ण व्हाट्सएप चैट को पिन करें
यदि आप पाते हैं कि महत्वहीन समूह चैट द्वारा महत्वपूर्ण बातचीत को अक्सर स्क्रीन से नीचे धकेल दिया जाता है, तो आप अपनी पसंदीदा बातचीत को पिन कर सकते हैं ताकि उन्हें ढूंढना हमेशा आसान हो।
ऐसा करने के लिए आप जिस चैट को सबसे ऊपर रखना चाहते हैं उसे लॉन्ग प्रेस करें और पिन आइकॉन पर टैप करें। किसी चैट को अनपिन करने के लिए, उसे फिर से लंबे समय तक दबाएं और इसके माध्यम से स्ट्राइक वाला पिन आइकन चुनें।
अपना वॉलपेपर बदलें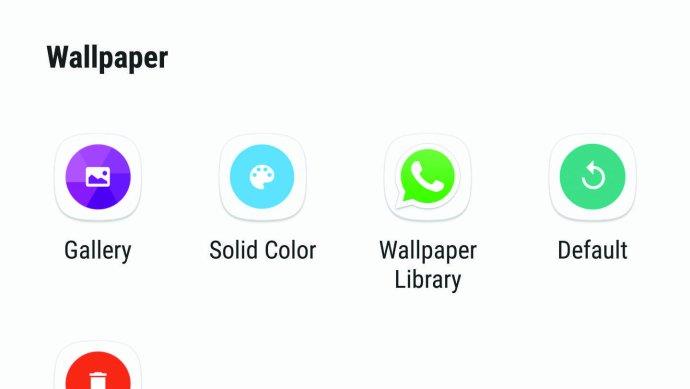
व्हाट्सएप आपको अपनी चैट के पीछे प्रदर्शित होने वाले वॉलपेपर को बदलने देता है। बस चैट में मेनू खोलें, वॉलपेपर टैप करें, और अपनी गैलरी या व्हाट्सएप की वॉलपेपर लाइब्रेरी से एक छवि चुनें।
यदि आप कुछ सादा पसंद करते हैं, तो सॉलिड कलर या नो वॉलपेपर विकल्प आज़माएँ। ध्यान दें कि वॉलपेपर बदलने से केवल आपकी अपनी चैट प्रभावित होती है, न कि आपके प्राप्तकर्ताओं की।
व्हाट्सएप कितना सुरक्षित है?
कुछ मैसेजिंग ऐप केवल आपके और उनके बीच संदेशों को एन्क्रिप्ट करते हैं, लेकिन व्हाट्सएप का एंड-टू-एंड एन्क्रिप्शन (जो जब भी संभव हो उपयोग करता है) यह सुनिश्चित करता है कि केवल आप और आपके संदेश का प्राप्तकर्ता ही पढ़ सकते हैं कि क्या भेजा गया है।
यहां तक कि आपके वॉइस कॉल भी एन्क्रिप्ट किए गए हैं, और आप उचित चैट खोलकर, उसके मेनू बटन पर टैप करके और 'संपर्क देखें' का चयन करके आसानी से जांच सकते हैं कि क्या आप सुरक्षित हैं। ऊपर स्वाइप करें और आपको 'इस चैट के संदेश और कॉल एंड-टू-एंड एन्क्रिप्शन के साथ सुरक्षित हैं' शब्दों के साथ एक पैडलॉक देखना चाहिए। सत्यापित करने के लिए टैप करें।' जब आप इस विकल्प को टैप करते हैं, तो एक विशिष्ट संख्या दिखाई देती है, जो प्राप्तकर्ता के डिवाइस पर मौजूद संख्या से मेल खानी चाहिए। चिंता न करें, यह वास्तविक कुंजी नहीं है - इसे हमेशा छिपा कर रखा जाता है।
लोगों को अपने संदेश सूचनाएं पढ़ने से रोकें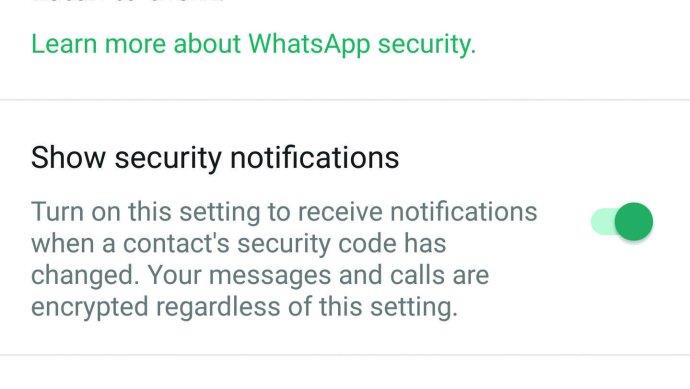
यदि आपके पास iPhone है, तो आप स्क्रीन पर नए संदेशों की सामग्री प्रदर्शित किए बिना उनके लिए सूचनाएं प्राप्त कर सकते हैं। बस ऐप का सेटिंग मेन्यू खोलें, नोटिफिकेशन पर टैप करें और प्रीव्यू को बंद करने के लिए स्विच को टॉगल करें। अब आपको अपने नोटिफ़िकेशन में संपर्क का नाम दिखाई देगा, लेकिन संदेश नहीं.
एंड्रॉइड फोन पर, व्हाट्सएप से प्रीव्यू ब्लॉक करने का कोई विकल्प नहीं है, लेकिन आप एंड्रॉइड सेटिंग्स खोलकर, फिर एप्स और व्हाट्सएप का चयन करके व्हाट्सएप नोटिफिकेशन को पूरी तरह से ब्लॉक कर सकते हैं। 'सभी को ब्लॉक करें' को चालू पर टॉगल करें और आप स्क्रीन पर दिखाई देने वाले संदेशों से कभी भी बाहर नहीं निकलेंगे। कुछ Android उपकरणों पर, जैसे कि हमारा सैमसंग गैलेक्सी S6, आपको 'चुपचाप दिखाएँ' या इसी तरह के विकल्प भी मिल सकते हैं, जो पूर्वावलोकन को ब्लॉक करते हैं लेकिन फिर भी सूचनाएँ प्रदर्शित करते हैं।
किसी को भी यह जानने से रोकें कि आपने उनके संदेशों को पढ़ लिया है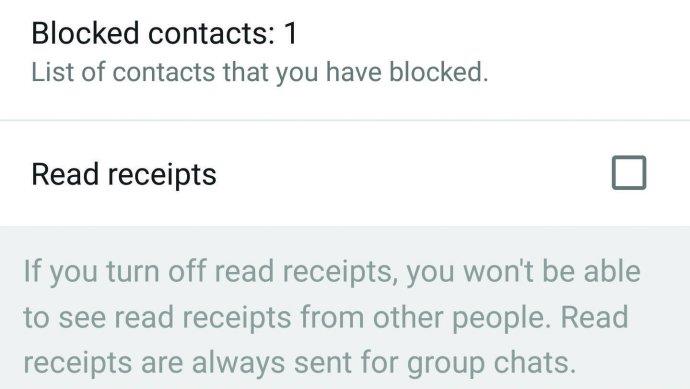
यदि आप चाहते हैं कि लोगों को यह पता न चले कि आपने उनके संदेशों को कब पढ़ा, तो आप उन्हें बताने वाले विकल्प को बंद कर सकते हैं। WhatsApp के सेटिंग मेन्यू से, अकाउंट और प्राइवेसी चुनें, फिर 'रीड रिसिप्ट' के बॉक्स को अनचेक करें.
हालांकि इसमें एक पकड़ है: यदि आप इस सुविधा को बंद कर देते हैं, तो आप यह भी नहीं देख पाएंगे कि अन्य लोगों ने आपके संदेशों को कब पढ़ा।
बदलें कि आपकी निजी जानकारी कौन देख सकता है
व्हाट्सएप की खाता सेटिंग्स में गोपनीयता मेनू से, आप यह भी चुन सकते हैं कि आपकी प्रोफ़ाइल तस्वीर, स्थिति और आप पिछली बार कब ऑनलाइन थे, सहित आपकी व्यक्तिगत जानकारी को देखने की अनुमति किसे है। प्रत्येक विकल्प के लिए, आप सभी, 'मेरे संपर्क' या कोई नहीं चुन सकते हैं।
संबंधित देखें
बीटा अपडेट के बाद व्हाट्सएप संदेशों को हटाने के लिए आपके पास जल्द ही एक घंटे से अधिक का समय होगा
व्हाट्सएप में जीआईएफ सपोर्ट से अपने दोस्तों को परेशान करें
व्हाट्सएप के अब एक अरब मासिक उपयोगकर्ता हैं
अधिकांश मामलों में 'मेरे संपर्क' का उपयोग करना एक अच्छा विचार है, अन्यथा, आपके फ़ोन नंबर वाला कोई भी व्यक्ति यह देख सकता है कि आप पिछली बार कब ऑनलाइन थे। यह भी ध्यान देने योग्य है कि 'पिछली बार देखा गया' विकल्प को 'कोई नहीं' पर सेट करने का मतलब है कि आप यह नहीं देख पाएंगे कि आपका कोई संपर्क आखिरी बार कब ऑनलाइन हुआ था।
दो-चरणीय सत्यापन जोड़ें
दो-चरणीय सत्यापन आपके खाते में सुरक्षा की एक और परत जोड़ता है, जब भी यह किसी नए डिवाइस पर स्थापित होता है, तो व्हाट्सएप पर आपके फोन नंबर को सत्यापित करने के लिए छह अंकों का पिन मांगता है। इसे चालू करने के लिए, सेटिंग्स खोलें, फिर अकाउंट और 'टू-स्टेप वेरिफिकेशन' चुनें। सक्षम टैप करें और अपना पिन दर्ज करें, फिर अगला टैप करें और पुष्टि करने के लिए इसे फिर से दर्ज करें। एक बार और अगला टैप करें और आपको एक ईमेल पता दर्ज करने के लिए कहा जाएगा, जिसमें आप एक लिंक भेज सकते हैं जो आपके पिन को भूल जाने पर रीसेट कर देगा।
जब कोई व्यक्ति डिवाइस बदलता है तो अलर्ट हो जाएं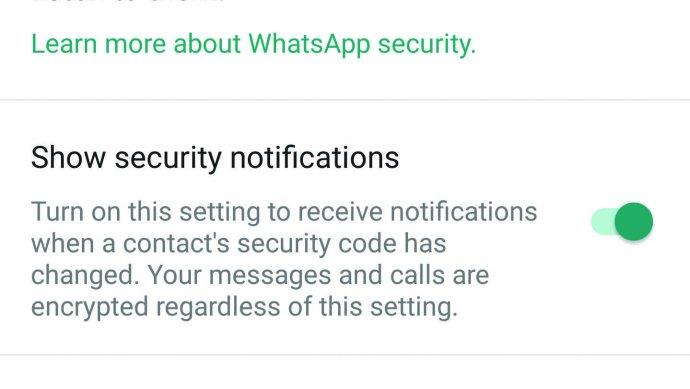
यदि चैट की एंड-टू-एंड एन्क्रिप्शन कुंजी बदल गई है तो आप व्हाट्सएप को अलर्ट करने के लिए सेट कर सकते हैं। यह सामान्य रूप से इंगित करता है कि प्राप्तकर्ता ने व्हाट्सएप को फिर से स्थापित किया है या इसे एक नए डिवाइस में स्थानांतरित कर दिया है, इसलिए आप उनसे केवल यह पुष्टि करने के लिए कह सकते हैं कि उन्हें पता है कि एक नई कुंजी क्यों जारी की गई है।
सुविधा को सक्षम करने के लिए, सेटिंग्स खोलें, खाता और सुरक्षा टैप करें, और सुनिश्चित करें कि 'सुरक्षा सूचनाएं दिखाएं' चालू है।
स्काइप-शैली वीडियो कॉल करें
केवल एक वर्ष पहले, आपको अपने Android डिवाइस से वीडियो कॉल करने के लिए Skype जैसे समर्पित ऐप की आवश्यकता थी। अब, आप सीधे व्हाट्सएप से मुफ्त वीडियो कॉल कर सकते हैं, बस उपयुक्त व्यक्ति के साथ चैट खोलकर और उनके नाम और अंतिम-ऑनलाइन स्थिति के आगे वीडियो कैमरा आइकन टैप करके।
और भी तेज़ कॉल करने के लिए, चैट टैब में संपर्क की प्रोफ़ाइल फ़ोटो पर टैप करें और दिखाई देने वाले वीडियो-कैमरा आइकन को दबाएं. कॉल टैब पर सामान्य वॉयस कॉल के साथ वीडियो कॉल लॉग किए जाते हैं।
वाई-फाई पर मुफ्त वॉयस कॉल करें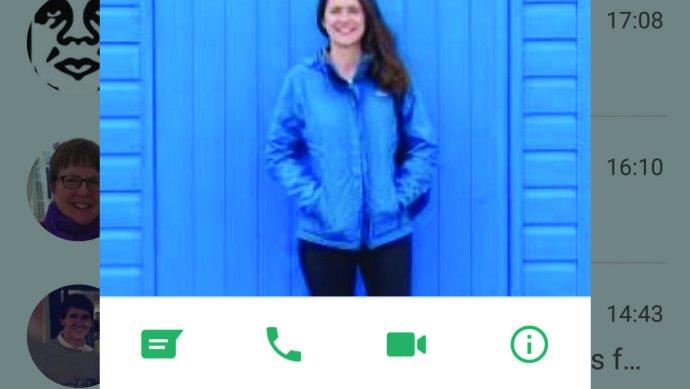
संबंधित देखें
बीटा अपडेट के बाद व्हाट्सएप संदेशों को हटाने के लिए आपके पास जल्द ही एक घंटे से अधिक का समय होगा
व्हाट्सएप में जीआईएफ सपोर्ट से अपने दोस्तों को परेशान करें
व्हाट्सएप के अब एक अरब मासिक उपयोगकर्ता हैं
जब भी आपके पास इंटरनेट कनेक्शन हो, WhatsApp आपको मुफ्त वॉयस कॉल करने की सुविधा देता है, जो तब काम आता है जब आप विदेश में हों और महंगे रोमिंग शुल्क का भुगतान नहीं करना चाहते हों। यहां तक कि जब आप किसी वायरलेस नेटवर्क से कनेक्ट नहीं होते हैं, तब भी यह सुविधा किफ़ायती हो सकती है यदि आपका फ़ोन अनुबंध मुफ़्त फ़ोन कॉल के बजाय मुफ़्त मोबाइल डेटा के लिए तैयार है।
WhatsApp का उपयोग करके किसी को कॉल करने के लिए, बस चैट के शीर्ष पर फ़ोन बटन टैप करें। यदि आपने किसी संपर्क को पहले कभी कॉल नहीं किया है, तो कॉल टैब पर जाएं और उन्हें ढूंढने के लिए फ़ोन बटन टैप करें. आप इस टैब पर अपने सभी पिछले कॉल का लॉग ढूंढ सकते हैं और एक टैप से किसी को फिर से कॉल कर सकते हैं।
एक ध्वनि संदेश भेजें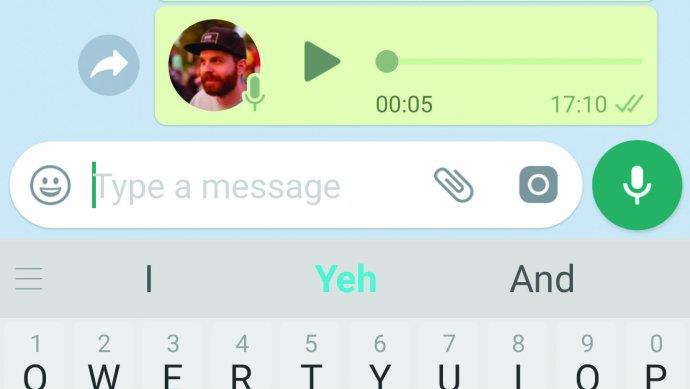
ऐसा लगता है कि हमें इन दिनों पहले से कम ध्वनि मेल प्राप्त होते हैं, जो आश्चर्य की बात नहीं है क्योंकि उन्हें उठाना बहुत ही परेशानी भरा काम है। हालाँकि, व्हाट्सएप आपको ऑडियो संदेश छोड़ने देता है (किसी संपर्क के फोन के बजने का इंतजार किए बिना), जो दृश्य ध्वनि मेल की तरह ही काम करता है, जिससे आप आगे और पीछे छोड़ सकते हैं और जितनी बार चाहें उतनी बार उन्हें फिर से चला सकते हैं। ध्वनि संदेश भेजने के लिए, उचित चैट में माइक्रोफ़ोन आइकन को तब तक दबाए रखें जब तक आपको बोलने की आवश्यकता हो। आप तुरंत बाईं ओर स्वाइप करके संदेश को रद्द कर सकते हैं।
सभी के साथ महत्वपूर्ण समाचार साझा करें
यदि आपके पास घोषणा करने के लिए कुछ महत्वपूर्ण समाचार हैं, तो व्हाट्सएप का ब्रॉडकास्ट फीचर आपको एक ही बार में अपने कई संपर्कों को संदेश भेजने की सुविधा देता है।
मुख्य मेनू खोलें, फिर 'नया प्रसारण' चुनें और चुनें कि किसके साथ अपना समाचार साझा करना है (केवल वे लोग जिनकी संपर्क सूची में आपका फ़ोन नंबर है, उन्हें संदेश प्राप्त होगा)। अगला, टिक पर टैप करें और अपना संदेश लिखें। आप सामान्य चैट की तरह फोटो या वीडियो अटैच कर सकते हैं। मेनू बटन पर टैप करें और प्रसारण सूची को हटाने या संपादित करने के लिए 'प्रसारण सूची जानकारी' चुनें।
एक आत्म-विनाशकारी कहानी साझा करें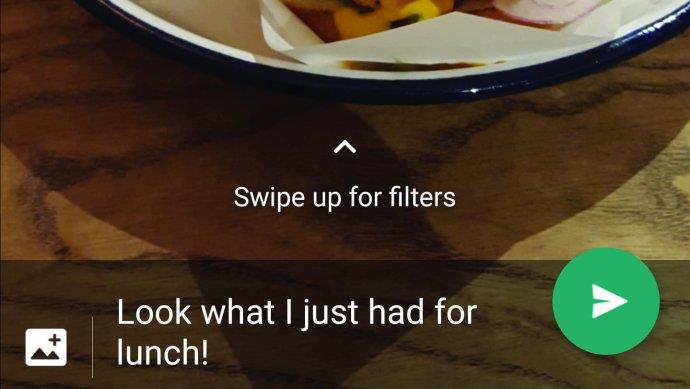
संबंधित देखें
बीटा अपडेट के बाद व्हाट्सएप संदेशों को हटाने के लिए आपके पास जल्द ही एक घंटे से अधिक का समय होगा
व्हाट्सएप में जीआईएफ सपोर्ट से अपने दोस्तों को परेशान करें
व्हाट्सएप के अब एक अरब मासिक उपयोगकर्ता हैं
स्नैपचैट, इंस्टाग्राम और फेसबुक की तरह, व्हाट्सएप आपको ऐसी सामग्री साझा करने देता है जो 24 घंटों के बाद गायब हो जाती है। इनमें से किसी एक 'कहानी' को जोड़ने के लिए, स्थिति टैब पर टैप करें और 'मेरी स्थिति' चुनें। अपनी गैलरी से फोटो या वीडियो चुनने के लिए ऊपर स्वाइप करें, या सीधे WhatsApp में मीडिया कैप्चर करने के लिए शटर बटन का उपयोग करें।
आप एक कैप्शन, स्टिकर और टेक्स्ट जोड़ सकते हैं या छवि पर आरेखित कर सकते हैं। लिफाफा आइकन पर टैप करने से यह आपकी संपर्क सूची में सभी के साथ साझा हो जाता है। किसी कहानी को लंबे समय तक दबाने और ट्रैश आइकन को टैप करने से 24 घंटे की आत्म-विनाश की समय सीमा से पहले इसे हटा दिया जाता है।