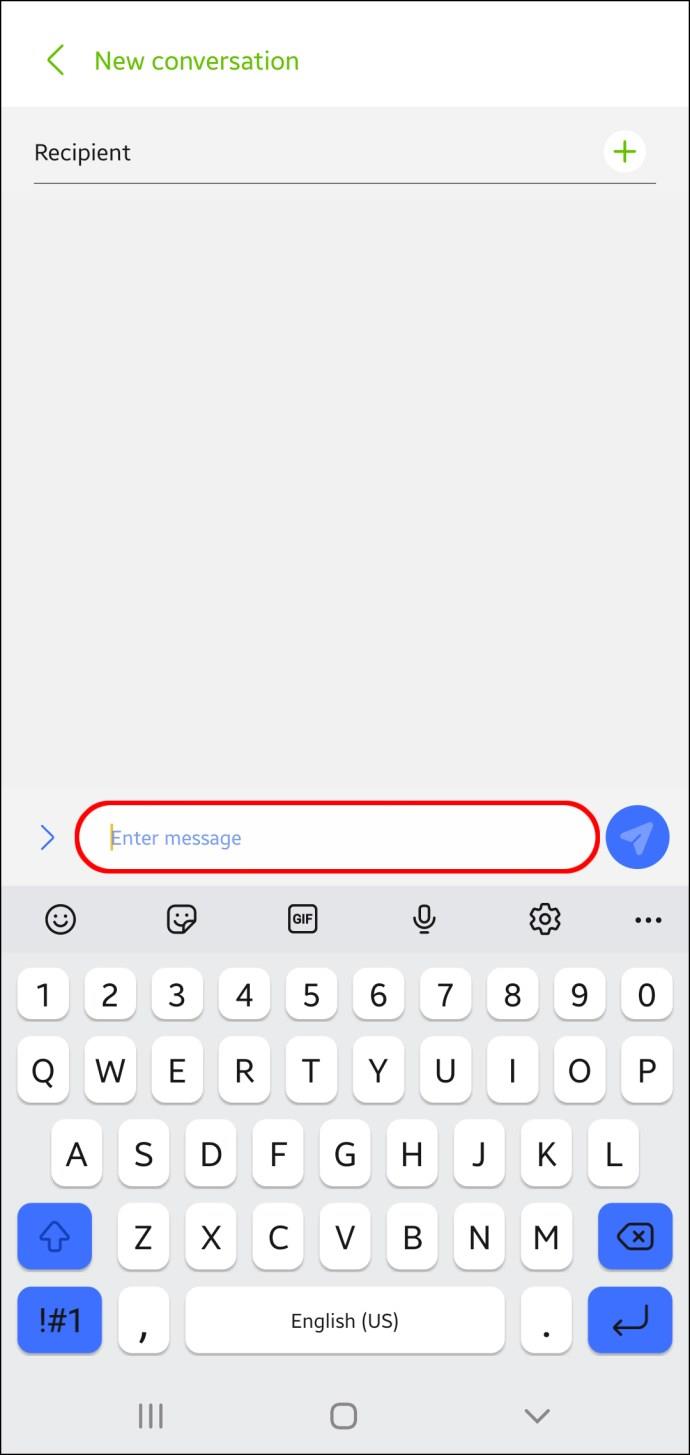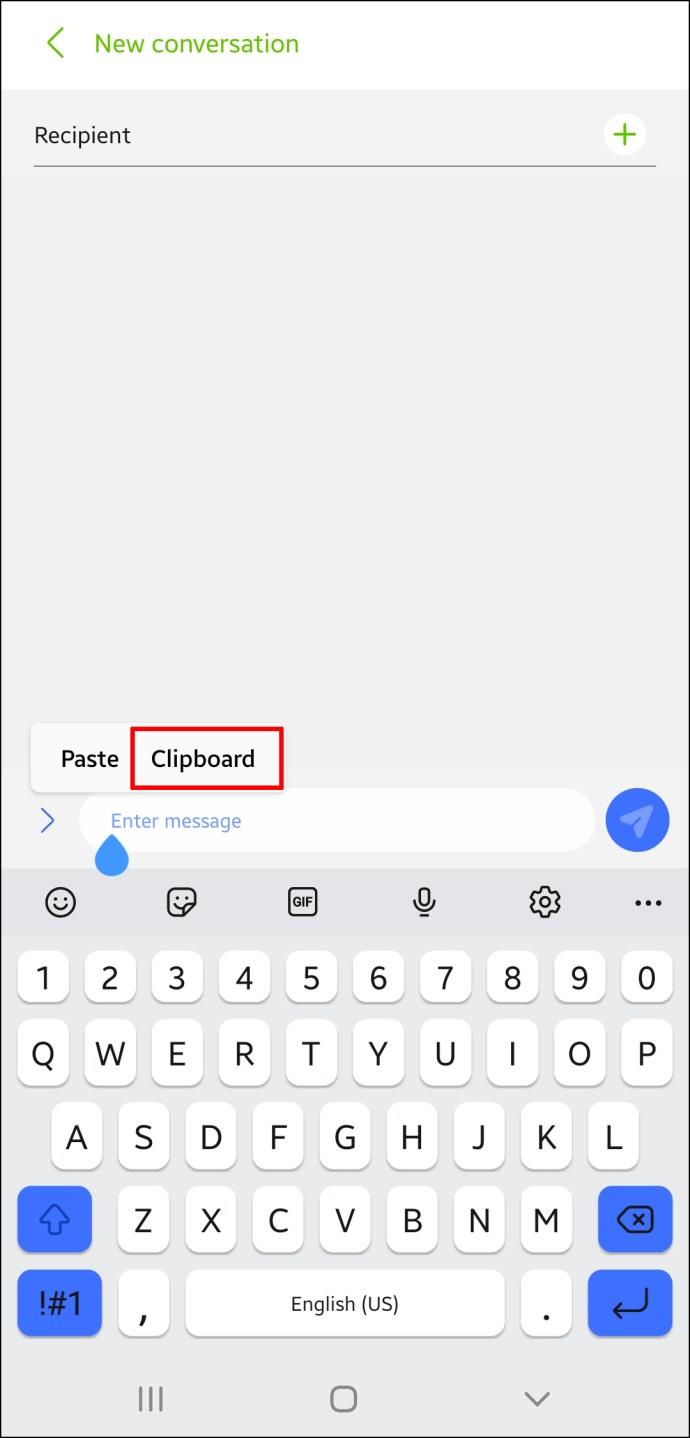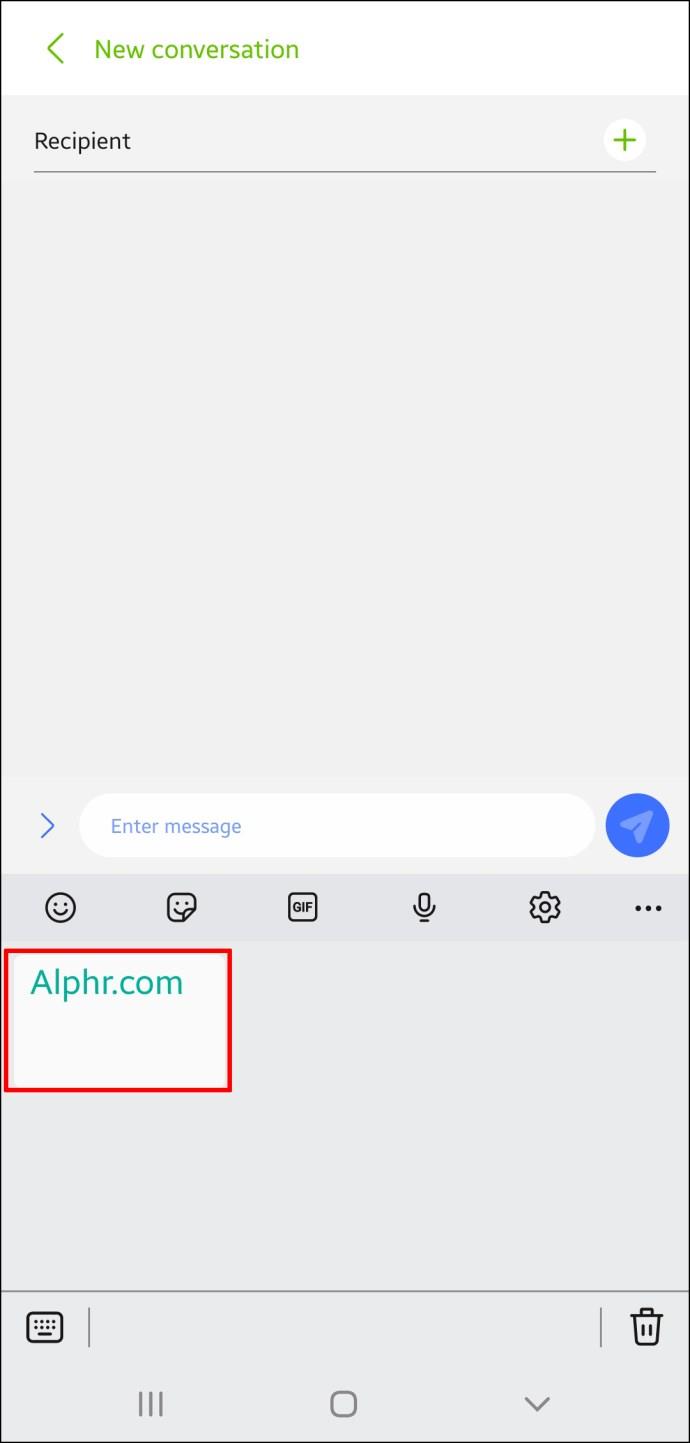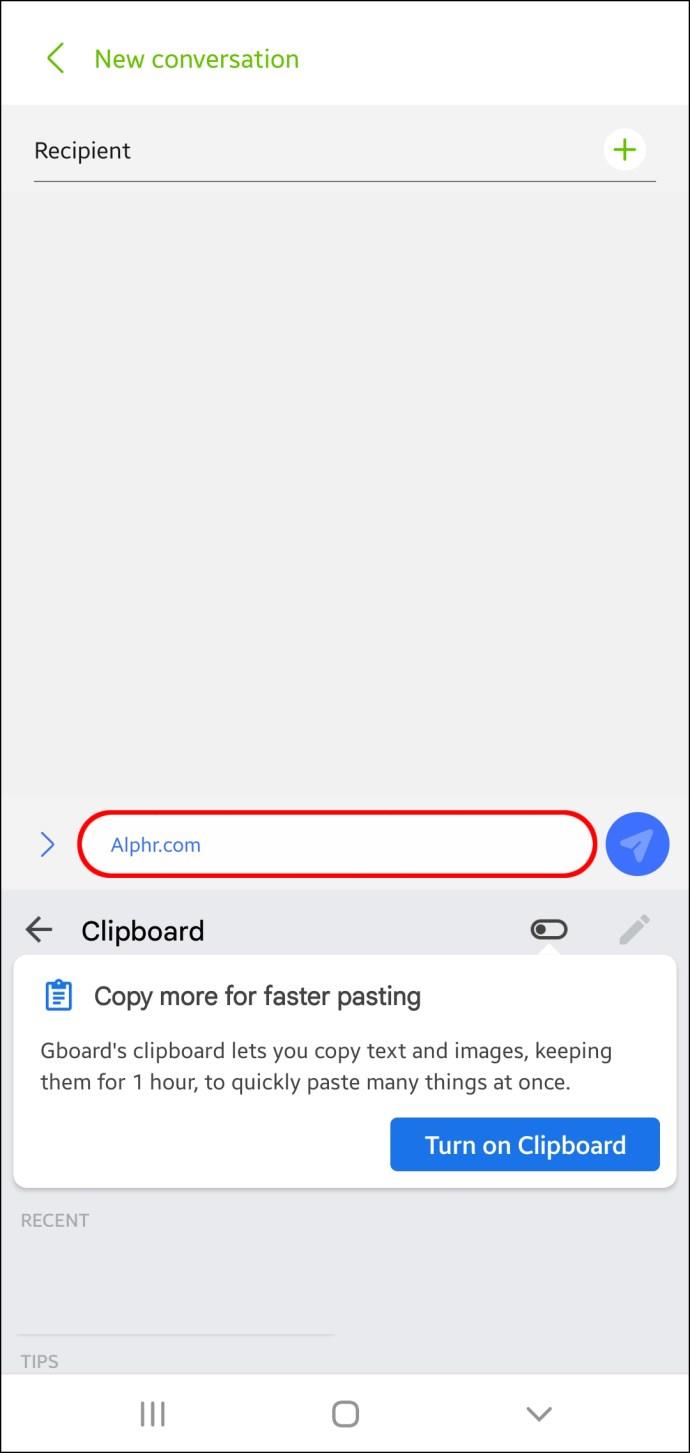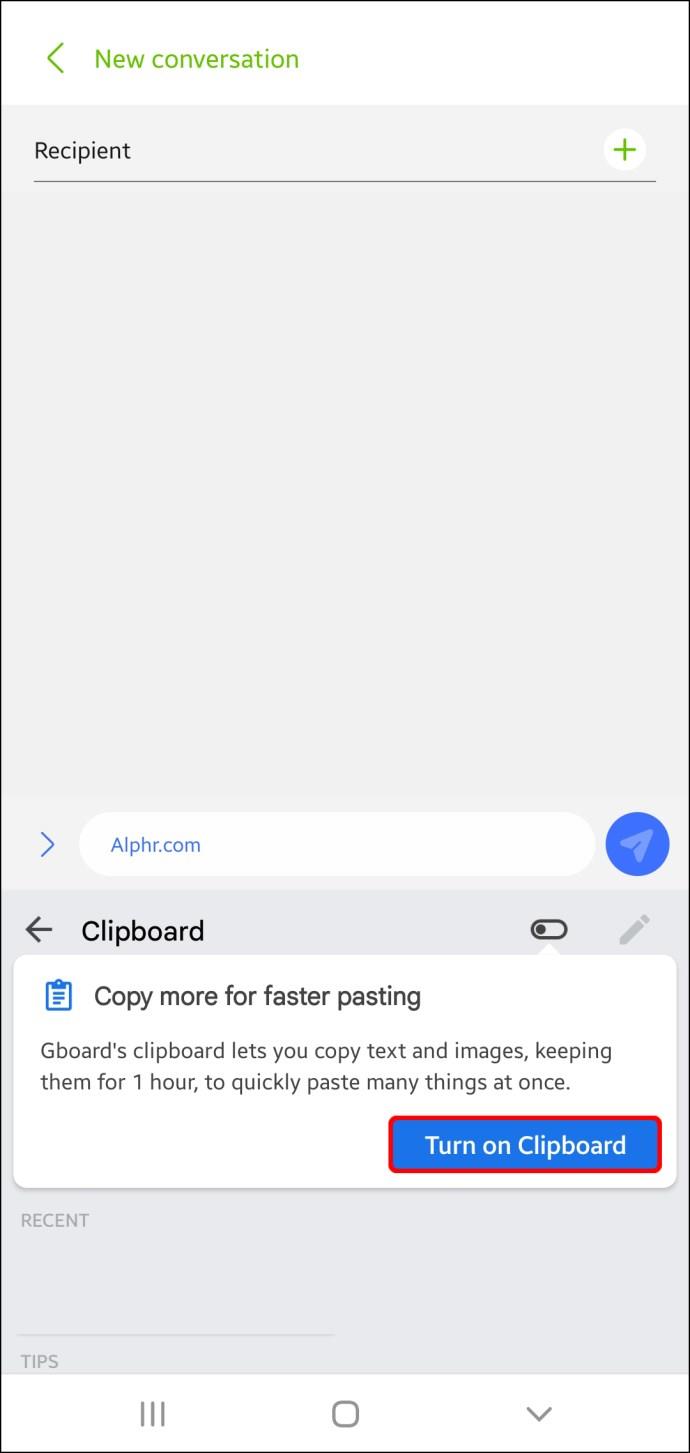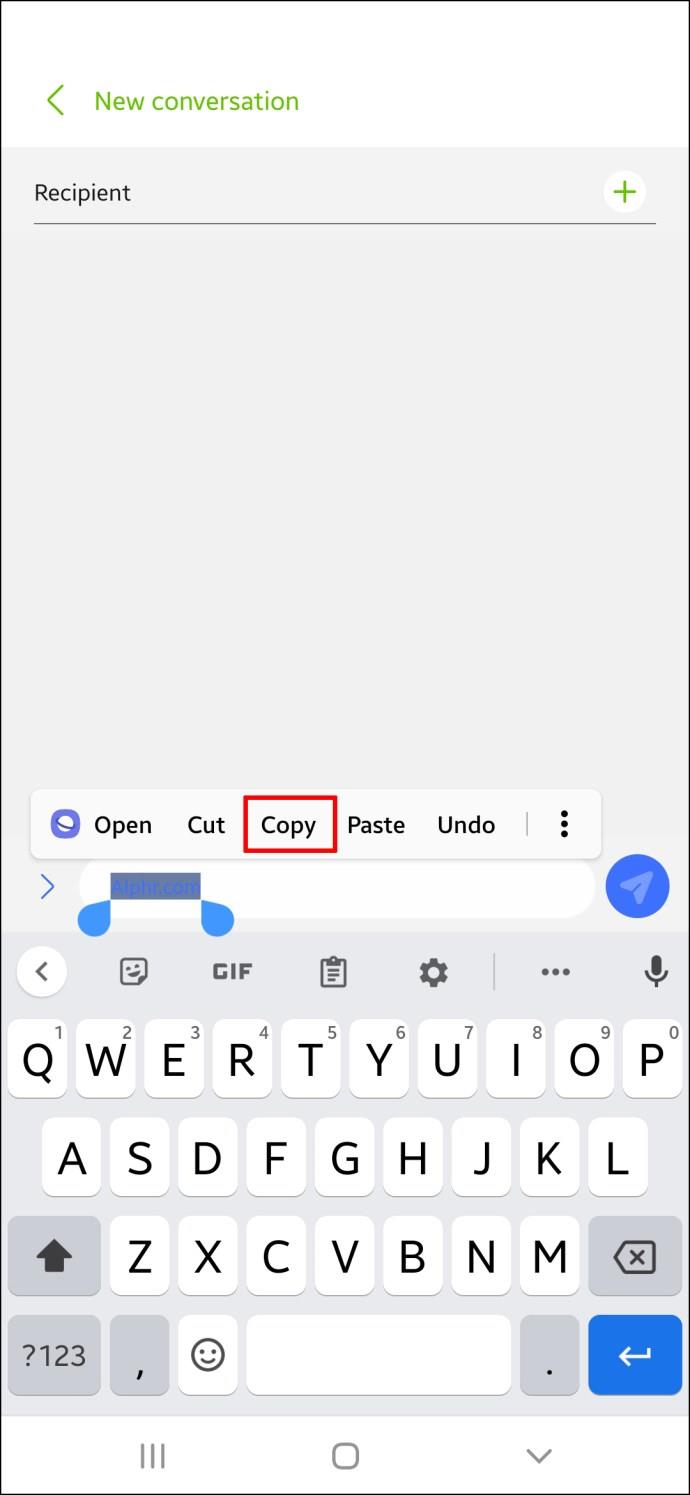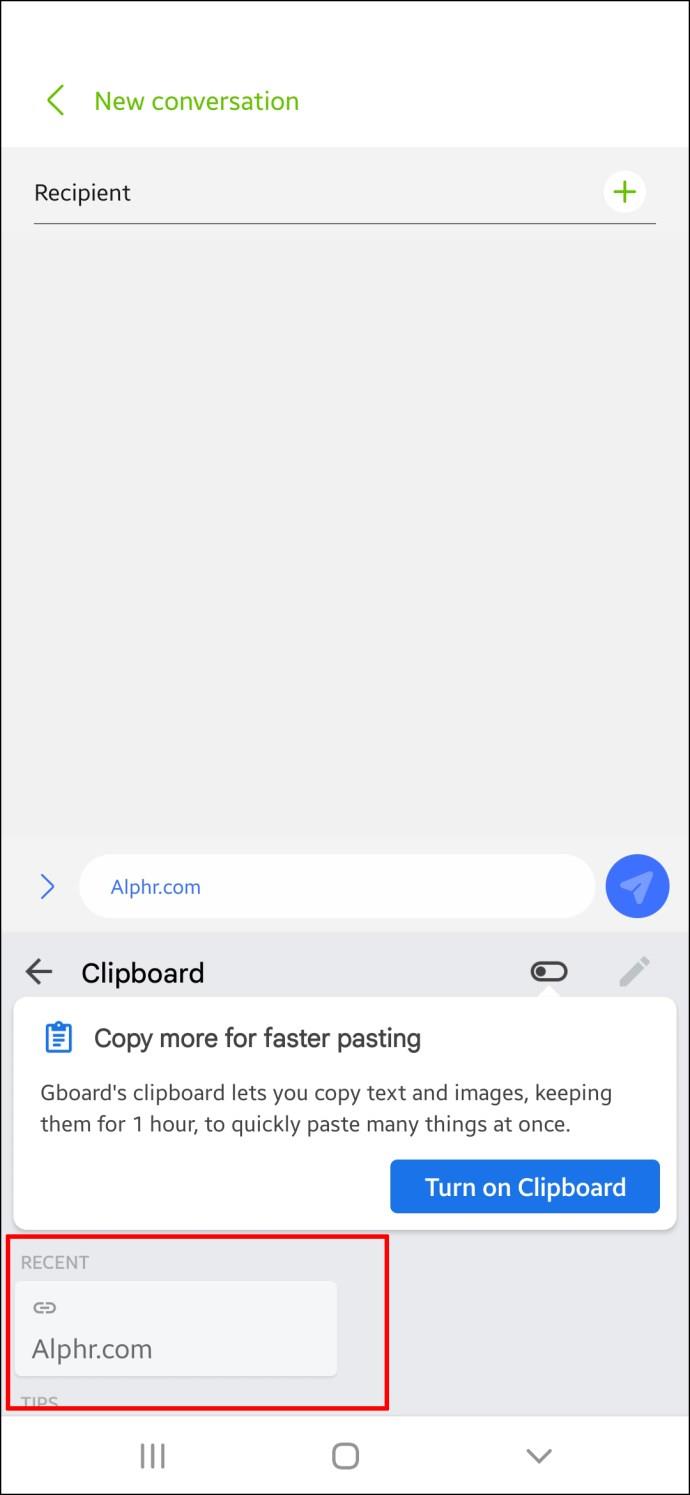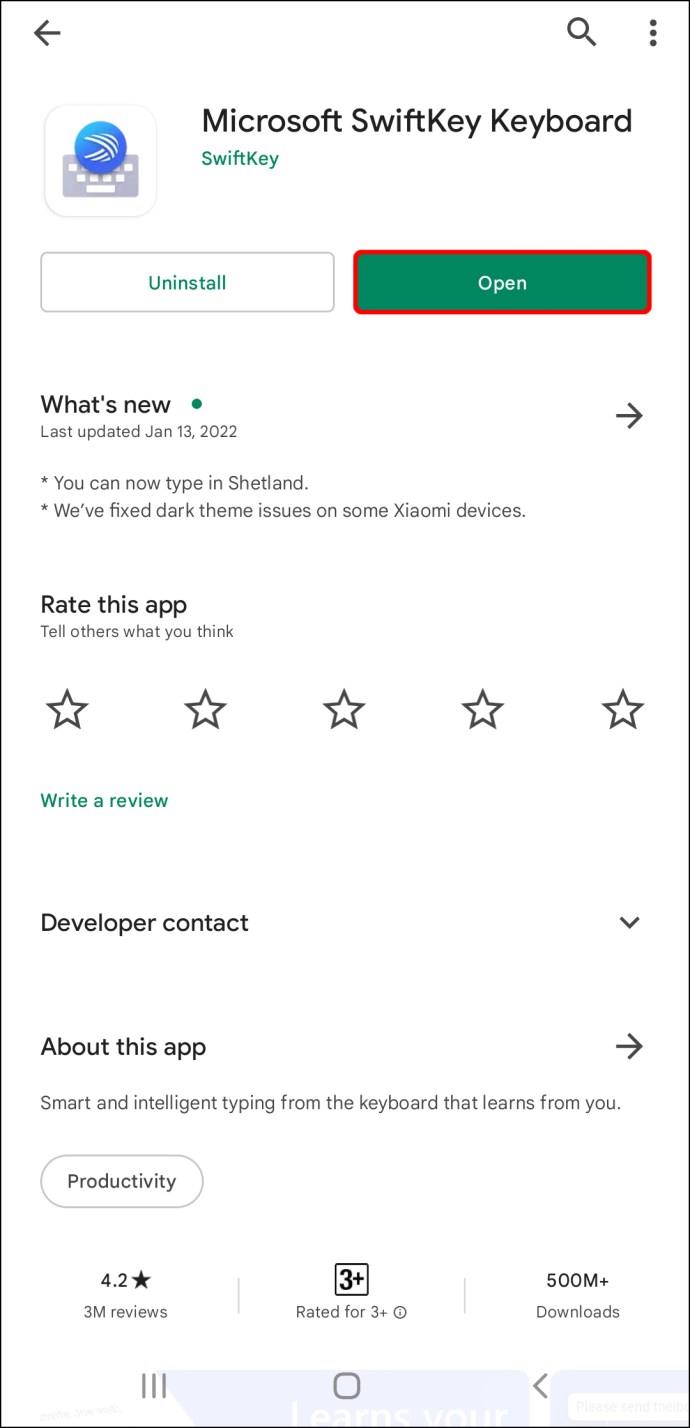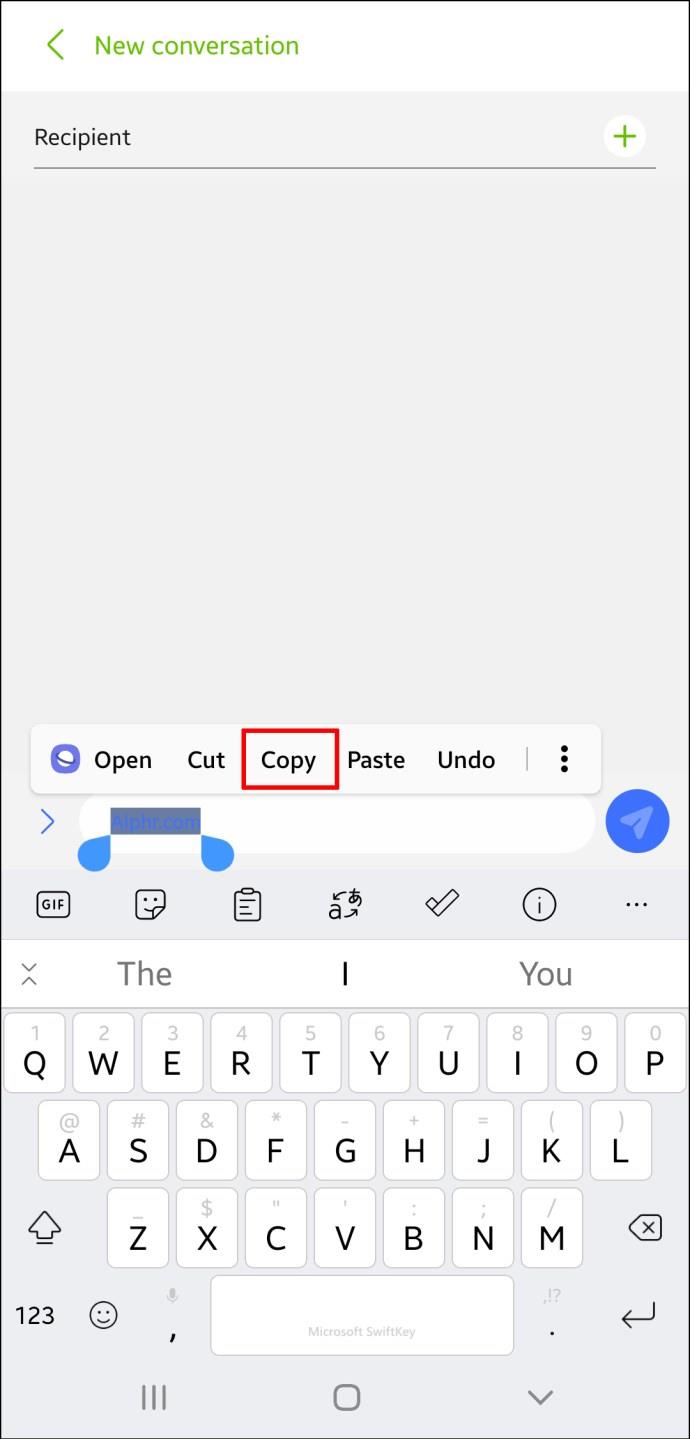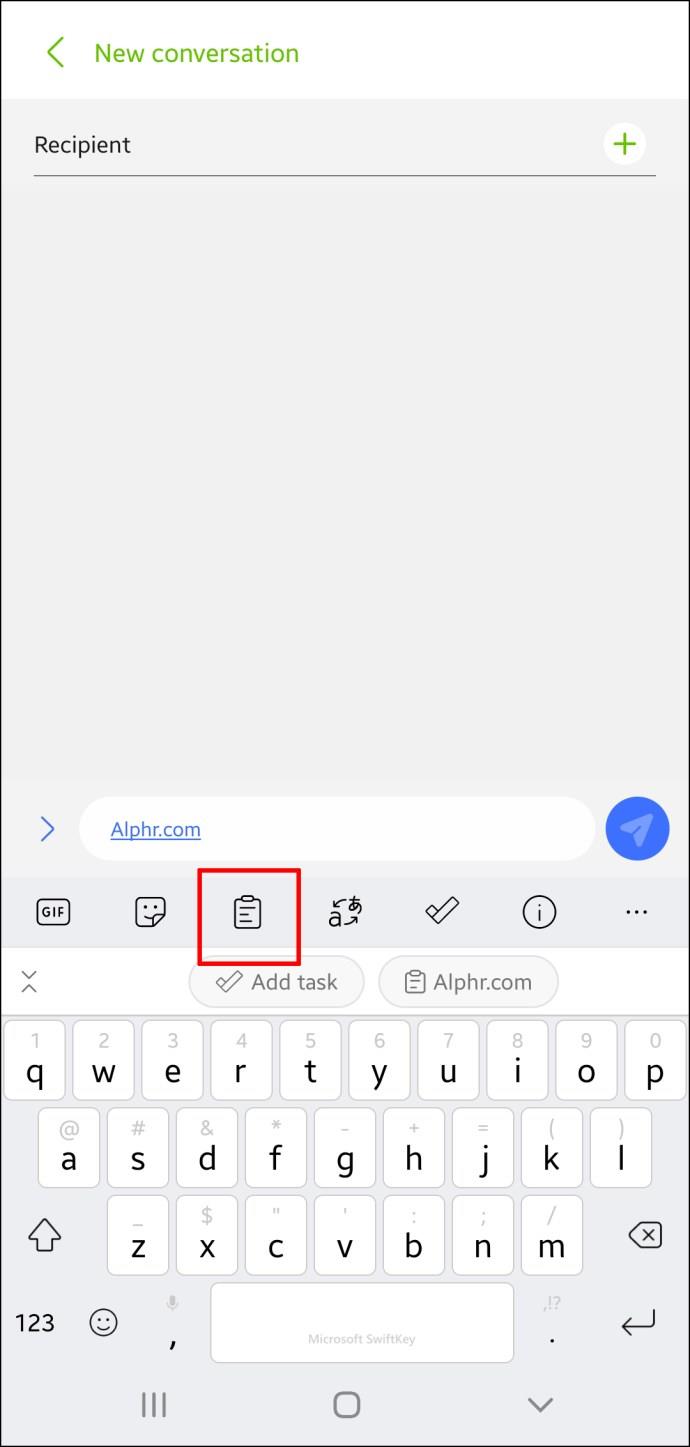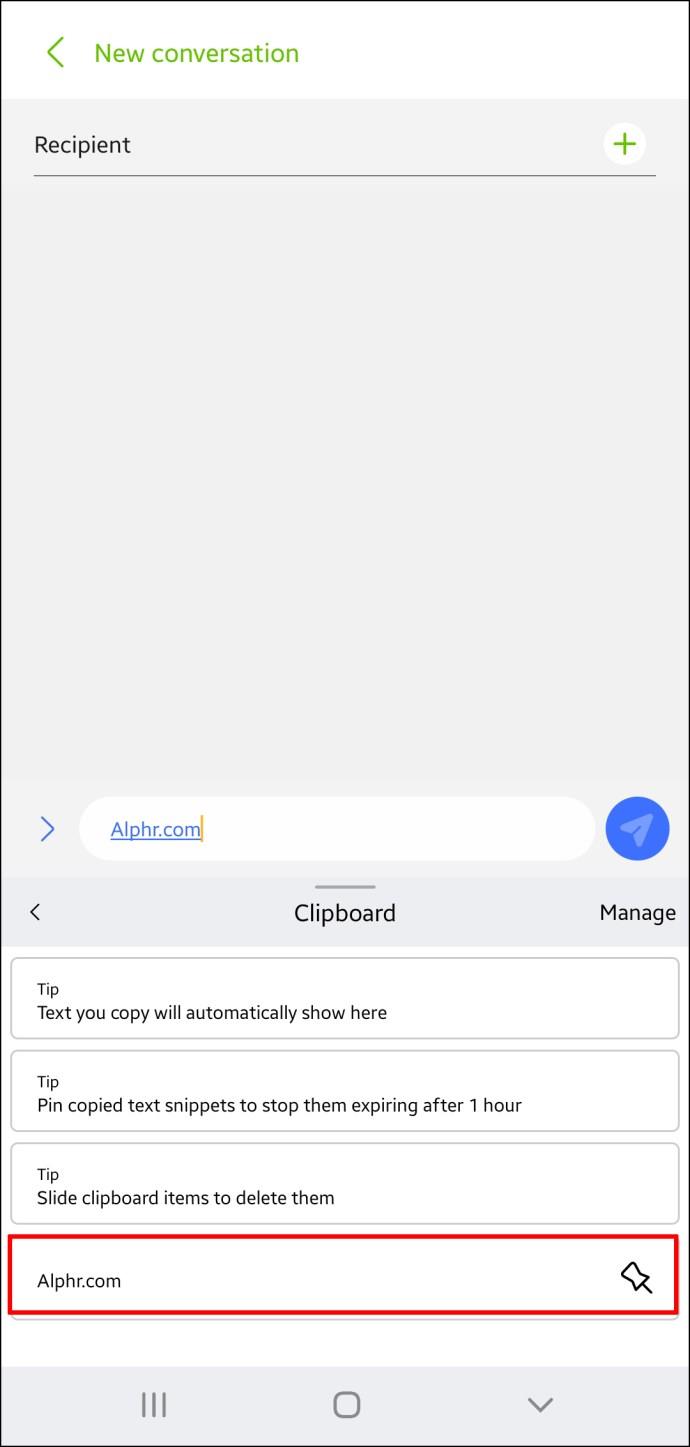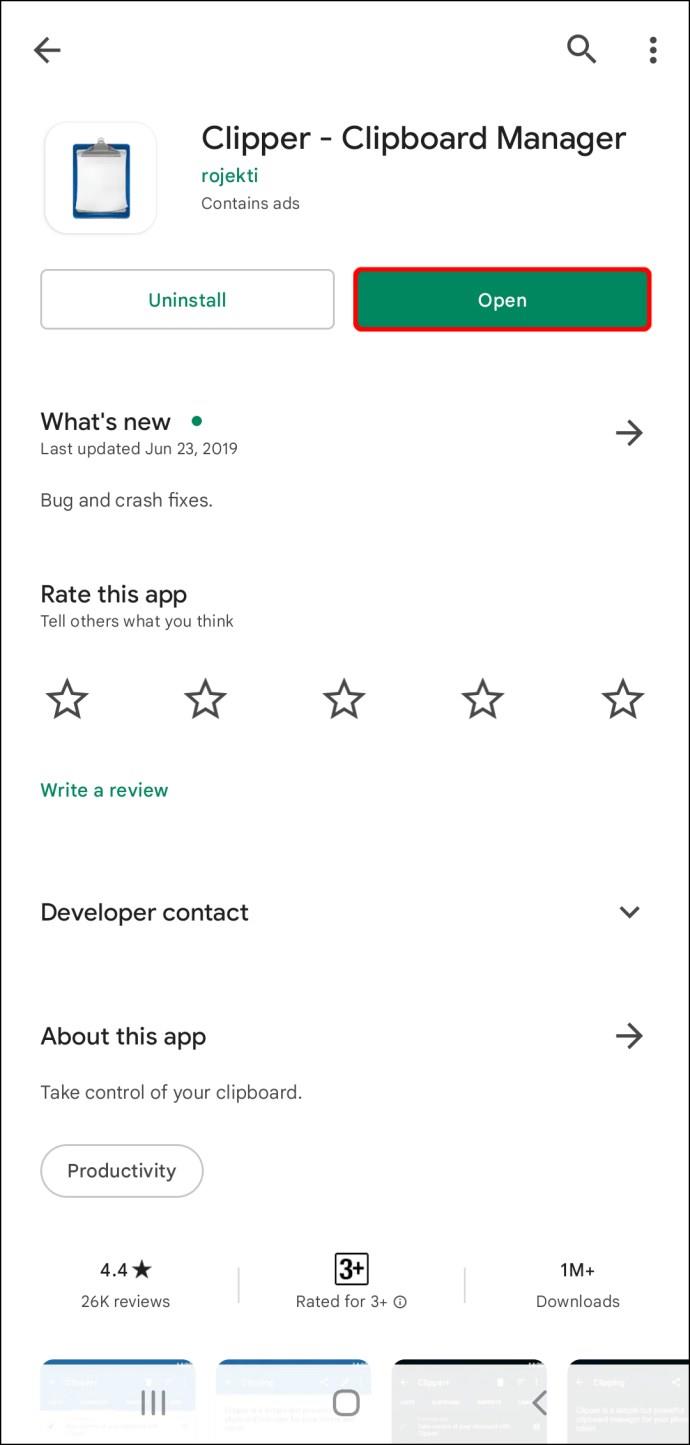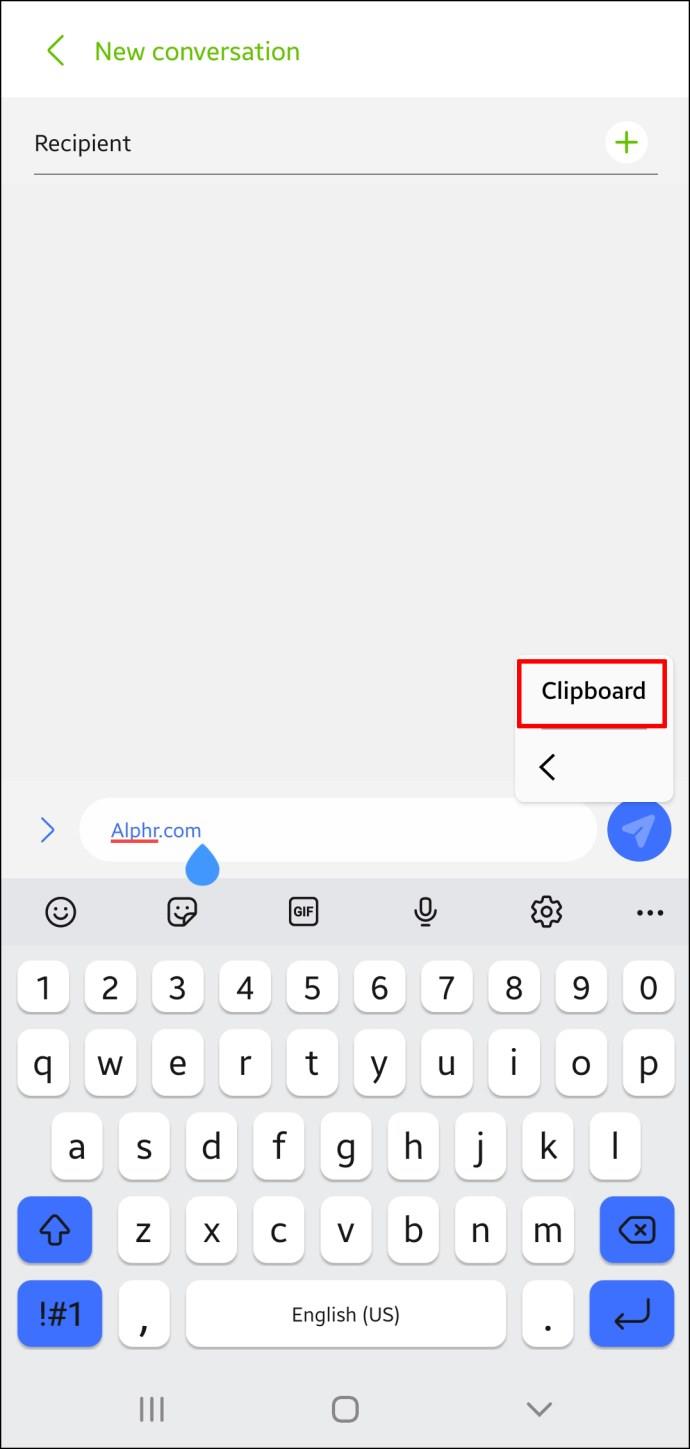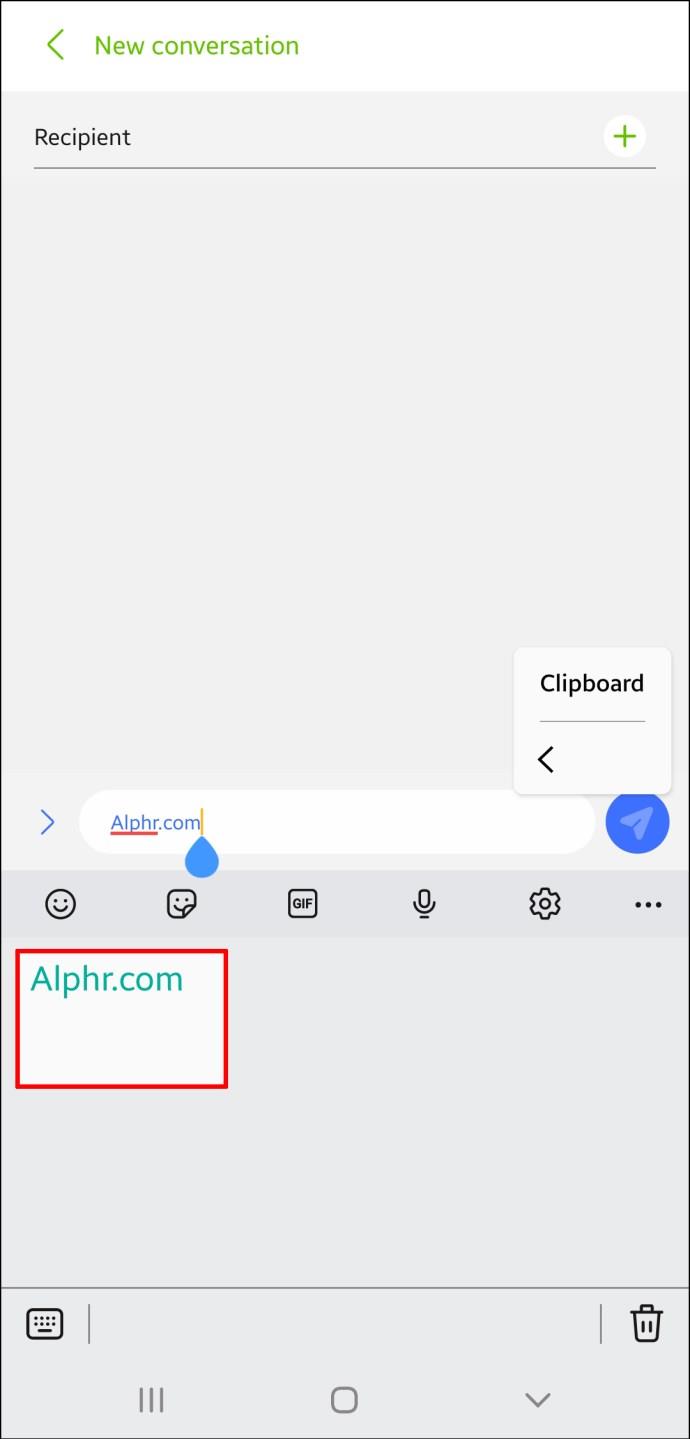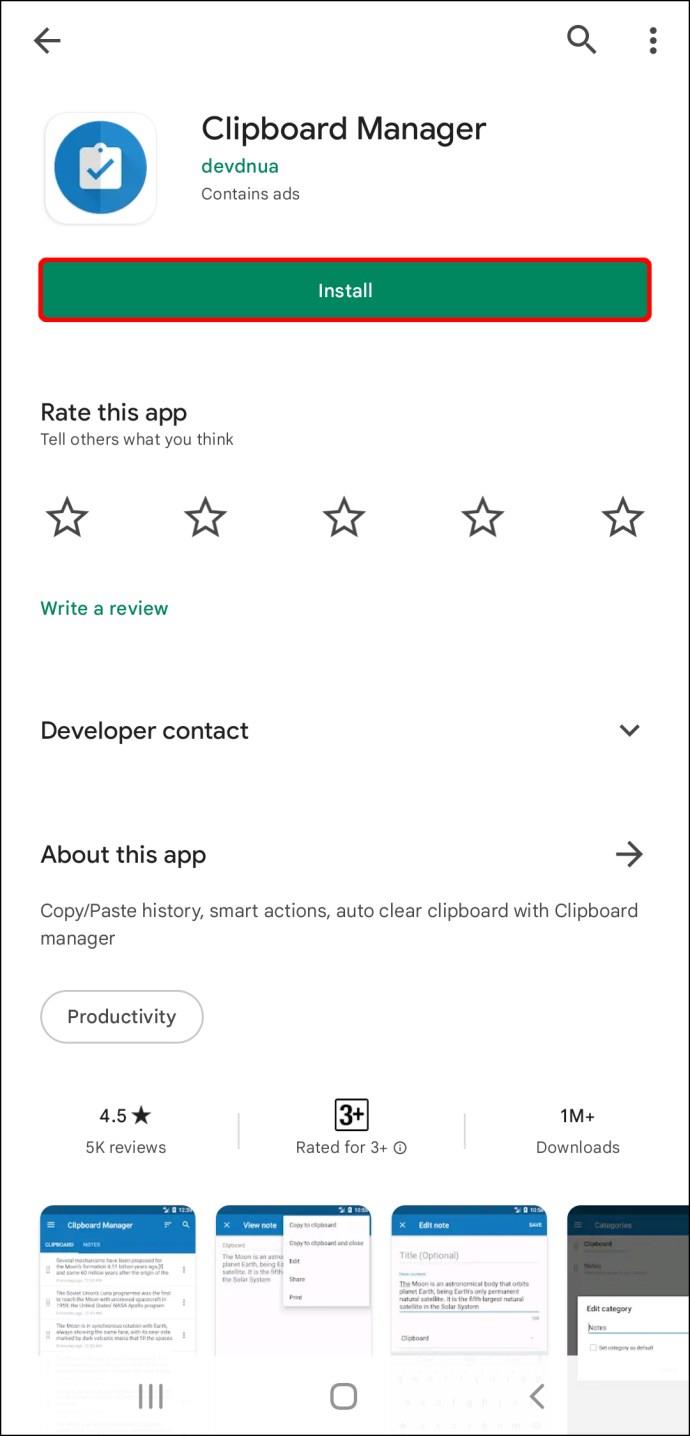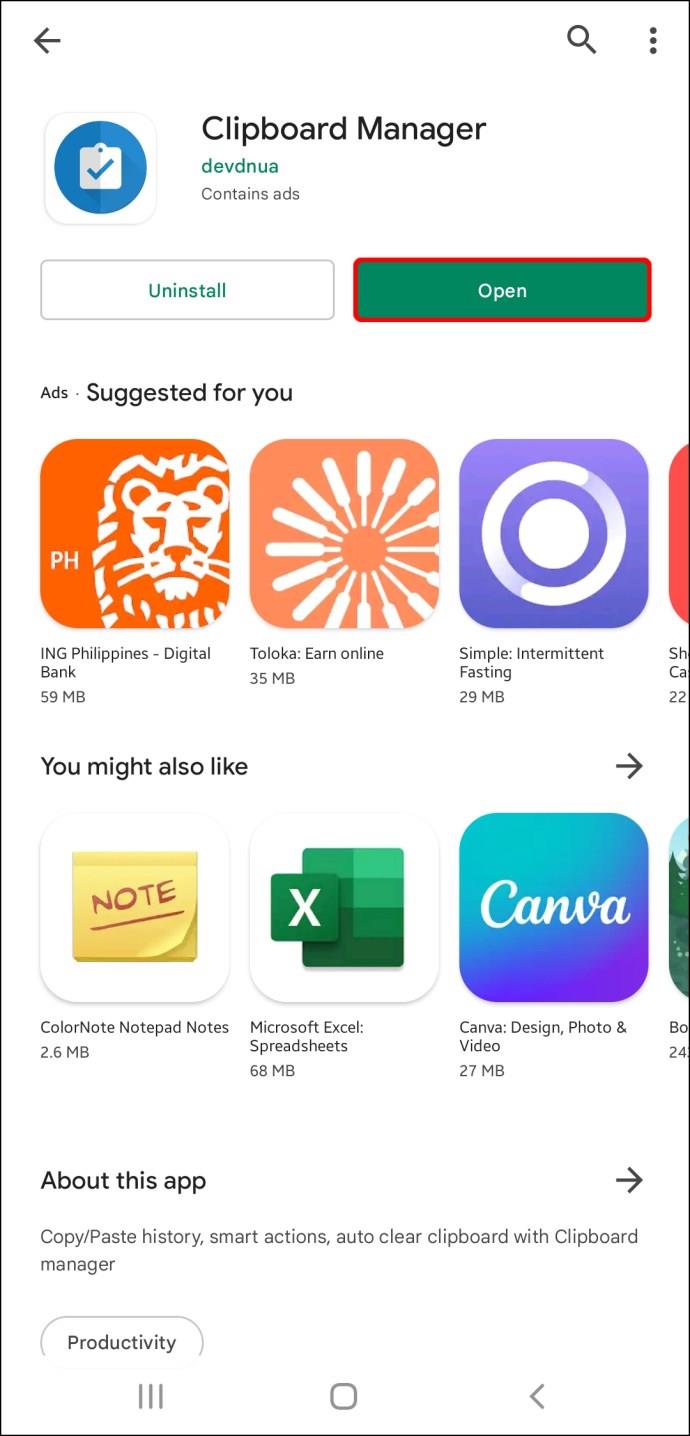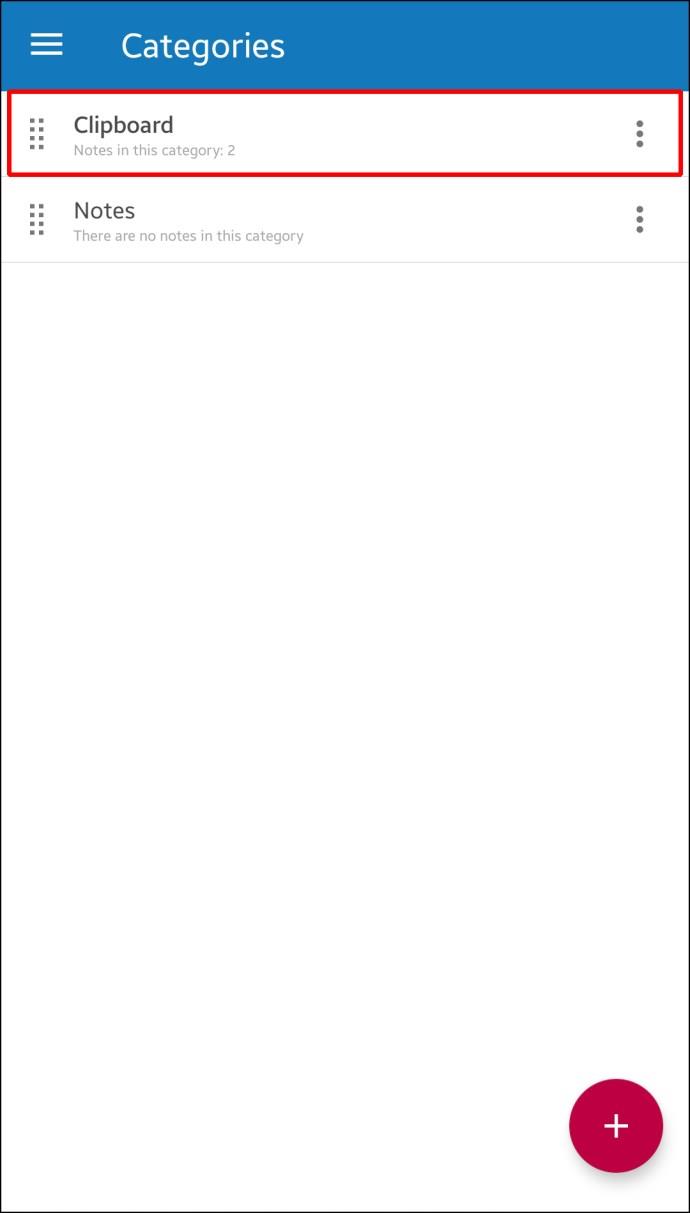क्लिपबोर्ड आपको अपने टेक्स्ट, नोट्स और ईमेल में कॉपी और पेस्ट किए गए आइटम को तुरंत एक्सेस करने की अनुमति देता है। जबकि कुछ Android फ़ोन आपको क्लिपबोर्ड इतिहास तक पहुँचने की अनुमति देते हैं, अन्य केवल अंतिम कॉपी किए गए आइटम को प्रदर्शित करते हैं।

सौभाग्य से, क्लिपबोर्ड इतिहास को देखने के कई तरीके हैं, यहां तक कि एंड्रॉइड फोन पर भी जिसमें यह फ़ंक्शन नहीं है।
क्लिपबोर्ड इतिहास देखना इस बात पर निर्भर करता है कि आप किस Android फ़ोन का उपयोग कर रहे हैं। हालांकि एंड्रॉइड डिवाइस समान या समान ऑपरेटिंग सिस्टम (निर्माताओं द्वारा अनुकूलित) साझा करते हैं, वे कई विशेषताओं में भिन्न होते हैं, जिनमें से एक कीबोर्ड है।
अधिकांश एंड्रॉइड फोन में बिल्ट-इन क्लिपबोर्ड होते हैं। हालाँकि, केवल कुछ ही आपको इसका इतिहास देखने में सक्षम बनाते हैं।
क्लिपबोर्ड इतिहास तक पहुँचना
यहां बताया गया है कि आप अपने डिवाइस पर क्लिपबोर्ड इतिहास देखने का प्रयास कैसे कर सकते हैं:
- संदेश, नोट्स, ईमेल, या जहाँ भी आप क्लिपबोर्ड से कोई आइटम पेस्ट करना चाहते हैं, पर जाएँ ।
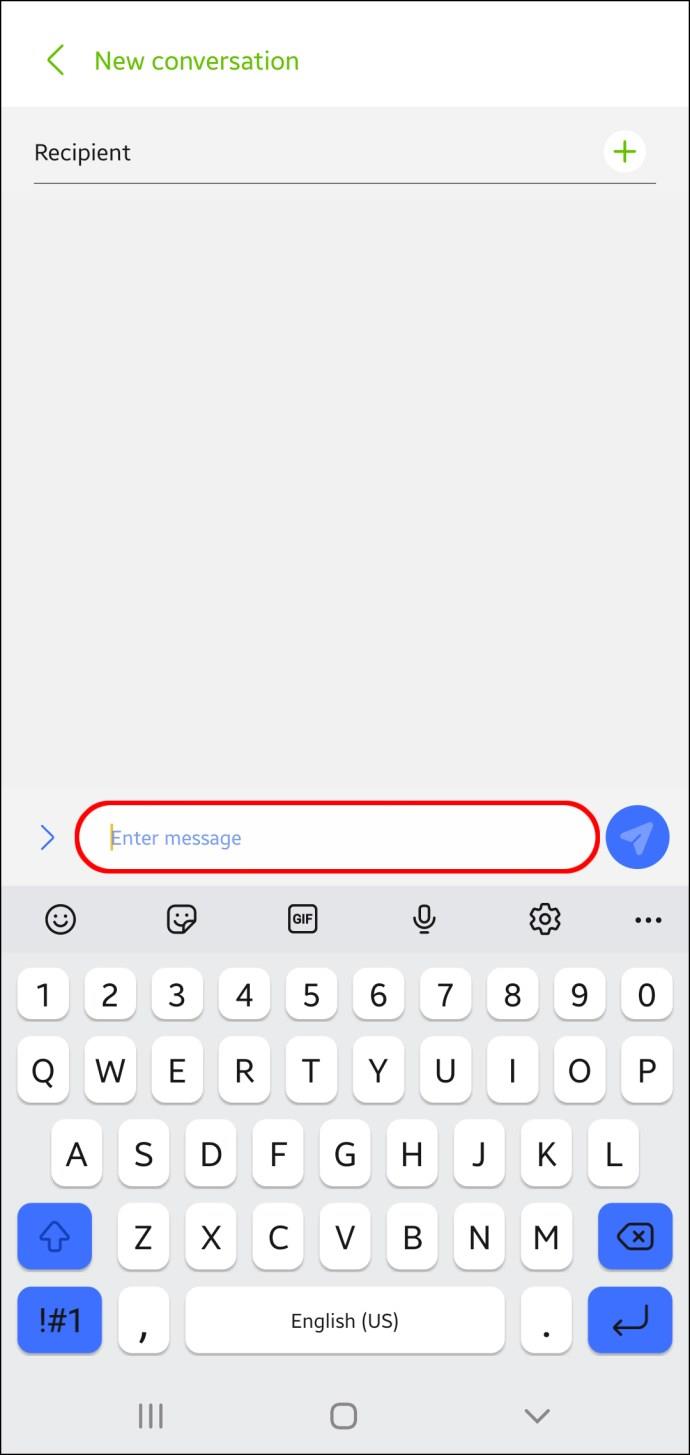
- कई विकल्पों तक पहुँचने के लिए स्क्रीन को टैप और होल्ड करें ।
- क्लिपबोर्ड चुनें ।
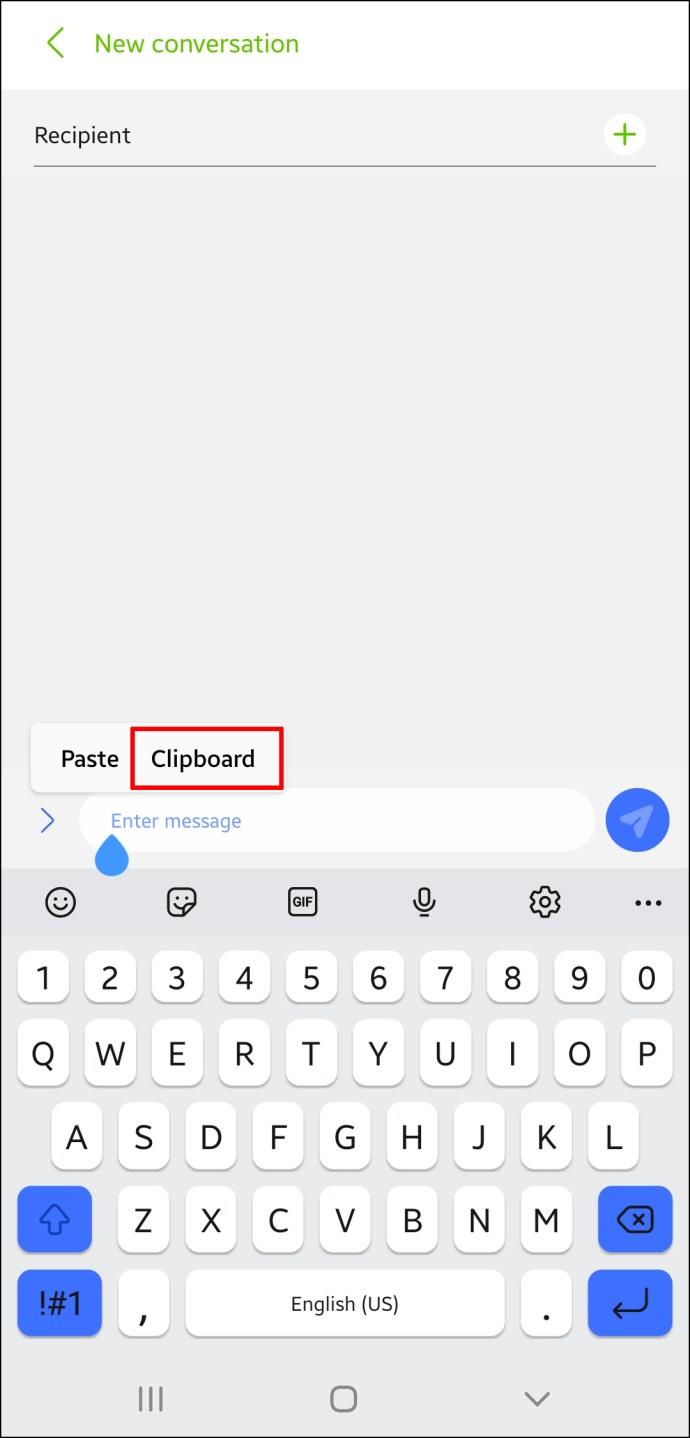
- पूरा इतिहास देखने के लिए नीचे स्क्रॉल करें।
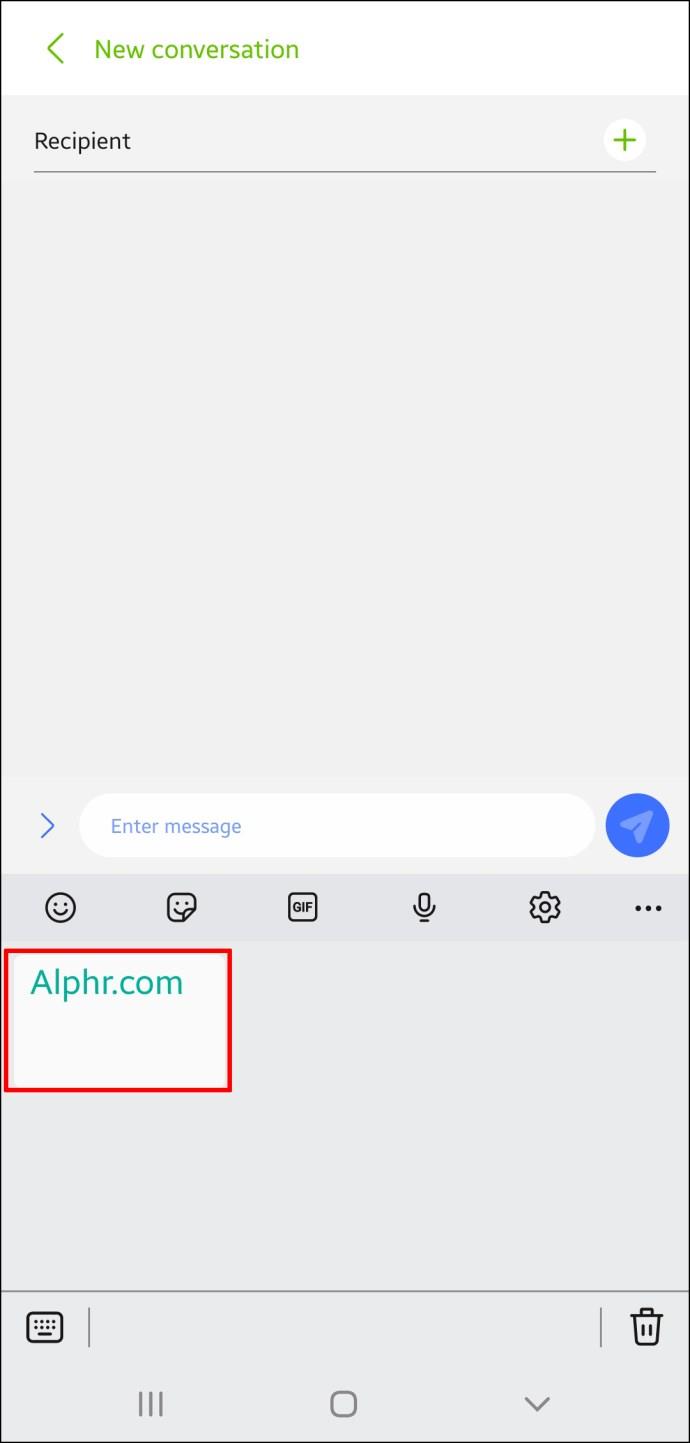
दुर्भाग्य से, अधिकांश Android फ़ोन में यह सुविधा नहीं होती है। इसके बजाय, वे आपको केवल आपके द्वारा कॉपी किए गए नवीनतम आइटम को पेस्ट करने की अनुमति देते हैं। फिर भी, क्लिपबोर्ड इतिहास को देखने और प्रबंधित करने के तरीके हैं, लेकिन इसके लिए तृतीय-पक्ष एप्लिकेशन इंस्टॉल करने की आवश्यकता होती है।
क्लिपबोर्ड इतिहास देखने के लिए तृतीय-पक्ष कीबोर्ड ऐप्स का उपयोग करें
हालाँकि सभी एंड्रॉइड फोन बिल्ट-इन कीबोर्ड के साथ आते हैं, कई उपयोगकर्ता थर्ड-पार्टी कीबोर्ड ऐप इंस्टॉल करने का विकल्प चुनते हैं। यह क्रिया अक्सर इसलिए होती है क्योंकि कीबोर्ड ऐप आमतौर पर क्लिपबोर्ड प्रबंधकों सहित अधिक रोमांचक सुविधाएँ प्रदान करते हैं।
गबोर्ड
Gboard सबसे लोकप्रिय कीबोर्ड ऐप्स में से एक है , जो Google का आधिकारिक कीबोर्ड है। यह विश्वसनीय और उपयोग में आसान है। एक अरब से ज्यादा डाउनलोड प्ले स्टोर पर इसकी लोकप्रियता को साबित करते हैं। कई नए Android फ़ोन Gboard के साथ पहले से इंस्टॉल आते हैं।
अपने Android फ़ोन पर क्लिपबोर्ड इतिहास सेट करने और देखने के लिए Gboard का उपयोग करने का तरीका यहां बताया गया है:
- पक्का करें कि आपने Gboard इंस्टॉल किया हुआ है और इसे अपने डिफ़ॉल्ट कीबोर्ड के तौर पर सेट करें.
- Gboard में टाइप करते समय अक्षरों के ऊपर क्लिपबोर्ड आइकन दबाएं ।
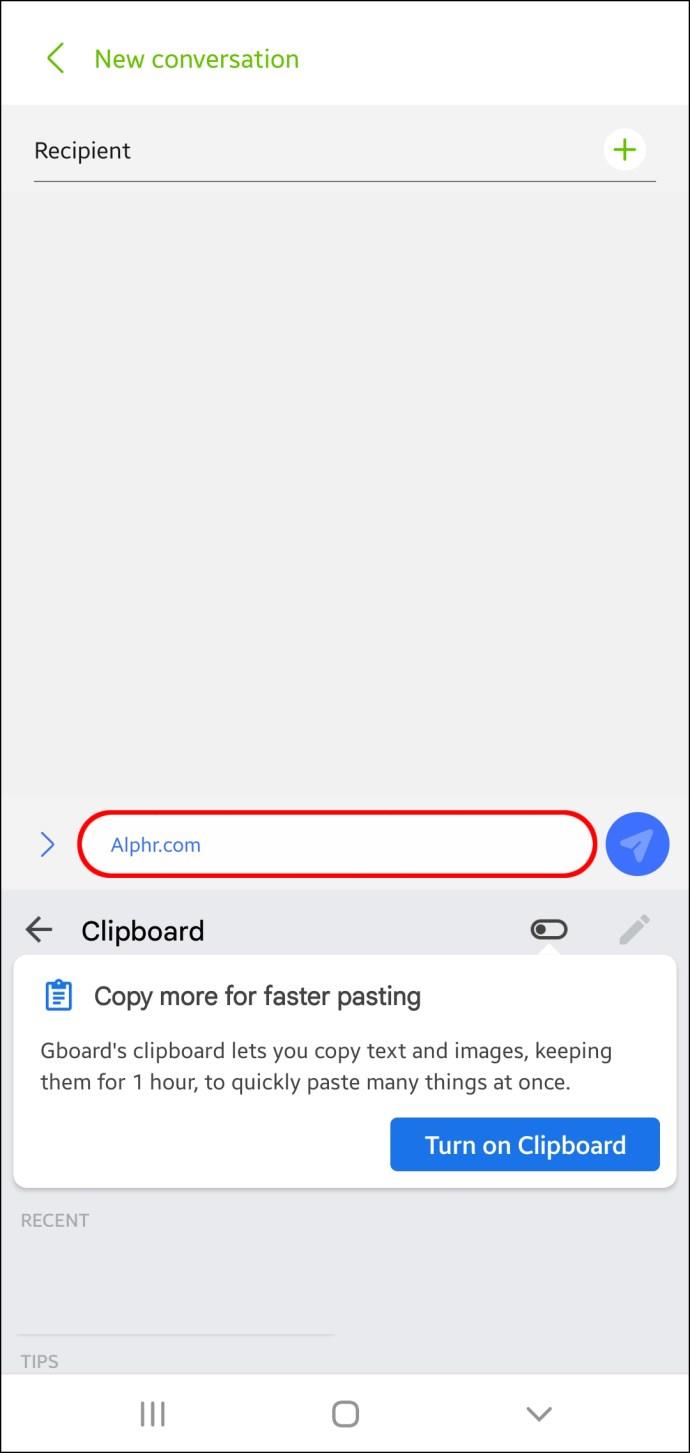
- क्लिपबोर्ड चालू करें टैप करें ।
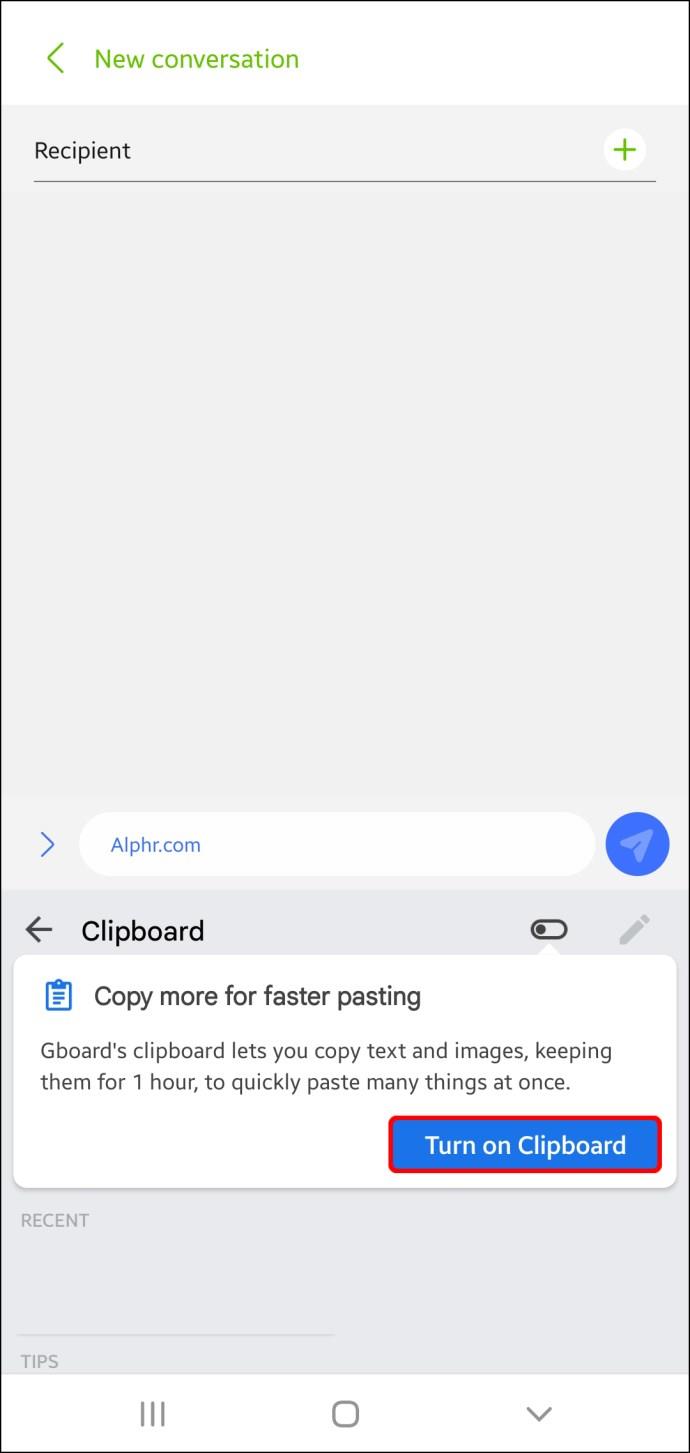
- उन आइटम्स को कॉपी करें जिन्हें आप क्लिपबोर्ड में सेव करना चाहते हैं।
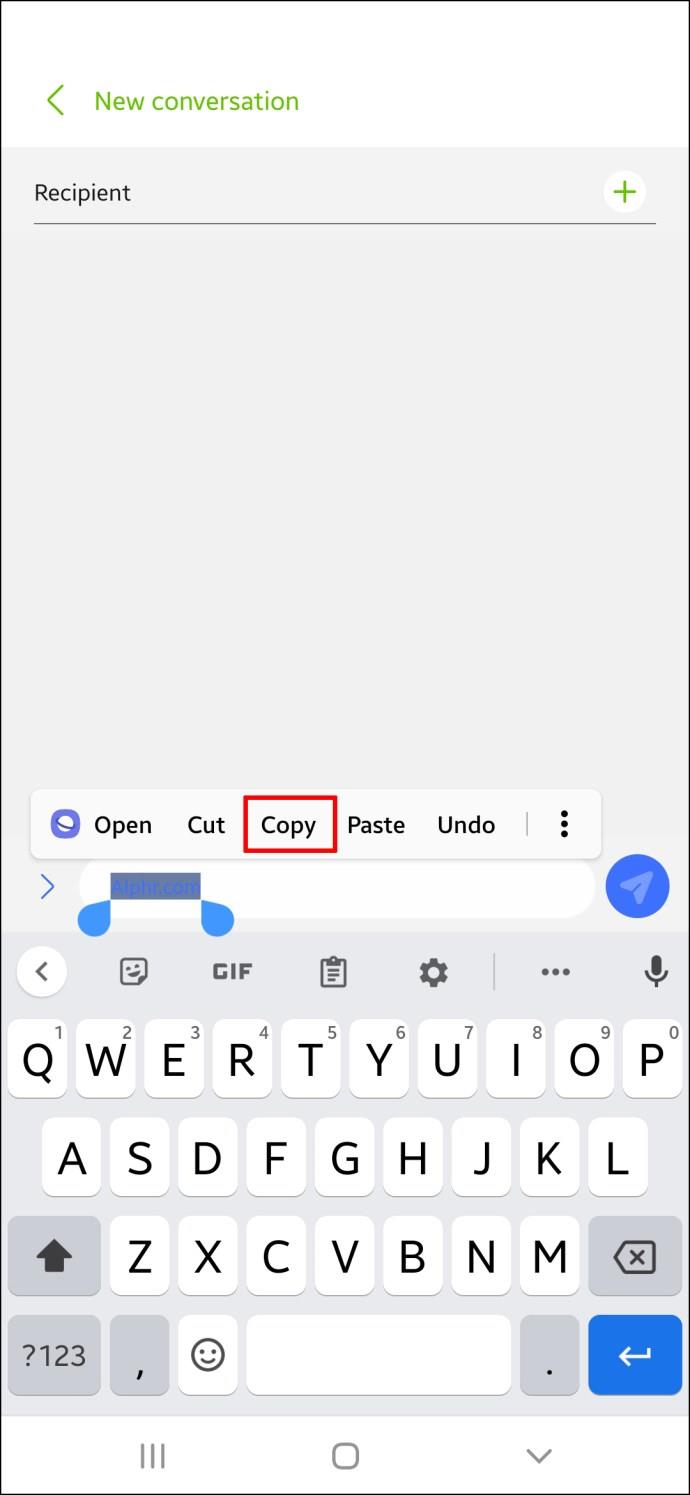
- क्लिपबोर्ड आइकन को फिर से दबाएं , और आप हाल के अंतर्गत कॉपी किए गए आइटम देखेंगे ।
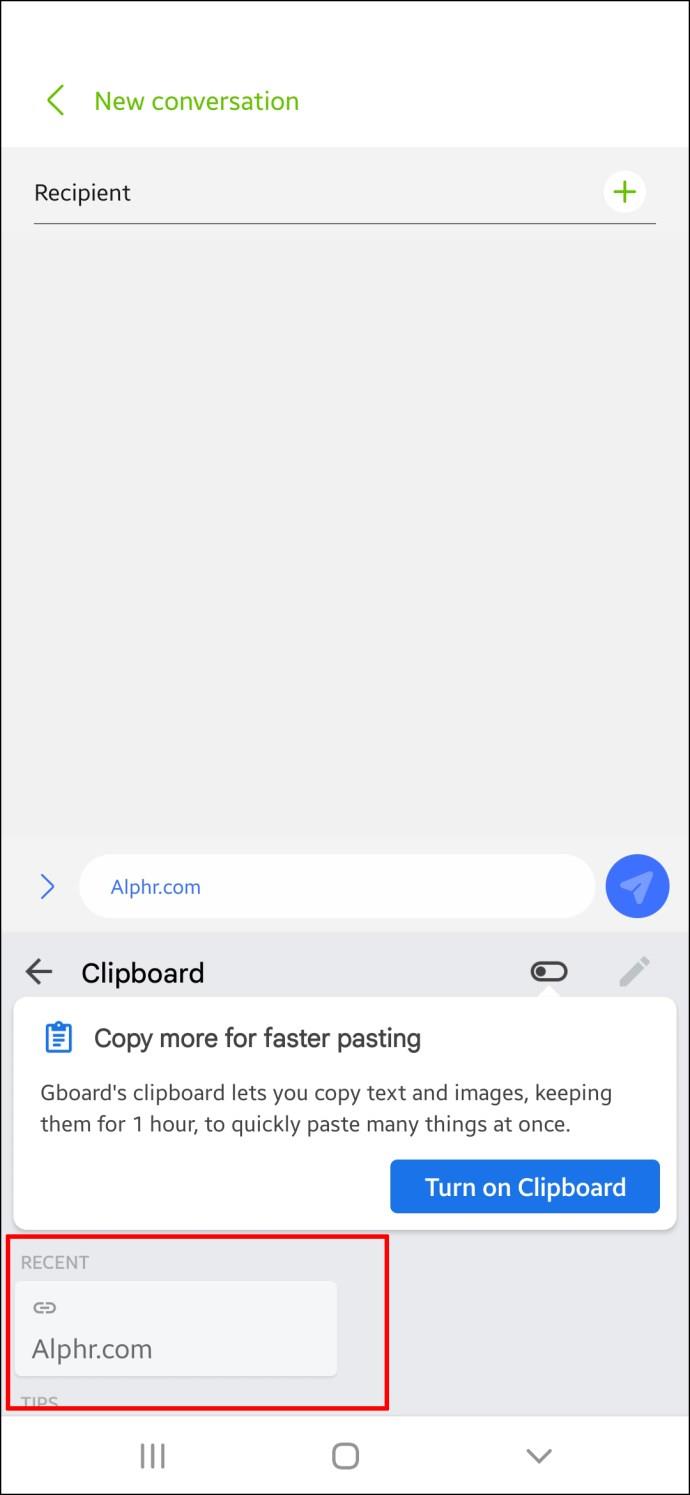
Gboard आपको कॉपी किए गए सभी आइटम को पिन करके हमेशा के लिए सेव करने देता है. क्लिप को टैप करके रखें और Gboard इसे Pinned के अंतर्गत रखेगा .
याद रखें कि यदि आपके पास क्लिपबोर्ड प्रबंधक अक्षम है तो यह सुविधा काम नहीं करेगी। अगर इसे बंद कर दिया जाता है, तो Gboard आपके द्वारा कॉपी किए गए किसी भी आइटम को सहेज नहीं पाएगा और उन्हें पुनर्प्राप्त करने का कोई तरीका नहीं होगा.
SwiftKey
SwiftKey एक अन्य उत्कृष्ट कीबोर्ड ऐप है जिसमें क्लिपबोर्ड विकल्प हैं। यहां क्लिपबोर्ड तक पहुंचने और इतिहास देखने का तरीका बताया गया है:
- SwiftKey इंस्टॉल करके प्रारंभ करें ।
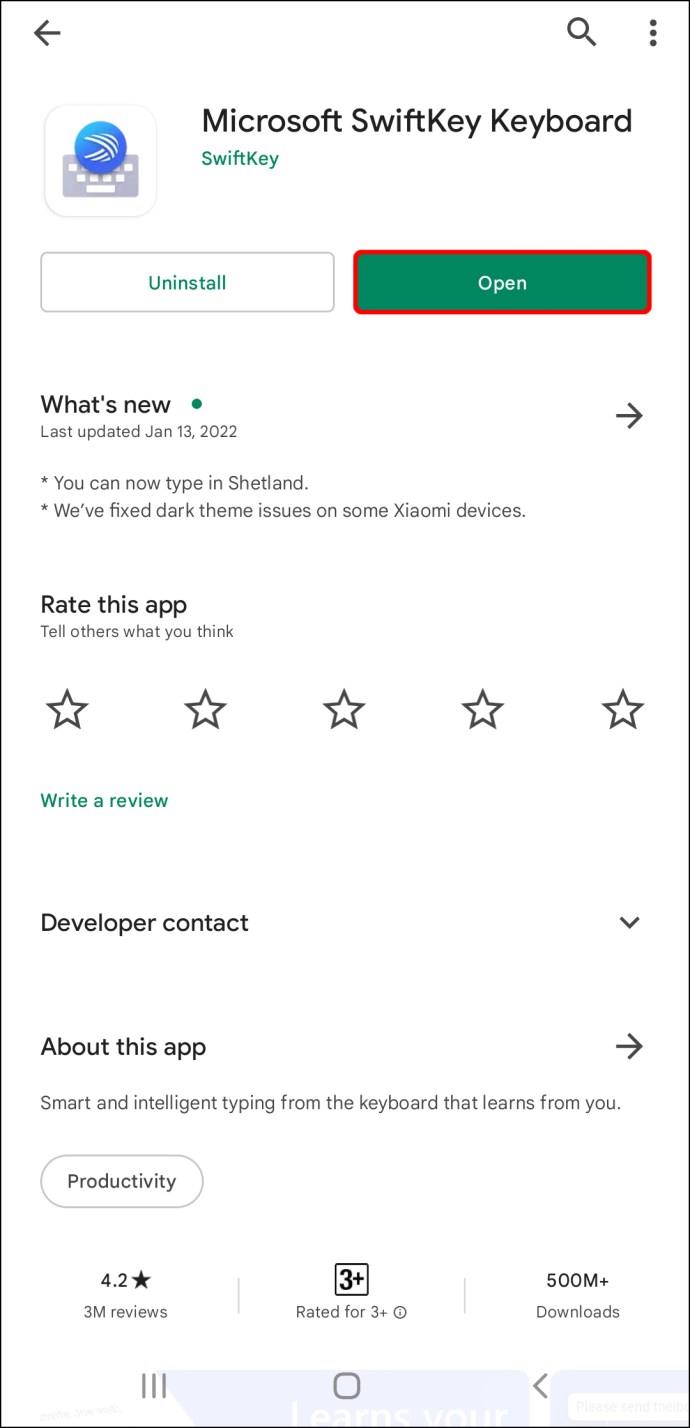
- उन आइटम्स को कॉपी करें जिन्हें आप अपने क्लिपबोर्ड पर सहेजना चाहते हैं।
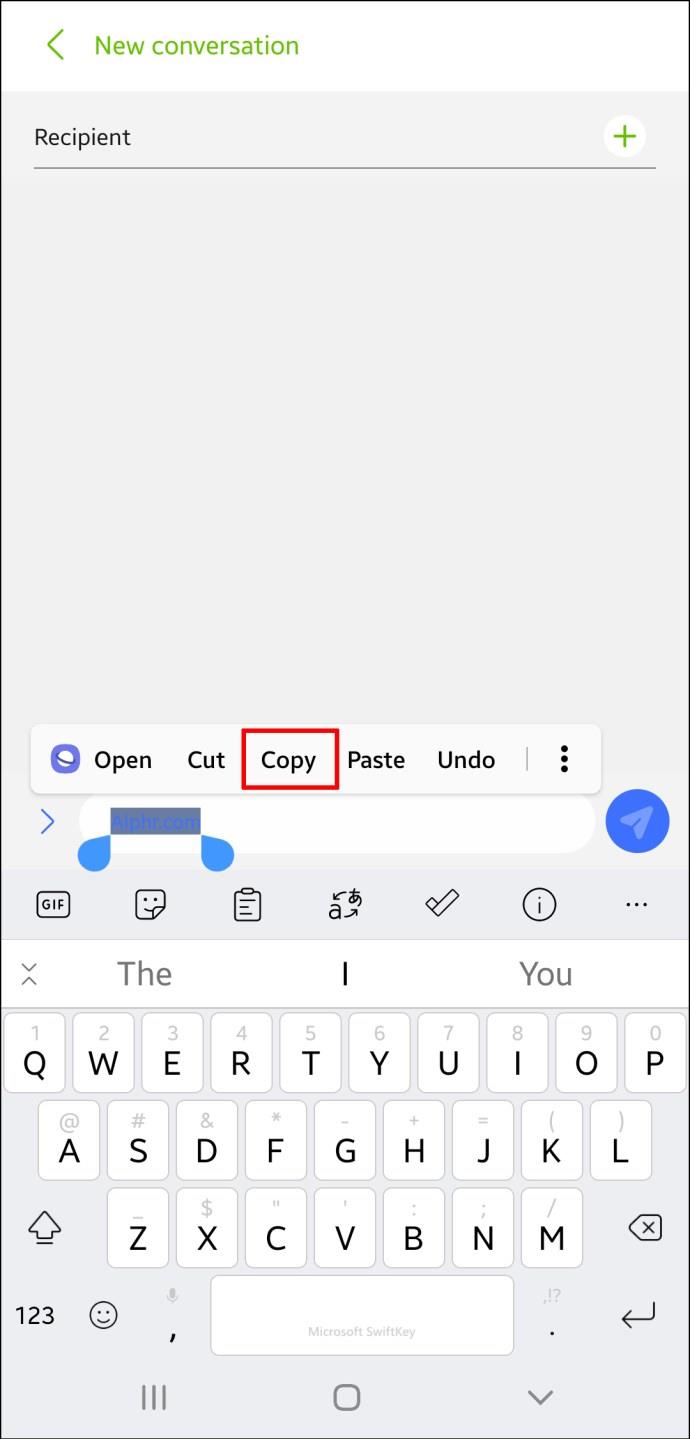
- क्लिपबोर्ड आइकन (बाएं से तीसरा आइकन) दबाएं ।
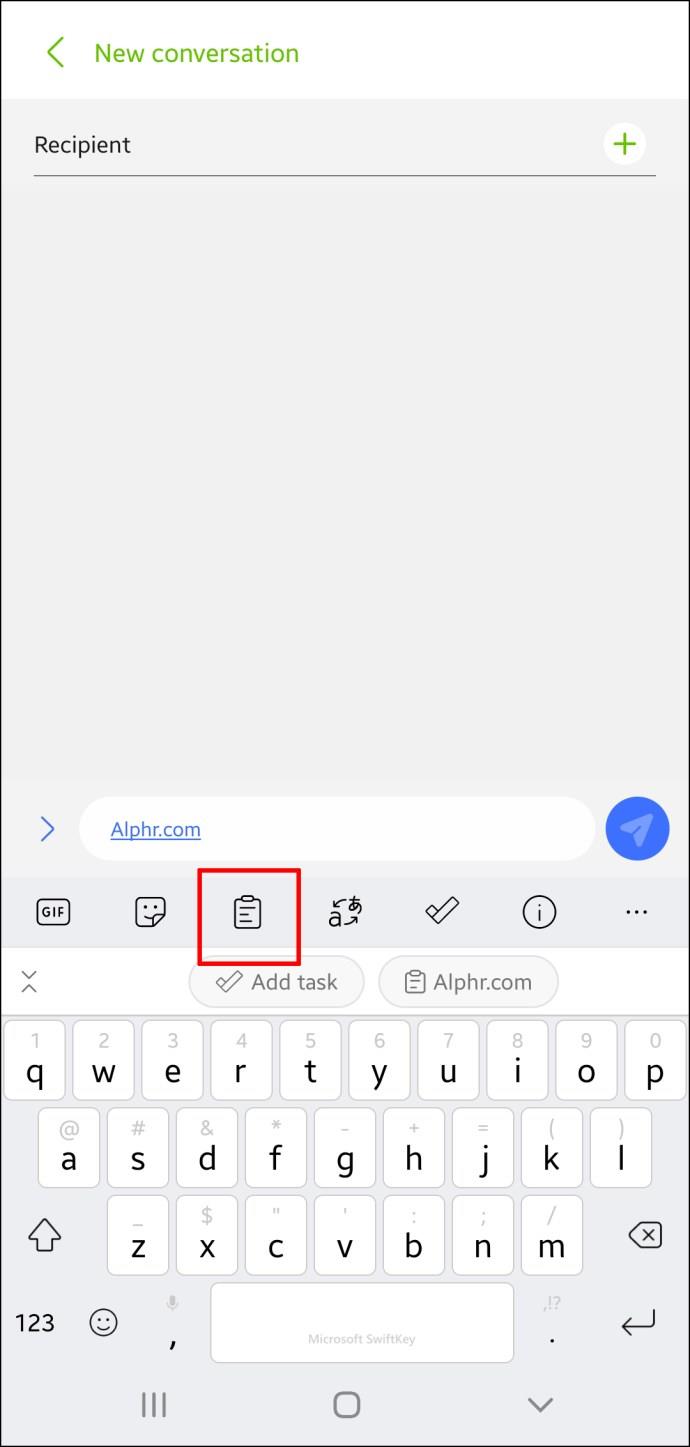
- कॉपी किए गए आइटम सबसे ऊपर सबसे हाल के आइटम के साथ दिखाई देंगे।
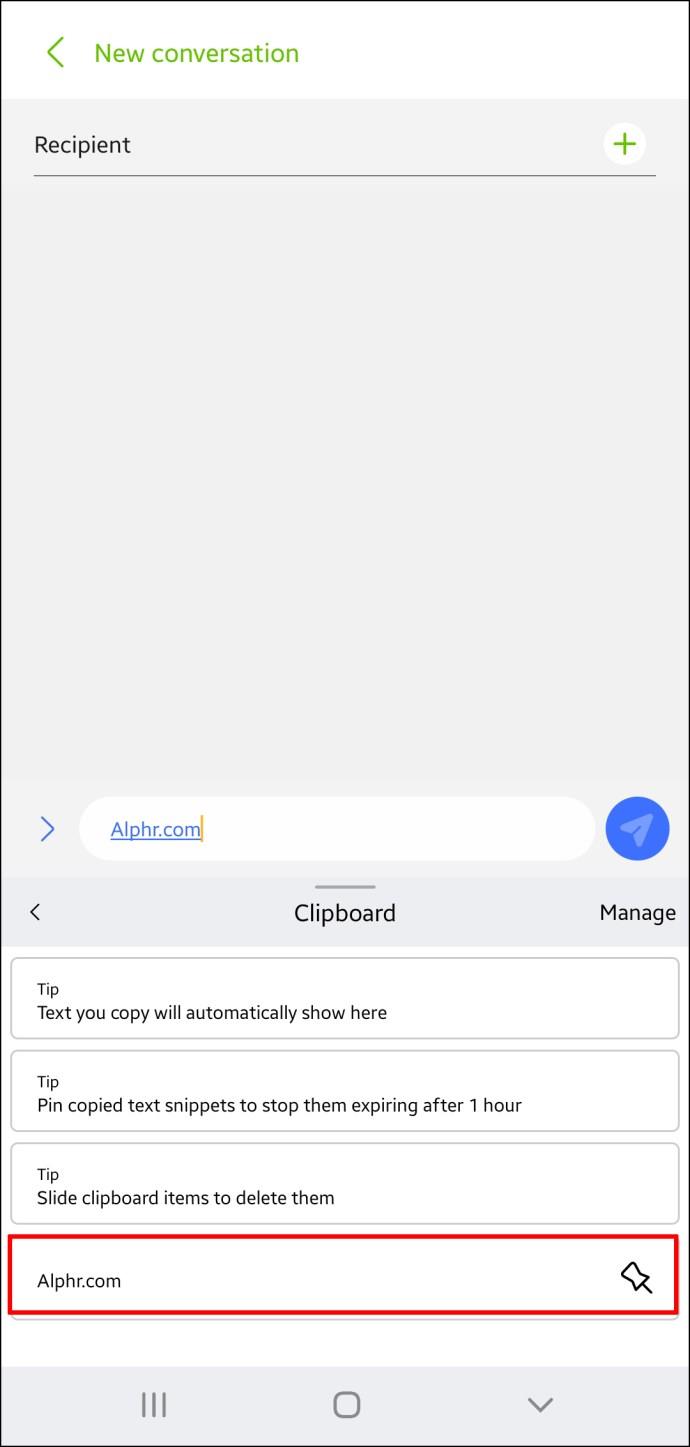
यह ऐप आपको एक्सपायर होने से बचाने के लिए कुछ आइटम्स को पिन करने की भी अनुमति देता है। आप जिस भी को सहेजना चाहते हैं, उसके दाईं ओर स्थित पिन आइकन दबाएं ।
दूसरे एप्लिकेशन
कई अन्य कीबोर्ड ऐप्स में क्लिपबोर्ड प्रबंधक होते हैं। हालाँकि वे सुविधाओं में भिन्न हैं, उनमें से अधिकांश में अच्छे क्लिपबोर्ड विकल्प हैं जो आपके द्वारा कॉपी की गई वस्तुओं पर आपको अधिक नियंत्रण प्रदान करते हैं।
हम Chrooma और Ai.type की अनुशंसा करते हैं , लेकिन कई उत्कृष्ट सुविधाएँ प्रदान करते हैं।
अपना क्लिपबोर्ड इतिहास देखने के लिए क्लिपबोर्ड ऐप्स का उपयोग करें
स्टैंडअलोन क्लिपबोर्ड ऐप आपके क्लिपबोर्ड इतिहास को देखने का एक और कुशल तरीका है। यदि आप अक्सर विभिन्न सामग्री को कॉपी और पेस्ट करते हैं और इसे व्यवस्थित करने के लिए समाधान ढूंढ रहे हैं, तो क्लिपबोर्ड ऐप्स एक उत्कृष्ट विकल्प हैं।
कुछ क्लिपबोर्ड ऐप Gboard जैसे लोकप्रिय कीबोर्ड ऐप की तुलना में अधिक सुविधाएँ प्रदान करते हैं। वे आपको कॉपी की गई वस्तुओं को श्रेणियों में व्यवस्थित करने, उन्हें क्यूआर कोड में बदलने, उन्हें विभिन्न भाषाओं में अनुवाद करने आदि की अनुमति देते हैं।
काटनेवाला
Play Store पर क्लिपर सबसे लोकप्रिय क्लिपबोर्ड प्रबंधकों में से एक है। यह बहुत सारी मूल्यवान सुविधाएँ प्रदान करता है जो क्लिपबोर्ड प्रबंधन को नियंत्रित करना बहुत आसान बनाती हैं।
क्लिपर में क्लिपबोर्ड इतिहास देखने का तरीका यहां दिया गया है:
- अपने Android डिवाइस पर Play Store से क्लिपर इंस्टॉल करें।
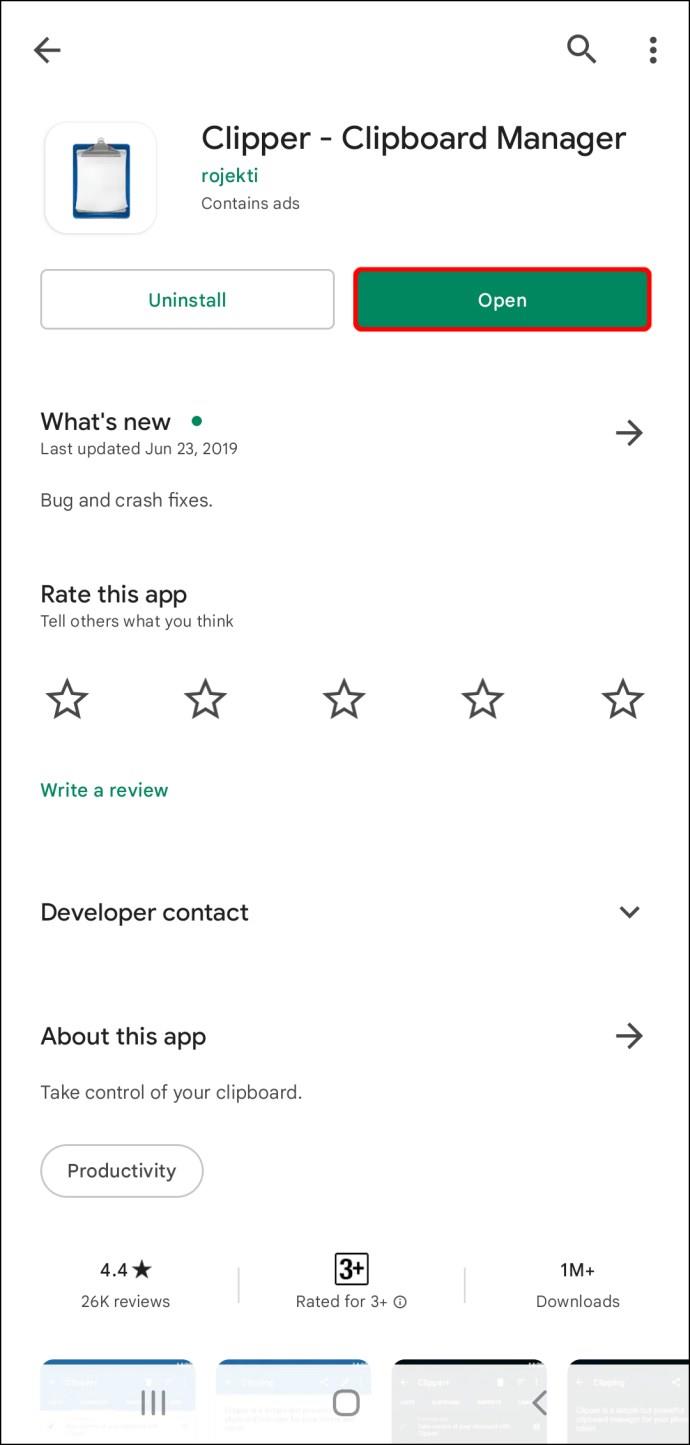
- क्लिपबोर्ड पर टैप करें ।
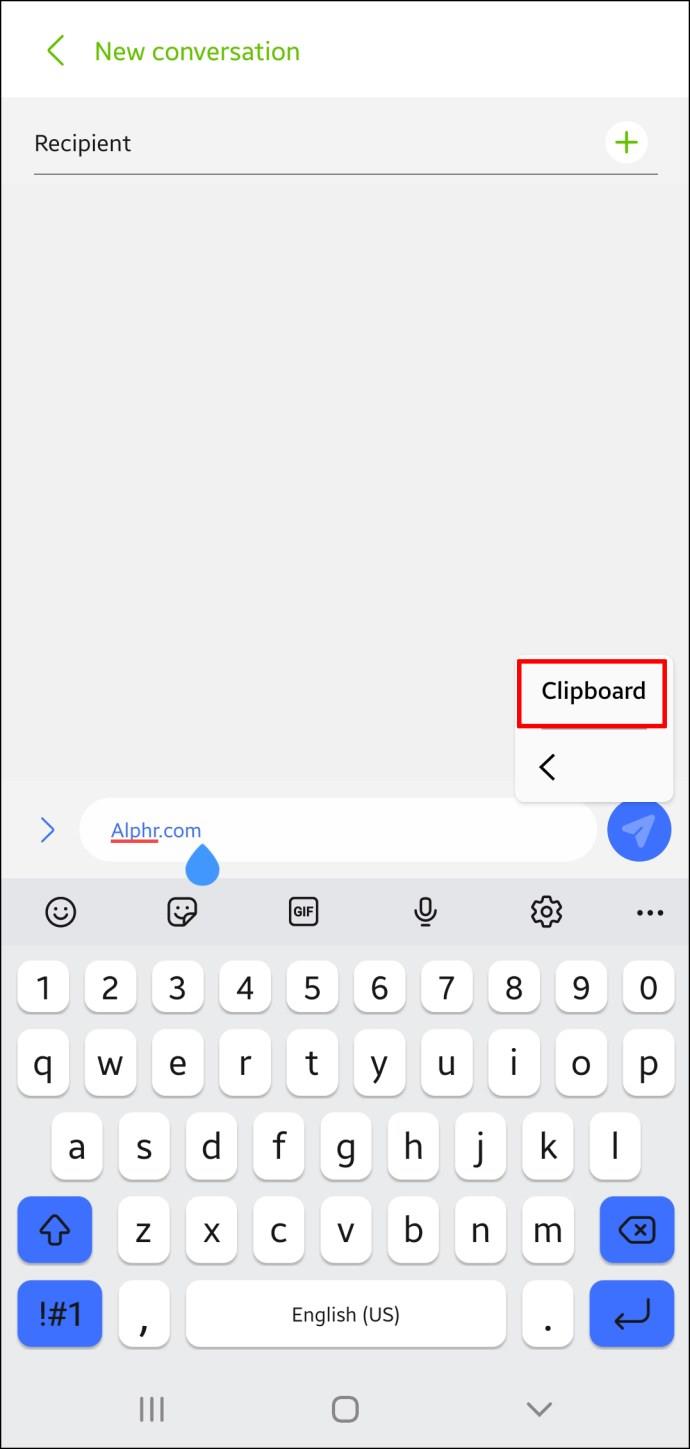
- आप कॉपी किए गए आइटम देखेंगे और देखेंगे कि आपने उन्हें कब कॉपी किया था। सबसे हाल का एक सूची के शीर्ष पर होगा।
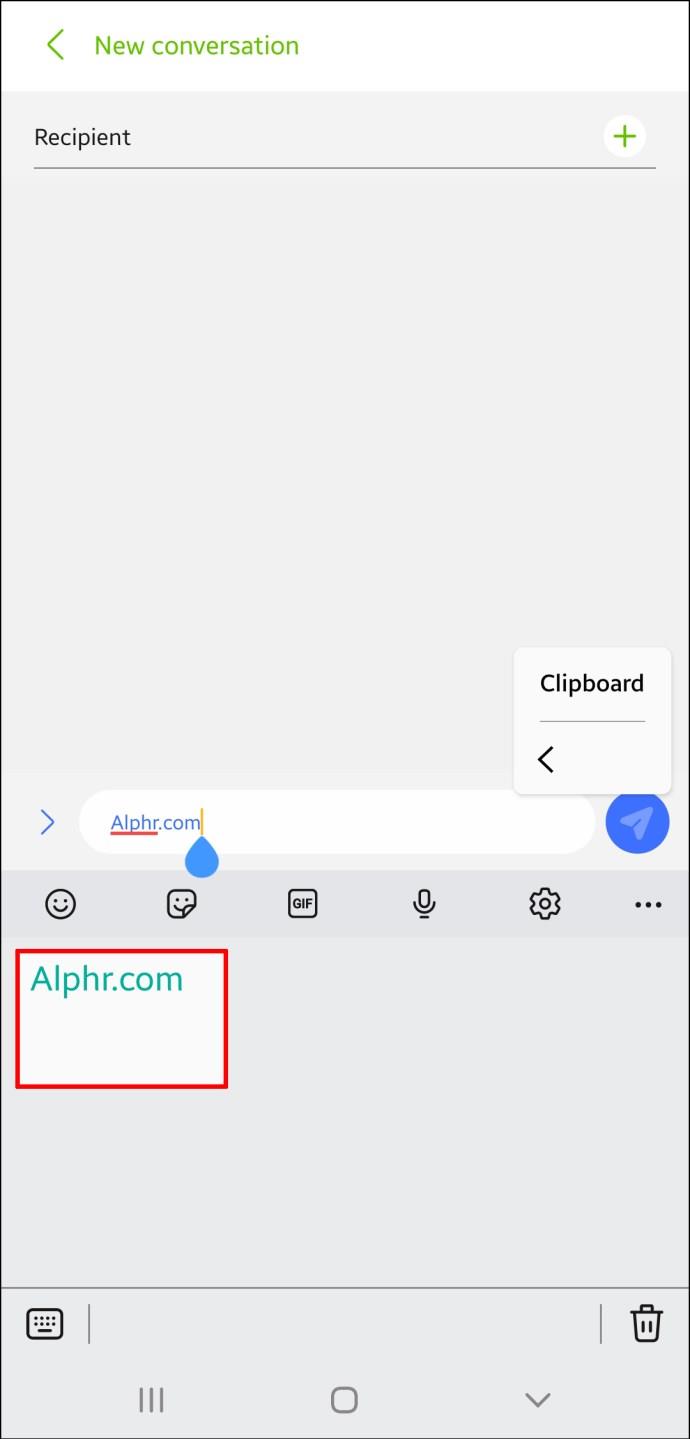
क्लिपर उत्कृष्ट है क्योंकि यह स्वचालित रूप से आपके द्वारा कॉपी की जाने वाली सभी चीज़ों को सहेजता है और आपको अपनी कतरनों को मैन्युअल रूप से जोड़ने में सक्षम बनाता है। आप नीचे दाईं ओर धन चिह्न दबाकर और क्लिपिंग टाइप करके ऐसा कर सकते हैं ।
इसके अलावा, यदि आप अपने क्लिपबोर्ड इतिहास को देखने की आवश्यकता है तो आप अपने स्टेटस बार के माध्यम से क्लिपर को जल्दी से एक्सेस कर सकते हैं और समय बचा सकते हैं। क्लिपर आपको अक्सर उपयोग की जाने वाली वस्तुओं को पिन करने और उन्हें विभिन्न श्रेणियों में सॉर्ट करने की अनुमति देता है।
क्लिपबोर्ड प्रबंधक
क्लिपबोर्ड मैनेजर एक अन्य उपयोगी ऐप है जो क्लिपबोर्ड को आसान बना सकता है। Play Store पर इसके एक मिलियन से अधिक डाउनलोड हैं, जो इसकी लोकप्रियता को साबित करता है।
क्लिपबोर्ड प्रबंधक का उपयोग करके क्लिपबोर्ड इतिहास देखने का तरीका यहां दिया गया है:
- Play Store से क्लिपबोर्ड मैनेजर ऐप इंस्टॉल करें।
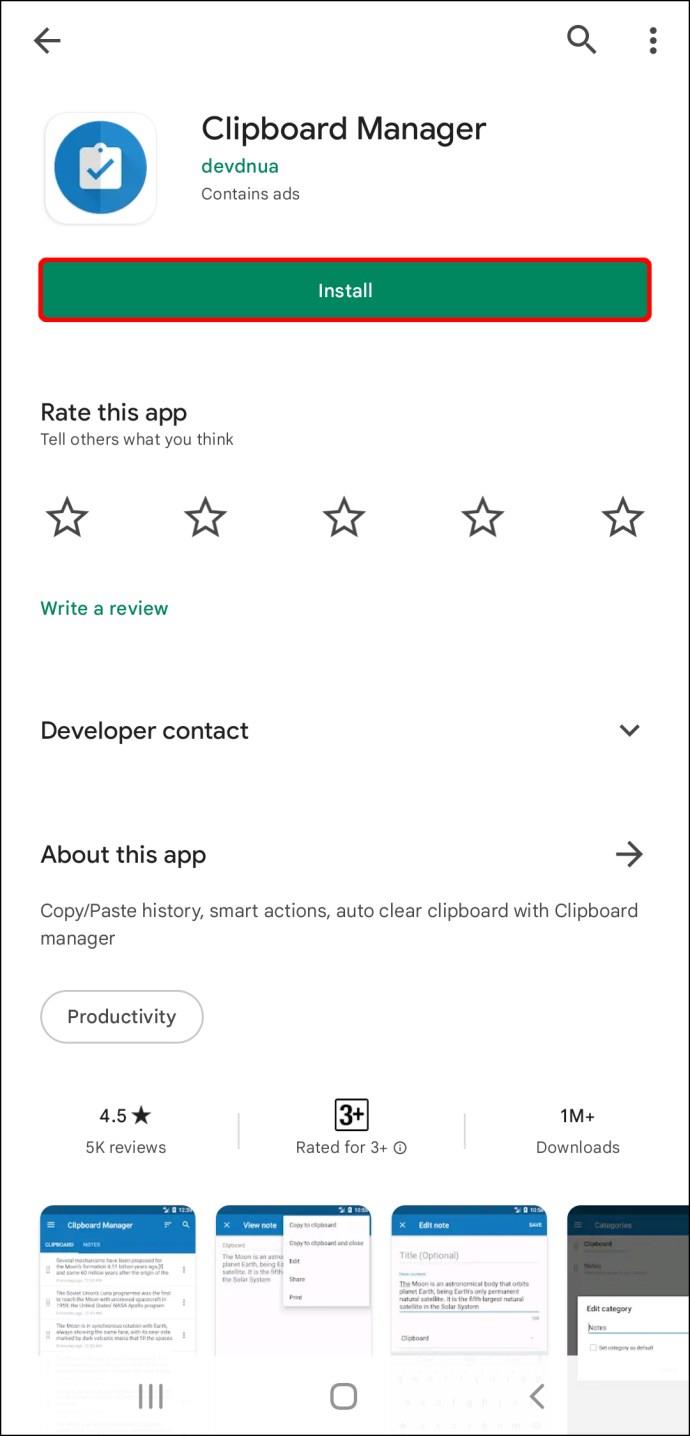
- ऐप खोलें।
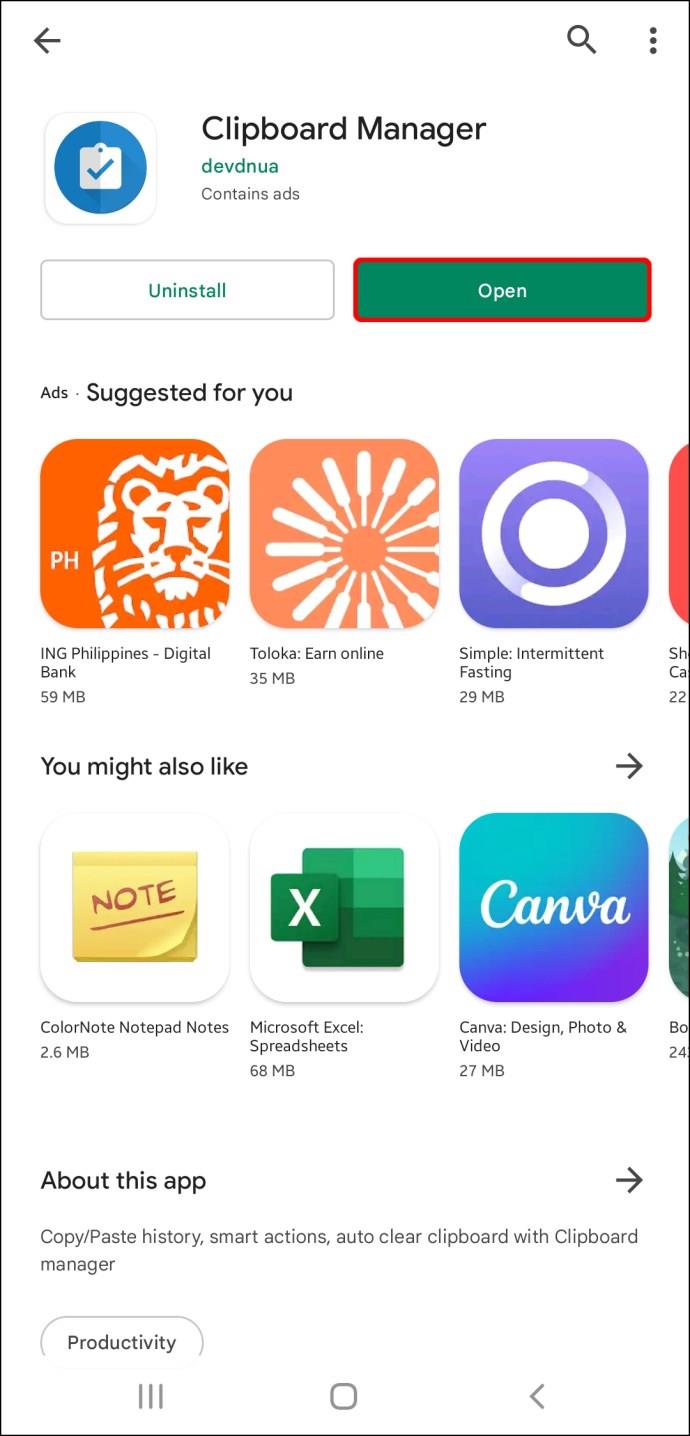
- आपको कॉपी किए गए आइटम क्लिपबोर्ड अनुभाग के अंतर्गत मिलेंगे , सबसे हाल के आइटम शीर्ष पर होंगे।
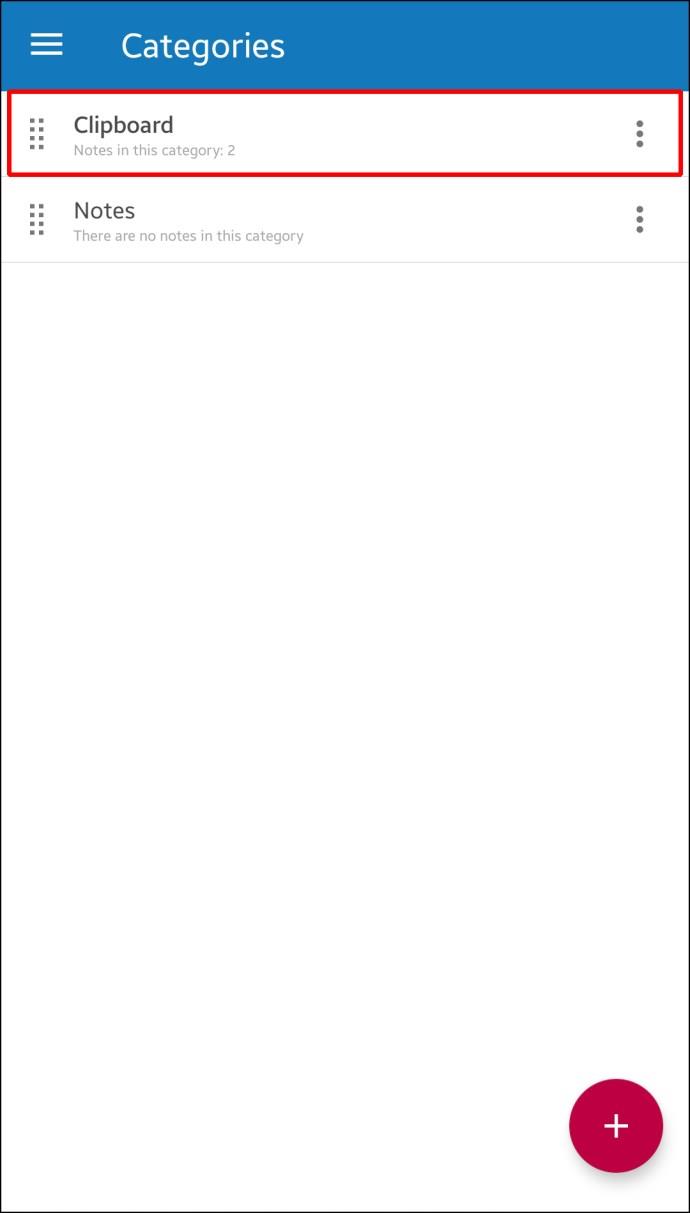
जैसे ही आप इसे स्थापित करते हैं क्लिपबोर्ड प्रबंधक आपके Android फ़ोन के साथ समन्वयित हो जाता है। जब भी आप अपने फोन पर कोई टेक्स्ट कॉपी करते हैं, तो वह अपने आप ऐप में दिखाई देने लगता है। ऐप आपको क्लिपबोर्ड को मैन्युअल रूप से प्रबंधित करने की भी अनुमति देता है, यानी टेक्स्ट जोड़ें।
इसके अलावा, आप पसंदीदा क्लिपबोर्ड जोड़ सकते हैं, अनगिनत क्लिपबोर्ड श्रेणियां बना सकते हैं, अधिक सरल नेविगेशन के लिए खोज विकल्प का उपयोग कर सकते हैं, नोट्स मर्ज कर सकते हैं, आदि।
आप सीधे अपने स्टेटस बार से क्लिपबोर्ड मैनेजर तक आसानी से पहुंच सकते हैं। आप स्मार्ट एक्शन फीचर का उपयोग कर सकते हैं जो इस ऐप को बाकियों से अलग बनाता है। यह विकल्प आपको नए नोट्स जोड़ने, Google या विकिपीडिया खोज चलाने, या विभिन्न क्लिपबोर्ड सामग्री का अनुवाद करने में सक्षम बनाता है।
अन्य क्लिपबोर्ड प्रबंध ऐप्स
अन्य ऐप जैसे क्लिप स्टैक और क्लिपबोर्ड क्रियाएं और नोट्स भी क्लिपबोर्ड के प्रबंधन के लिए प्रभावशाली सुविधाएँ प्रदान करते हैं। वे दोनों स्वतंत्र हैं।
यदि आप अक्सर कॉपी और पेस्ट सुविधाओं का उपयोग करते हैं लेकिन अपने डिफ़ॉल्ट कीबोर्ड को बदलना नहीं चाहते हैं तो स्टैंडअलोन क्लिपबोर्ड ऐप्स उत्कृष्ट हैं।
क्लिपबोर्ड युक्तियाँ
जबकि क्लिपबोर्ड प्रतिलिपि बनाने और चिपकाने को आसान बनाते हैं, बहुत से लोग ऐसी गलतियाँ करते हैं जो उनकी गोपनीयता से समझौता कर सकती हैं। क्लिपबोर्ड कार्यों का सुरक्षित रूप से उपयोग करने में आपकी मदद करने के लिए यहां कुछ युक्तियां दी गई हैं:
- क्लिपबोर्ड में संवेदनशील जानकारी न रखें। पासवर्ड, एसएसएन, पिन, या क्रेडिट कार्ड विवरण आपके क्लिपबोर्ड में नहीं होने चाहिए क्योंकि वे गलत हाथों में पड़ सकते हैं। यह परिदृश्य विशेष रूप से तृतीय-पक्ष ऐप्स के लिए जाता है।
- तृतीय-पक्ष ऐप डाउनलोड करने से पहले समीक्षाएं पढ़ें। पुराने और वर्तमान उपयोगकर्ताओं द्वारा सकारात्मक समीक्षा वाले प्रतिष्ठित ऐप्स का ही उपयोग करें।
- ऐप को परमिशन देते समय सावधान रहें। कुछ ऐप्स आपकी जानकारी के बिना आपके क्लिपबोर्ड तक पहुंच सकते हैं।
- यदि आप एक ऐप का उपयोग कर रहे हैं जिसे आप सीधे स्टेटस बार से एक्सेस कर सकते हैं, तो सावधान रहें कि यह कौन सी जानकारी प्रदर्शित कर रहा है।
समापन में, क्लिपबोर्ड सरल और मूल्यवान उपकरण हैं जो आइटम को बार-बार टाइप किए बिना कॉपी और पेस्ट करने में आपकी सहायता करते हैं। एक बार जब आप उनके अभ्यस्त हो जाते हैं, तो आपको आश्चर्य होगा कि आपने इसे पहले क्यों स्थापित नहीं किया।