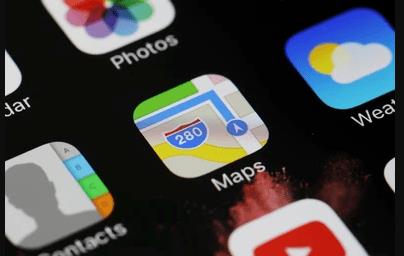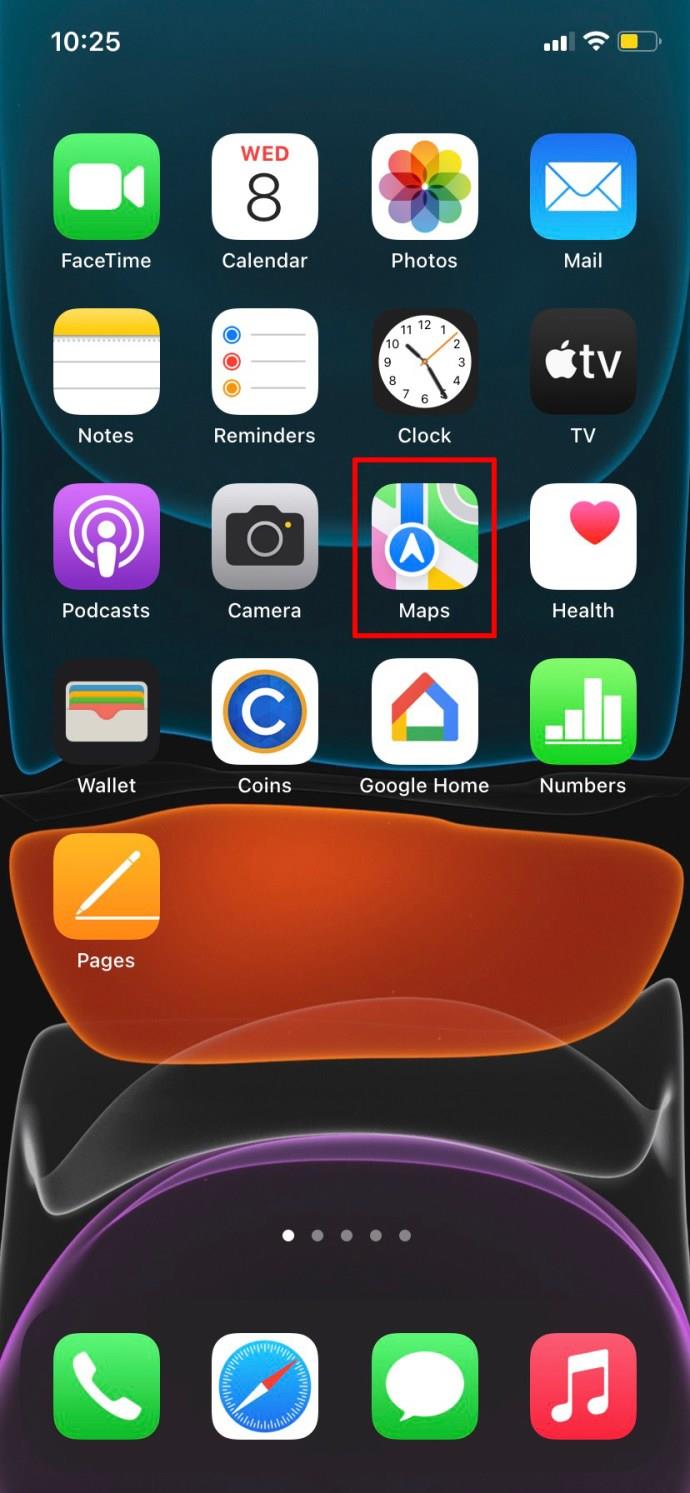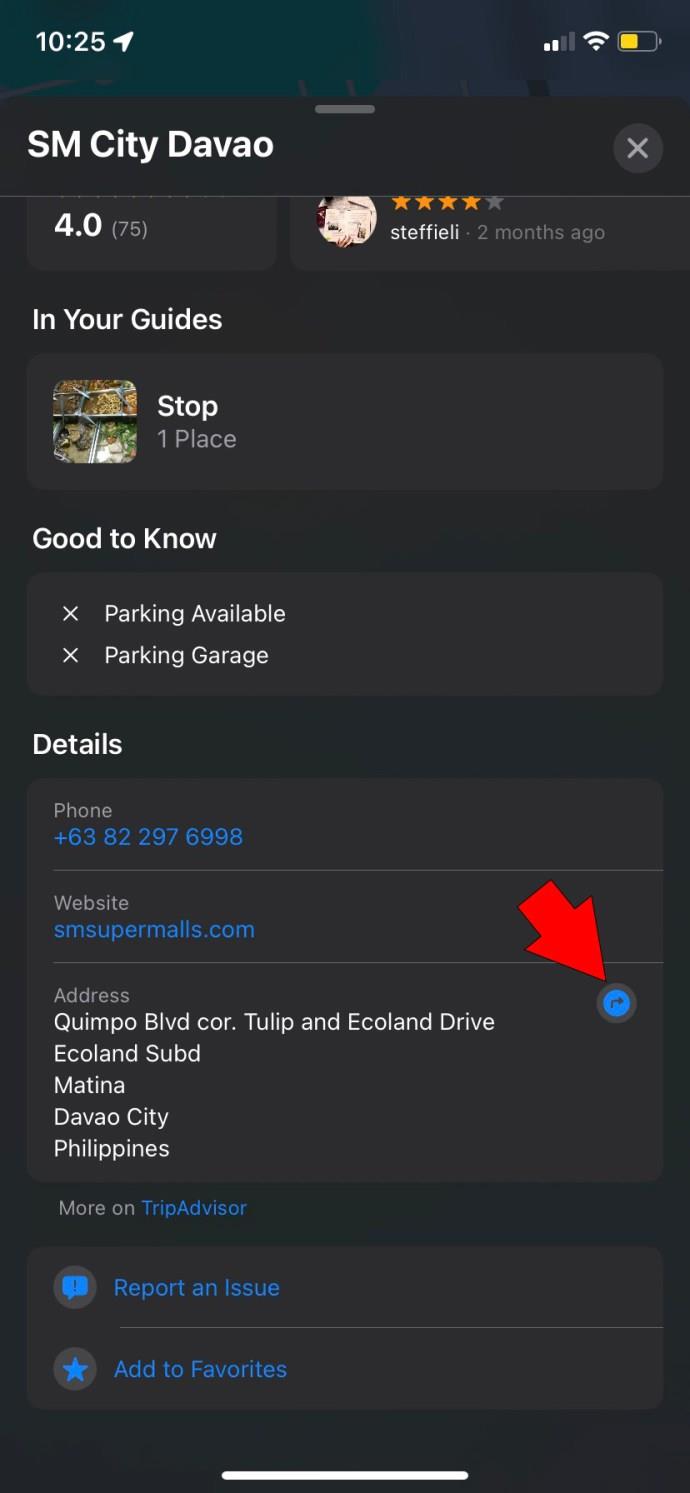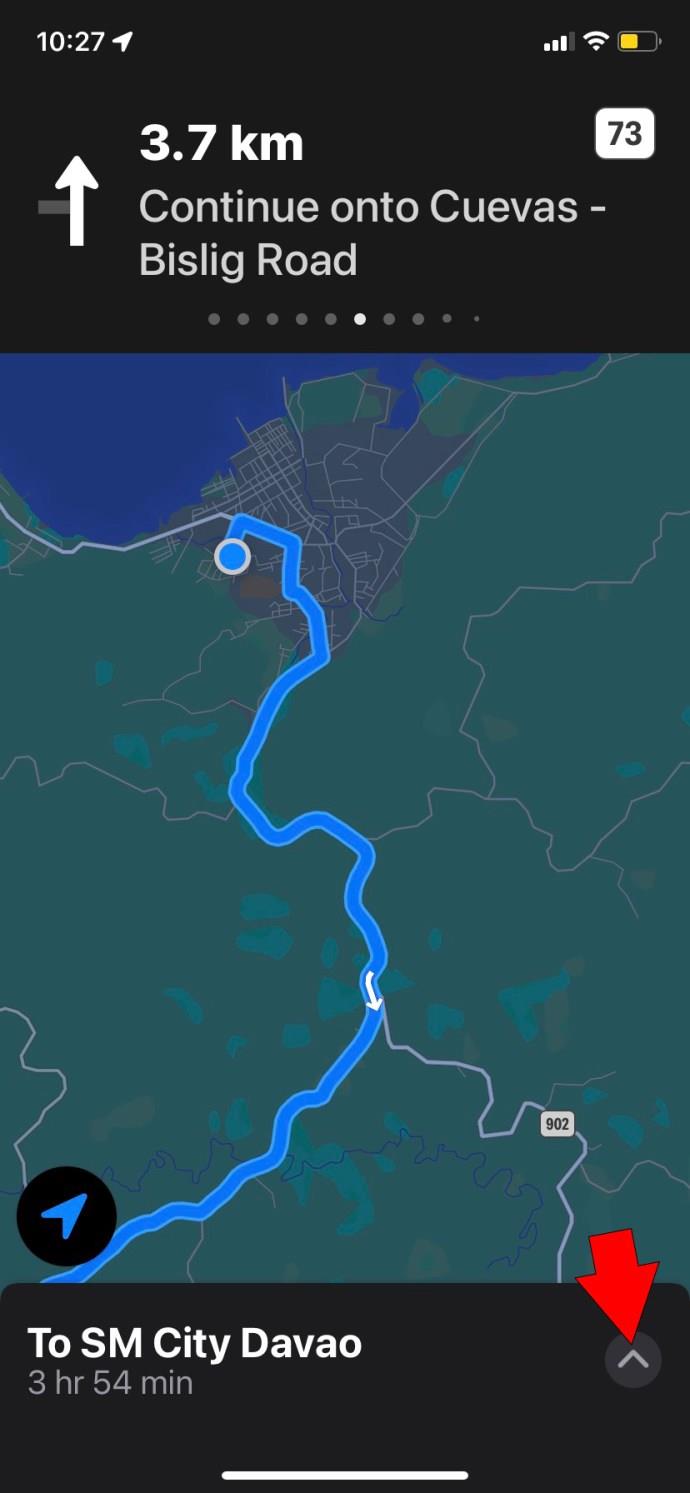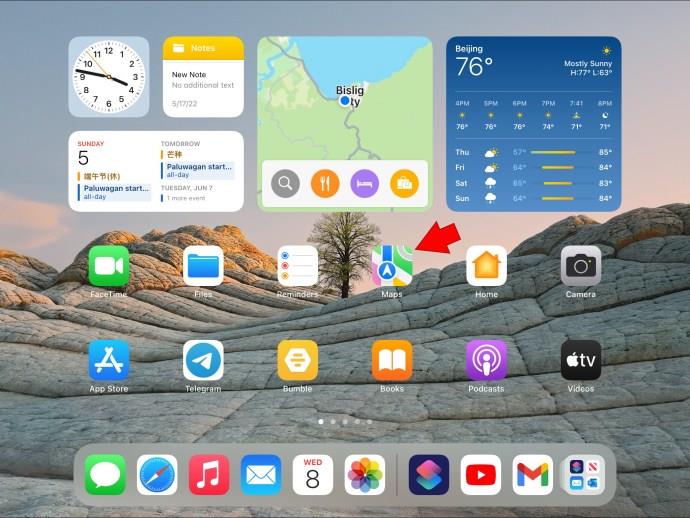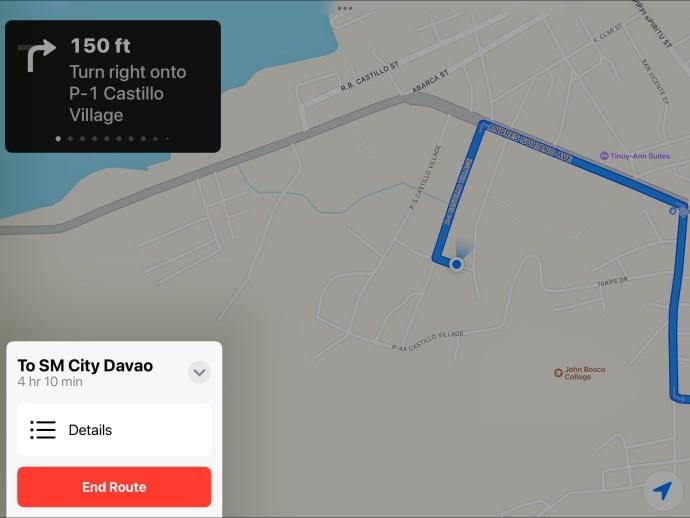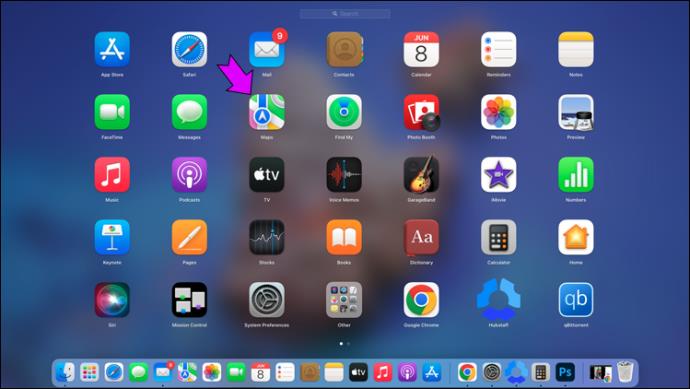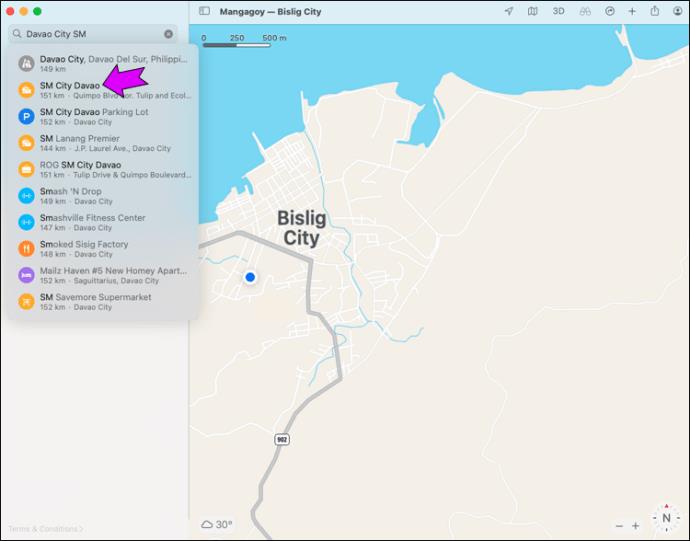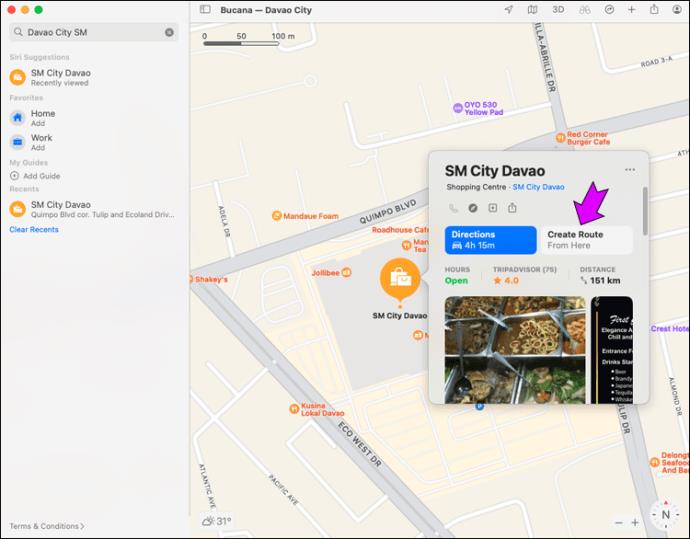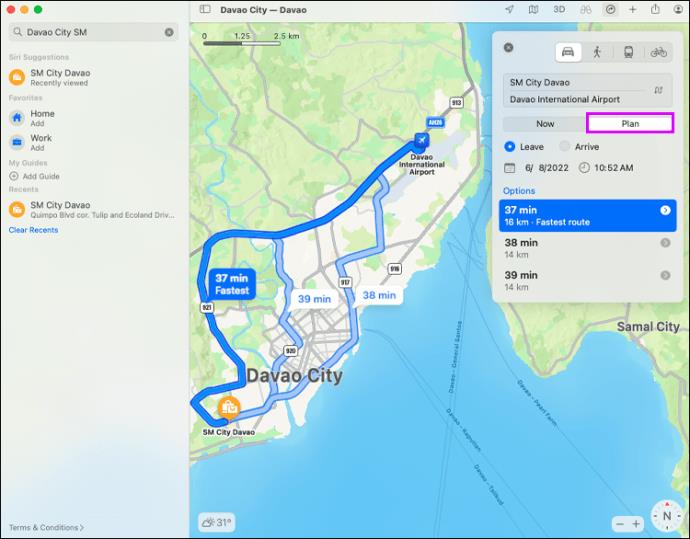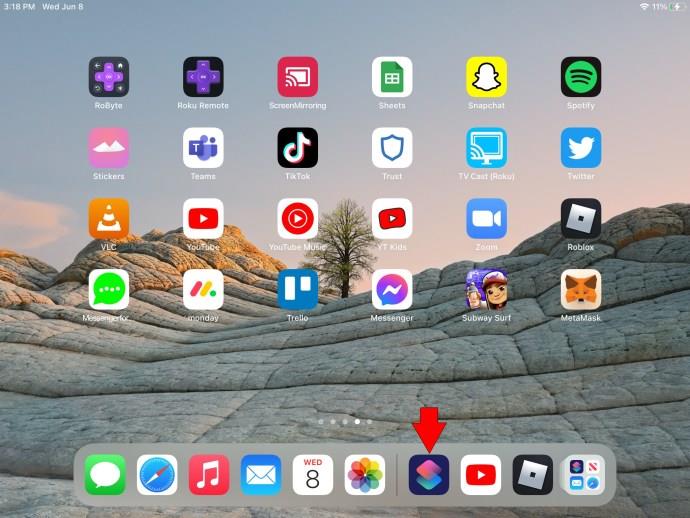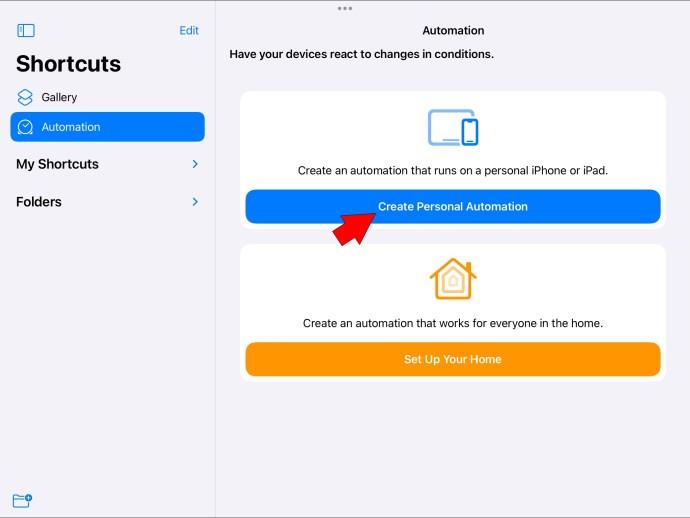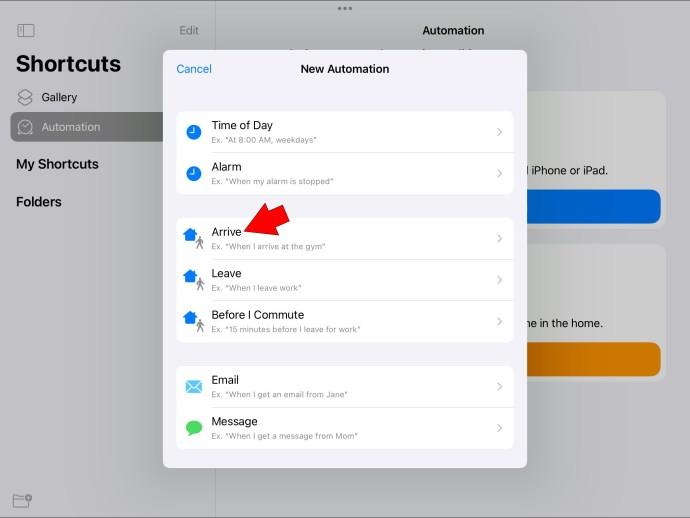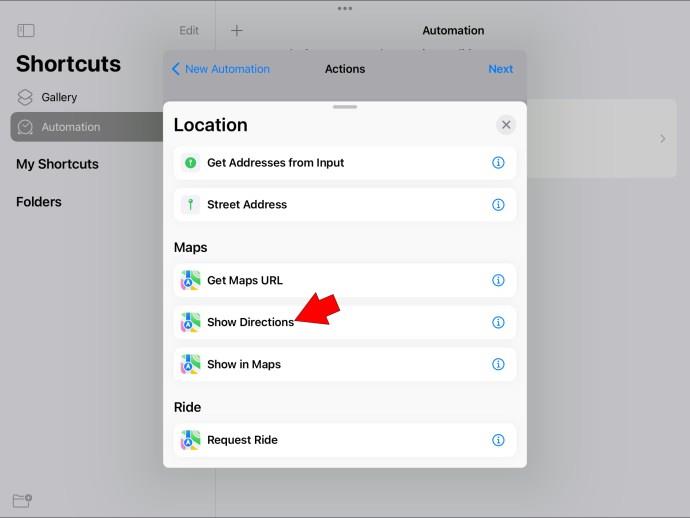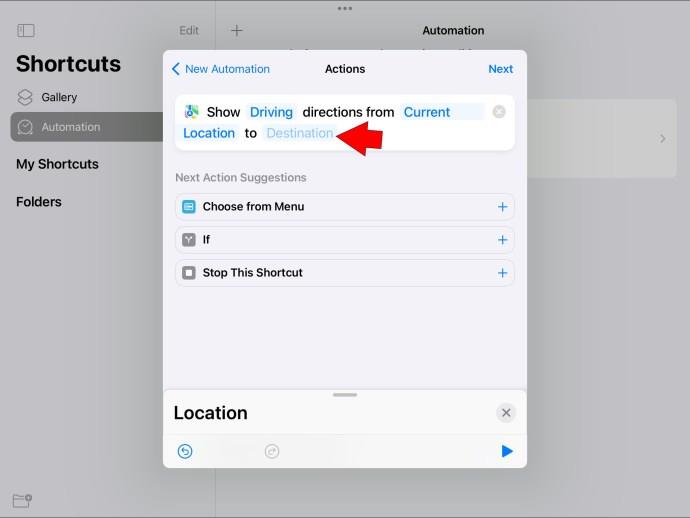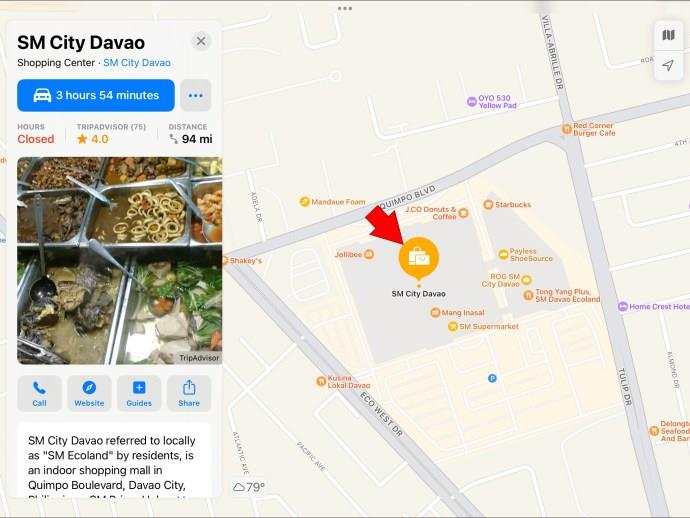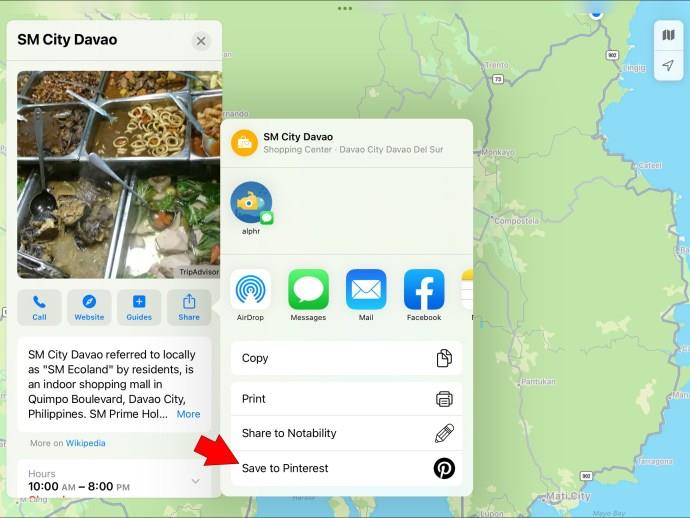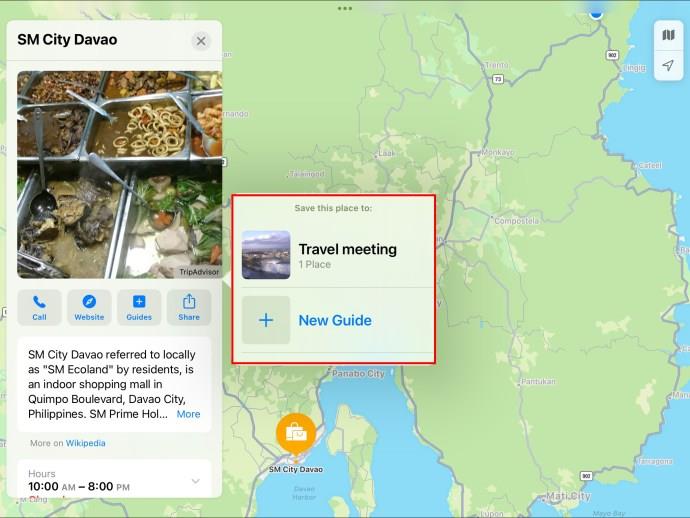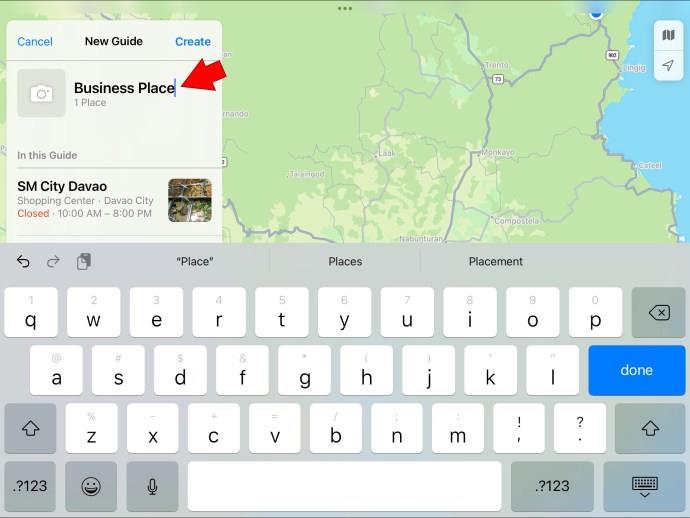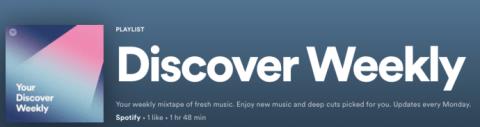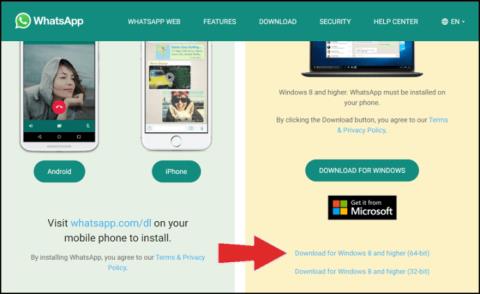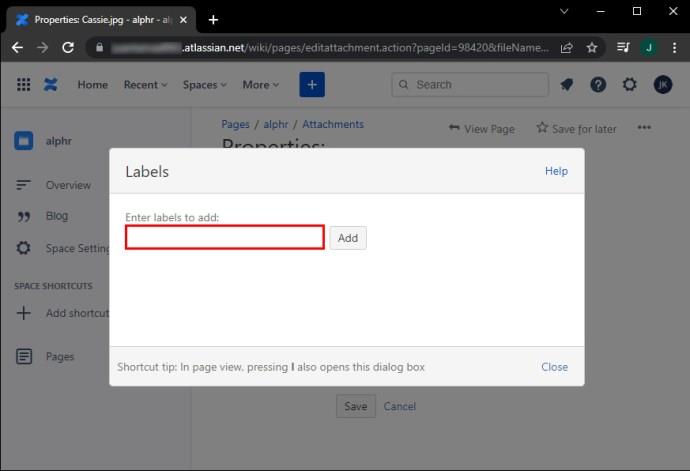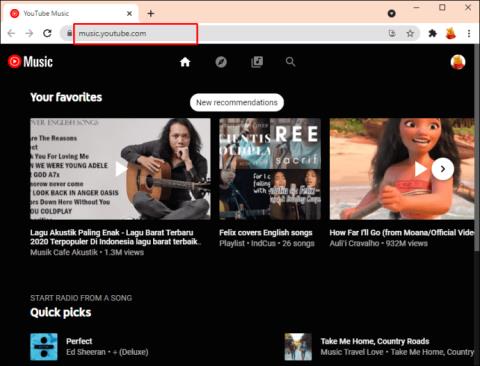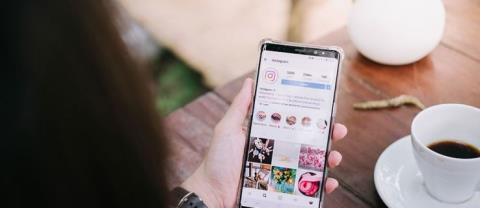डिवाइस लिंक
हममें से अधिकांश लोग Apple मैप्स जैसे नेविगेशन ऐप्स के बिना अपने जीवन की कल्पना नहीं कर सकते। किसी भी स्थान के लिए दिशा-निर्देश प्राप्त करने के लिए, हमें केवल गंतव्य दर्ज करना है, और हम जाने के लिए तैयार हैं। हालाँकि, यदि आप रास्ते में कई गंतव्यों को हिट करने की योजना बनाते हैं, तो ऐप को हर बार रीप्रोग्राम करना परेशान कर सकता है।
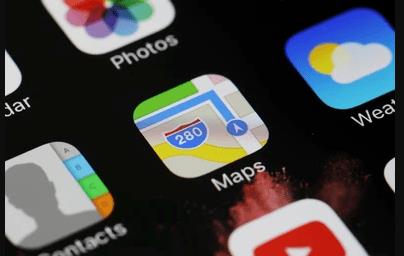
यदि आप बार-बार Apple मैप्स का उपयोग करते हैं, तो आप एक साथ कई गंतव्यों को जोड़ने और रूट प्लानिंग में कुछ समय बचाने का तरीका ढूंढ रहे होंगे। आपकी मदद करने के लिए, यहां बताया गया है कि इसे कई तरीकों से कैसे प्राप्त किया जाए।
क्या मैं Apple मानचित्र में एकाधिक गंतव्य जोड़ सकता हूँ?
हाँ। यह सुविधा iOS 16 की रिलीज़ के साथ Apple मैप्स में उपलब्ध हो गई है । आप एक मार्ग पर अधिकतम 15 स्थान जोड़ सकते हैं। आप जो हासिल करना चाहते हैं उसके आधार पर, आप अपने मार्ग में "पिट स्टॉप" जोड़ सकते हैं, शॉर्टकट का उपयोग कर सकते हैं या गाइड भी बना सकते हैं।
IPhone पर Apple मैप्स में मल्टीपल डेस्टिनेशन कैसे जोड़ें
अपने Apple मैप्स को कई गंतव्यों के साथ प्रोग्रामिंग करने के बजाय, आप अतिरिक्त गंतव्य के रूप में सेवा देने के लिए "पिट स्टॉप" विकल्प का लाभ उठाएंगे। IPhone ऐप में पिट स्टॉप जोड़ने के लिए, इन चरणों का पालन करें:
- Apple मैप्स लॉन्च करें और अपने गंतव्य को इनपुट करें।
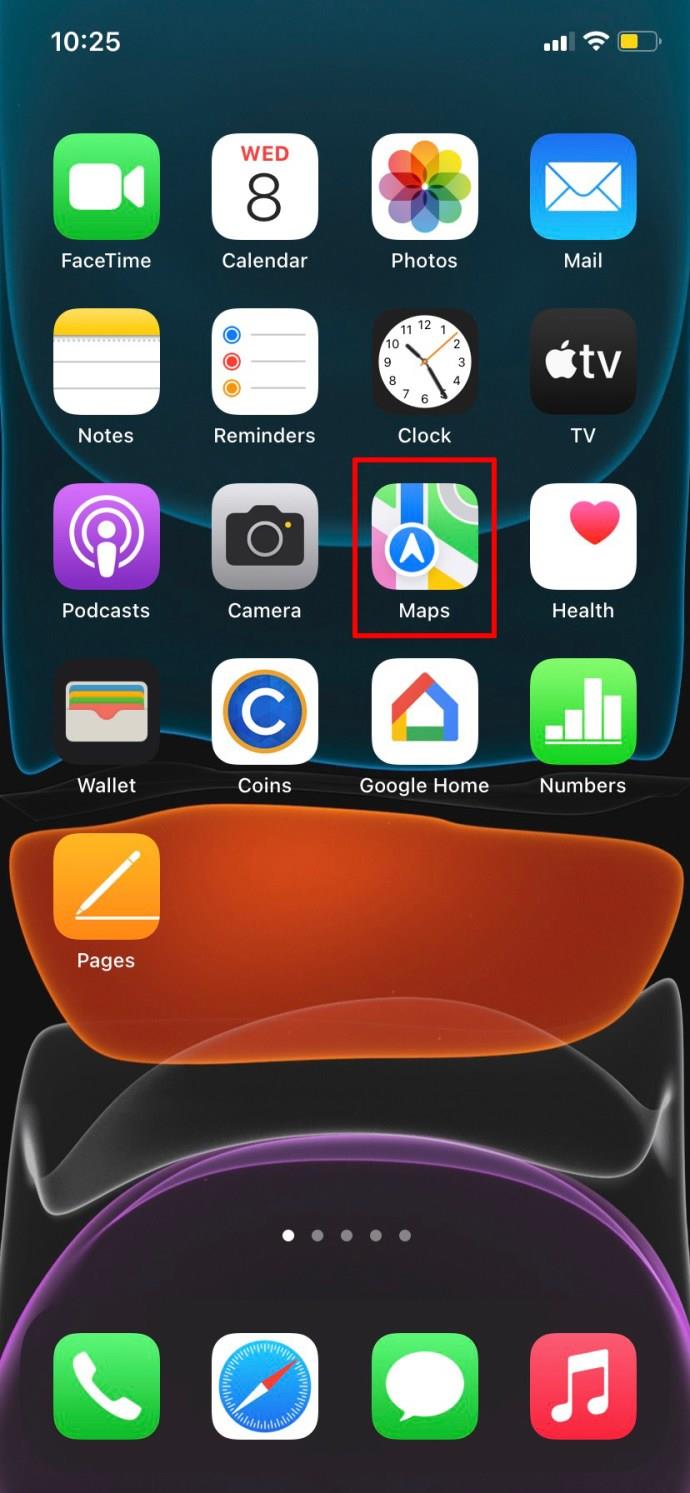
- नीले दिशा-निर्देश बटन पर टैप करें , फिर जाएं । ऐप आपका मार्ग दिखाएगा।
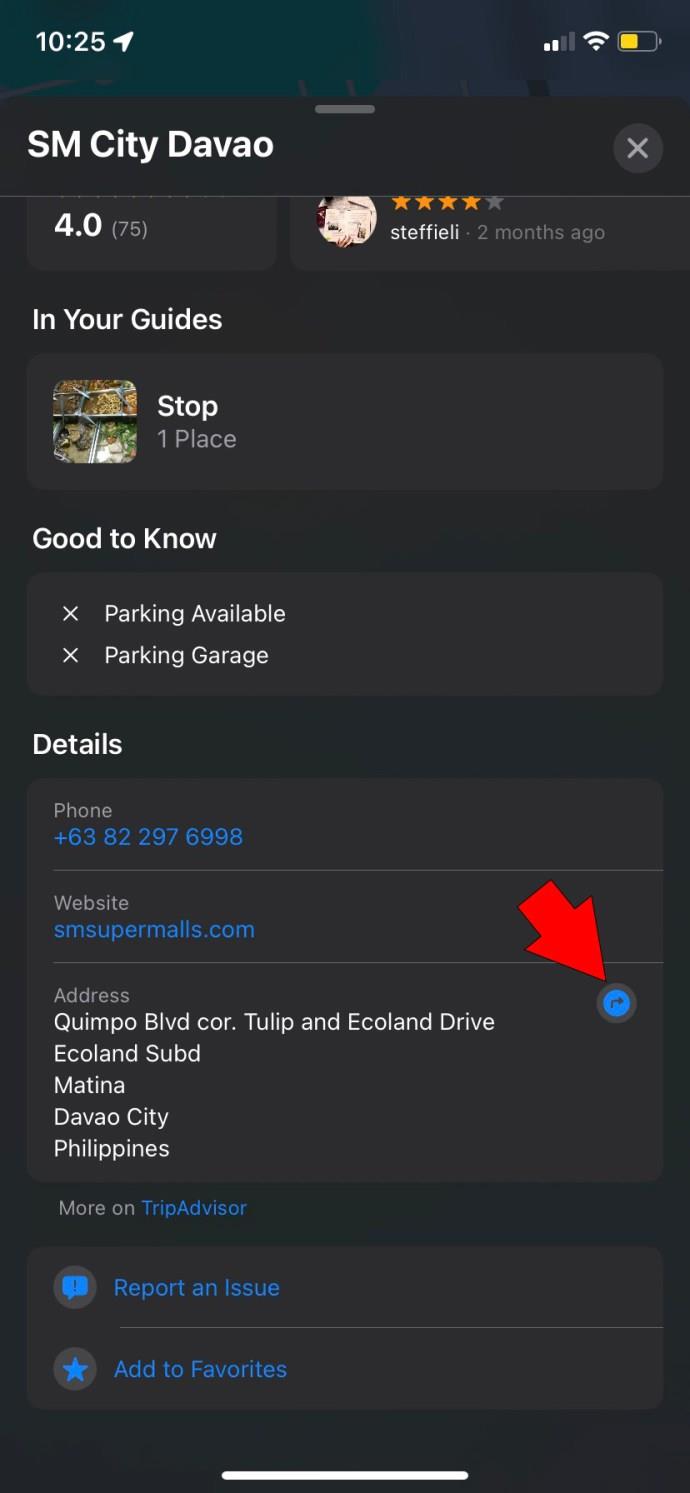
- अपने iPhone स्क्रीन के नीचे रूट कार्ड को स्वाइप करें।
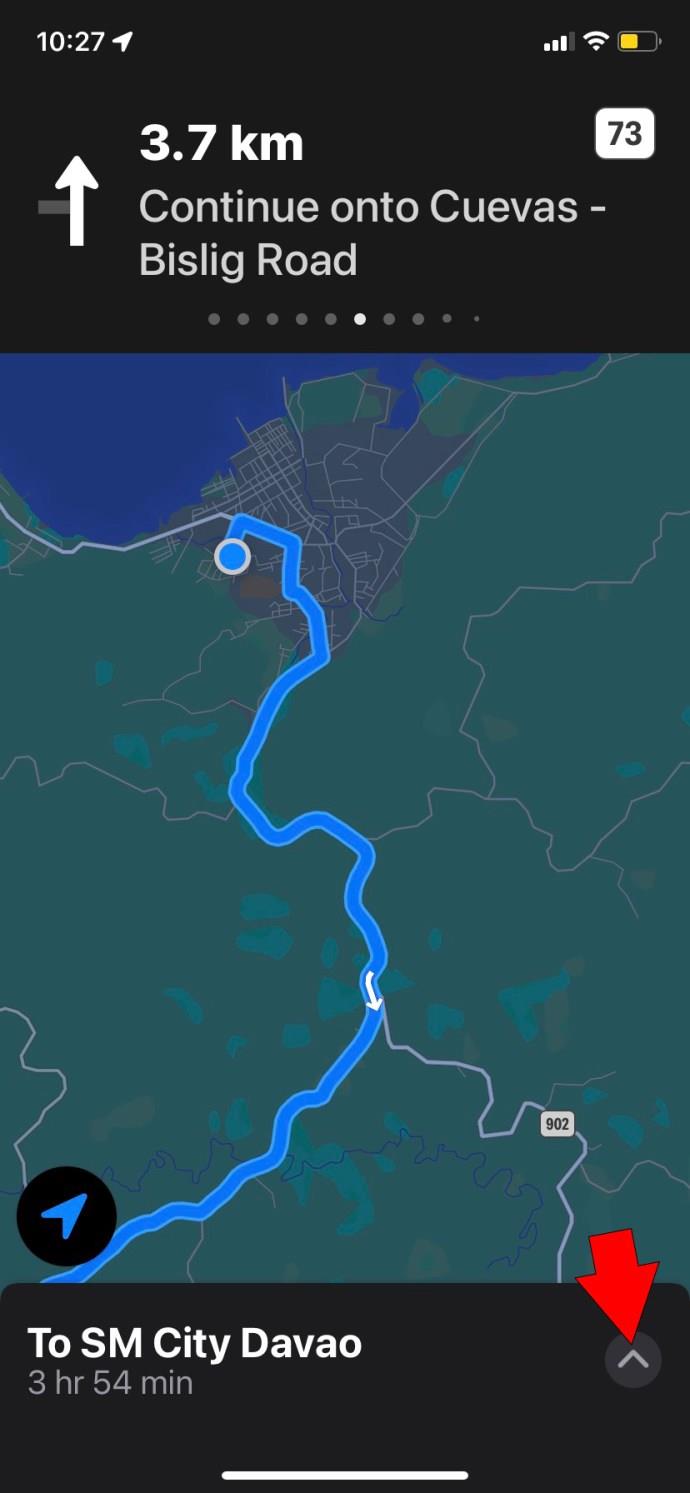
- एड स्टॉप पर टैप करें और एक श्रेणी (कॉफी, लंच, गैस स्टेशन, आदि) चुनें।
आपका iPhone आपको कई स्टॉपओवर विकल्प प्रदान करेगा। दुर्भाग्य से, आप सूची में से केवल एक ही चुन सकते हैं। Apple मैप्स में कस्टम पिट स्टॉप तब तक उपलब्ध नहीं होते हैं जब तक कि कोई भविष्य का अपडेट उन्हें पेश नहीं करता है।
आप उपरोक्त चरणों से गुजरने के बजाय अपने पिट स्टॉप को जोड़ने के लिए सिरी का उपयोग भी कर सकते हैं। वाहन चलाते समय सुरक्षित रहने के लिए इस विधि का उपयोग करें:
- "अरे सिरी" कहकर सिरी को सक्रिय करें।
- आप जिस पिट स्टॉप को जोड़ना चाहते हैं, उसकी श्रेणी को कॉल करें, उदाहरण के लिए, "कॉफी जोड़ें।"
- अपना पिट स्टॉप चुनें क्योंकि सिरी विकल्पों को पढ़ता है। "नहीं" का उत्तर देकर एक विकल्प को अस्वीकार करें और "हां" का उत्तर देकर इसे स्वीकार करें।
आप अपनी स्क्रीन के शीर्ष पर "फिर से शुरू करें" विकल्प दबाकर अपने पिट स्टॉप को कभी भी हटा सकते हैं।
आईपैड पर ऐप्पल मैप्स में एकाधिक गंतव्य कैसे जोड़ें I
IPad पर अपने मार्ग में पिट स्टॉप जोड़ने में iPhone के समान चरण शामिल हैं:
- Apple मानचित्र खोलें और अपना गंतव्य चुनें।
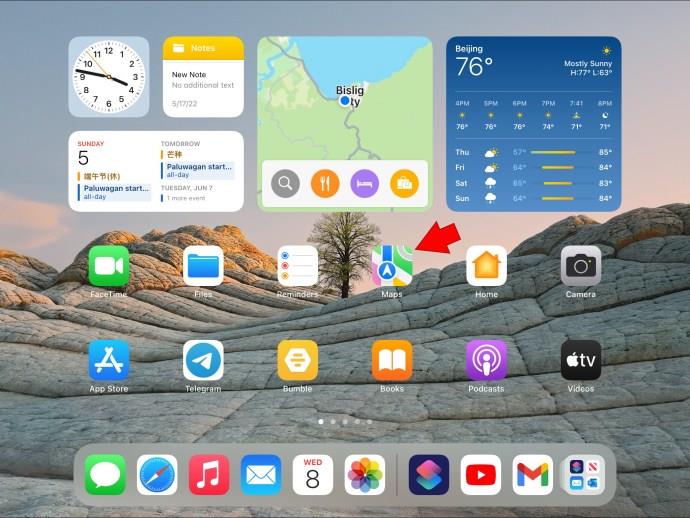
- दिशाएं टैप करें और फिर जाएं ।

- ऊपर की ओर स्वाइप करके और ऐड स्टॉप को चुनकर रूट कार्ड को कॉल करें ।
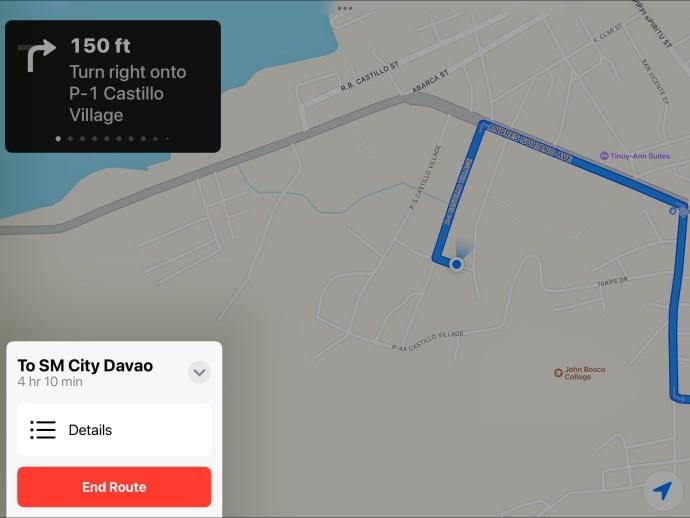
- एक श्रेणी चुनें, और मैप्स आपको आपके स्टॉपओवर के लिए कई विकल्प देगा।
मैक पर ऐप्पल मैप्स में एकाधिक गंतव्य कैसे जोड़ें I
यदि आप अपने Mac पर अपने मार्ग की योजना बनाना चाहते हैं, तो निम्न कार्य करें:
- अपने मैक पर मैप्स एप्लिकेशन खोलें।
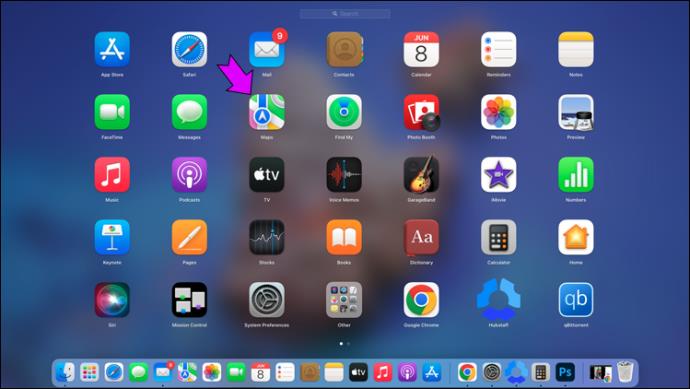
- आप जिस गंतव्य पर जाना चाहते हैं, उसे देखें और उसका स्थान कार्ड सामने लाने के लिए उस पर क्लिक करें।
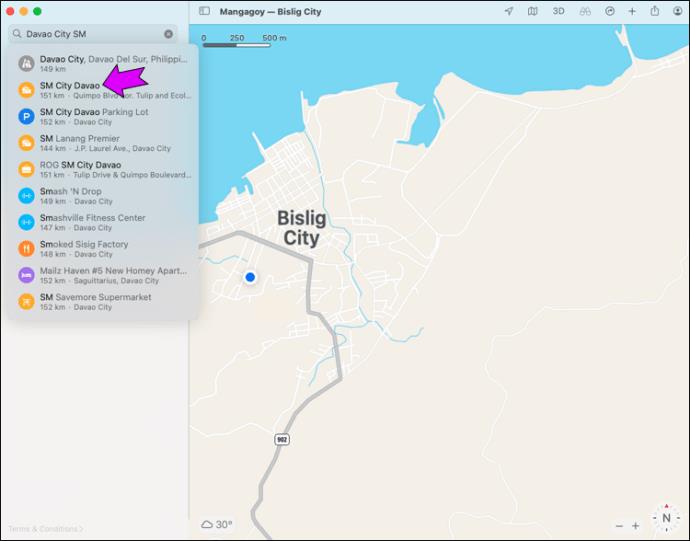
- यदि आवश्यक हो तो क्रिएट रूट खोजें और अपने शुरुआती और समापन बिंदुओं को संपादित करें।
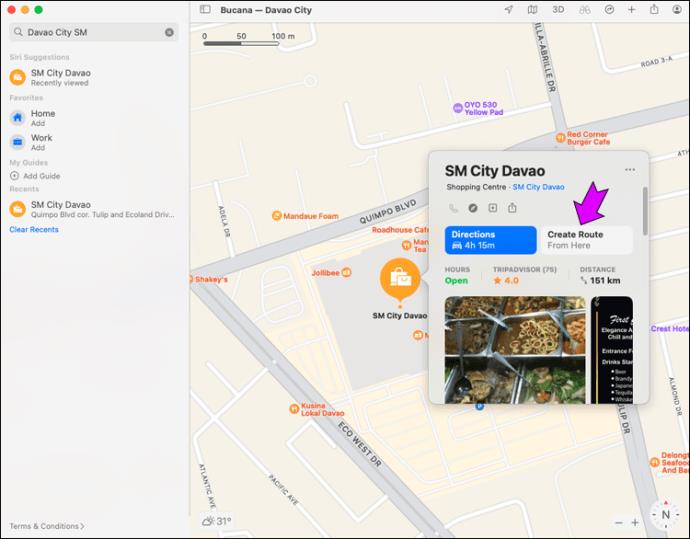
- यदि आप चाहें तो योजना पर क्लिक करें और अपना यात्रा समय समायोजित करें।
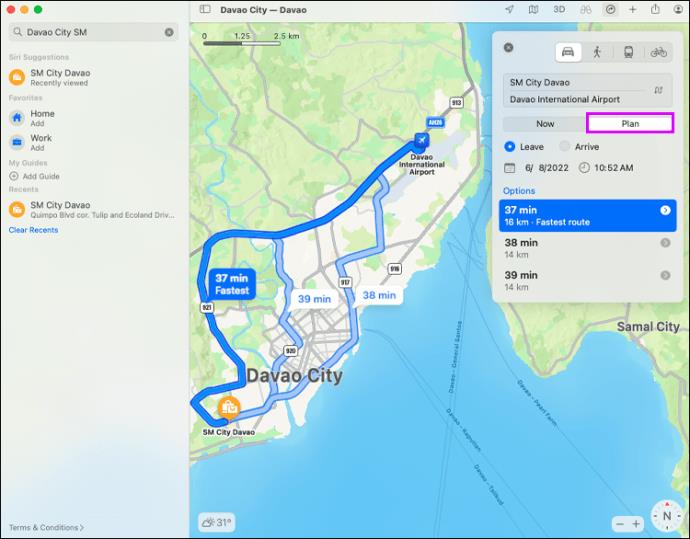
दुर्भाग्य से, आप अपने Mac पर अपने मार्ग में पिट स्टॉप नहीं जोड़ सकते। हालाँकि, आप आसानी से अपना रूट प्लान अपने iPhone पर भेज सकते हैं और उसे वहाँ जोड़ सकते हैं। एक बार जब आप अपने मार्ग की योजना बना लेते हैं, तो बस शेयर बटन पर क्लिक करें और इसे अपने डिवाइस पर भेज दें।
स्थान-आधारित रिमाइंडर्स का उपयोग करके एकाधिक गंतव्य कैसे जोड़ें
सिरी पिट स्टॉप जोड़ने के अलावा बहु-गंतव्य मार्ग बनाने में आपकी सहायता कर सकता है। इस पद्धति का उपयोग करने के लिए आपको स्थान-आधारित अनुस्मारक बनाने होंगे। यह एक उत्कृष्ट समाधान है यदि आपके पास अपने कार्यों को चलाने के दौरान अपने मानचित्रों को पुन: प्रोग्राम करने का समय नहीं होगा। इसके लिए आप शॉर्टकट ऐप का इस्तेमाल करेंगे।
- शॉर्टकट खोलें।
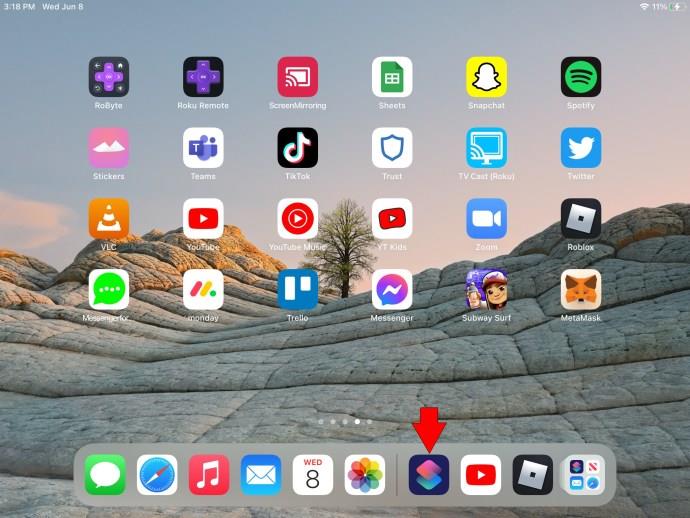
- क्रिएट पर्सनल ऑटोमेशन पर क्लिक करें ।
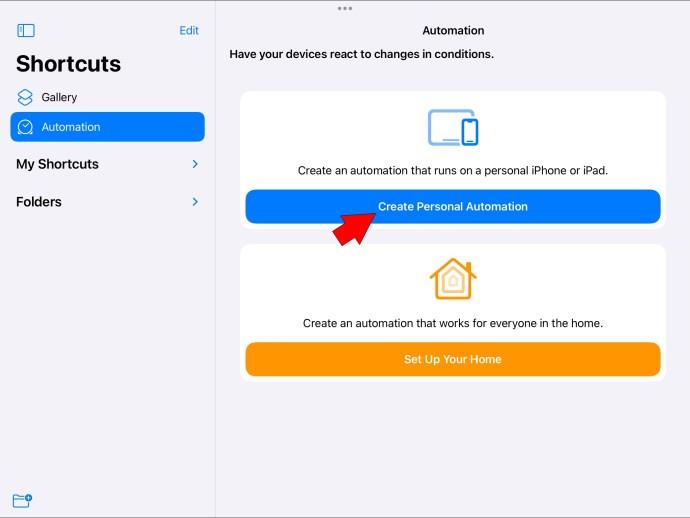
- आगमन चुनें और वह स्थान चुनें जहाँ से आप एक नए गंतव्य के लिए दिशा-निर्देश चाहते हैं।
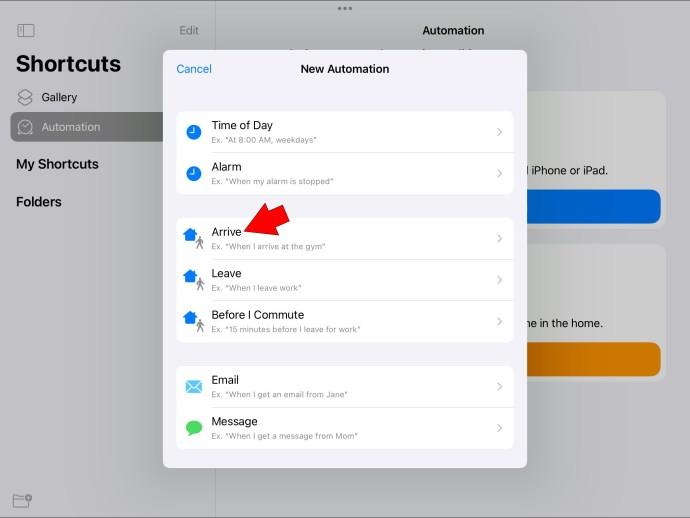
- अगला टैप करें और दिशाएं दिखाएं खोजें .
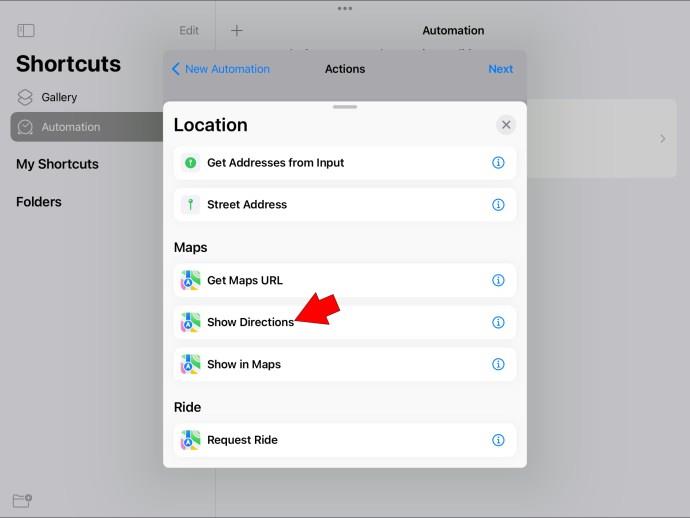
- अपने गंतव्य को यहां प्रोग्राम करें, और आप जाने के लिए तैयार हैं।
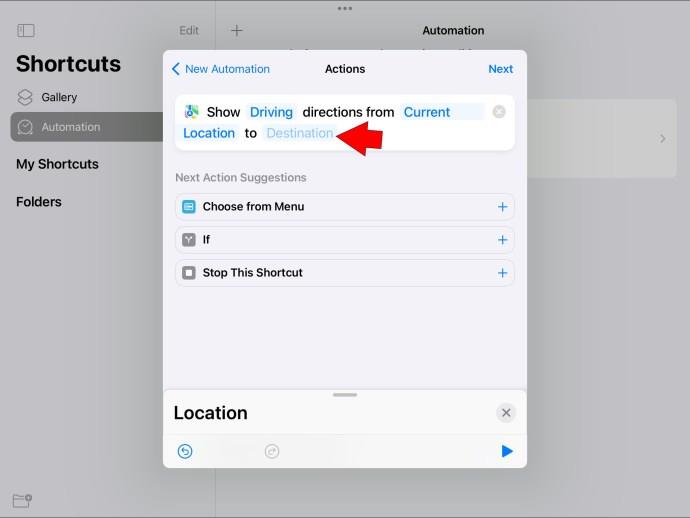
रूट प्लानिंग के लिए गाइड का उपयोग कैसे करें
गाइड का उपयोग एक ही स्थान पर कई गंतव्यों को इकट्ठा करने और ऐप्पल मैप्स में नेविगेशन को आसान बनाने का एक और तरीका है। आप उन सभी स्थानों के साथ कस्टम गाइड बना सकते हैं, जहाँ आप जाना चाहते हैं। इसे अपने iPhone पर कैसे करें:
- उस स्थान पर टैप करें जहां आप जाने की योजना बना रहे हैं।
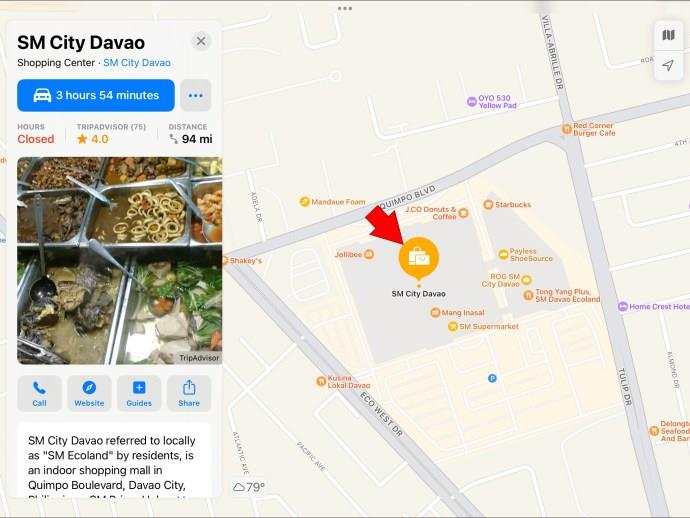
- प्लेस कार्ड को ऊपर स्वाइप करें और सेव टू… बटन ढूंढें ।
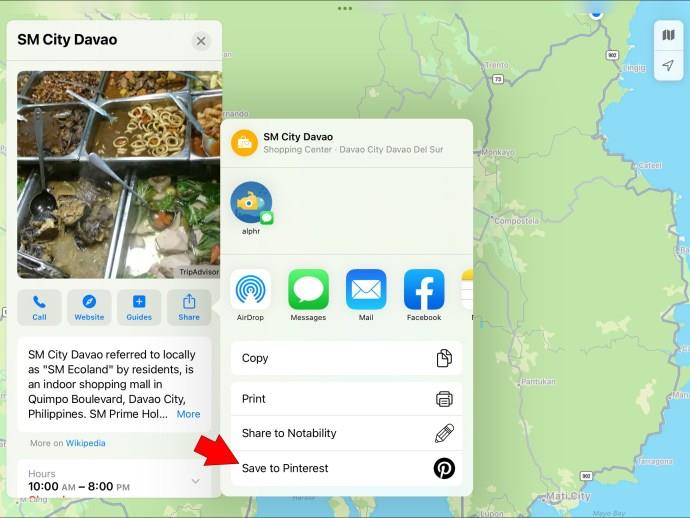
- किसी मौजूदा फ़ोल्डर में स्थान जोड़ें या नई गाइड बटन के साथ एक नया बनाएं ।
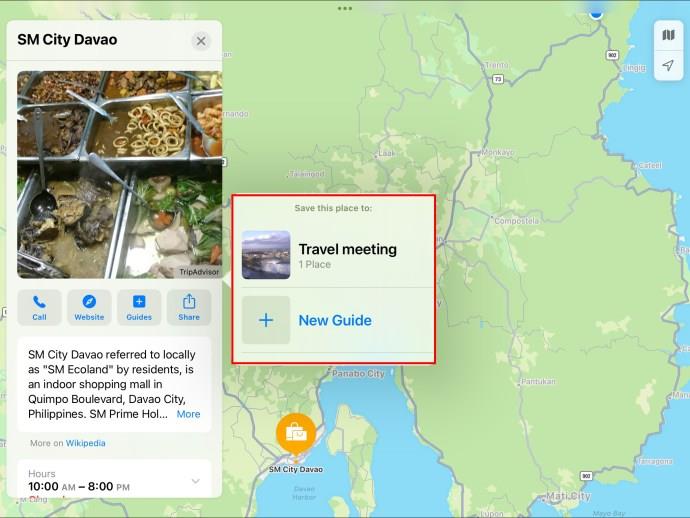
- अपने गाइड को नाम दें, और आपका काम हो गया।
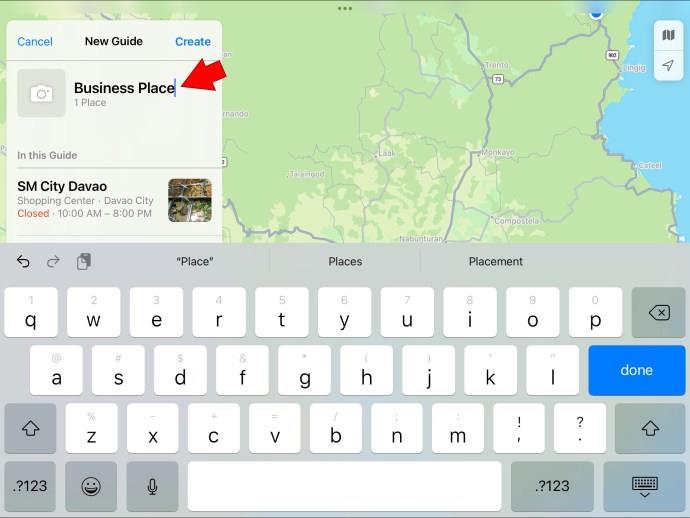
आप अपने मैप्स ऐप को खोलकर और सर्च कार्ड को स्वाइप करके इन फोल्डर को एक्सेस कर सकते हैं। आपकी मार्गदर्शिकाएँ नीचे स्थित हैं। यदि आप अपनी नई मार्गदर्शिका नहीं देख पा रहे हैं, तो सभी देखें विकल्प पर टैप करें। इन गंतव्यों को पहले से सहेज कर रखने से चलते-फिरते उनके बीच के मार्गों की योजना बनाना आसान हो जाएगा।
एप्पल मैप्स से अधिक प्राप्त करें
अपनी कस्टम यात्रा कार्यक्रम बनाने के लिए कई गंतव्यों को जोड़ने से Apple उपयोगकर्ता प्रसन्न होंगे, यह सुविधा अभी भी Apple मैप्स से गायब है। फिर भी, आप समान परिणाम प्राप्त करने के लिए स्थान-आधारित अनुस्मारक की सहायता से पिट स्टॉप का उपयोग कर सकते हैं या अपने यात्रा कार्यक्रम को प्रोग्राम कर सकते हैं। पूर्व एक त्वरित स्टॉपओवर बनाने का एक आसान तरीका है, जबकि बाद वाला अधिक सटीकता की अनुमति देता है।
यदि कोई भी आपके लिए उपयुक्त नहीं है, तो आप हमेशा अपने iPhone के लिए Google मानचित्र डाउनलोड कर सकते हैं या अधिक उन्नत विकल्पों के साथ रूट प्लानर ऐप खोज सकते हैं।
एकाधिक गंतव्यों को जोड़ने के लिए आप कौन सा समाधान पसंद करते हैं? हमें टिप्पणियों में बताएं।