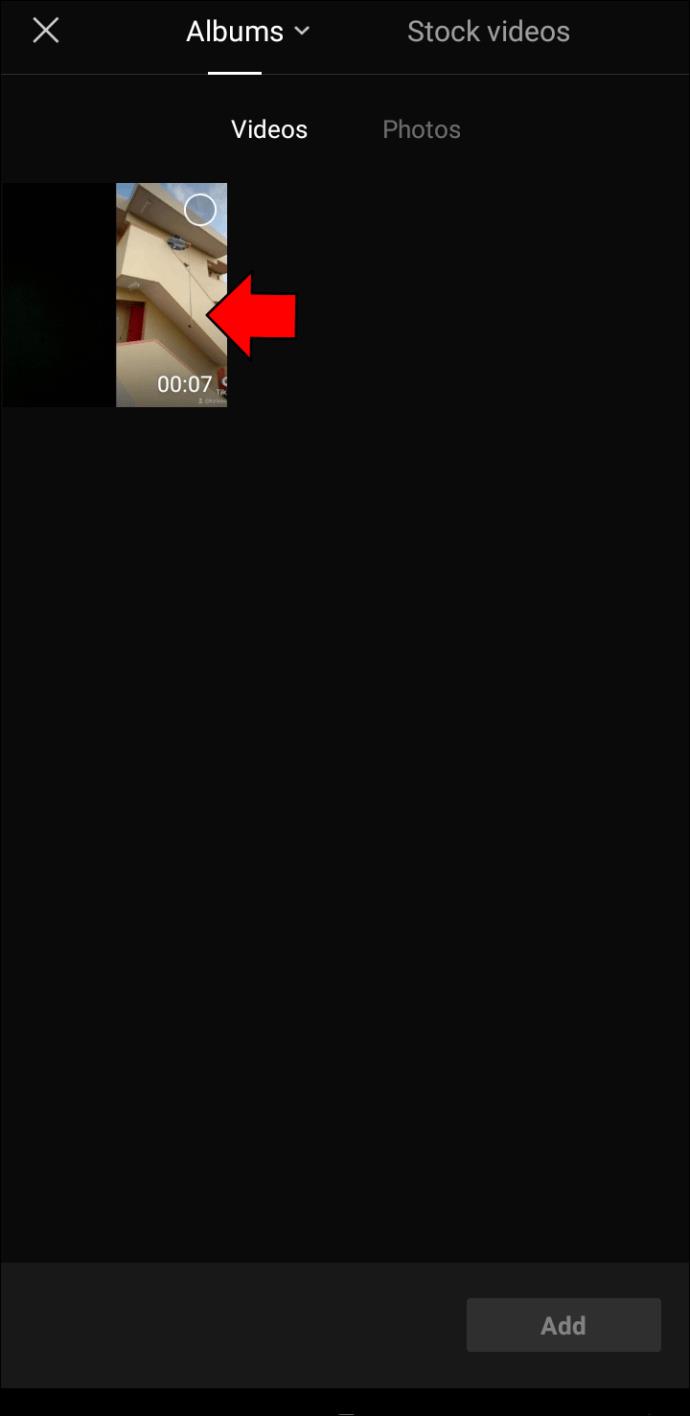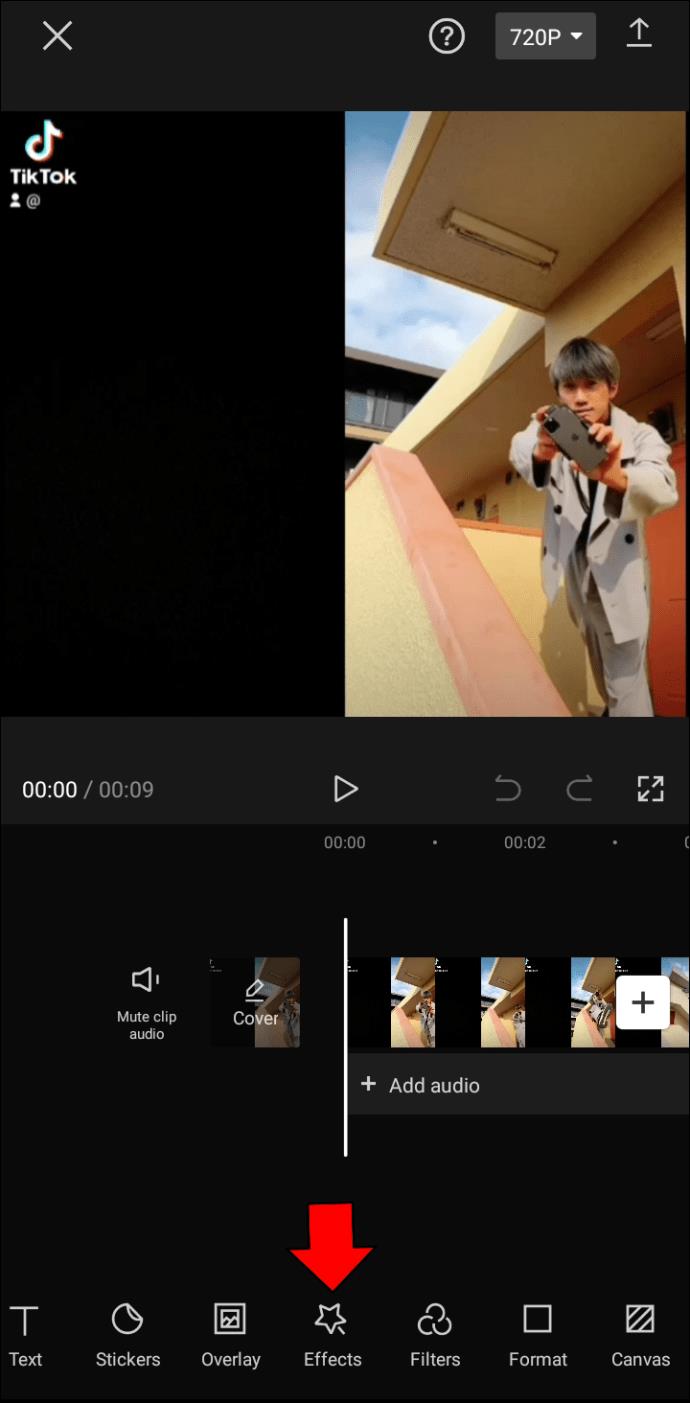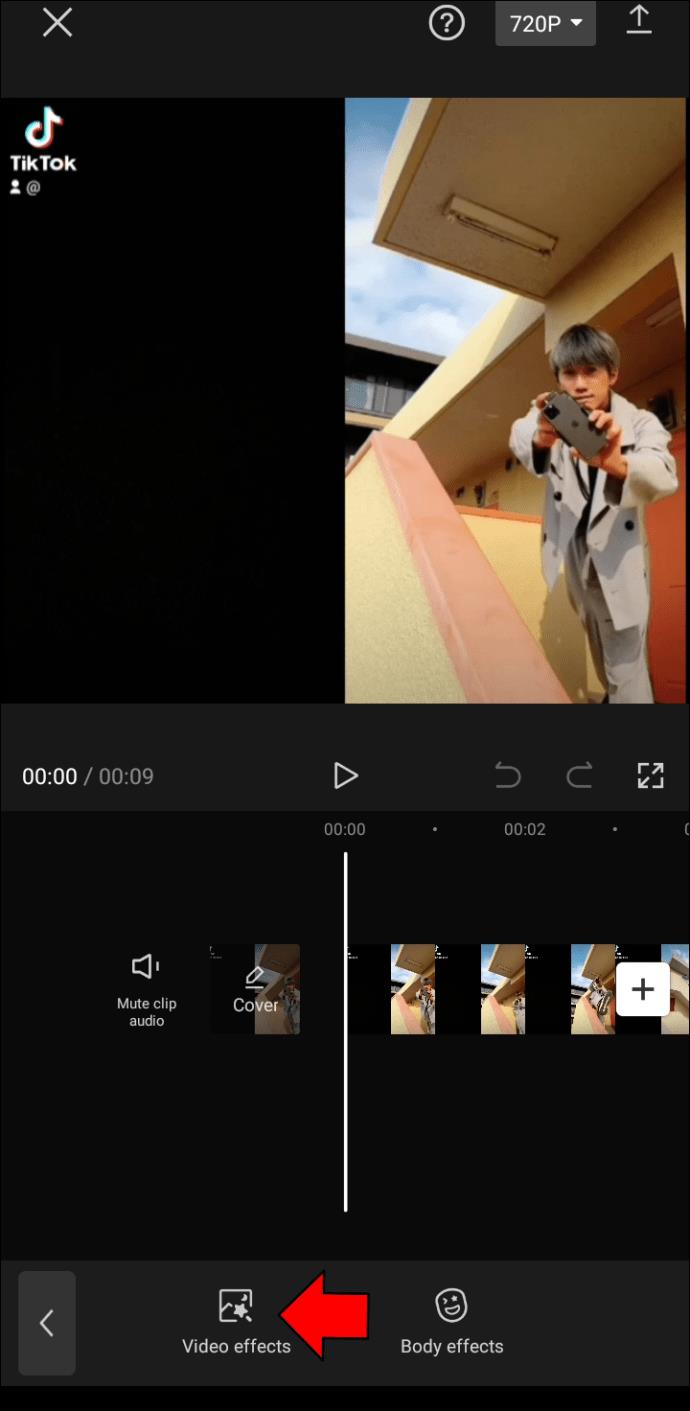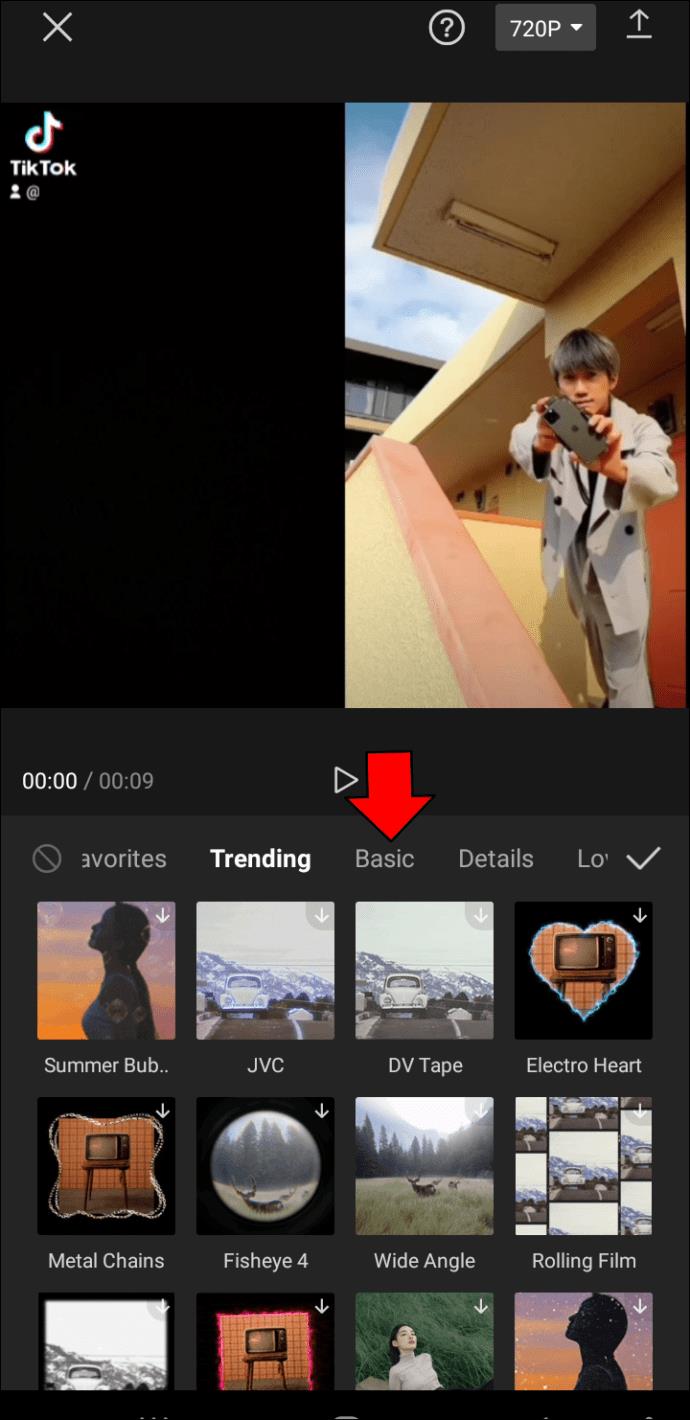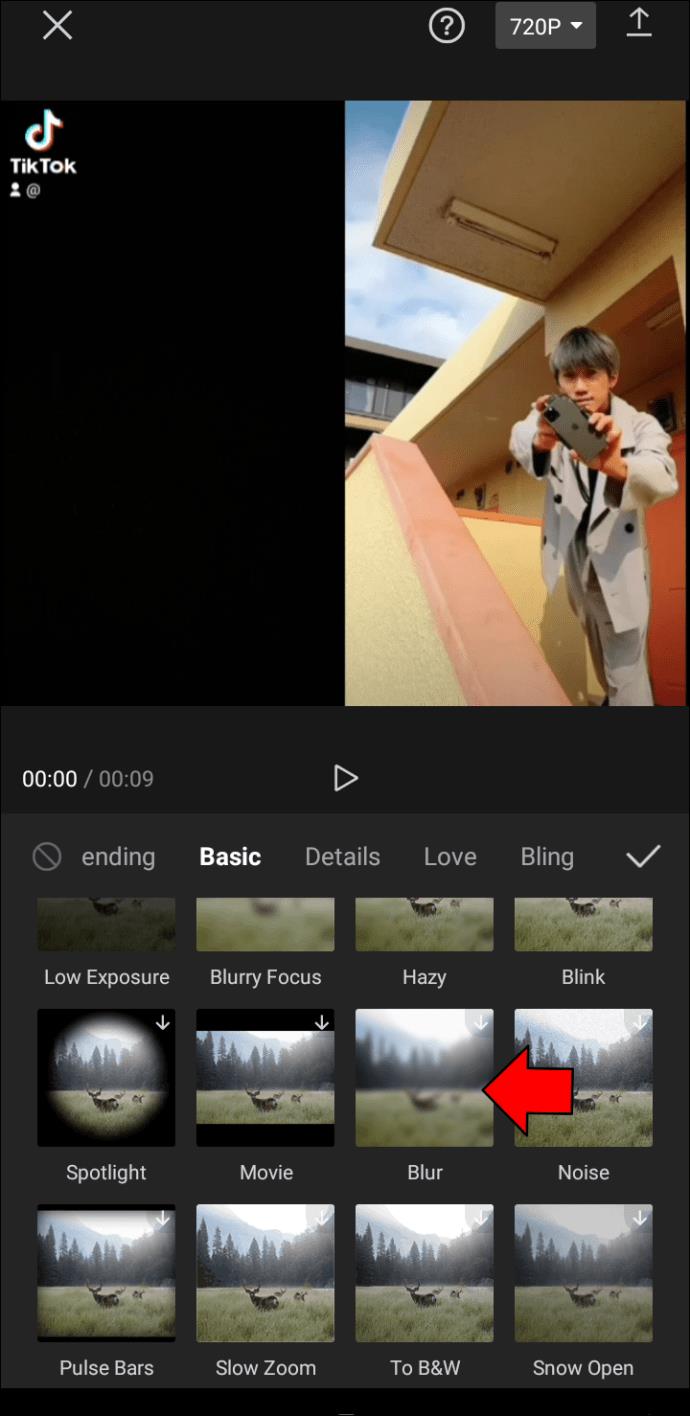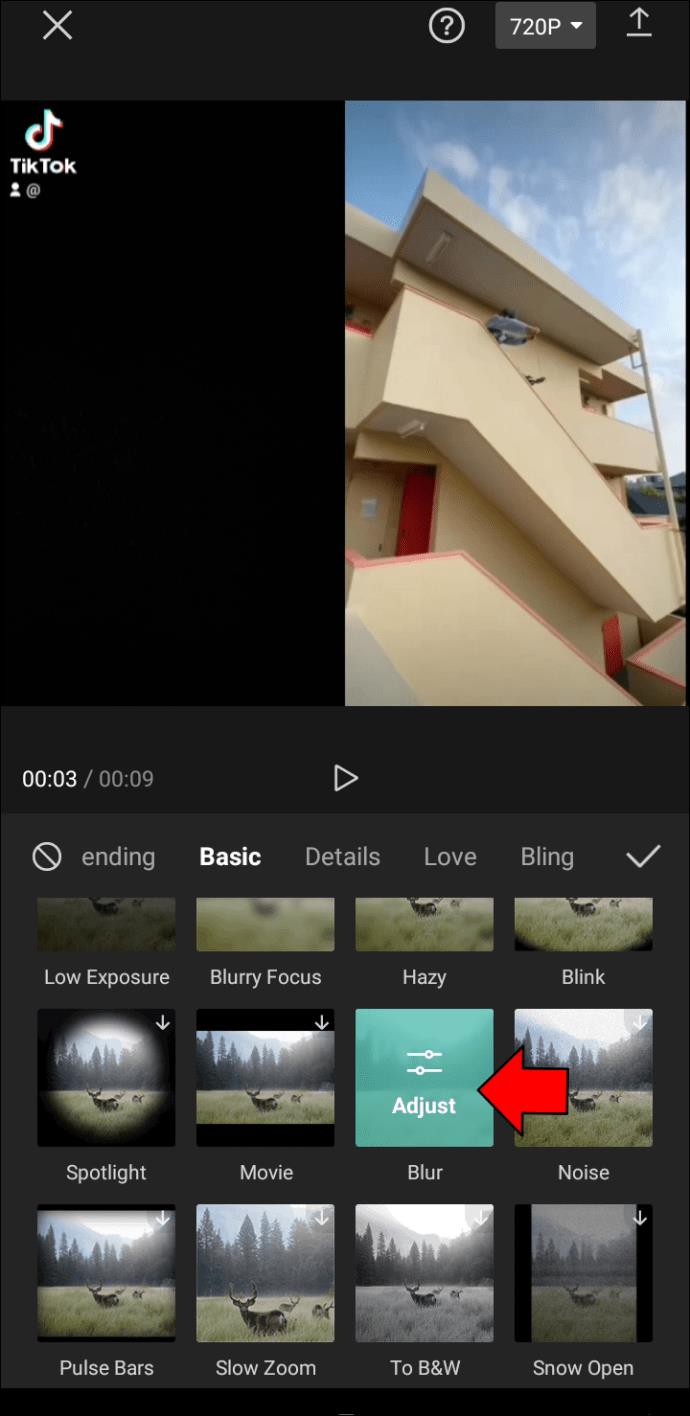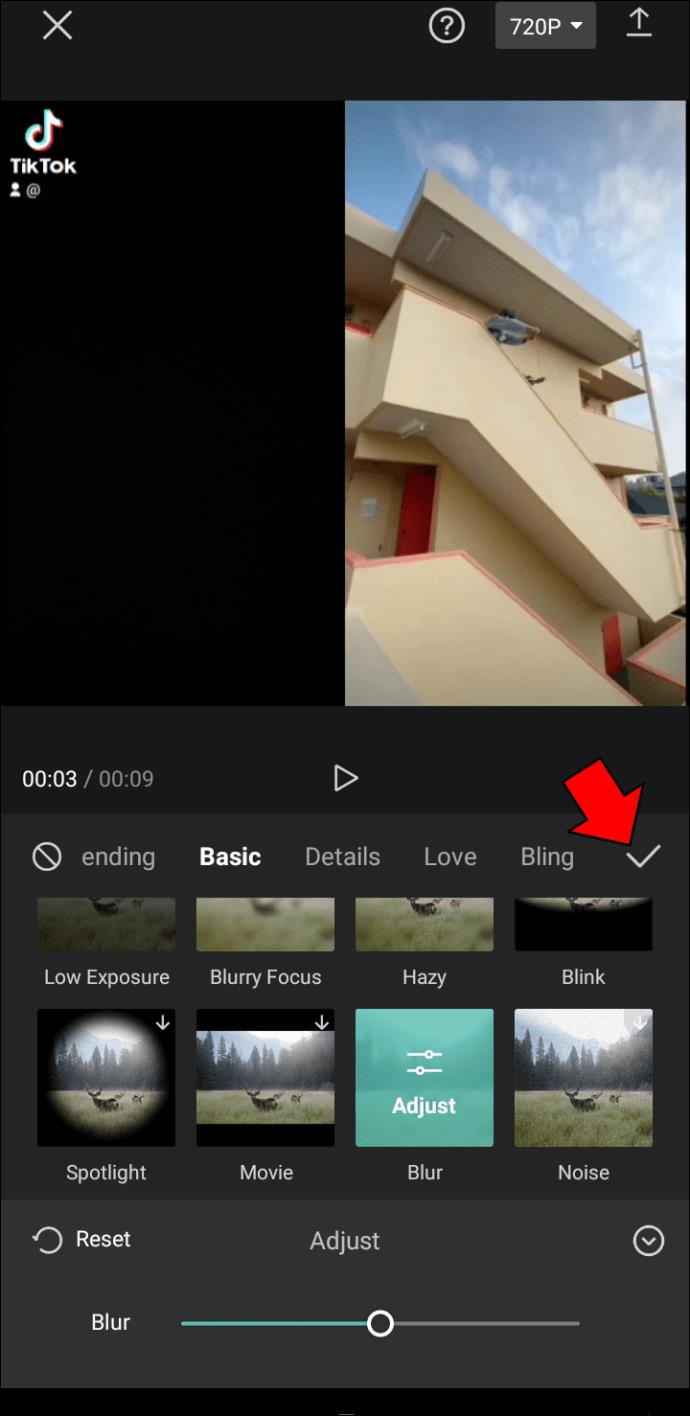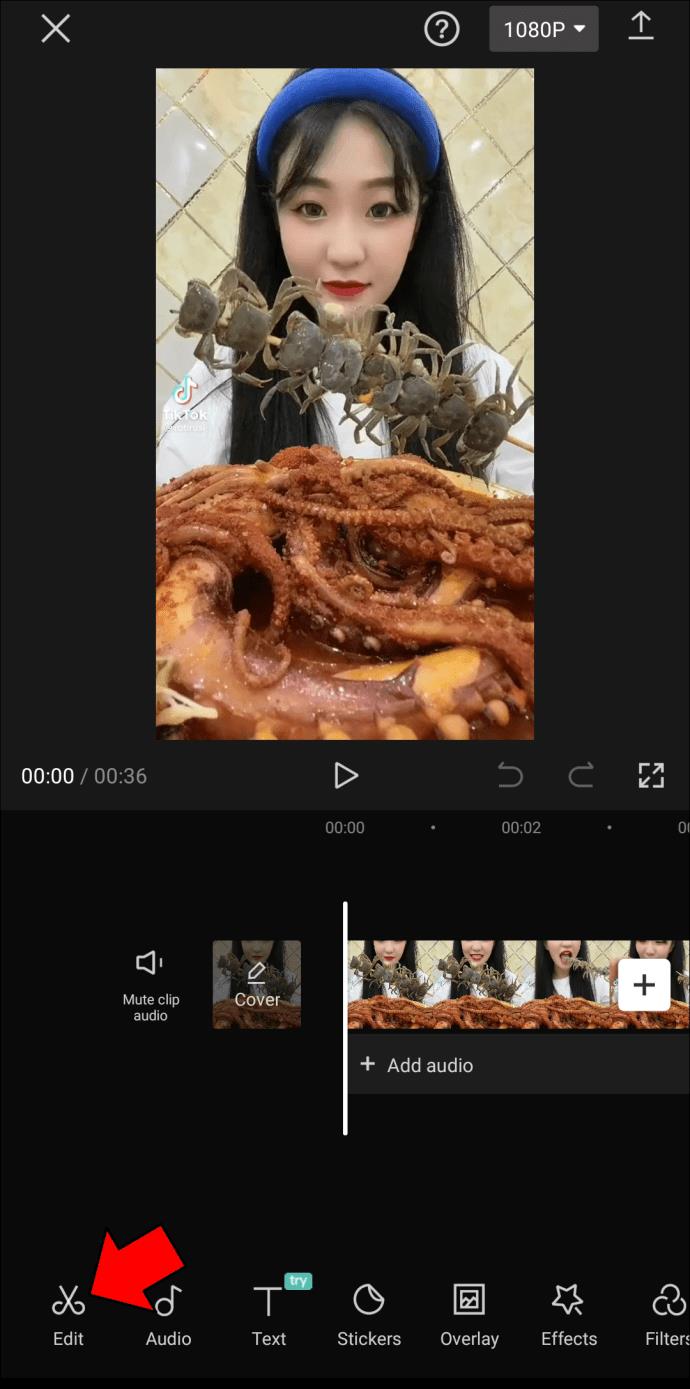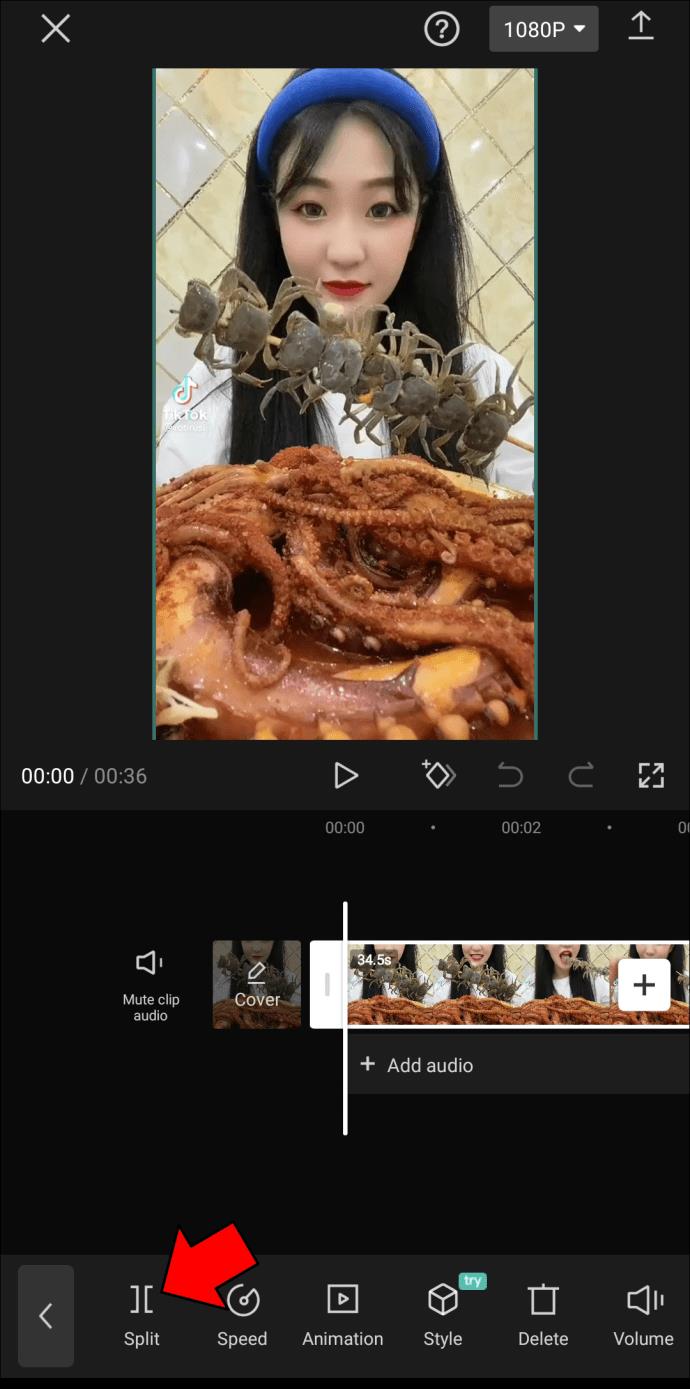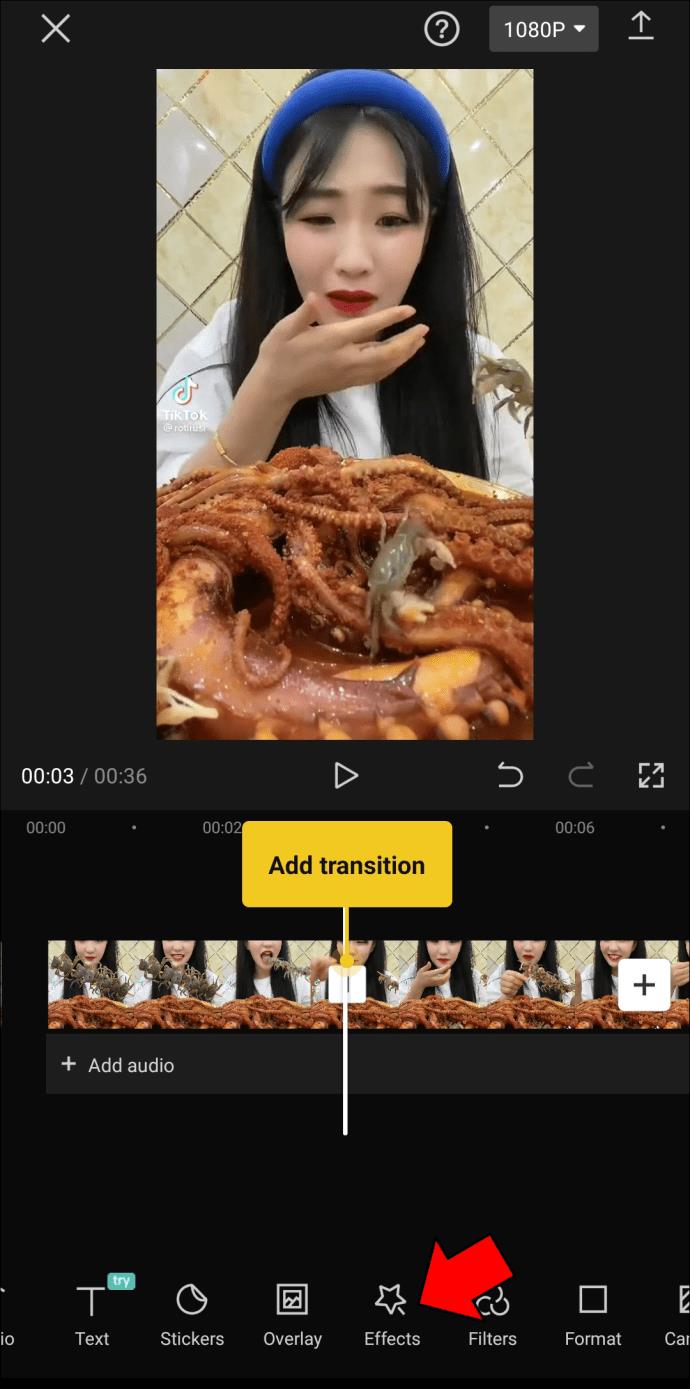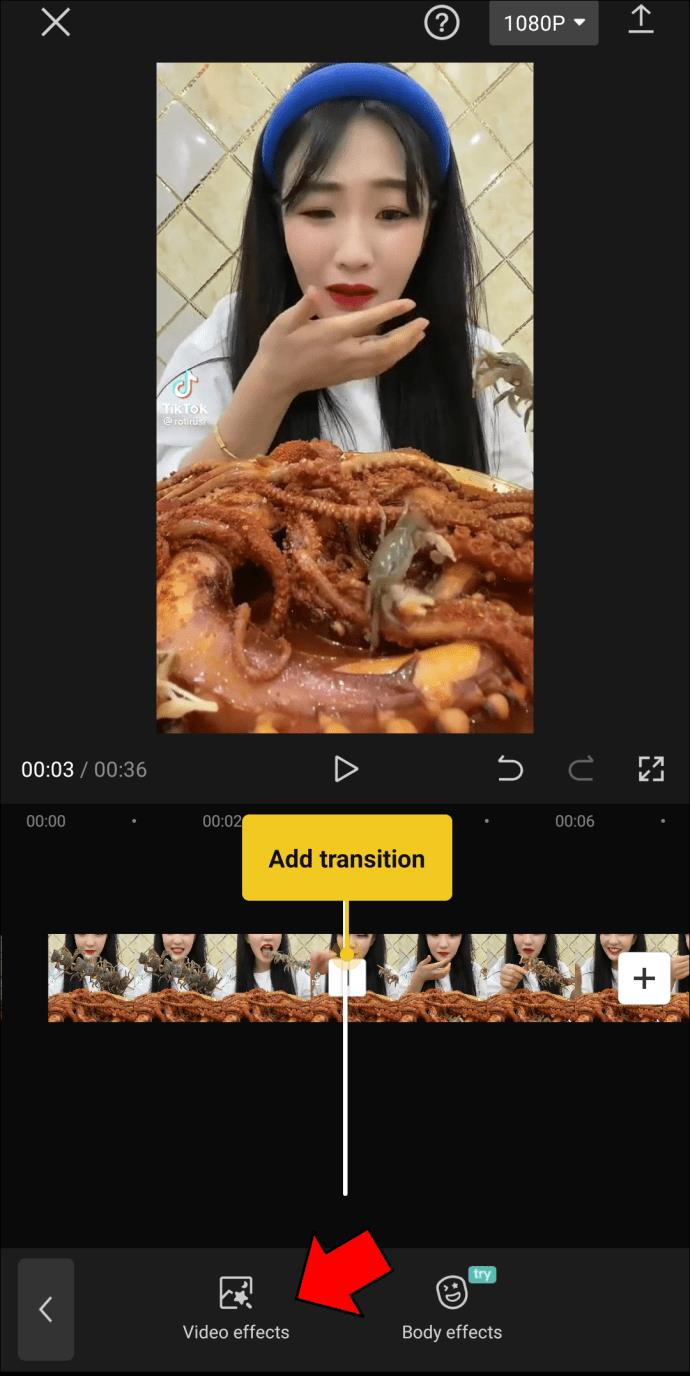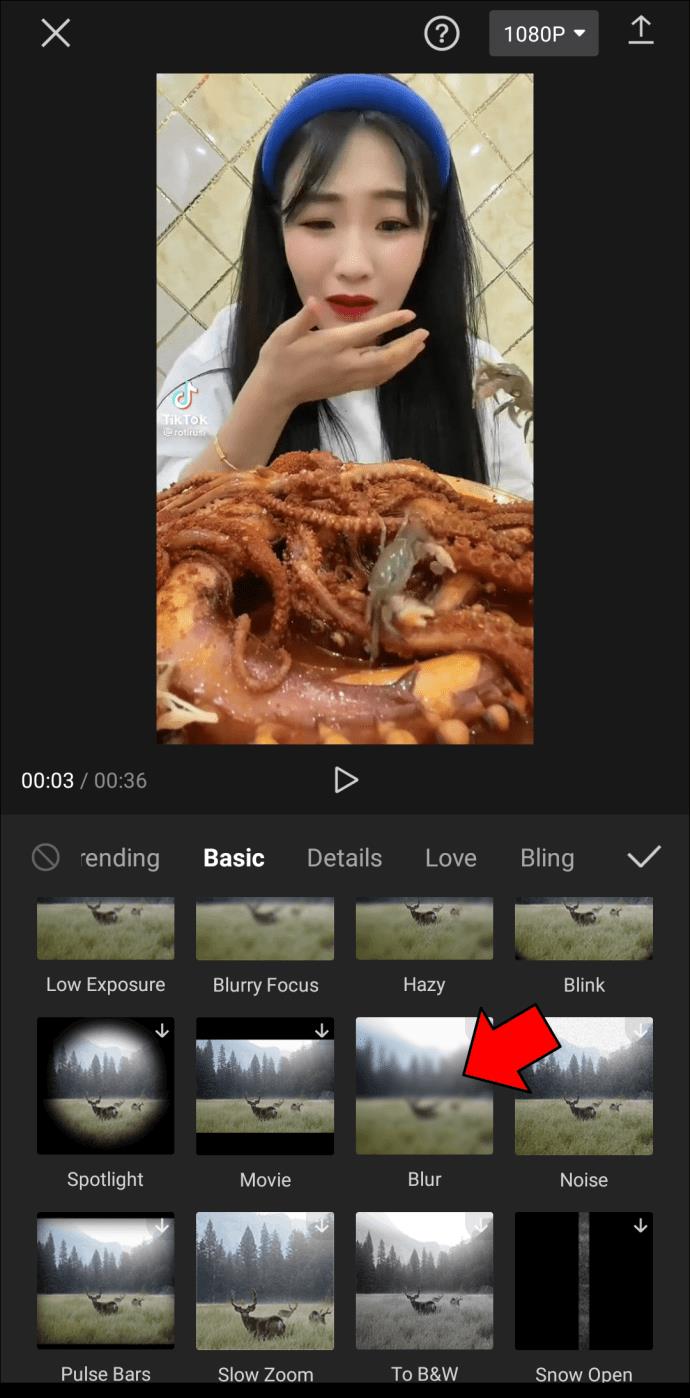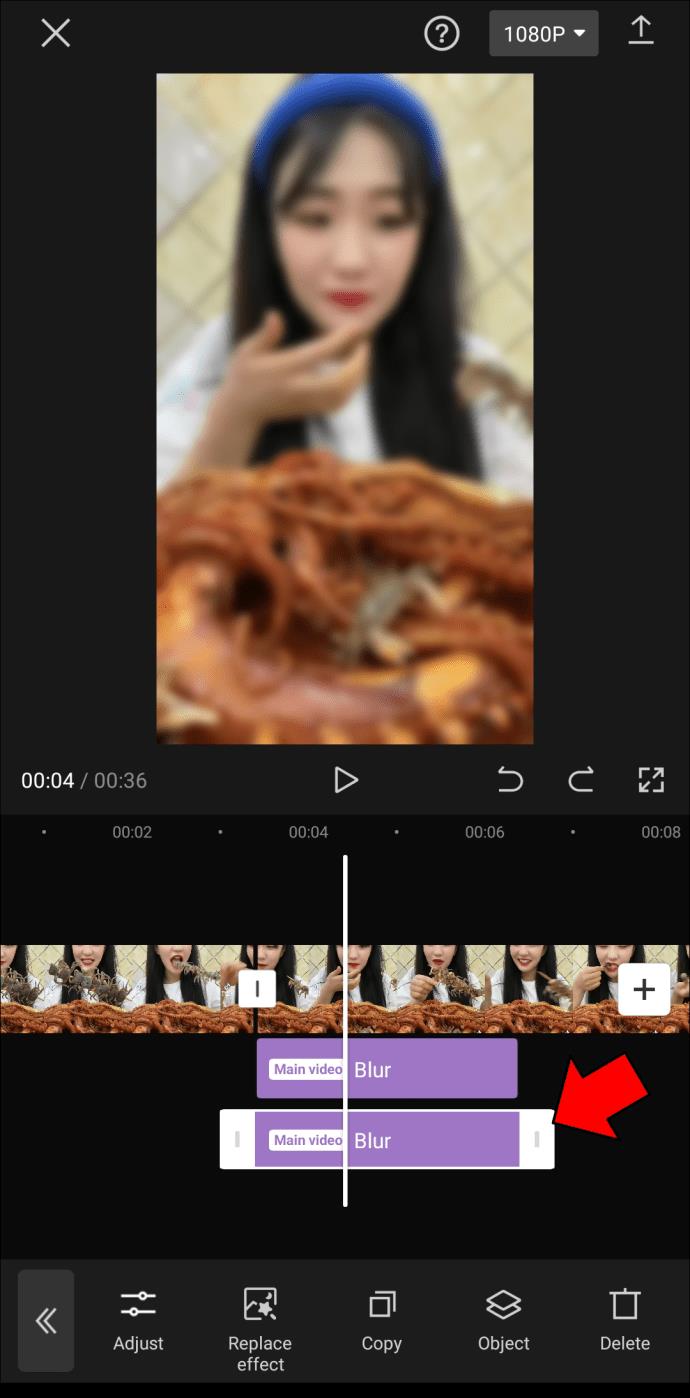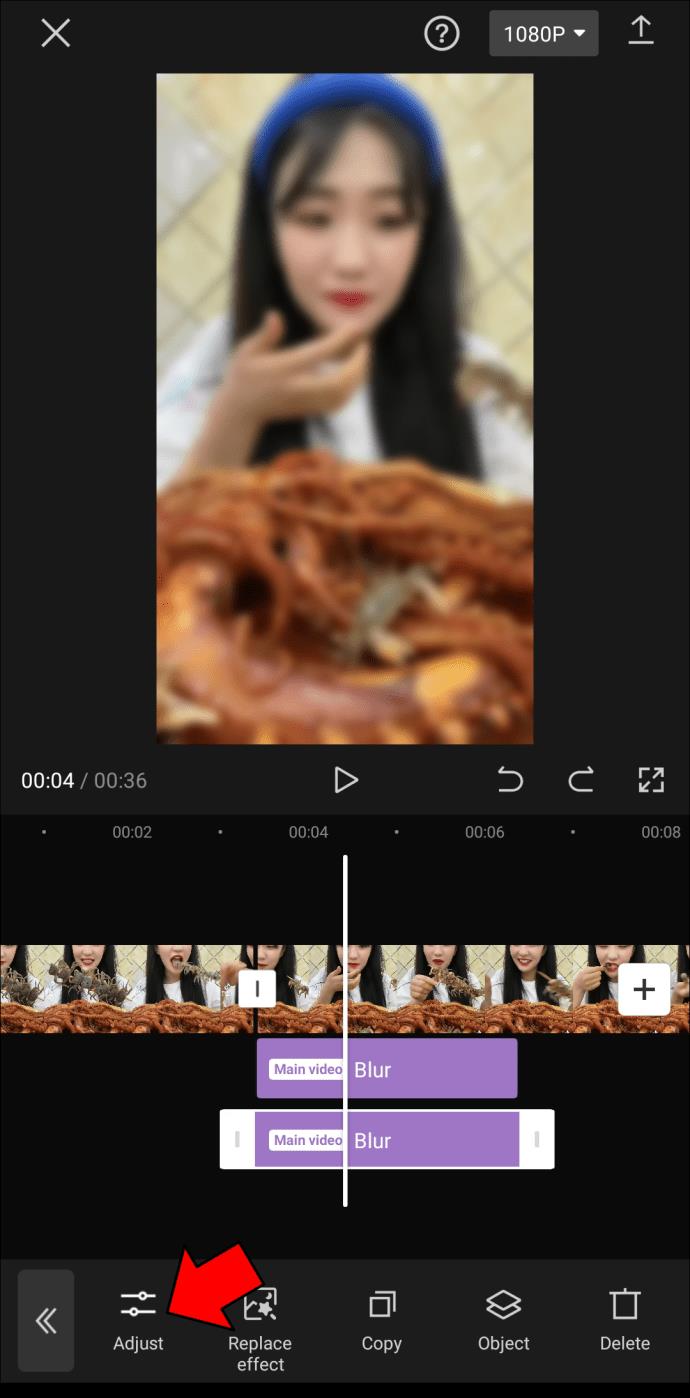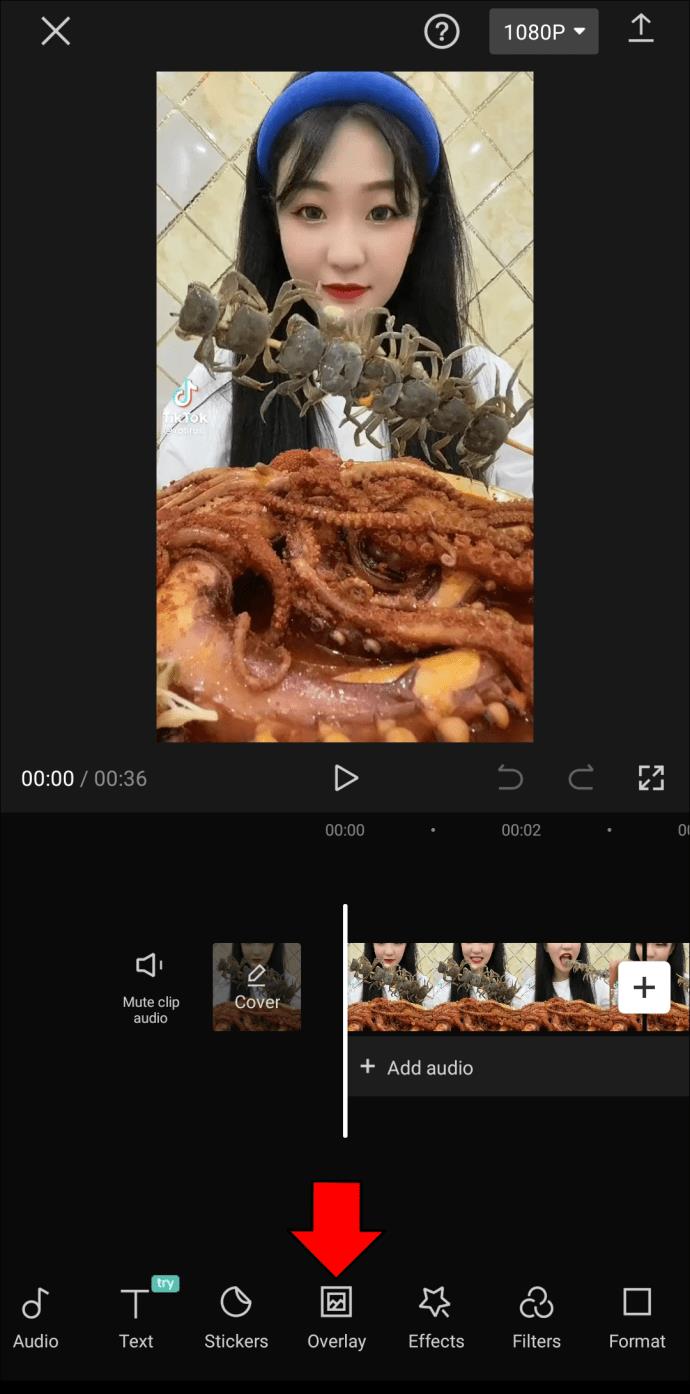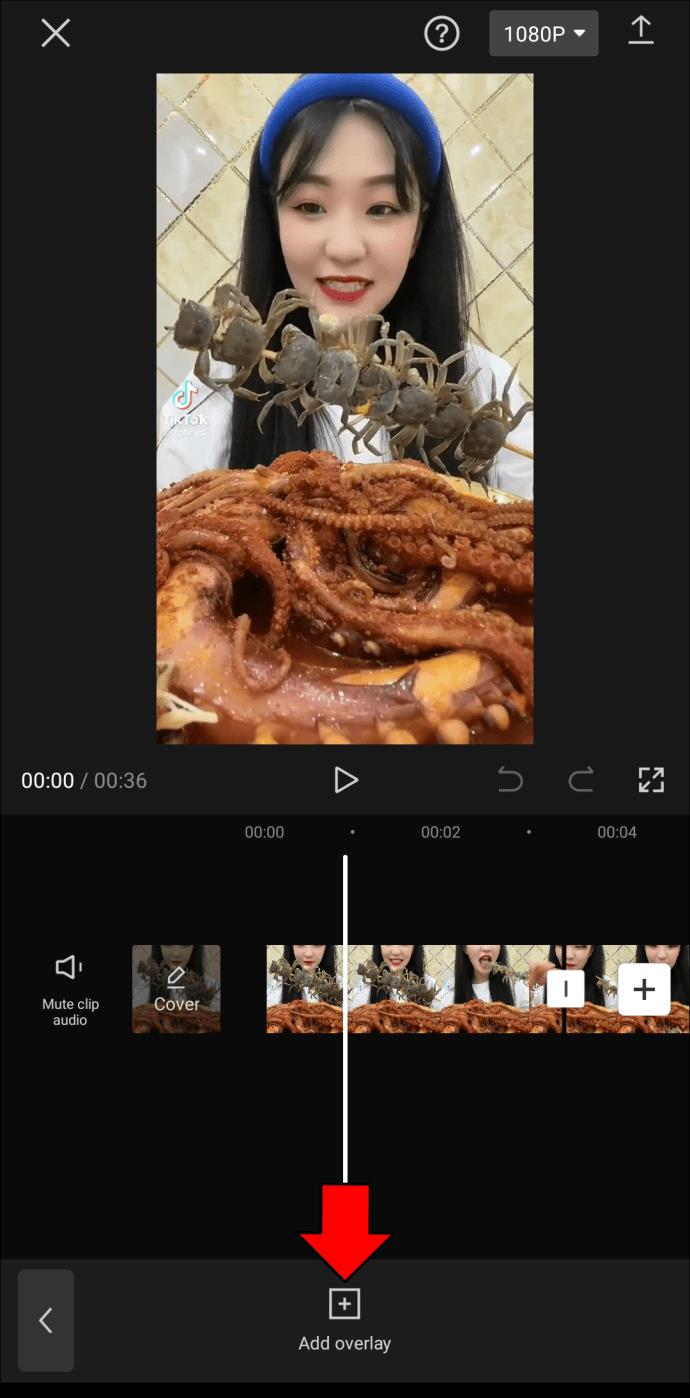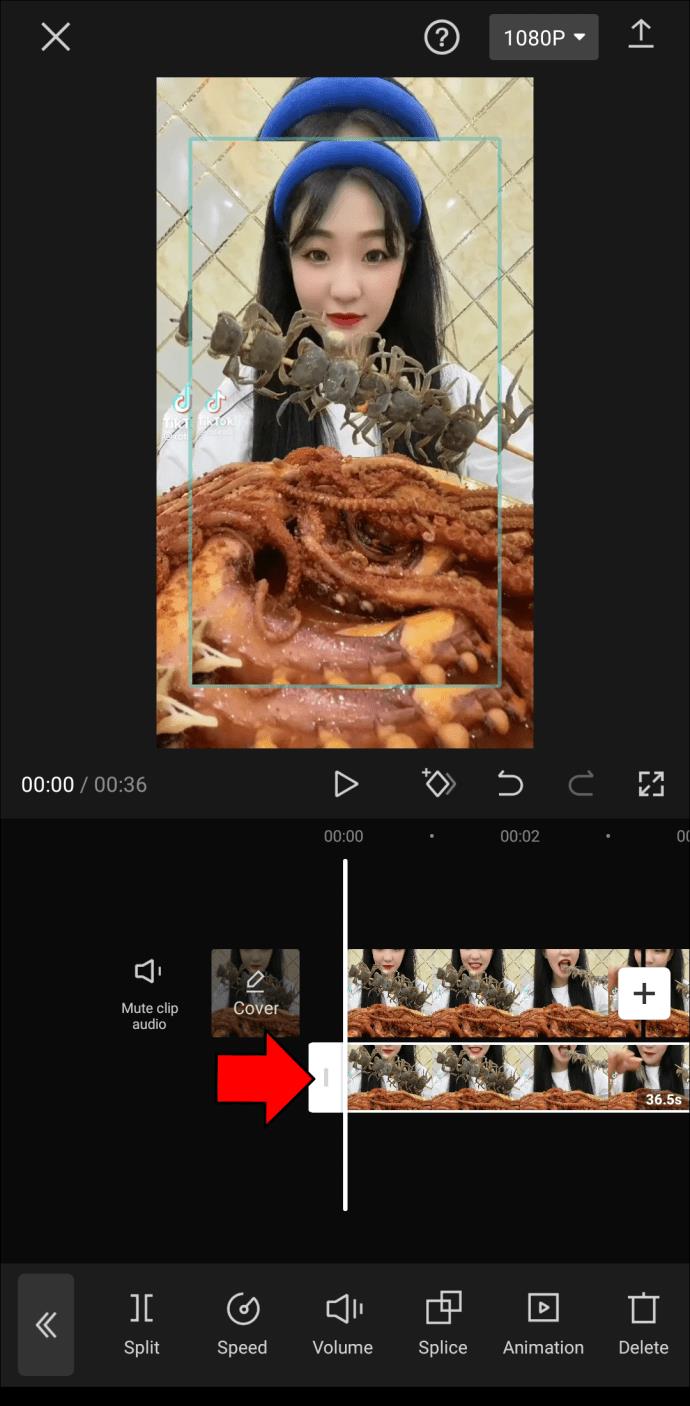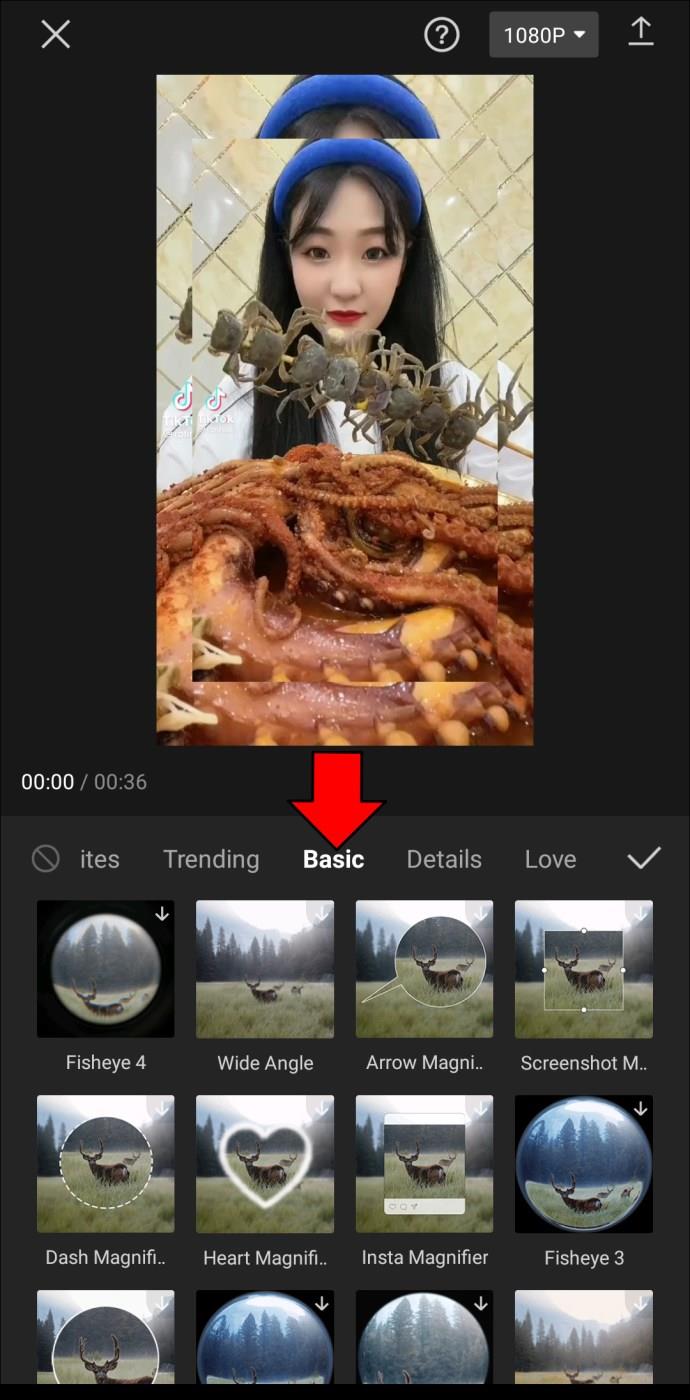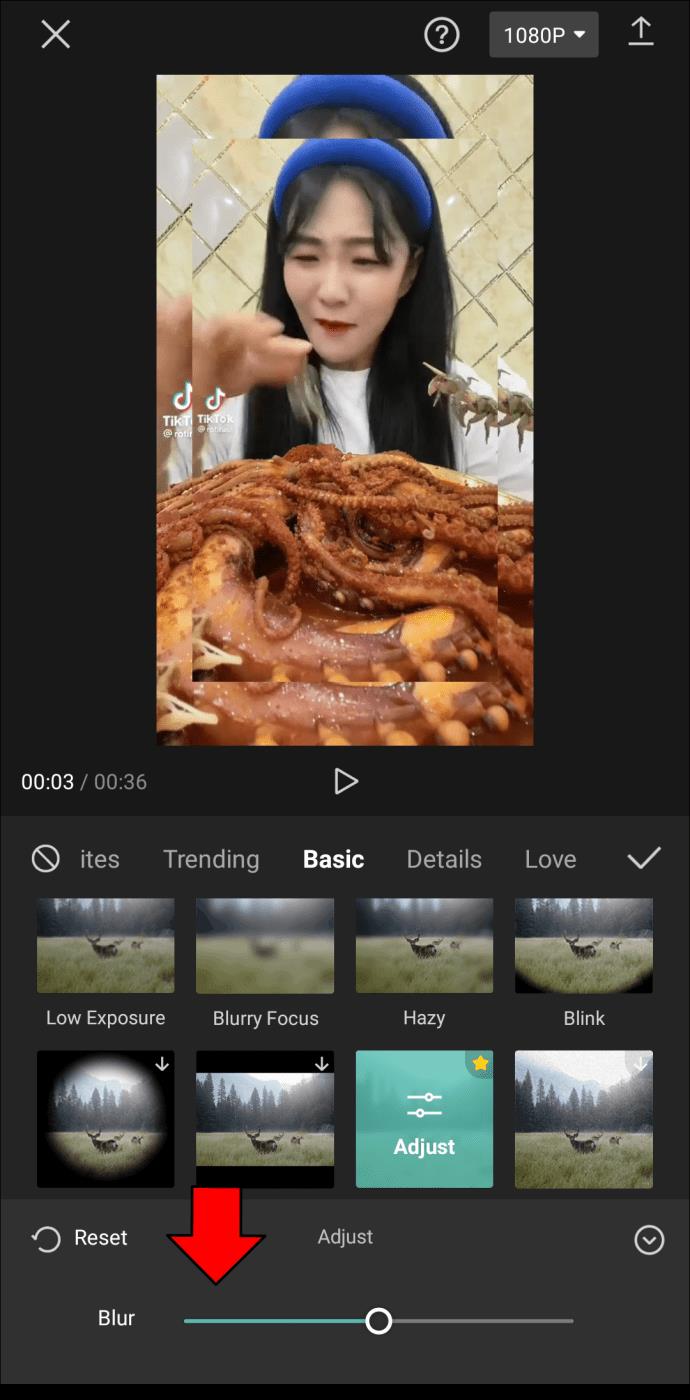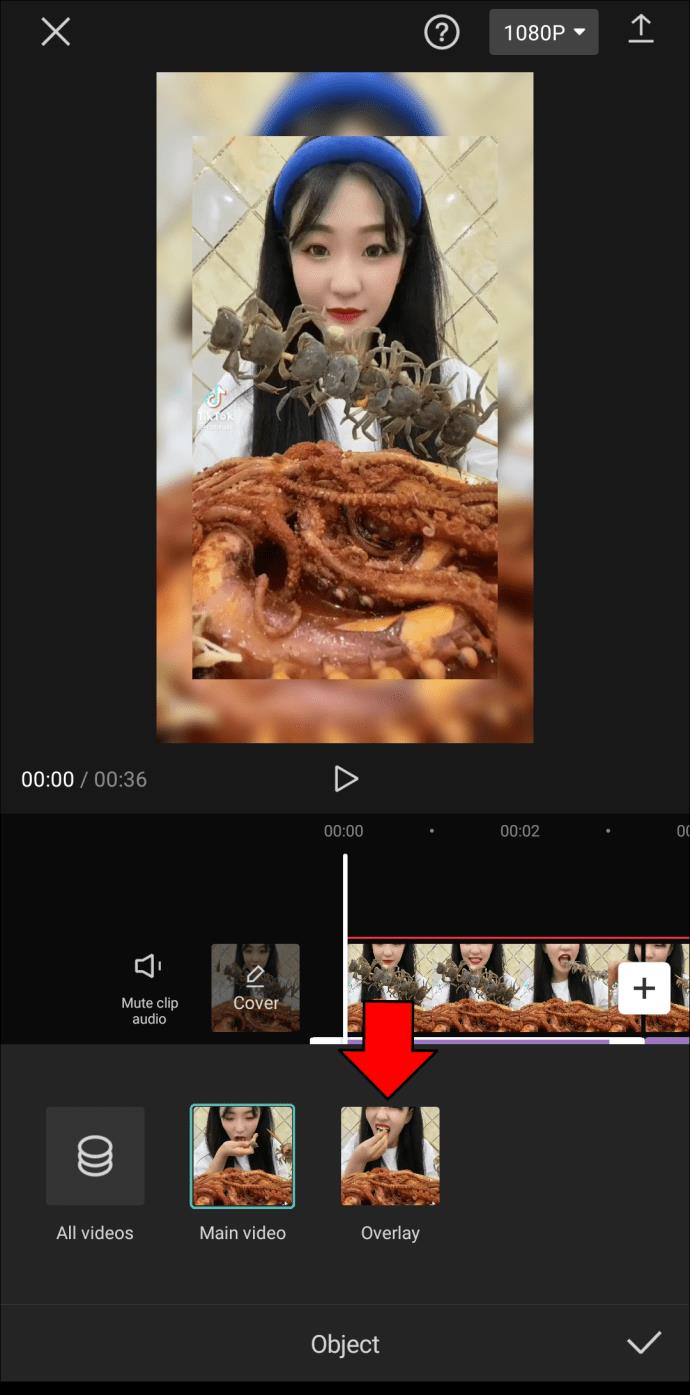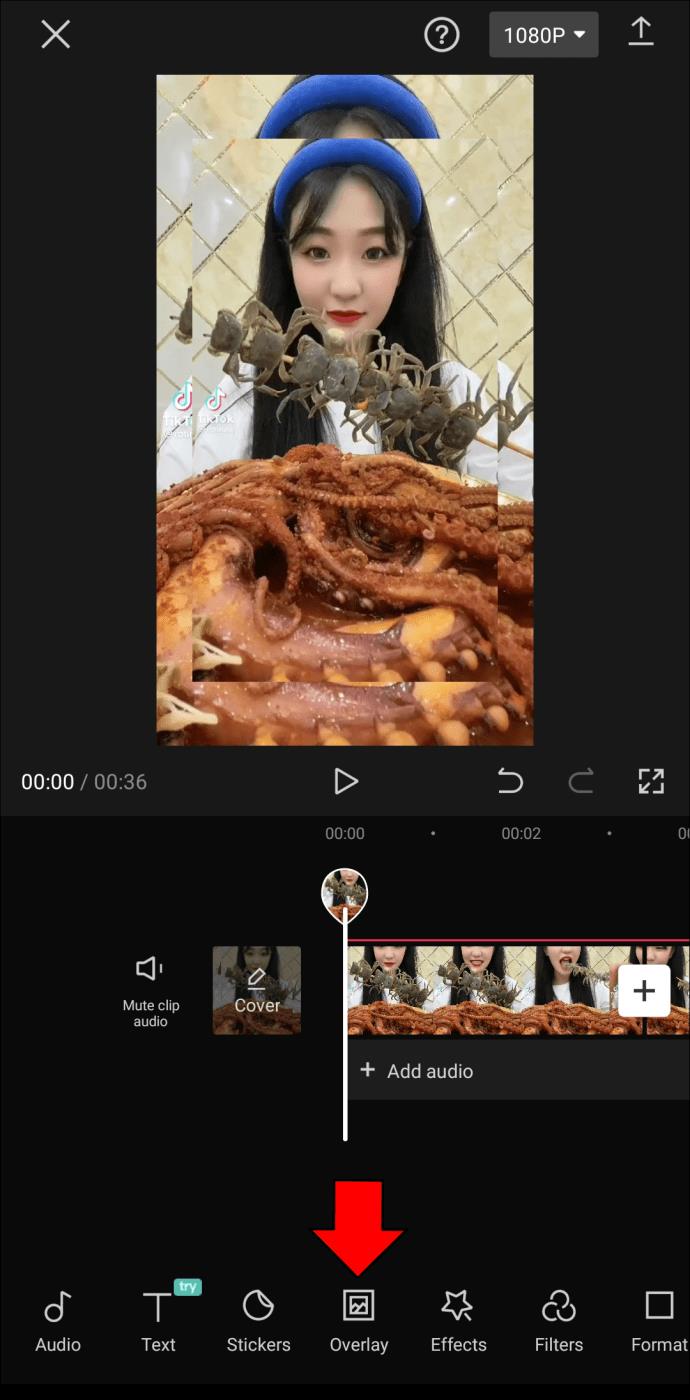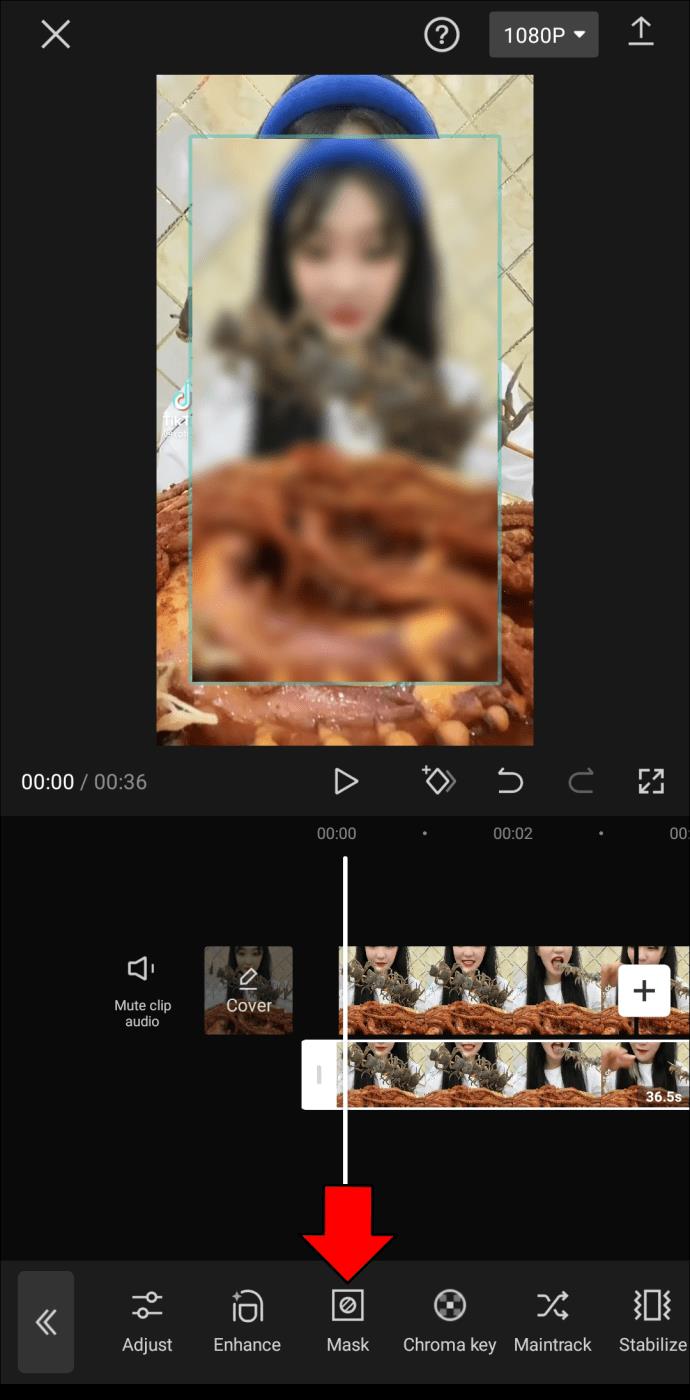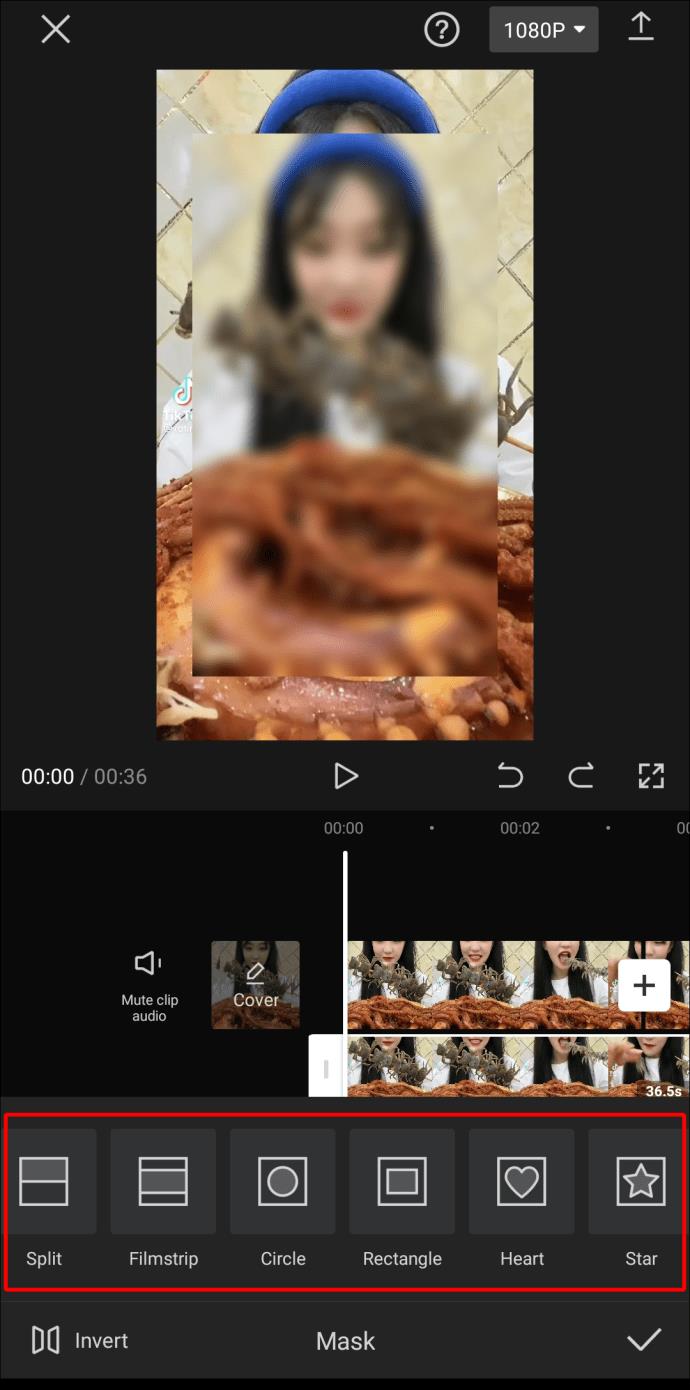अन्य बातों के अलावा, CapCut आपको अपनी तस्वीरों और वीडियो को धुंधला करने का विकल्प देता है। CapCut में धुंधला प्रभाव आपको अपने वीडियो के कुछ हिस्सों को छिपाने या किसी एक तत्व पर ध्यान आकर्षित करने की अनुमति देता है। क्या अधिक है, आप इस वीडियो संपादन टूल को वीडियो के केवल कुछ हिस्सों को धुंधला करने के लिए समायोजित कर सकते हैं, जो तब आसान होता है जब आप चाहते हैं कि आपके वीडियो में "वाह" प्रभाव हो।

यह गाइड आपको दिखाएगी कि CapCut में अपने वीडियो में ब्लर इफेक्ट कैसे जोड़ें। हम आपको यह भी दिखाएंगे कि वीडियो के केवल कुछ हिस्सों को कैसे धुंधला करना है।
CapCut में ब्लर इफेक्ट कैसे जोड़ें
अपने वीडियो को ब्लर करने के लिए आप कई वीडियो एडिटिंग ऐप्स का इस्तेमाल कर सकते हैं। हालाँकि, जब रचनात्मक टूल, विभिन्न फ़िल्टर और अद्वितीय प्रभावों की बात आती है, तो CapCut किसी से पीछे नहीं है। यह आईओएस और एंड्रॉइड डिवाइस के लिए उपलब्ध एक मुफ्त फोटो और वीडियो एडिटिंग ऐप है। यहां बताया गया है कि आप CapCut का उपयोग करके अपने वीडियो में ब्लर इफेक्ट कैसे जोड़ सकते हैं।
- अपने फ़ोन पर CapCut खोलें।

- होम पेज पर "+ न्यू प्रोजेक्ट" स्क्वायर पर जाएं।

- वह वीडियो चुनें जिसे आप अपनी गैलरी से अपलोड करना चाहते हैं।
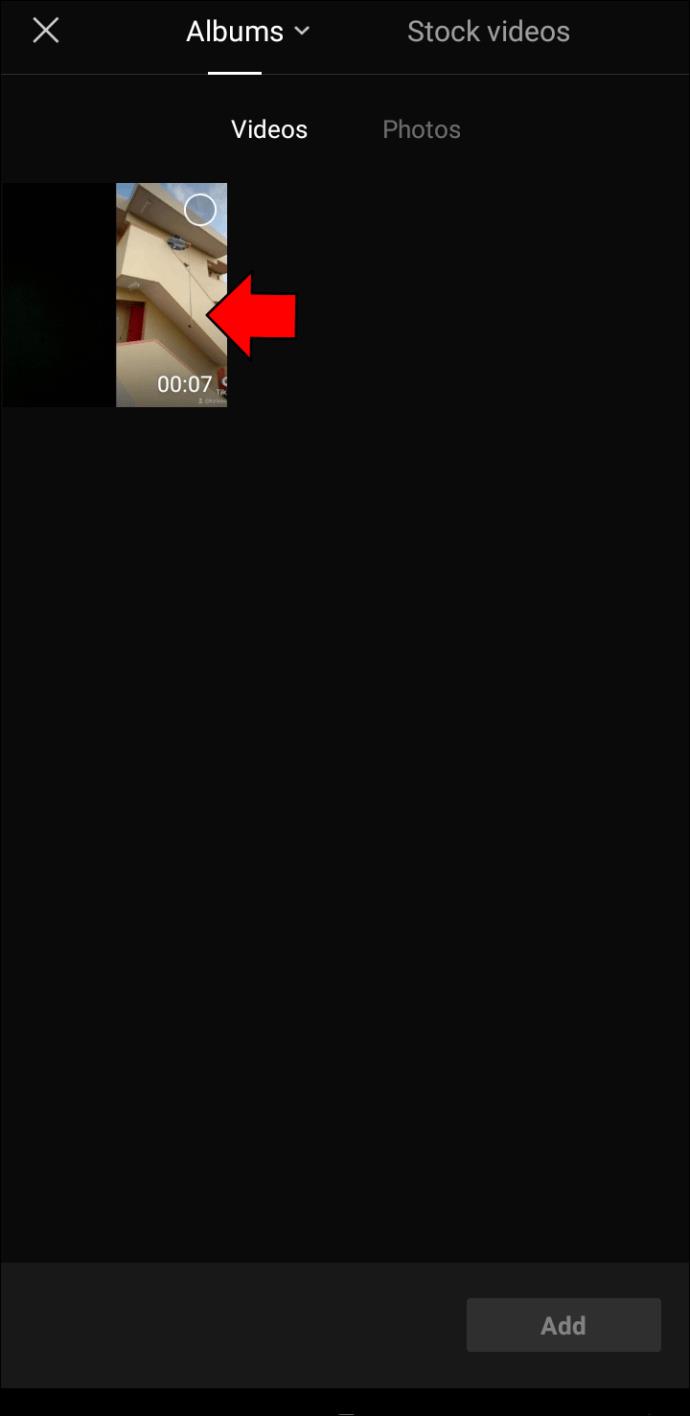
- नीचे मेनू पर "प्रभाव" विकल्प के लिए आगे बढ़ें।
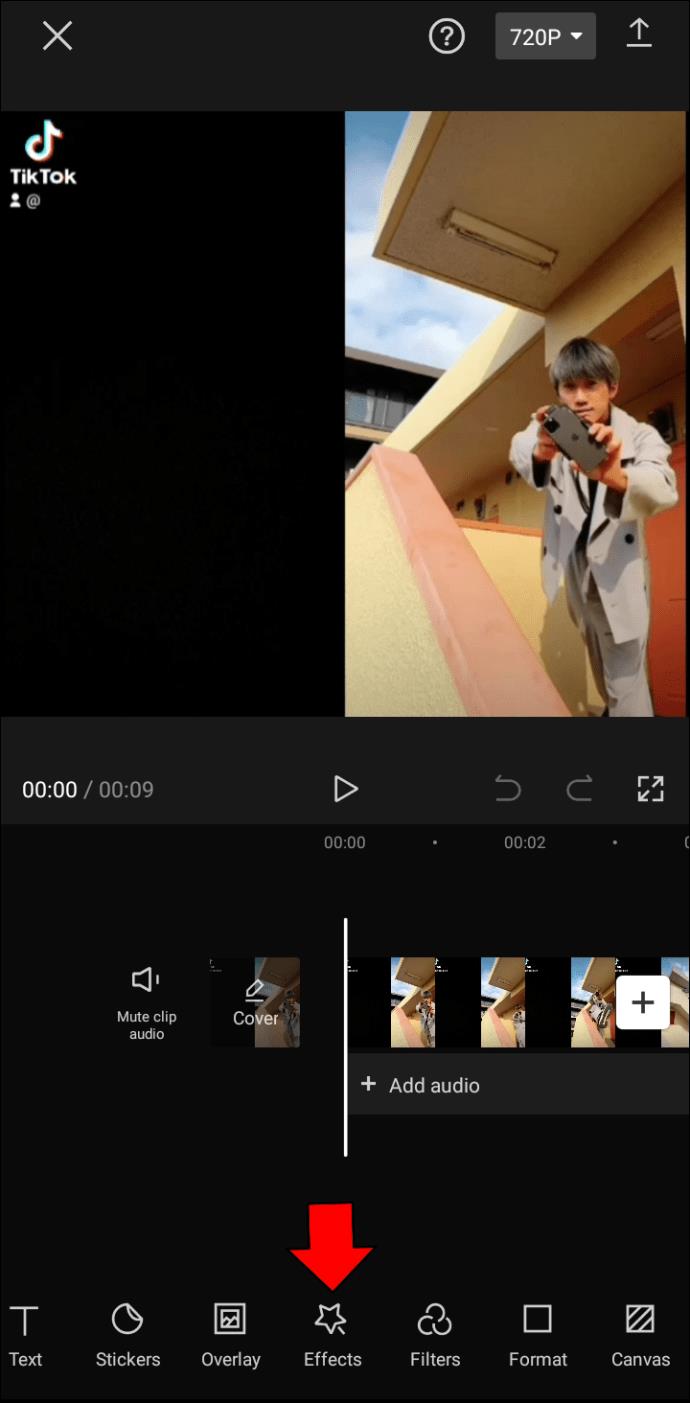
- "वीडियो प्रभाव" पर टैप करें।
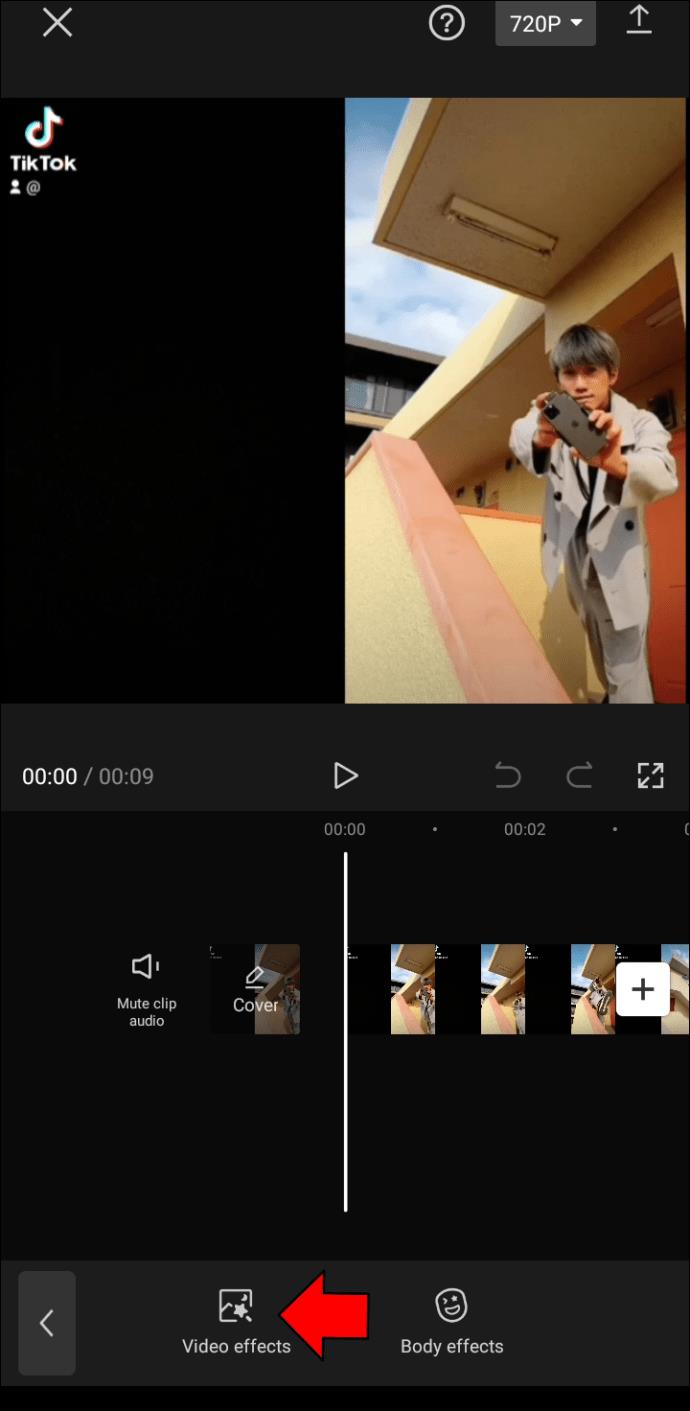
- "मूल" श्रेणी पर नेविगेट करें।
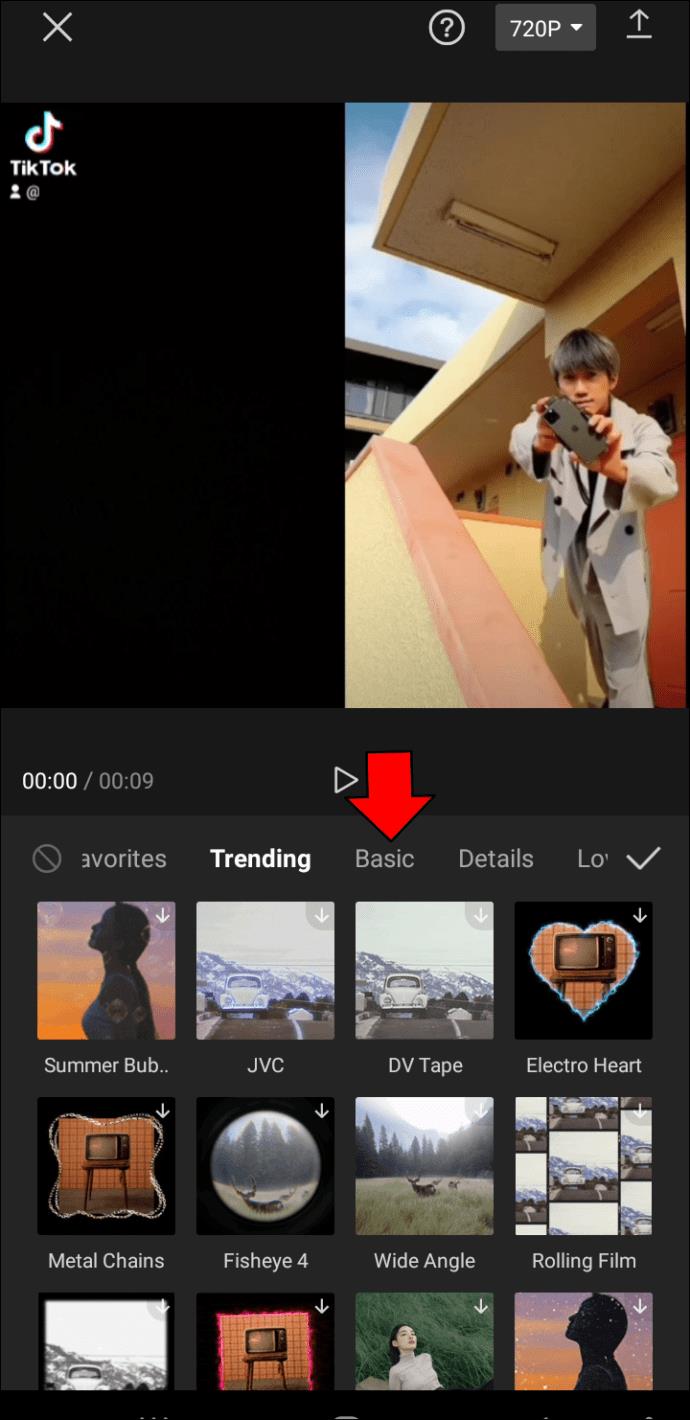
- "धुंधला" प्रभाव खोजें।
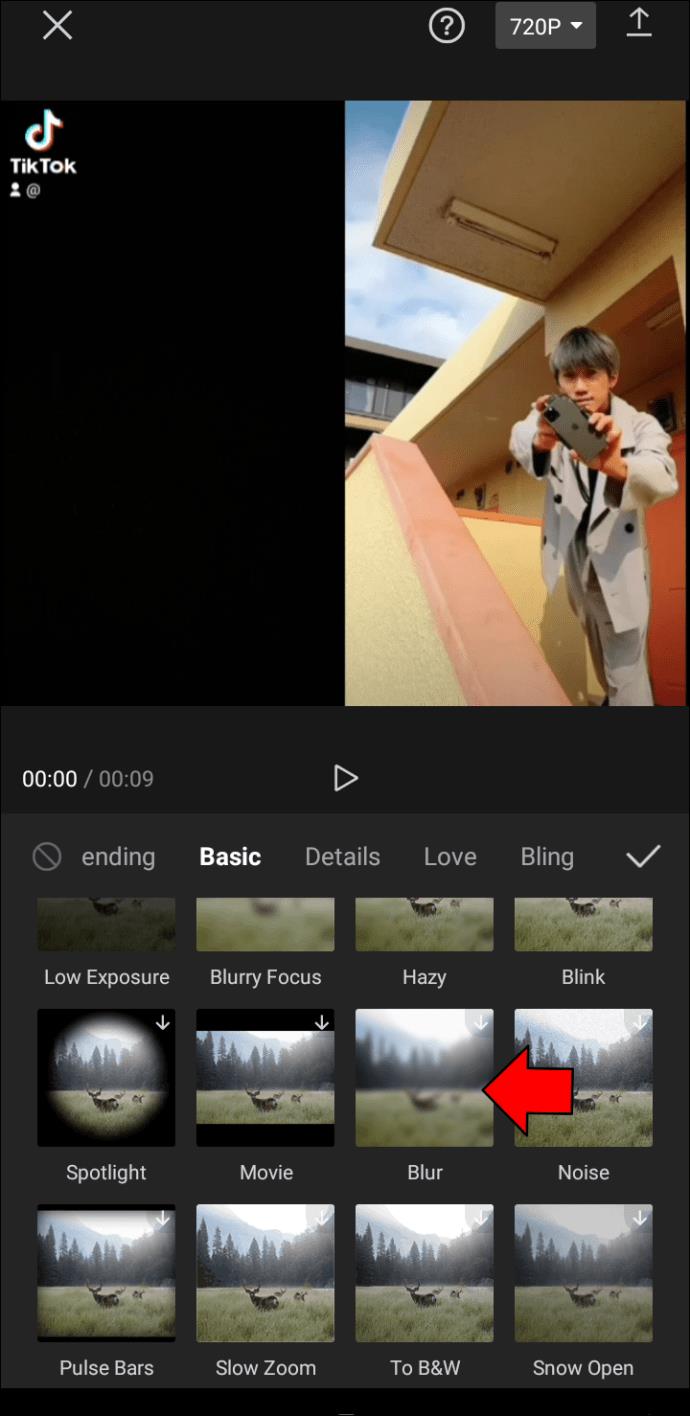
- धुंधले प्रभाव की तीव्रता को समायोजित करें।
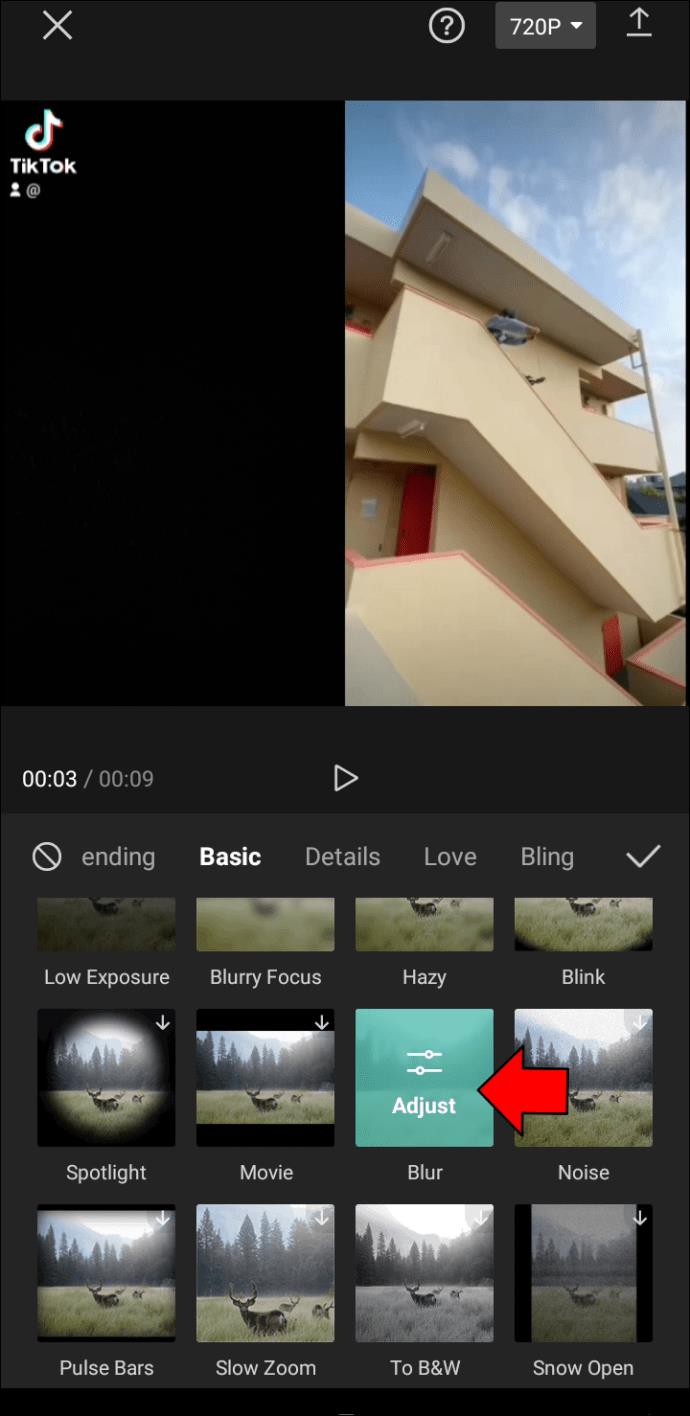
- स्क्रीन के दाईं ओर स्थित चेकमार्क का चयन करें।
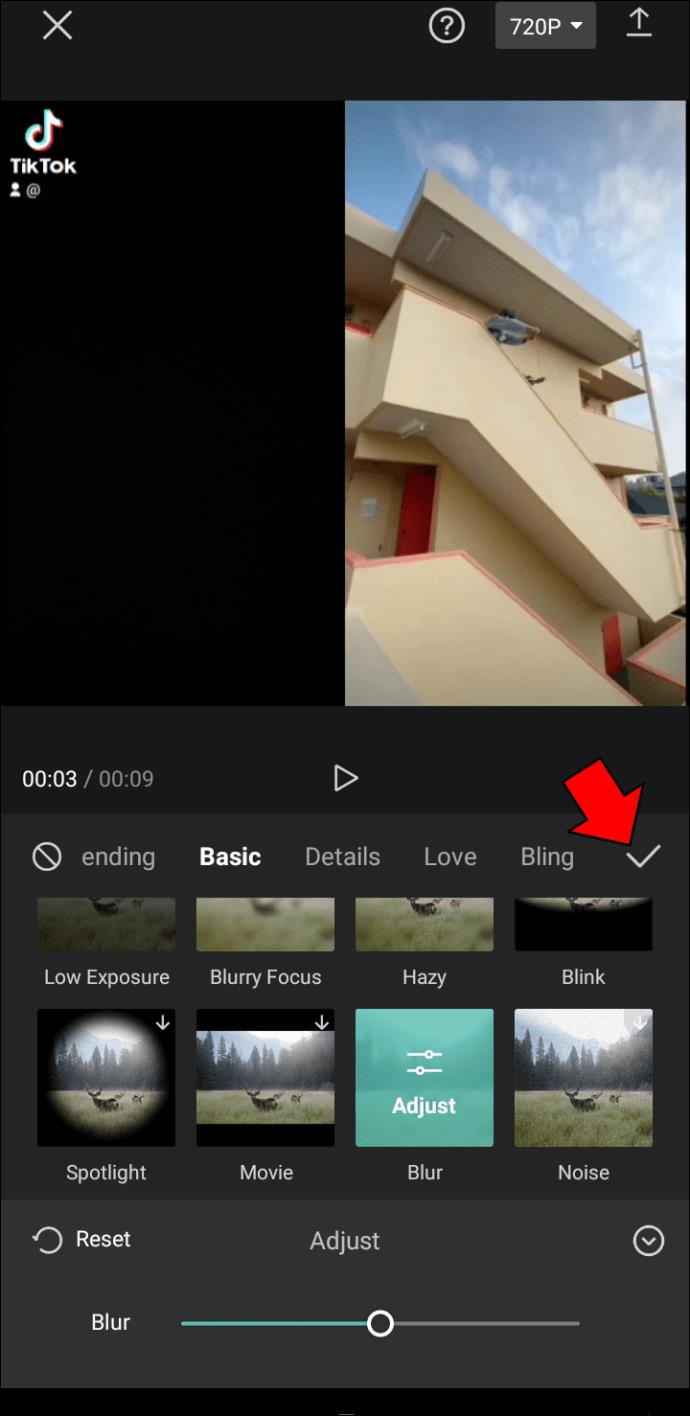
इसके लिए यही सब कुछ है। जैसा कि आप देख सकते हैं, CapCut में अपने वीडियो को धुंधला करना केक का एक टुकड़ा है। हालाँकि, पूरे वीडियो को धुंधला करने का कोई मतलब नहीं है। धुंधला प्रभाव वीडियो के केवल कुछ हिस्सों को धुंधला करने के लिए उपयोगी है ताकि आप अंत में कुछ प्रकट कर सकें, चाहे वह उत्पाद हो, स्थान हो या कोई व्यक्ति हो।
ऐसा करने के लिए, नीचे दिए गए चरणों का पालन करें।
- अपने मोबाइल डिवाइस पर CapCut लॉन्च करें।

- "+ नई परियोजना" पर टैप करें और अपनी गैलरी से एक वीडियो अपलोड करें।

- तय करें कि वीडियो का कौन सा हिस्सा धुंधला होगा। यदि आप चाहते हैं कि ब्लर इफेक्ट को शुरुआत में जोड़ा जाए, तो वर्टिकल लाइन को स्लाइड करके चिह्नित करें कि ब्लर इफेक्ट कब बंद होगा।
- नीचे मेनू से "संपादित करें" चुनें।
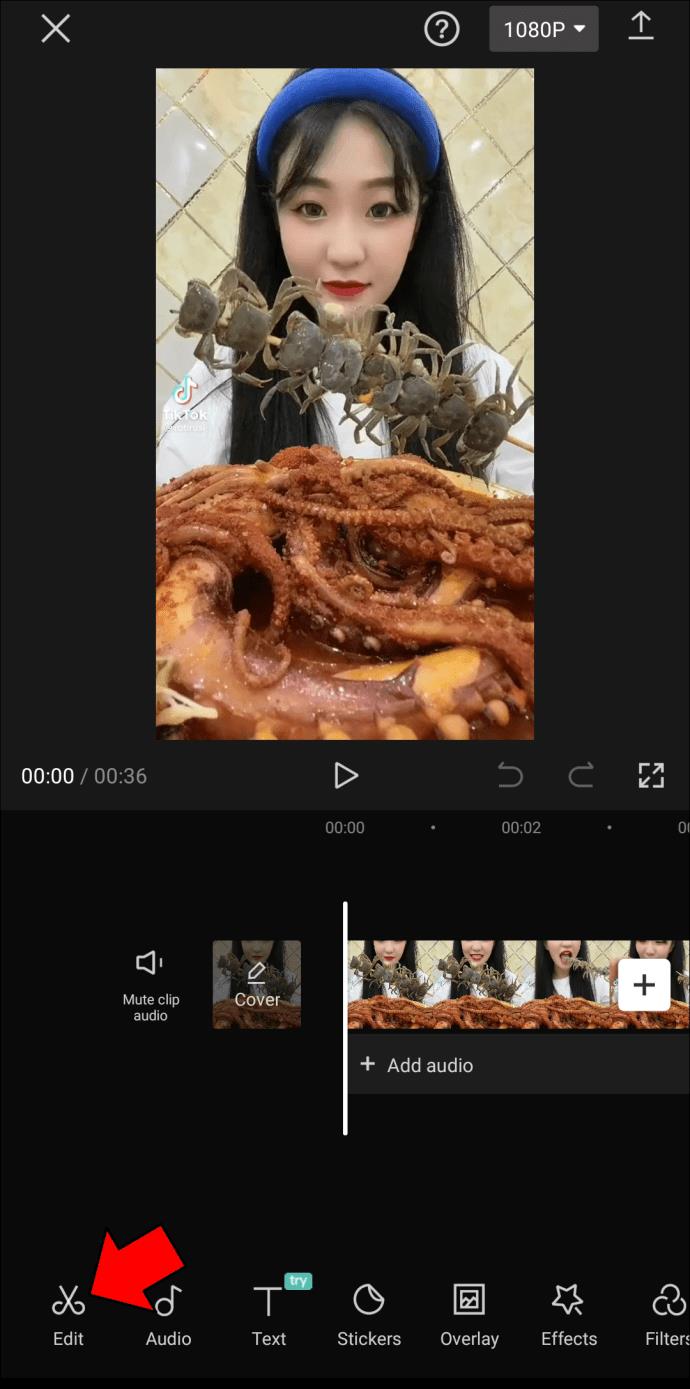
- नीचे दिए गए “स्प्लिट” विकल्प पर जाएँ।
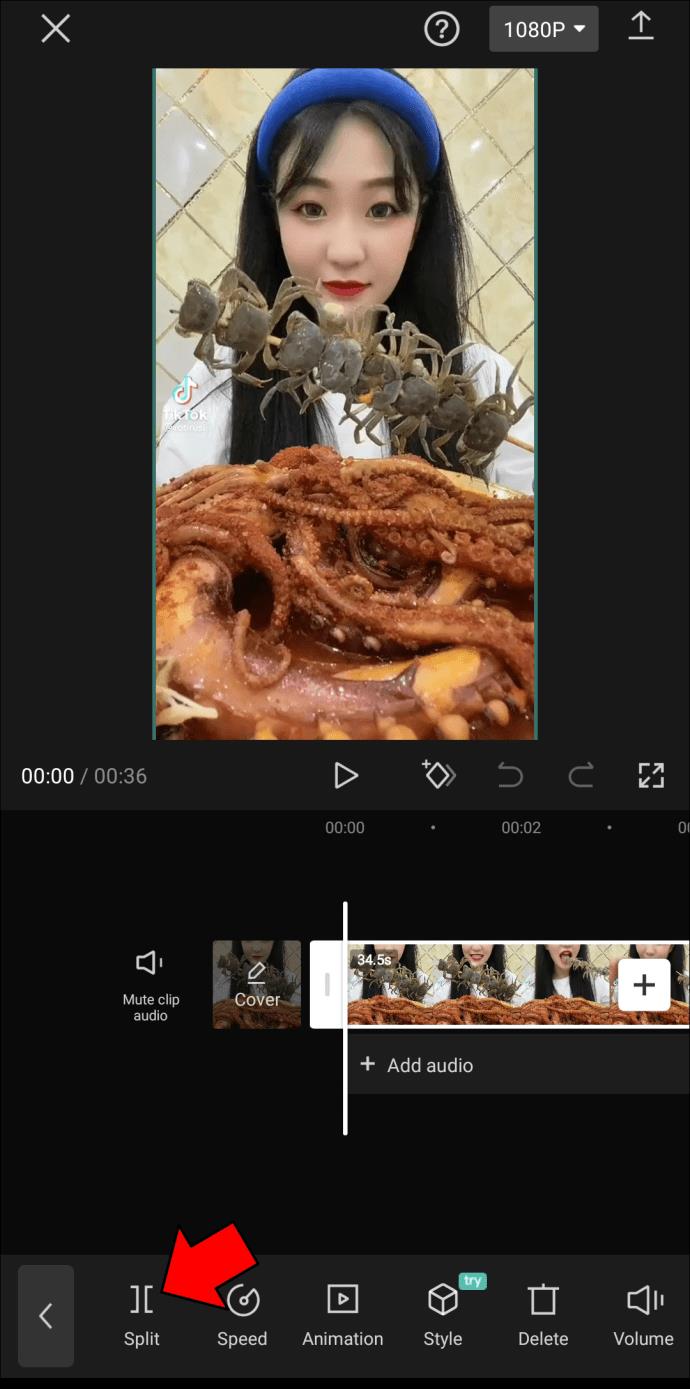
- वीडियो की शुरुआत में लौटें और "प्रभाव" पर टैप करें।
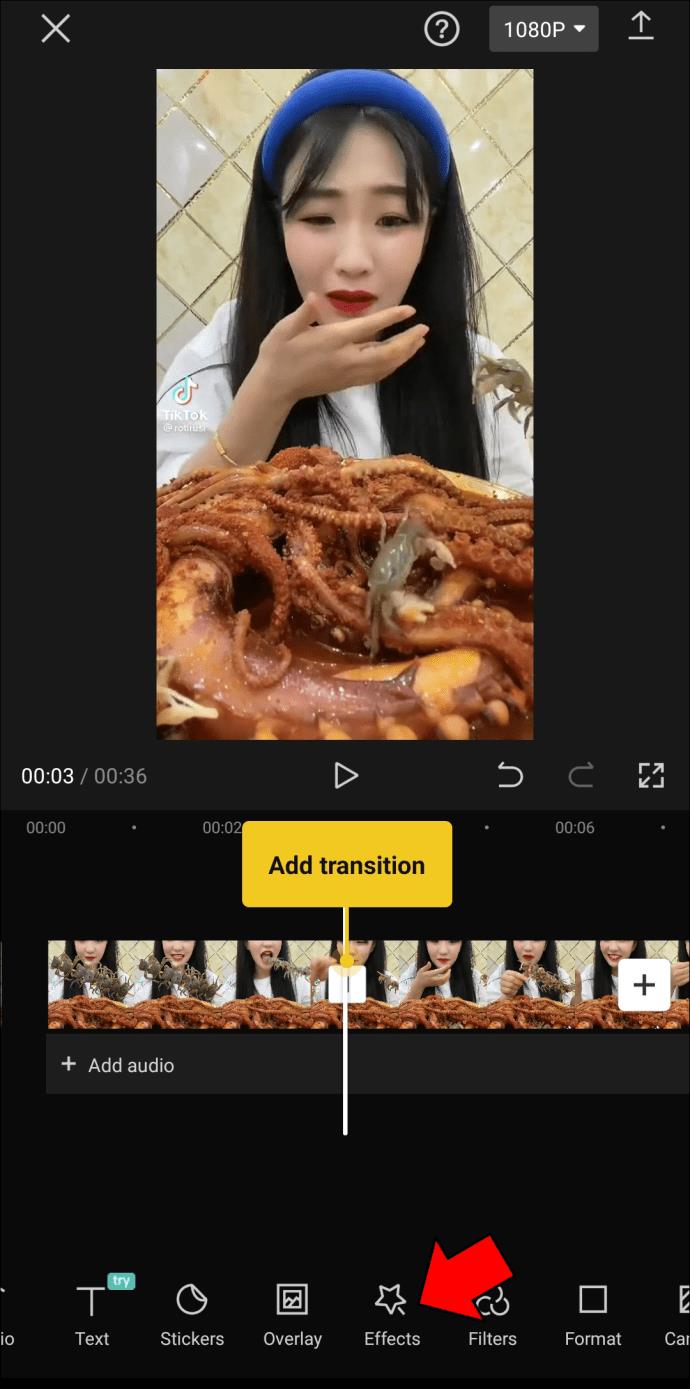
- "वीडियो प्रभाव" चुनें।
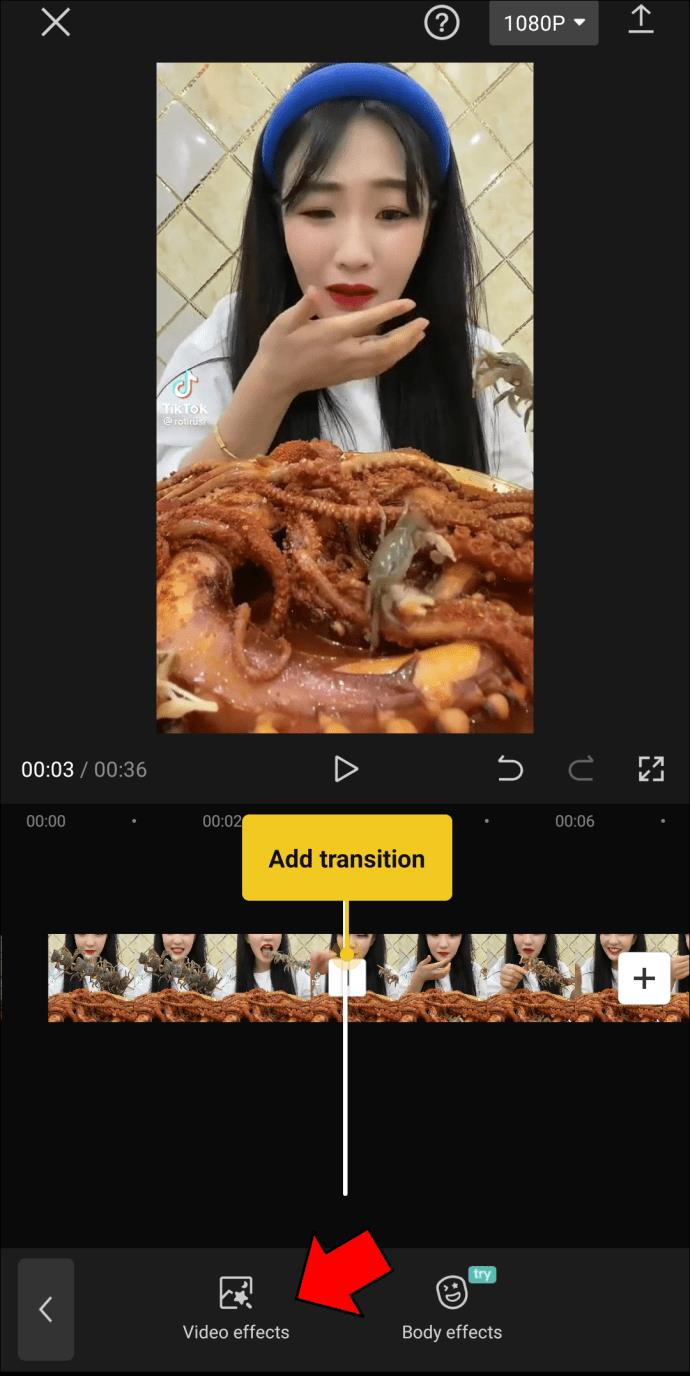
- "बेसिक" श्रेणी में "धुंधला" प्रभाव खोजें।
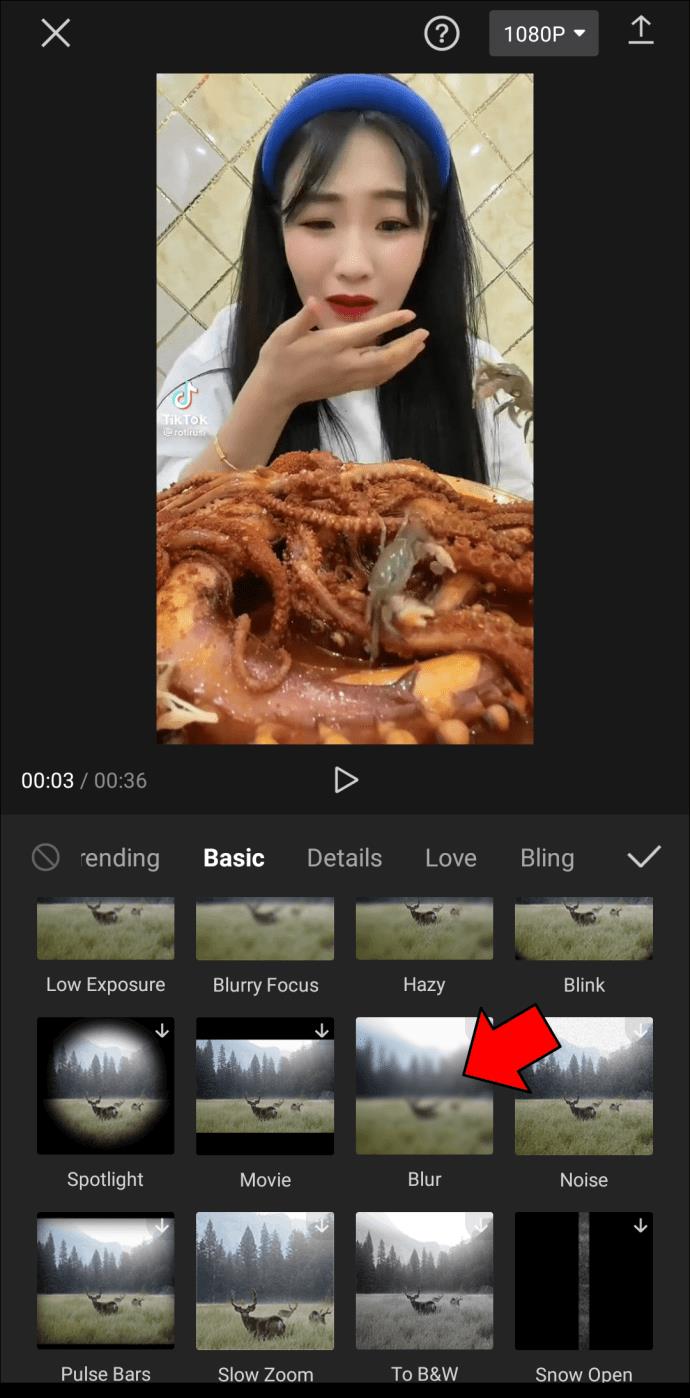
- धुंधला प्रभाव कितने समय तक रहेगा यह चिह्नित करने के लिए स्लाइडर को खींचें।
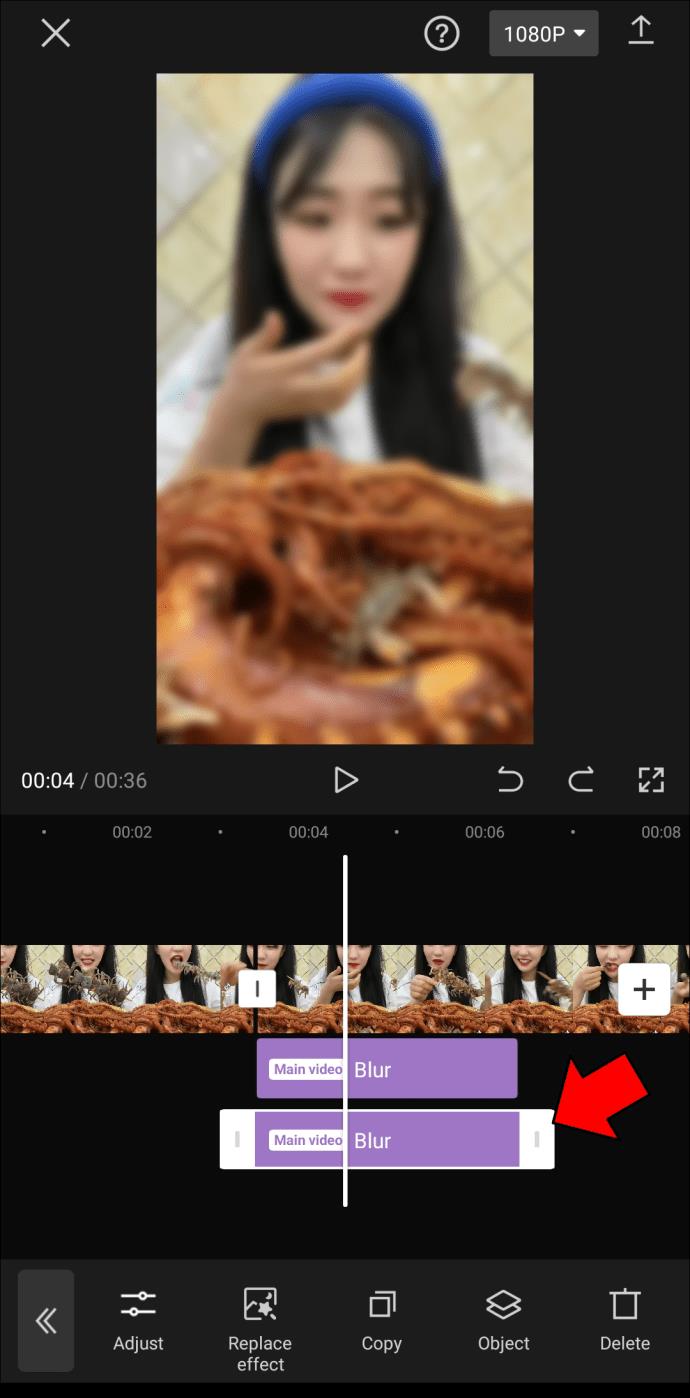
- संक्रमण को आसान बनाने के लिए "समायोजित करें" पर जाएं।
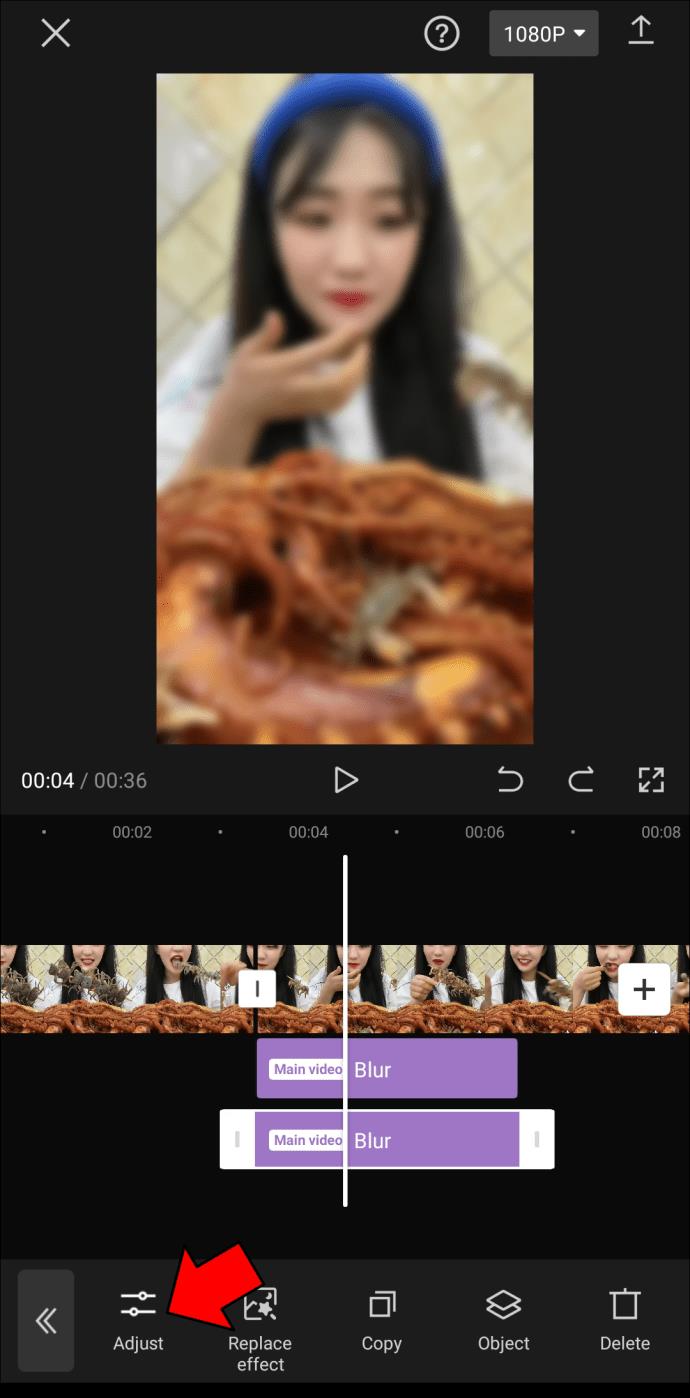
हमेशा जांचें कि वीडियो के नीचे प्ले आइकन पर टैप करके संपादन कैसे निकला।
जब आपने अपना वीडियो संपादित करना समाप्त कर लिया है, तो इसे अपने फ़ोन पर निर्यात करने का समय आ गया है। ऐसा करने के लिए, स्क्रीन के ऊपरी-दाएँ कोने में डाउनलोड आइकन पर जाएँ। इस बिंदु से, आप टिकटॉक, व्हाट्सएप, फेसबुक और इंस्टाग्राम पर वीडियो साझा कर सकते हैं। आप "अन्य" विकल्प पर जाकर भी इसे अपने डिवाइस पर सहेज सकते हैं।
CapCut में ब्लर इफ़ेक्ट का उपयोग करने का एक और तरीका है, और वह है वीडियो में किसी ऑब्जेक्ट को ब्लर करना। यह आसान है जब आप कुछ छुपाना चाहते हैं या किसी की गोपनीयता की रक्षा करना चाहते हैं। यहां बताया गया है कि यह कैसे किया जाता है।
- वीडियो को CapCut पर अपलोड करें और नीचे मेनू पर "ओवरले" विकल्प पर नेविगेट करें।
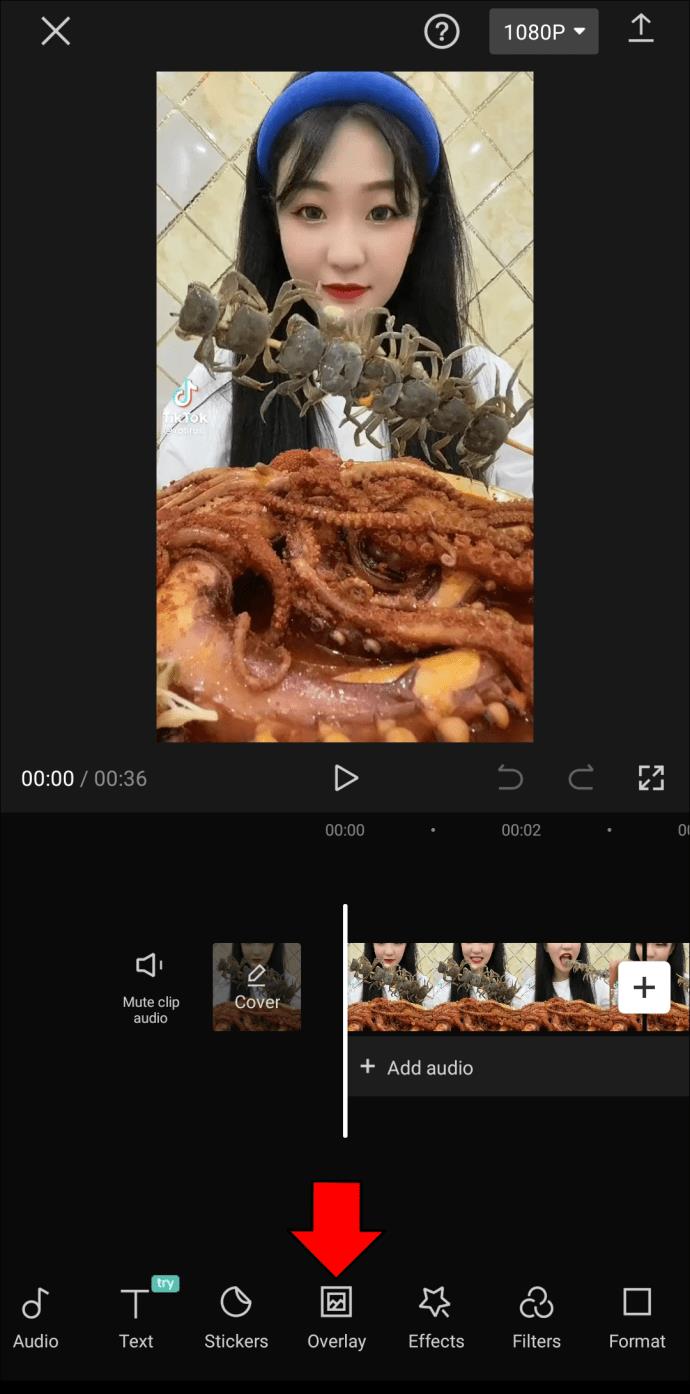
- "ओवरले जोड़ें" चुनें और ठीक वैसा ही वीडियो जोड़ें।
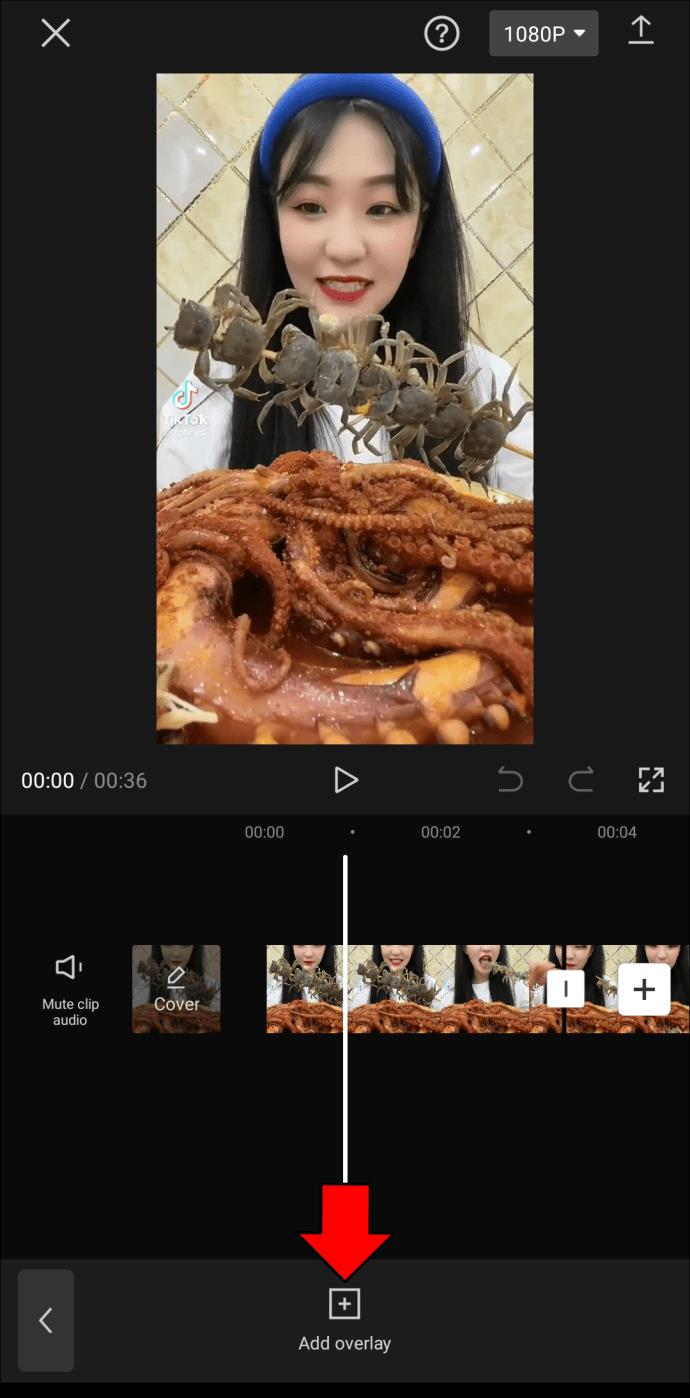
- सुनिश्चित करें कि ओवरले पहले वीडियो के समान आकार का हो।
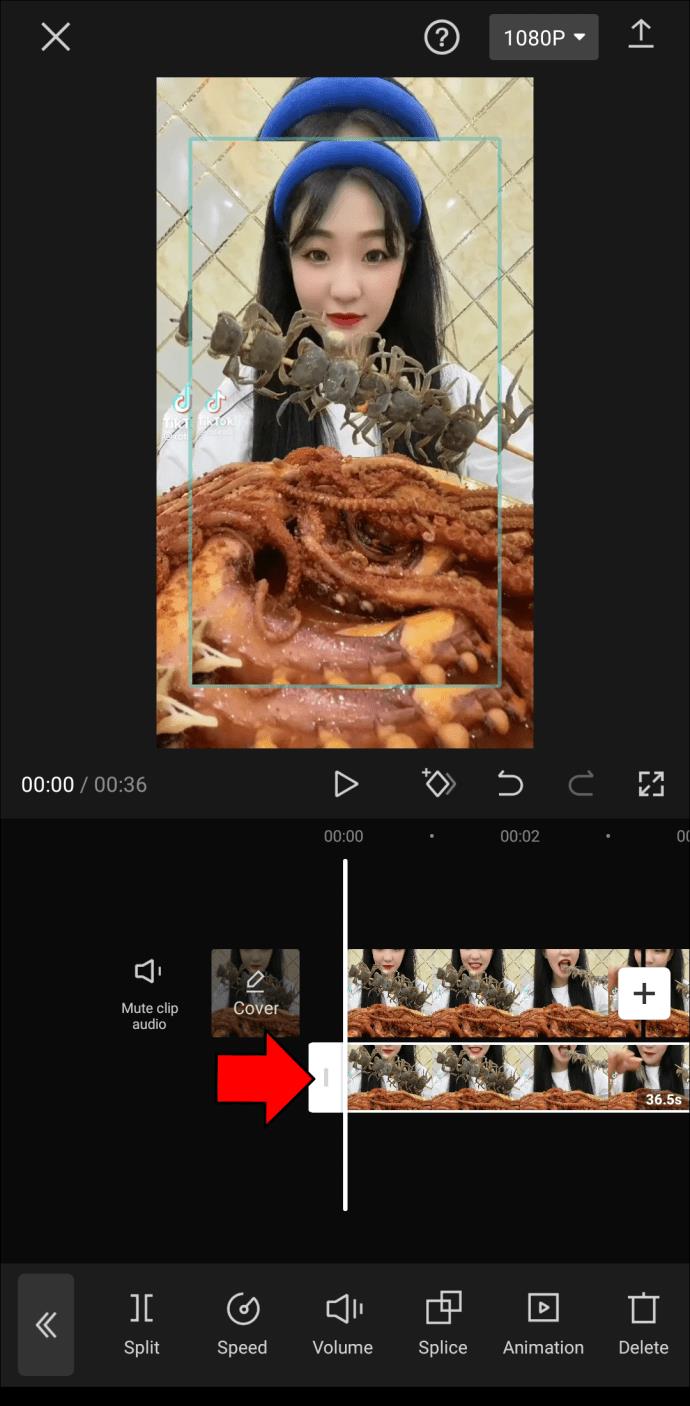
- "प्रभाव" विकल्प पर जाएं और "वीडियो प्रभाव" पर जाएं। "बेसिक" चुनें।
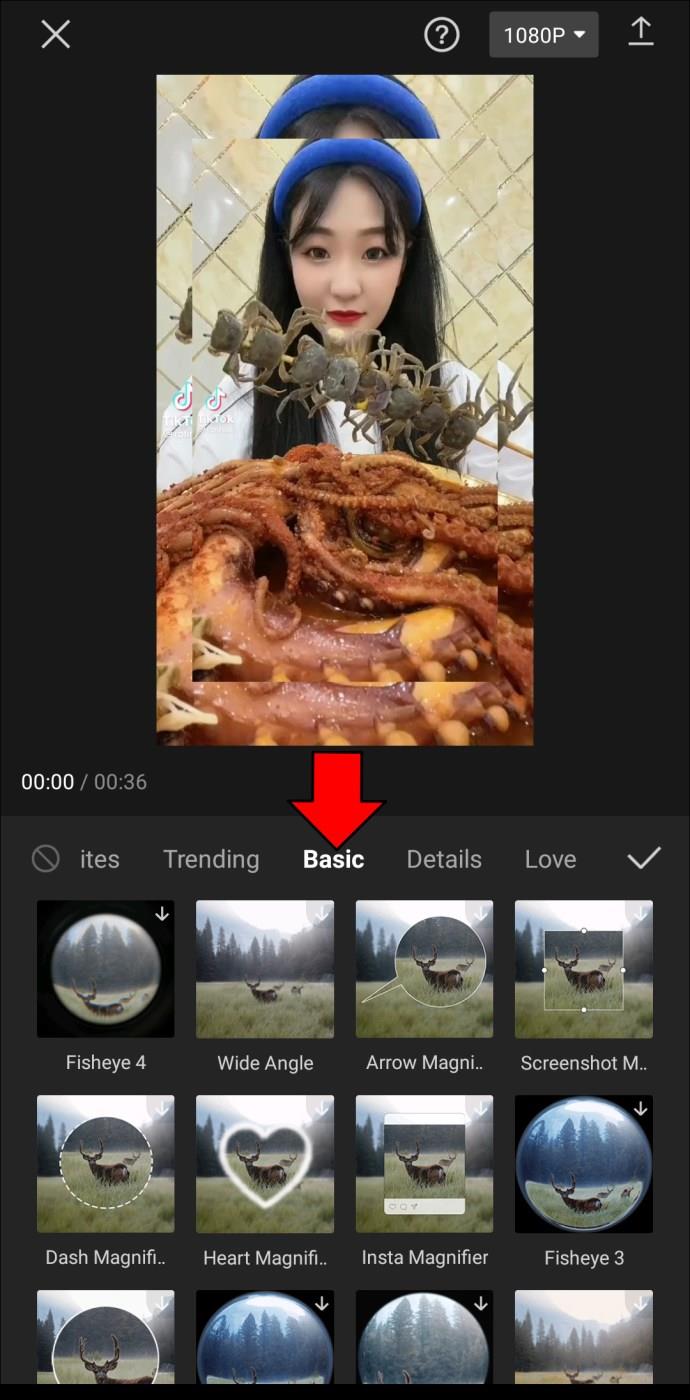
- विकल्पों की सूची पर "धुंधला" प्रभाव का पता लगाएँ। धुंधले प्रभाव की तीव्रता को समायोजित करें और यह कितने समय तक चलेगा।
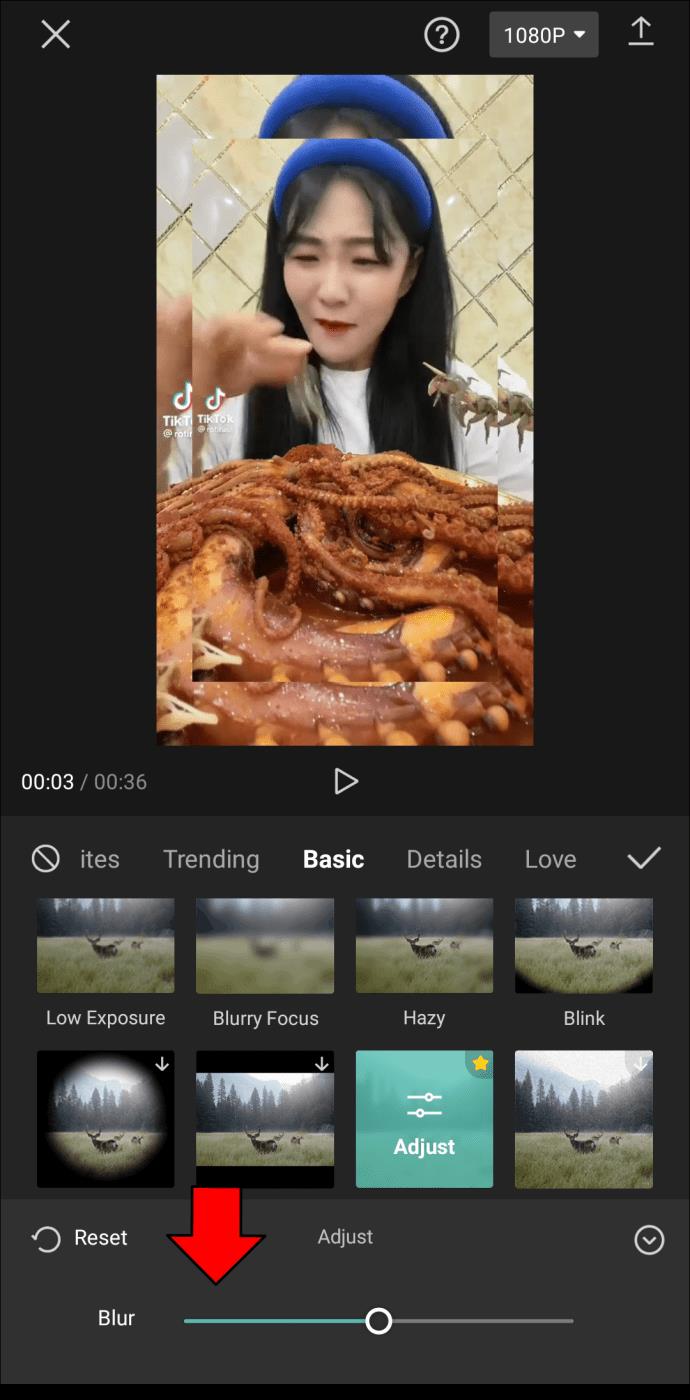
- "ऑब्जेक्ट" और फिर "ओवरले" चुनें।
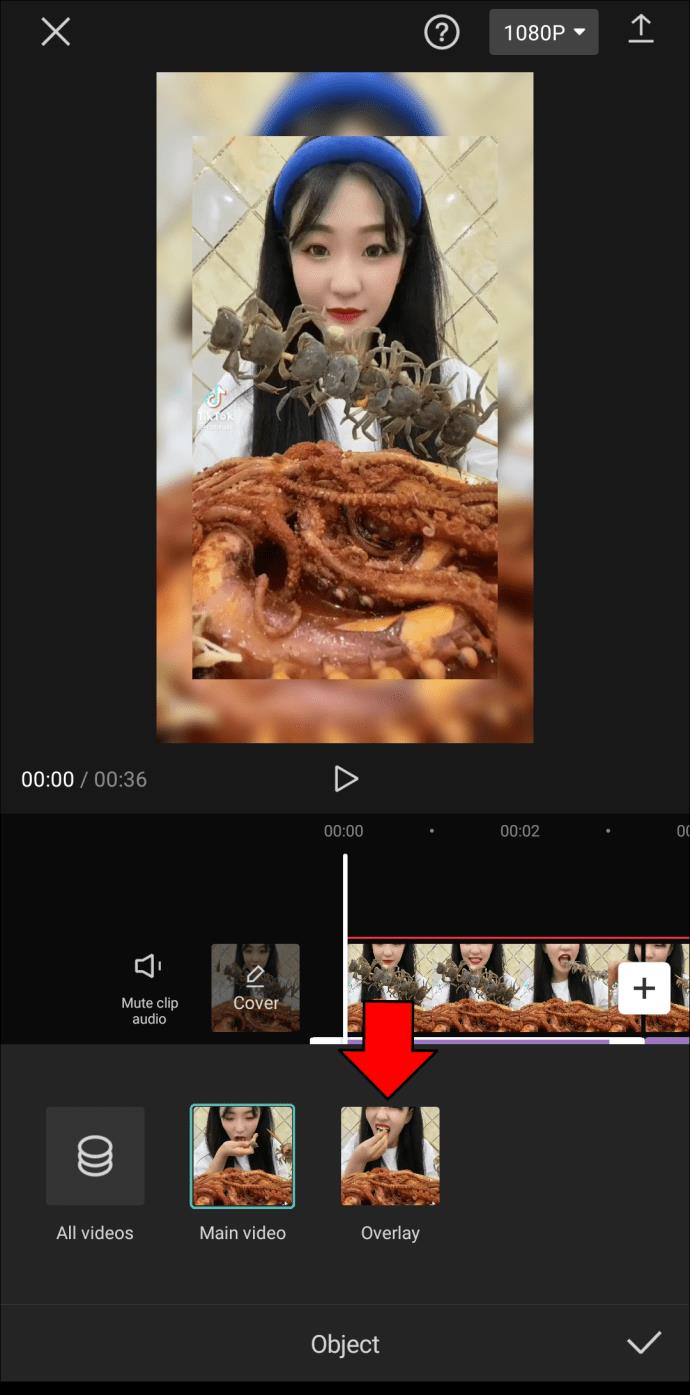
- वापस जाएं और फिर से "ओवरले" चुनें।
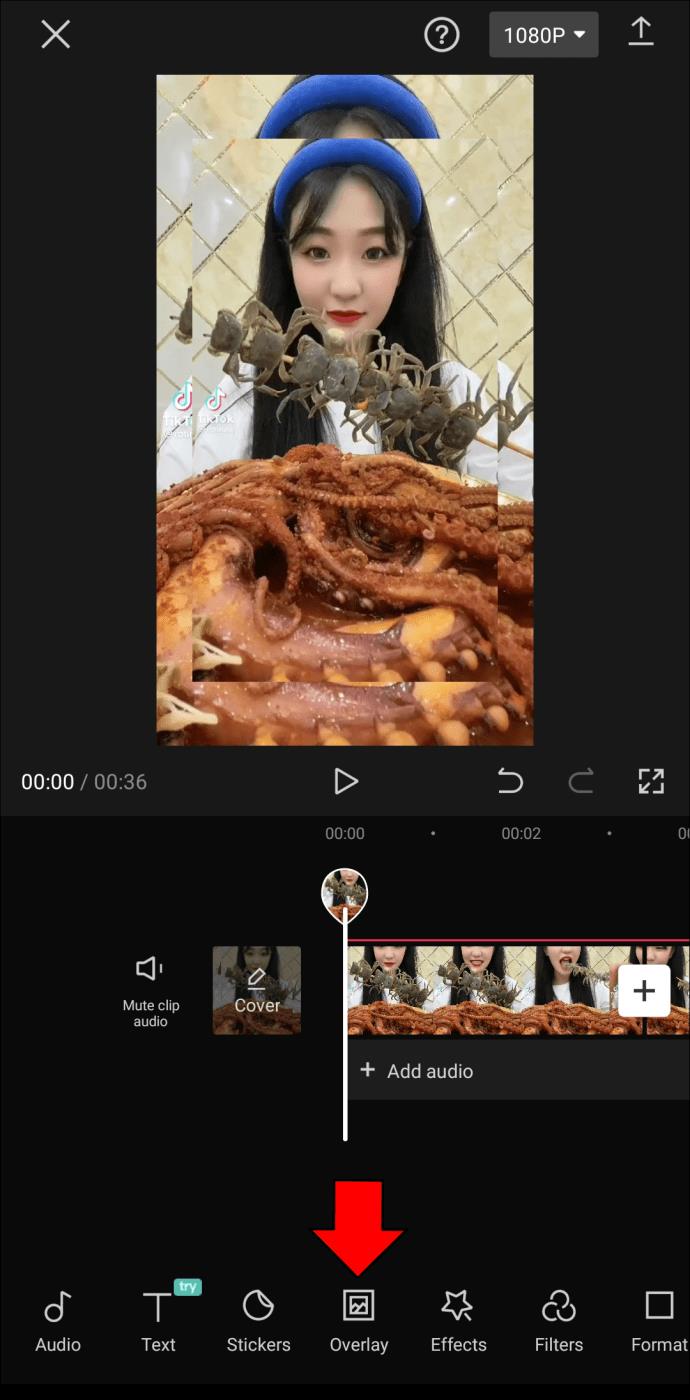
- ओवरले पर टैप करें और "मास्क" पर जाएं।
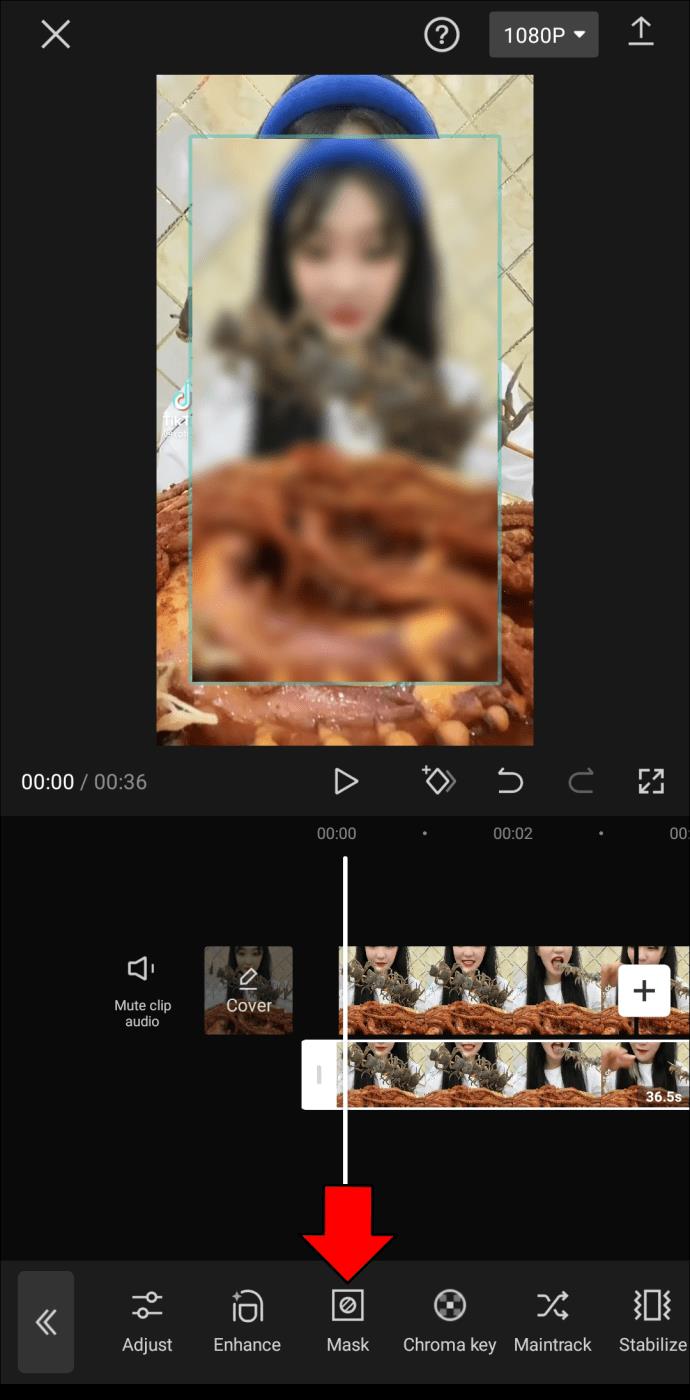
- एक आकृति चुनें और उसका आकार समायोजित करें।
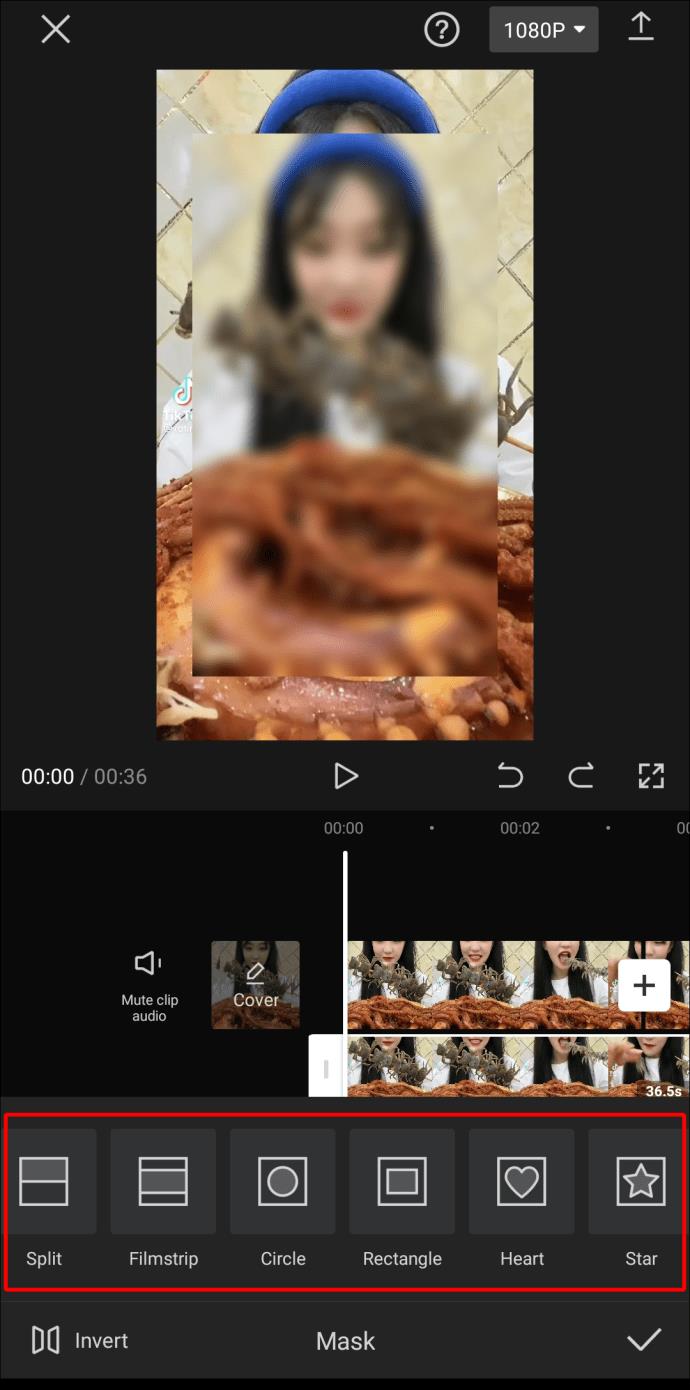
अब ब्लर इफेक्ट आपके वीडियो के केवल एक सेक्शन में जोड़ा जाएगा। ध्यान दें कि धुंधला आकार पूरे वीडियो में समान रहेगा। दूसरे शब्दों में, यदि वीडियो में मौजूद वस्तु उस स्थान से हिलती है, तो वह धुंधली नहीं रहेगी।
यह सुनिश्चित करने के लिए कि वीडियो के दौरान ऑब्जेक्ट धुंधला रहता है, आपको प्ले बटन के बगल में कीफ्रेम टूल के साथ प्रत्येक नए फ्रेम को चिह्नित करना होगा। एक बार जब आप प्रत्येक नए अनुभाग को कीफ़्रेम के साथ चिह्नित कर लेते हैं, तो "मास्क" टूल पर वापस जाएं और ऊपर से समान चरणों को दोहराएं। यह प्रक्रिया जटिल और समय लेने वाली लग सकती है, लेकिन जब आप अपने वीडियो का संपादन समाप्त कर लेंगे तो इसका भुगतान किया जाएगा।
सभी धुंधलापन पूर्ण होने के बाद, वीडियो में कोई अन्य आवश्यक समायोजन और फ़िल्टर जोड़ें। एक बार जब आप कर लें, तो परिवर्तनों को सहेजें और वीडियो को अपने फ़ोन पर निर्यात करें।
CapCut के साथ रचनात्मक बनें
CapCut आपको अपने पूरे वीडियो, कुछ हिस्सों और यहां तक कि इसमें दिखाई देने वाली वस्तुओं को भी धुंधला करने की अनुमति देता है। एक बार जब आप CapCut के टूल्स से परिचित हो जाते हैं, तो आप देखेंगे कि ब्लर इफेक्ट—या कोई अन्य फिल्टर—जोड़ना आसान है। आप रचनात्मक वीडियो सामग्री बनाने में सक्षम होंगे जो सबसे अलग हो।
क्या आपने कभी CapCut का उपयोग करके अपने वीडियो में ब्लर इफेक्ट जोड़ा है? आपने वीडियो के किन हिस्सों को धुंधला किया? नीचे टिप्पणी अनुभाग में हमें बताएं।