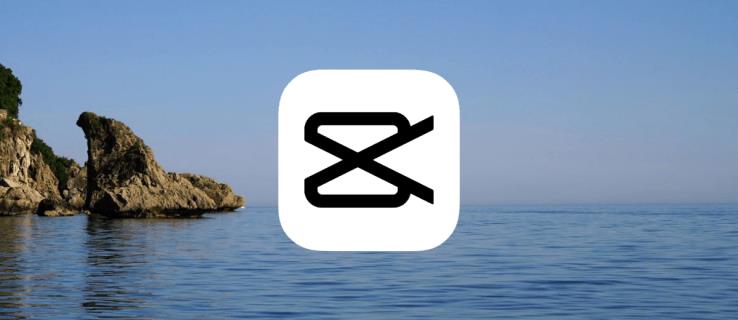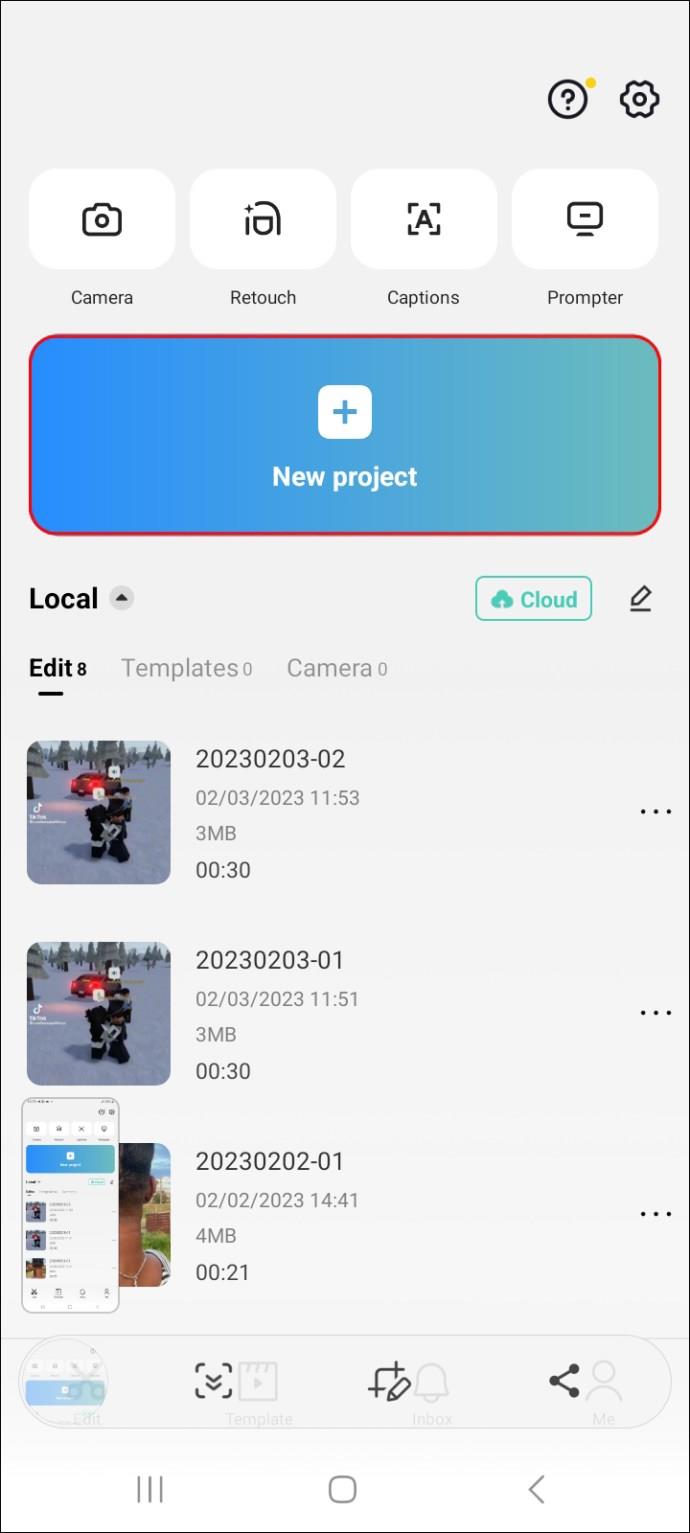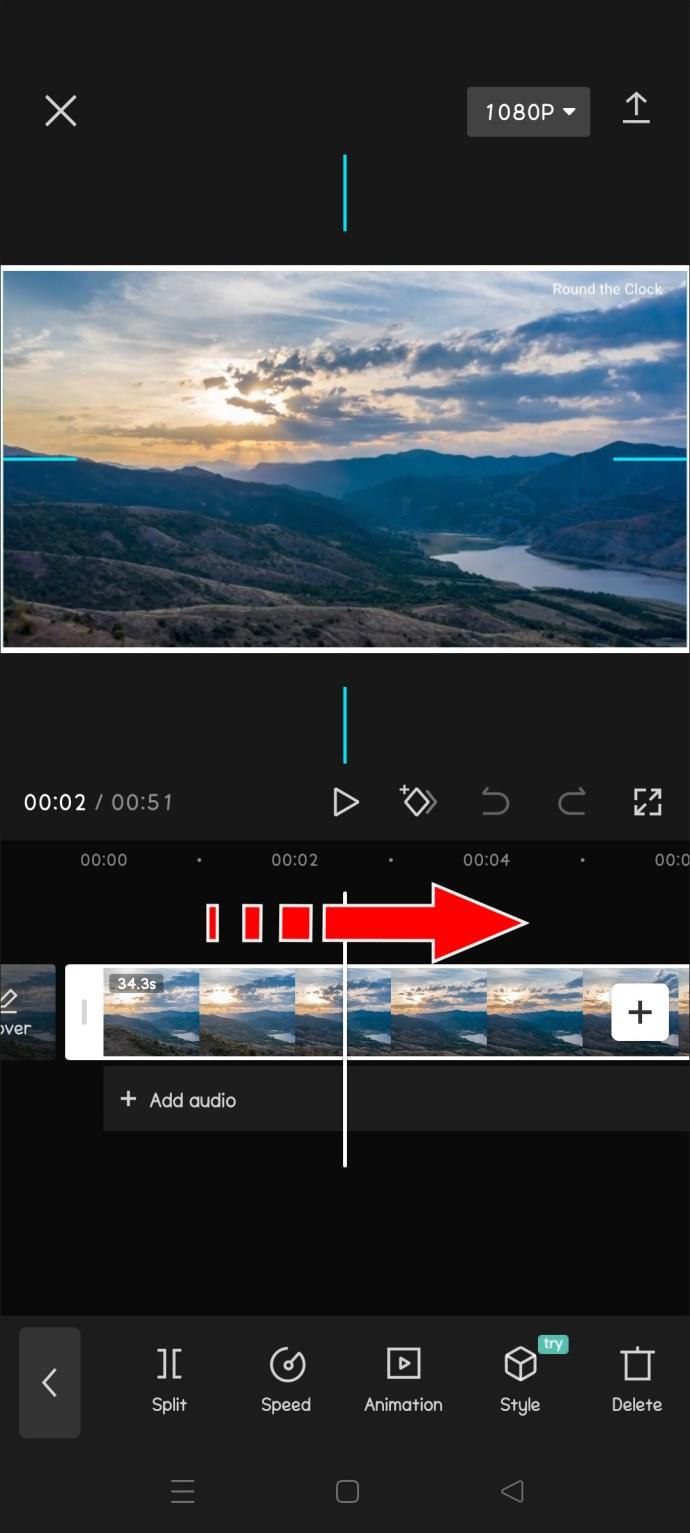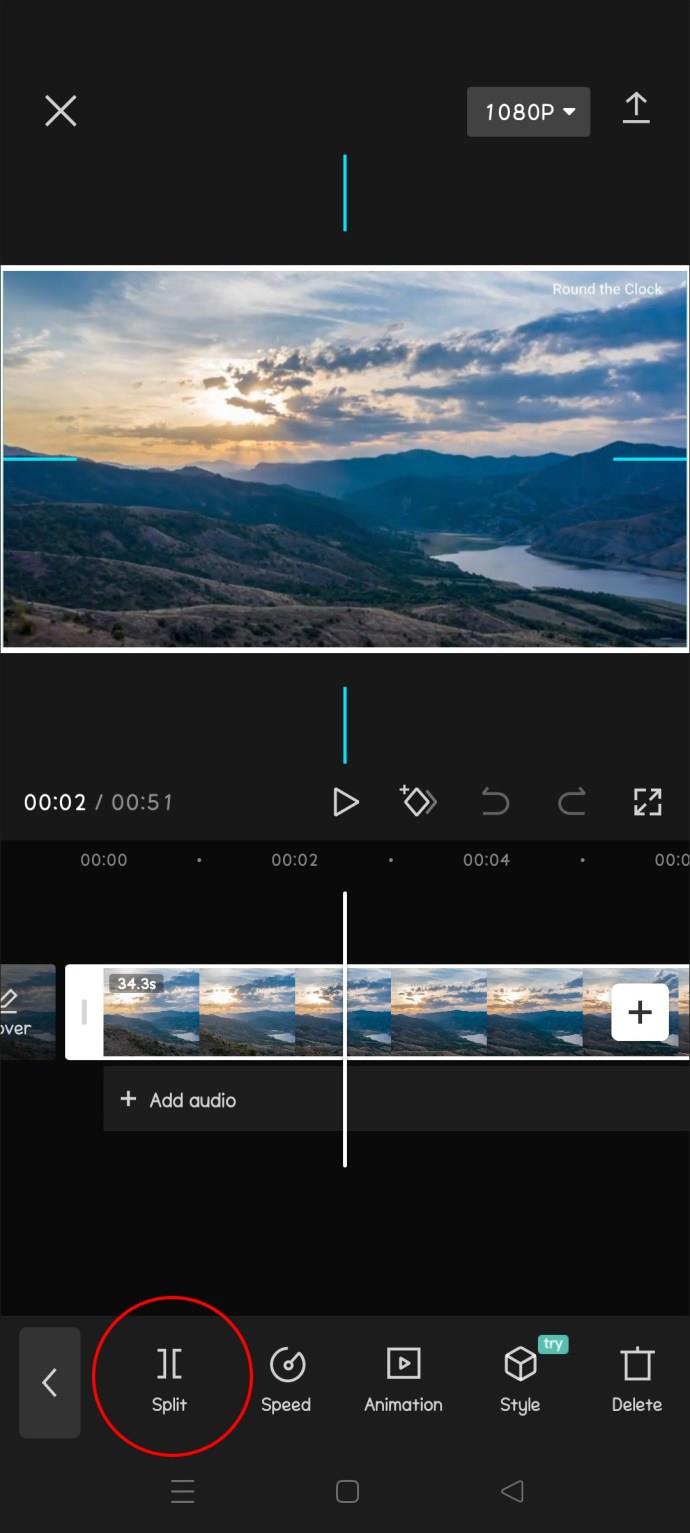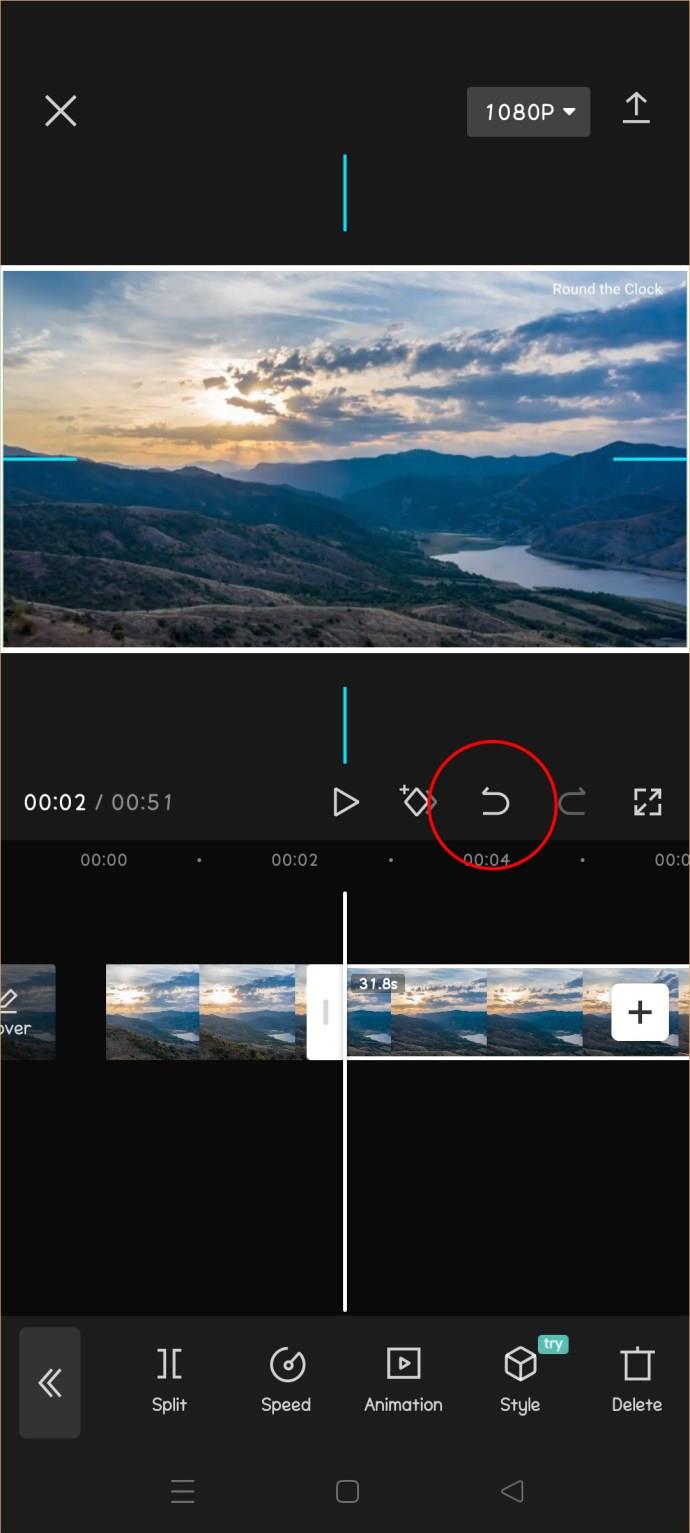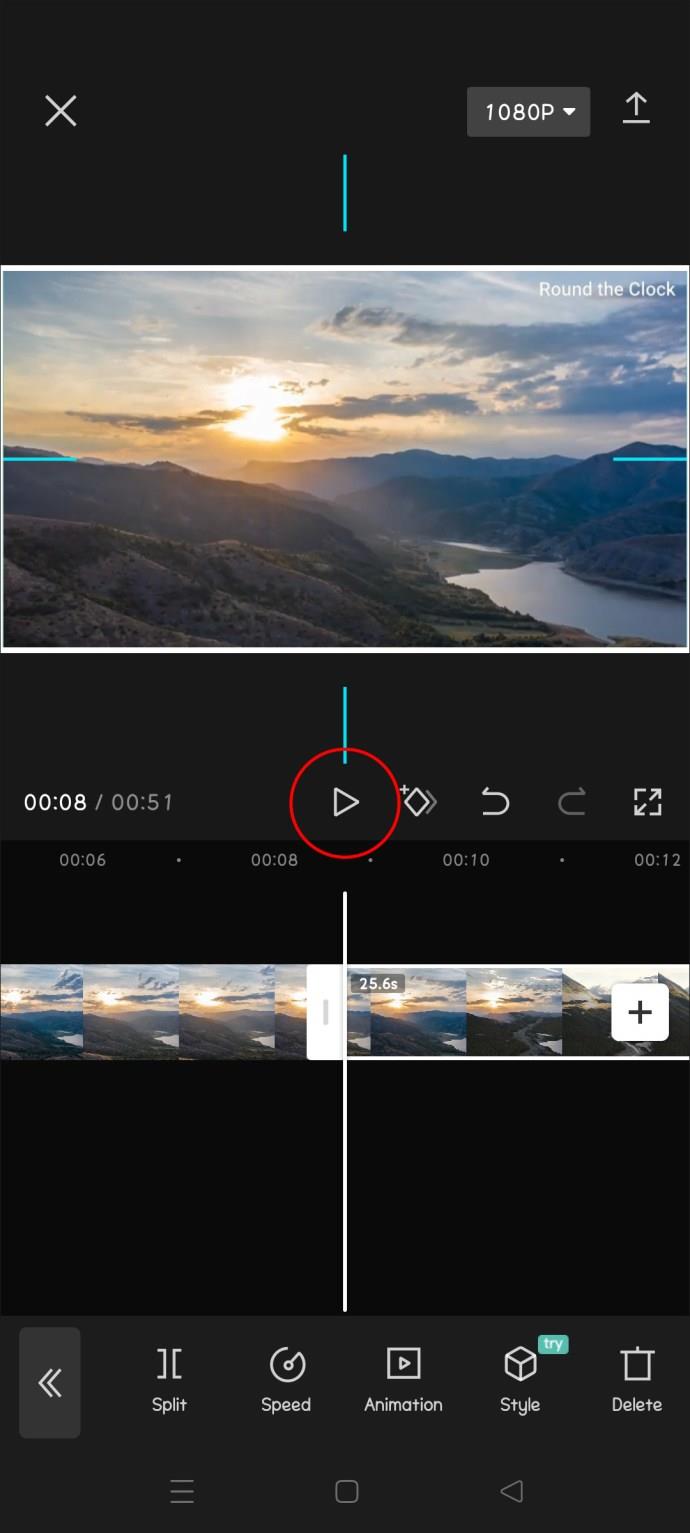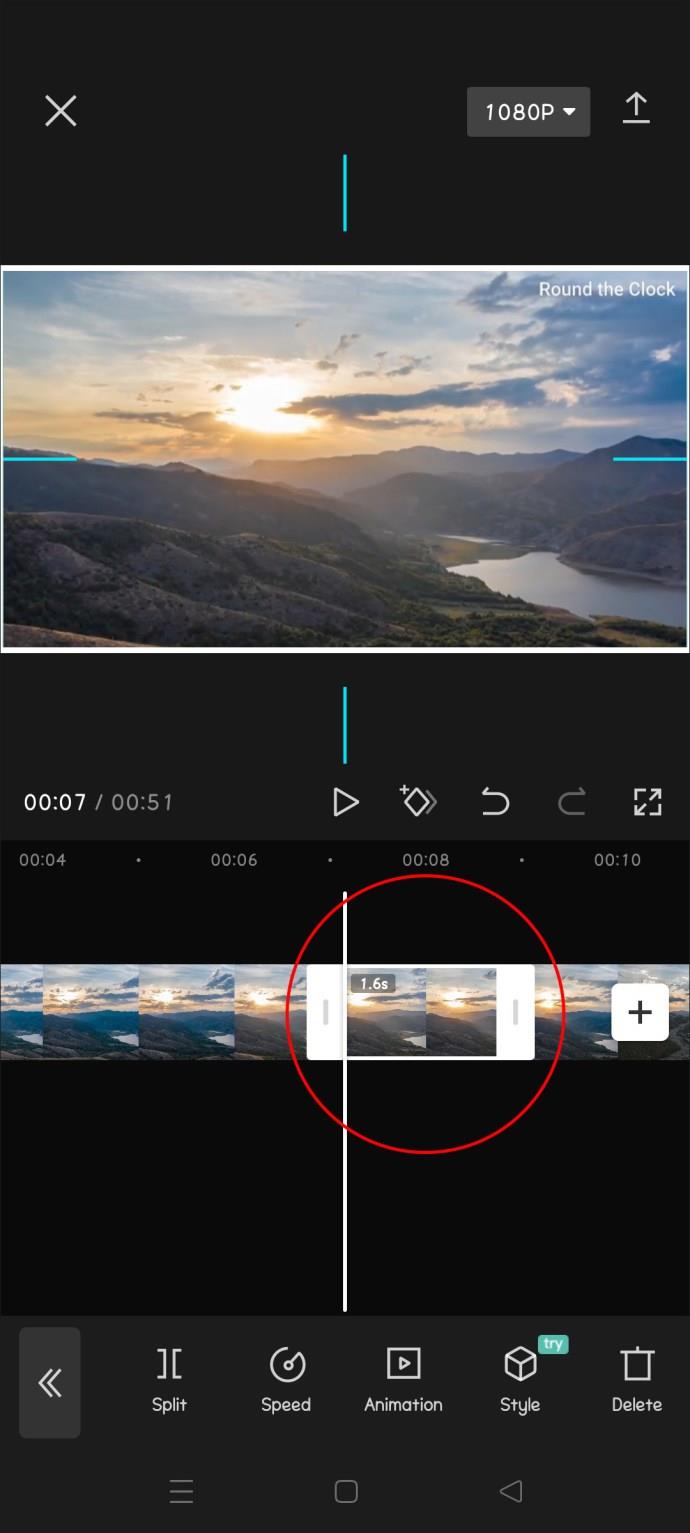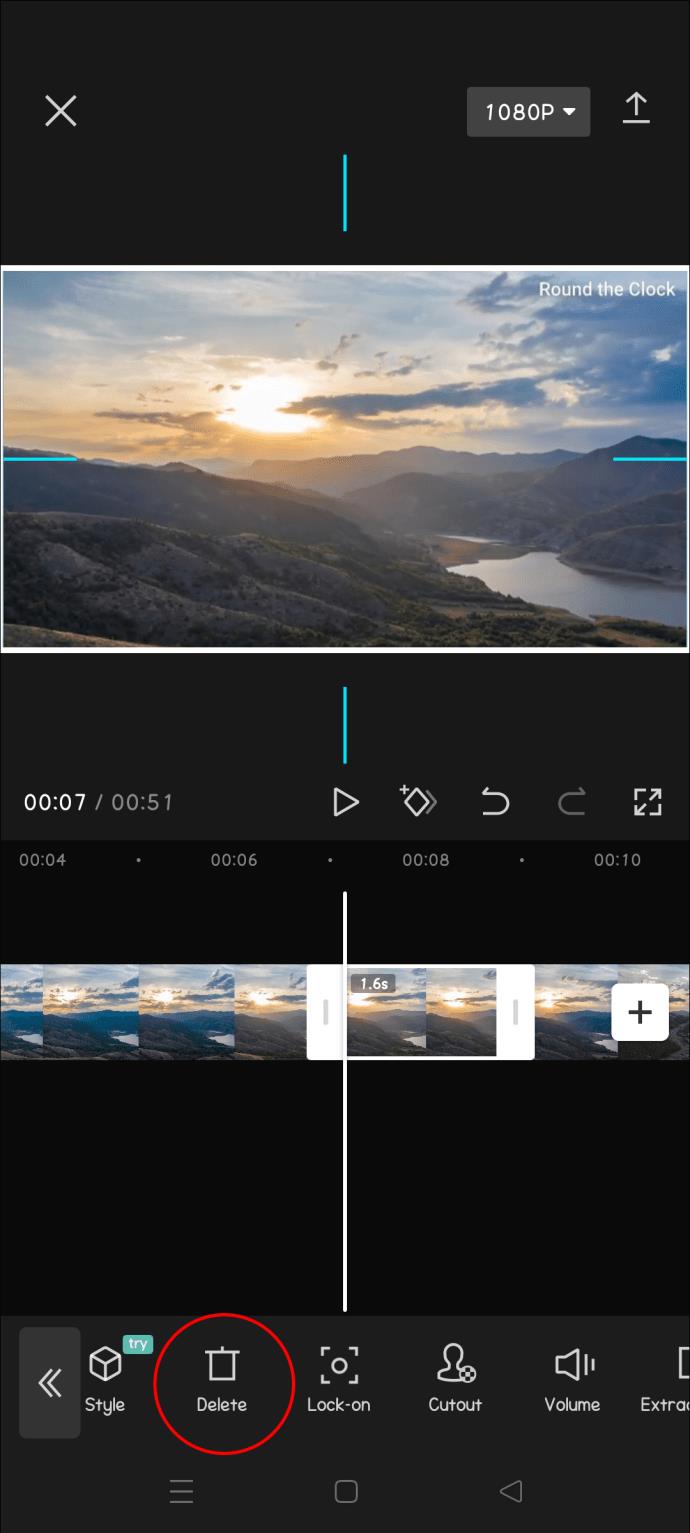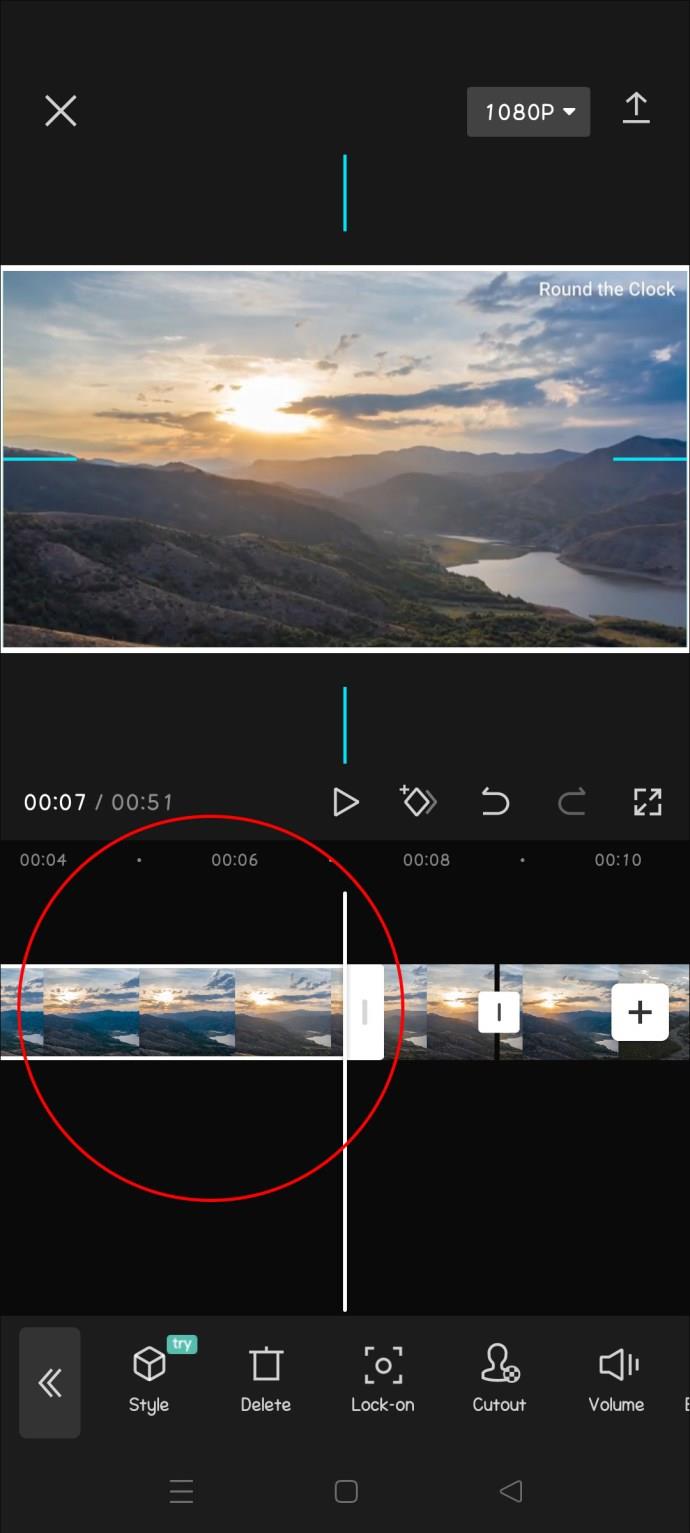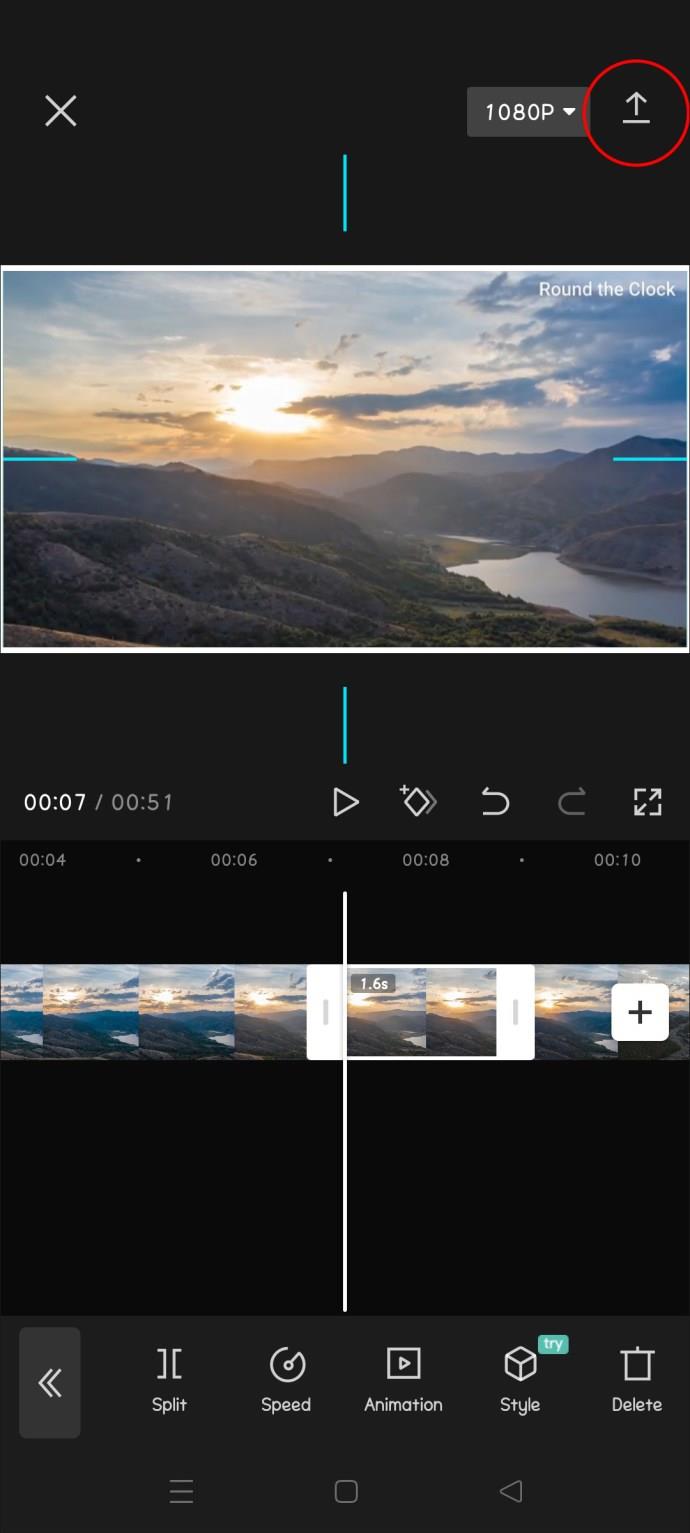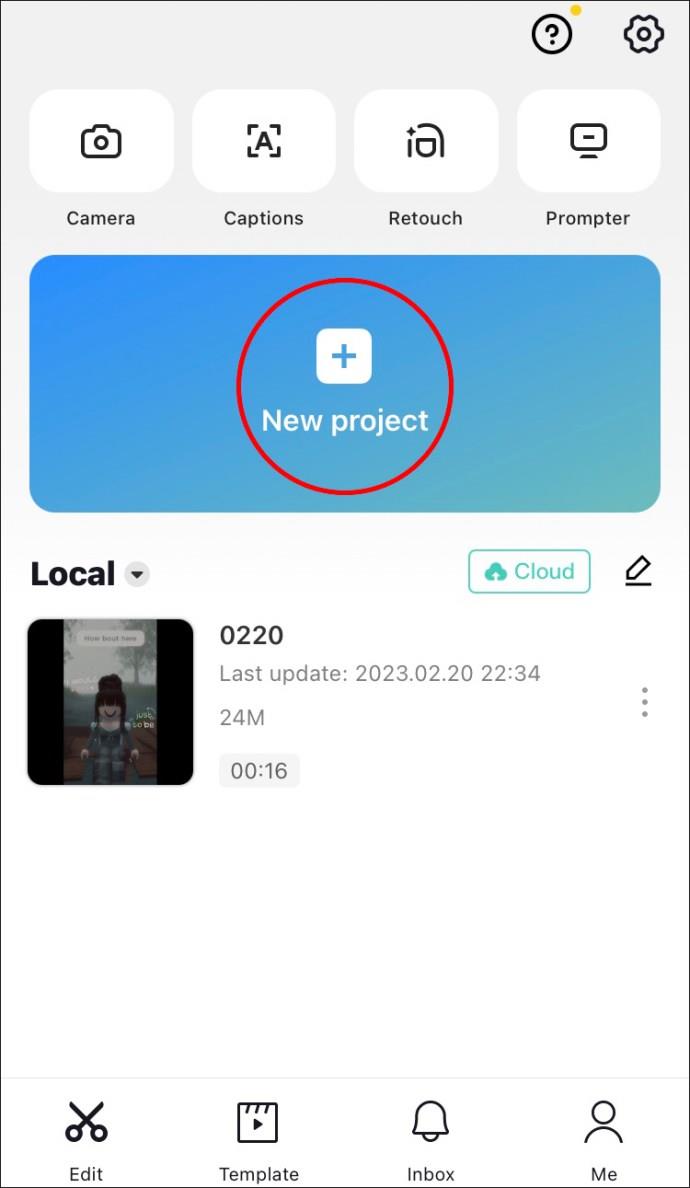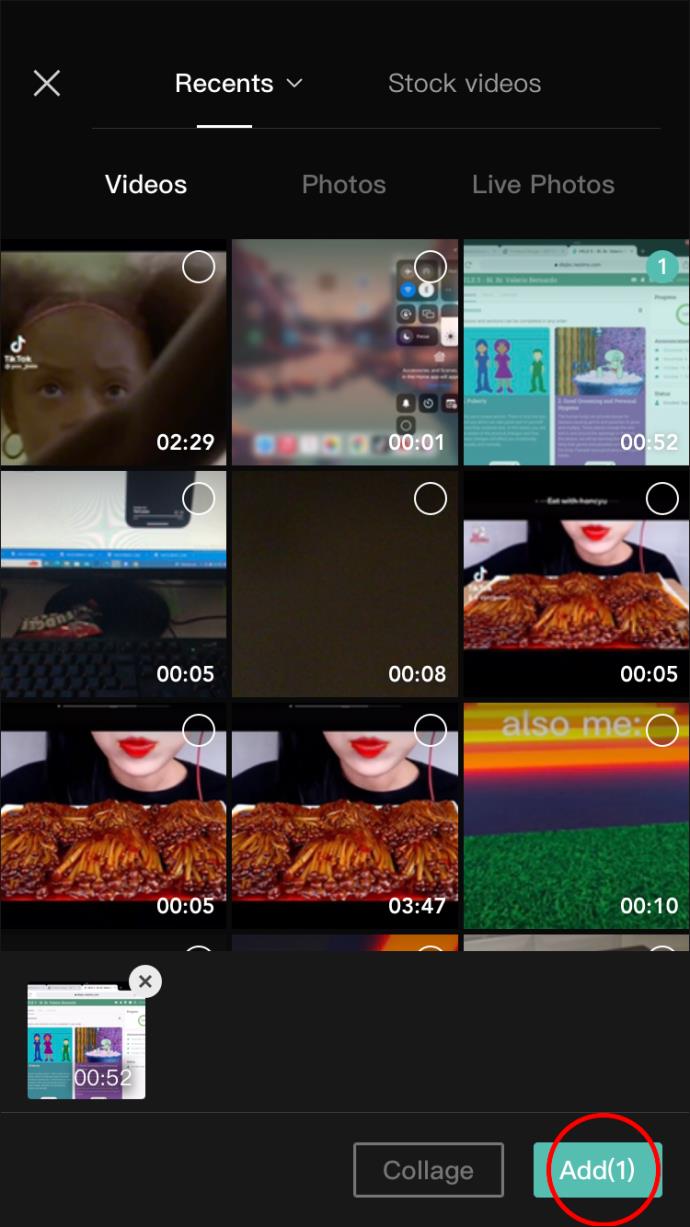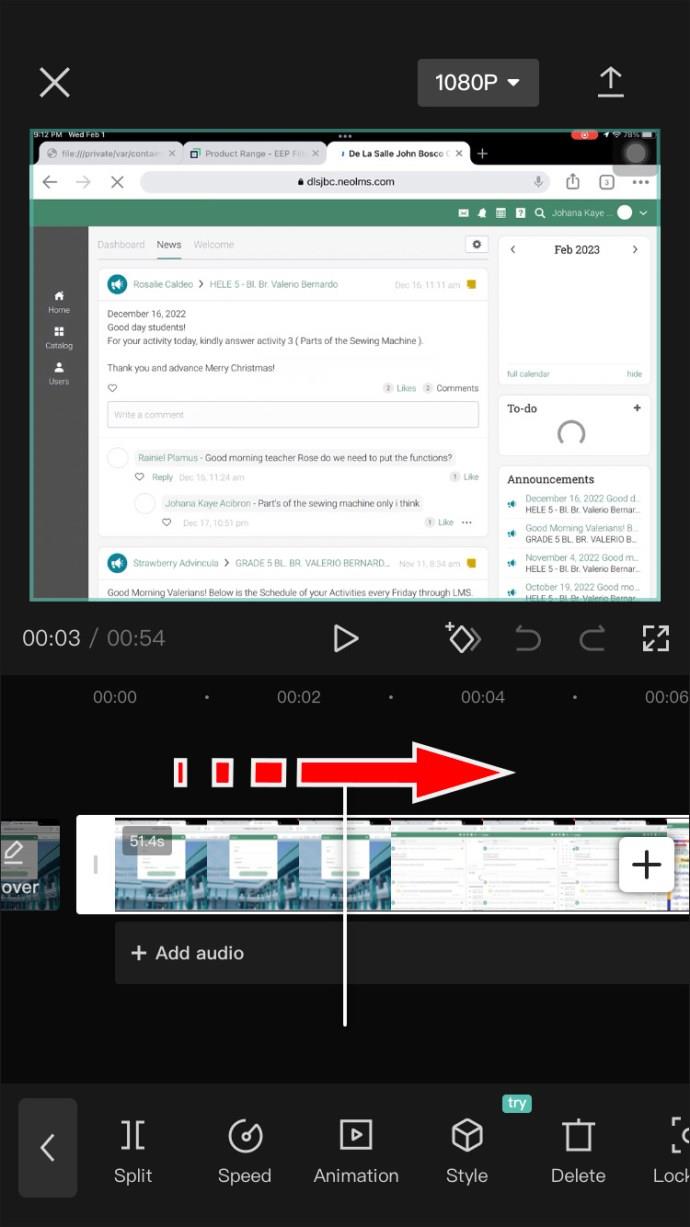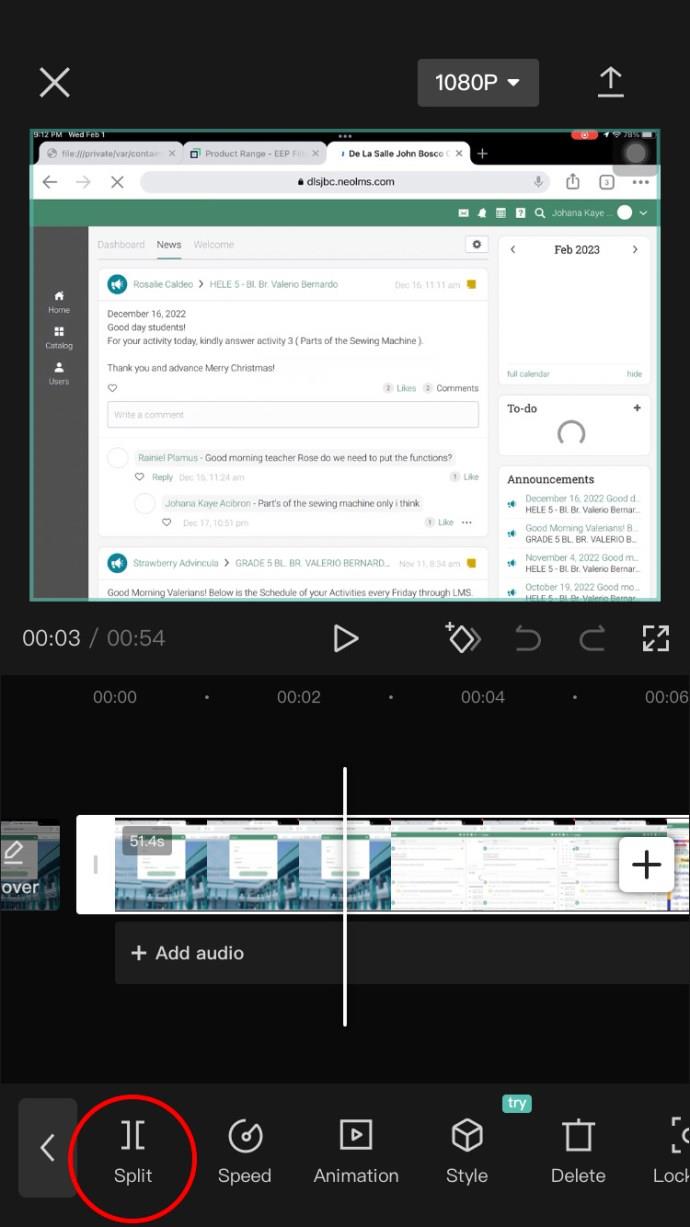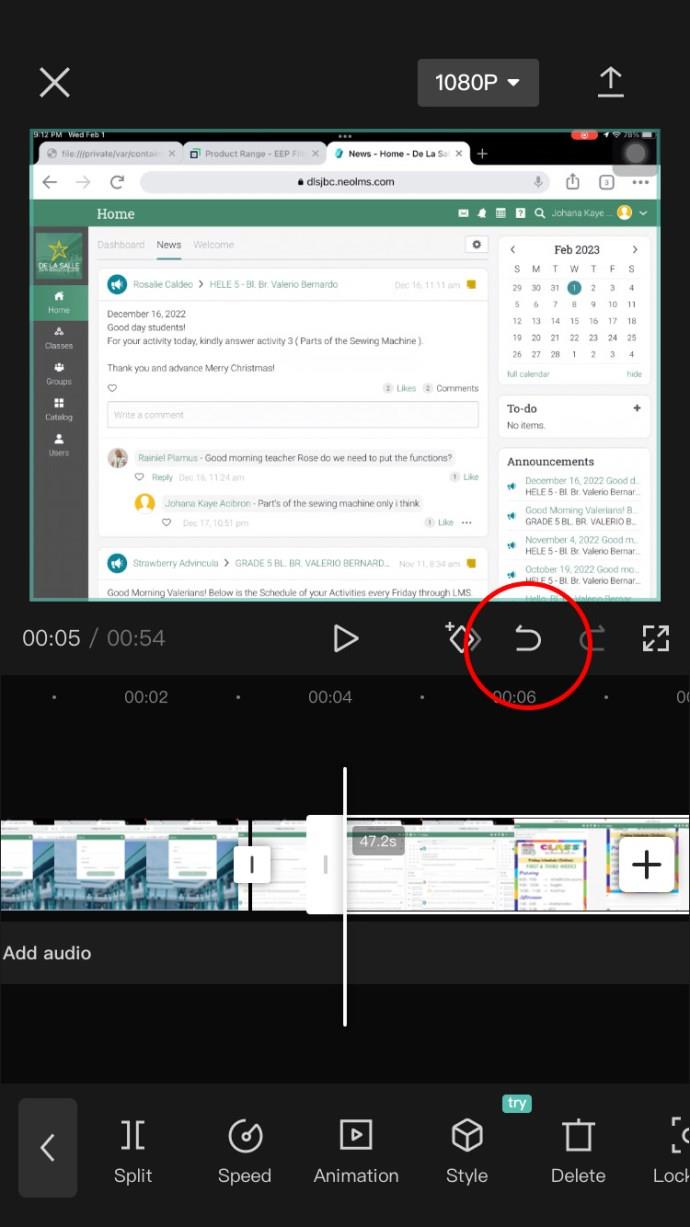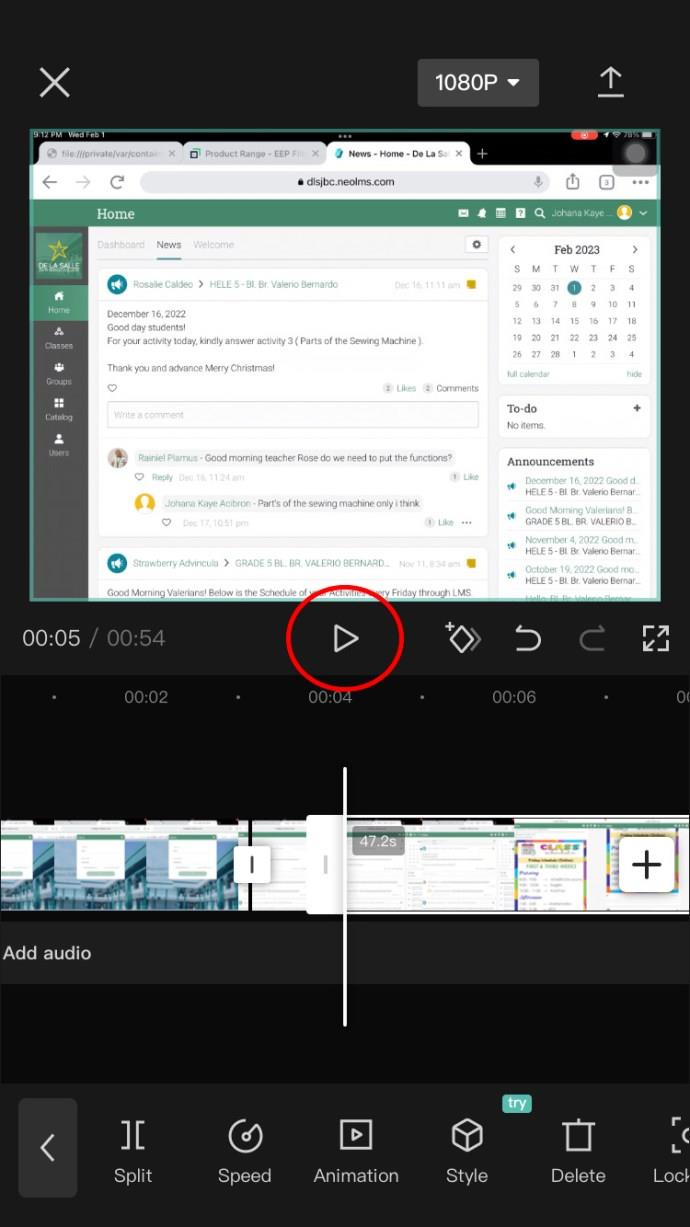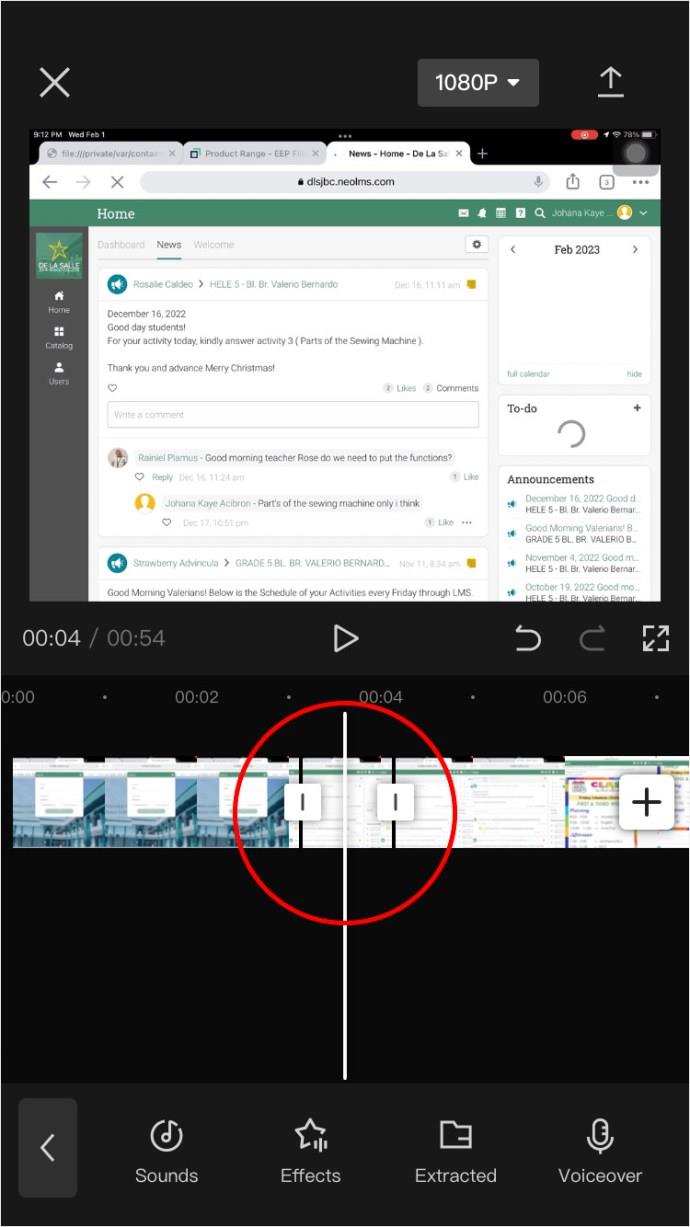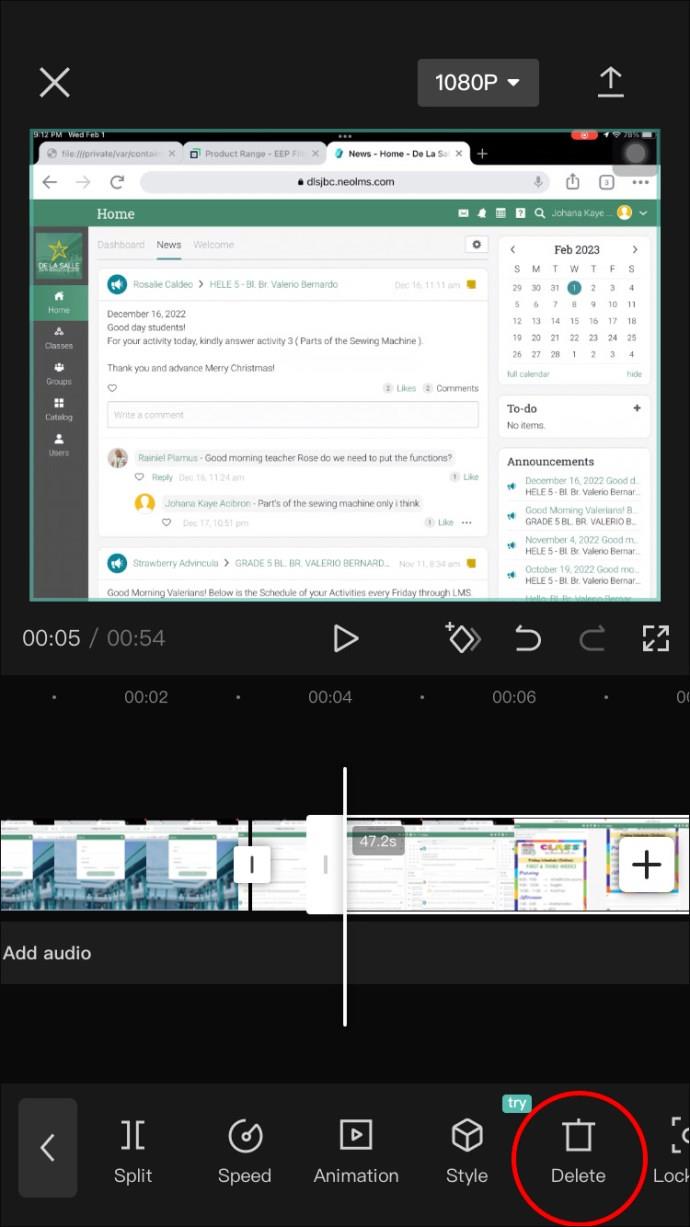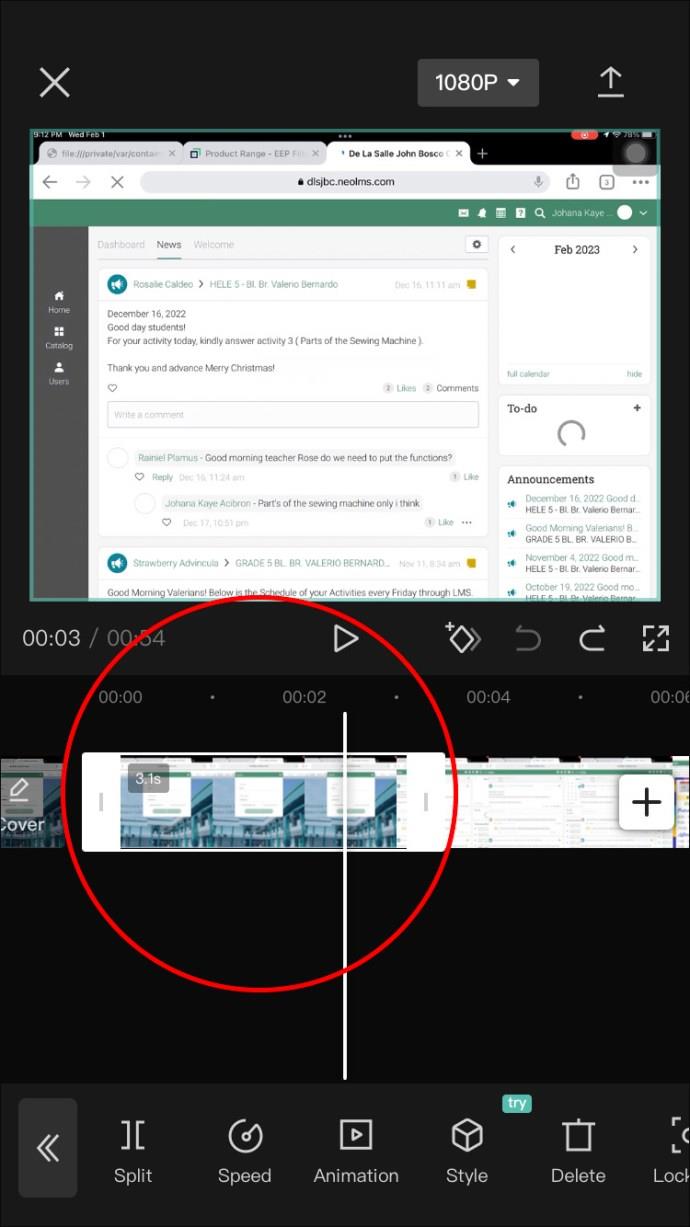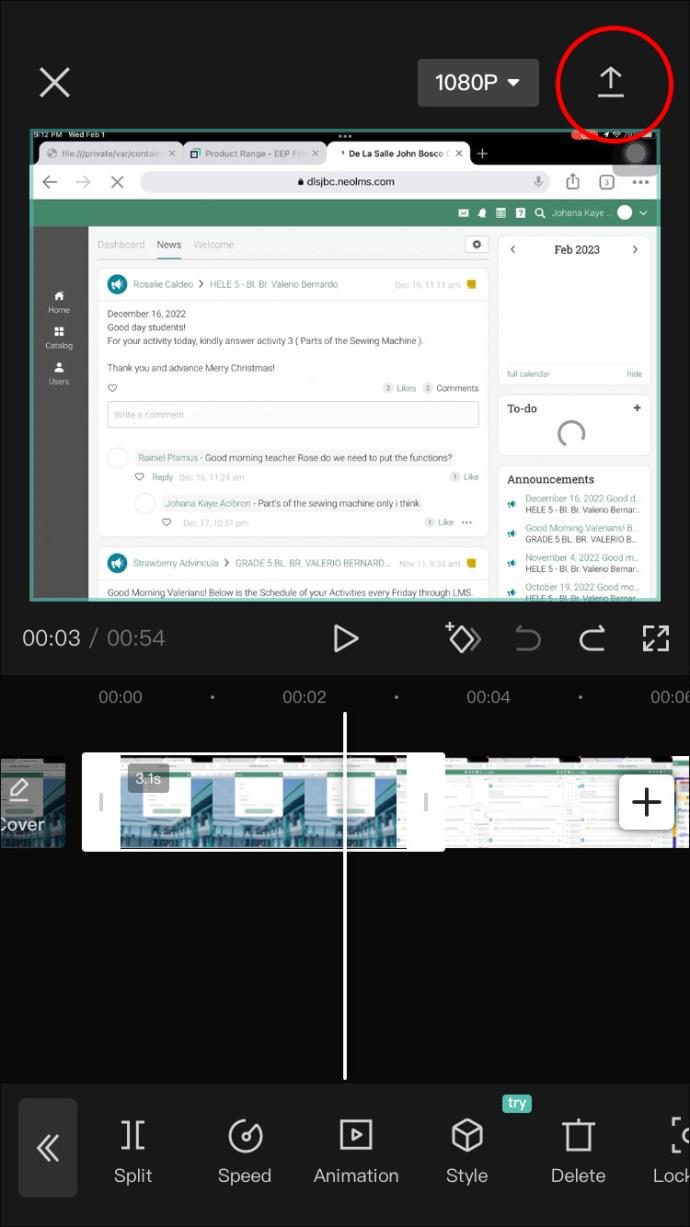यदि आप ट्रेंडिंग वीडियो एडिटिंग ऐप CapCut का उपयोग करते हैं, तो आपको इसके स्प्लिट टूल में महारत हासिल करने में कुछ सहायता की आवश्यकता हो सकती है। विशेष रूप से टिकटॉक दर्शकों को ध्यान में रखकर बनाया गया, यह वीडियो संपादन की दुनिया में आने वाले किसी भी व्यक्ति के लिए आदर्श है।
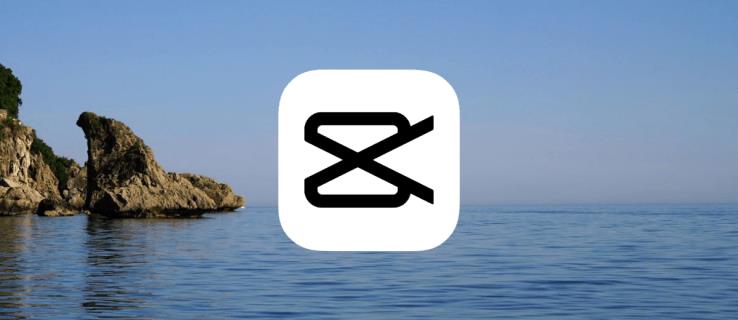
लेकिन अगर आप इसका उपयोग करना नहीं सीखते हैं तो यह आपकी अच्छी तरह से सेवा नहीं करेगा। इस लेख में, हम आपको दिखाएंगे कि Android और iOS दोनों डिवाइसों पर स्प्लिट बनाने और निकालने का तरीका क्या है।
वीडियो के एक हिस्से को काटने और विभाजन को हटाने की प्रक्रिया काफी सरल है:
- स्क्रीन के शीर्ष केंद्र में नीले "नई परियोजना" बटन पर टैप करें।
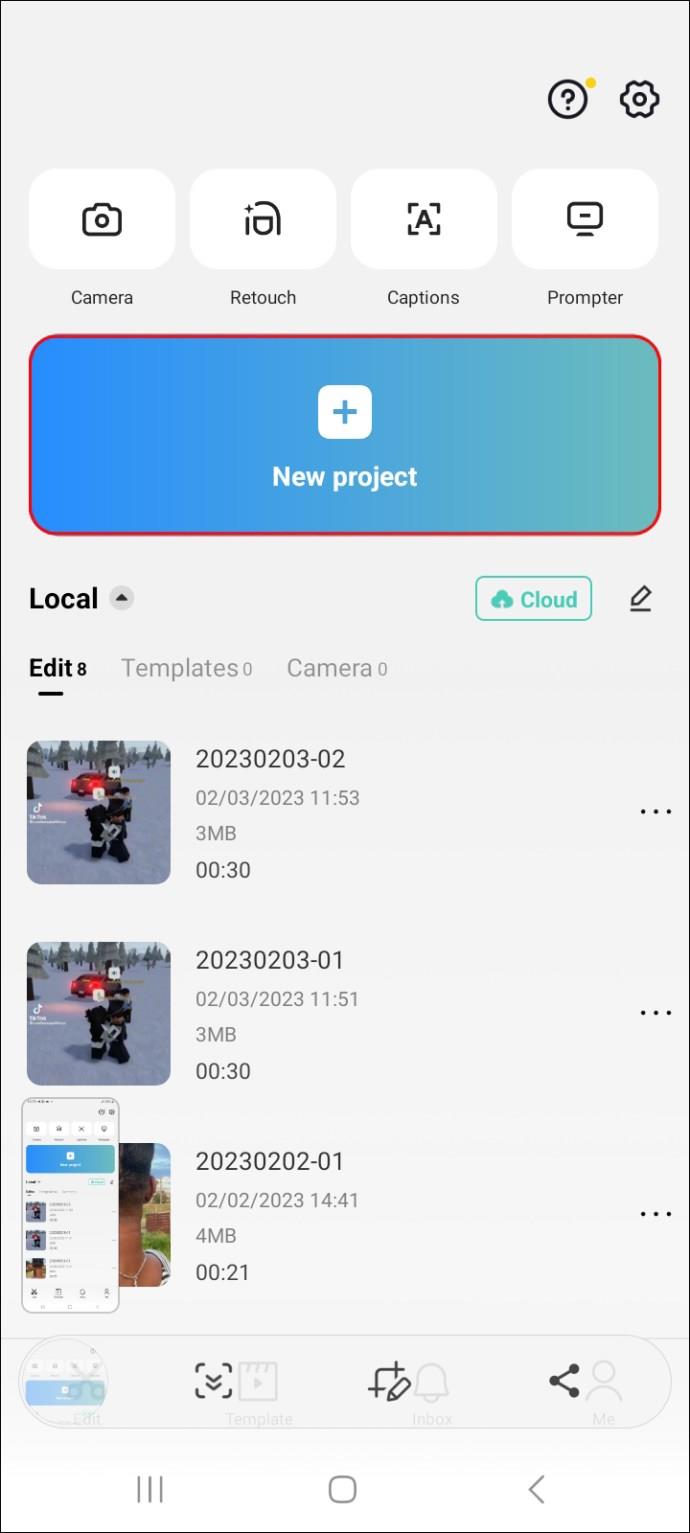
- एक वीडियो चुनें जिसे आप संपादित करना चाहते हैं, और इसे चिह्नित करने के लिए दाएं कोने में छोटे वृत्त पर टैप करें, फिर निचले दाएं कोने में "जोड़ें" बटन पर टैप करें।

- स्क्रीन के निचले आधे हिस्से पर टाइमलाइन को टैप और होल्ड करें, और उस बिंदु को खोजने के लिए उसे बाईं ओर खींचें जहां आप अपने वीडियो को विभाजित करना चाहते हैं। (वैकल्पिक रूप से, आप टाइमलाइन के ऊपर प्ले दबा सकते हैं और इसे अपने आप उसी बिंदु पर आने दे सकते हैं।)
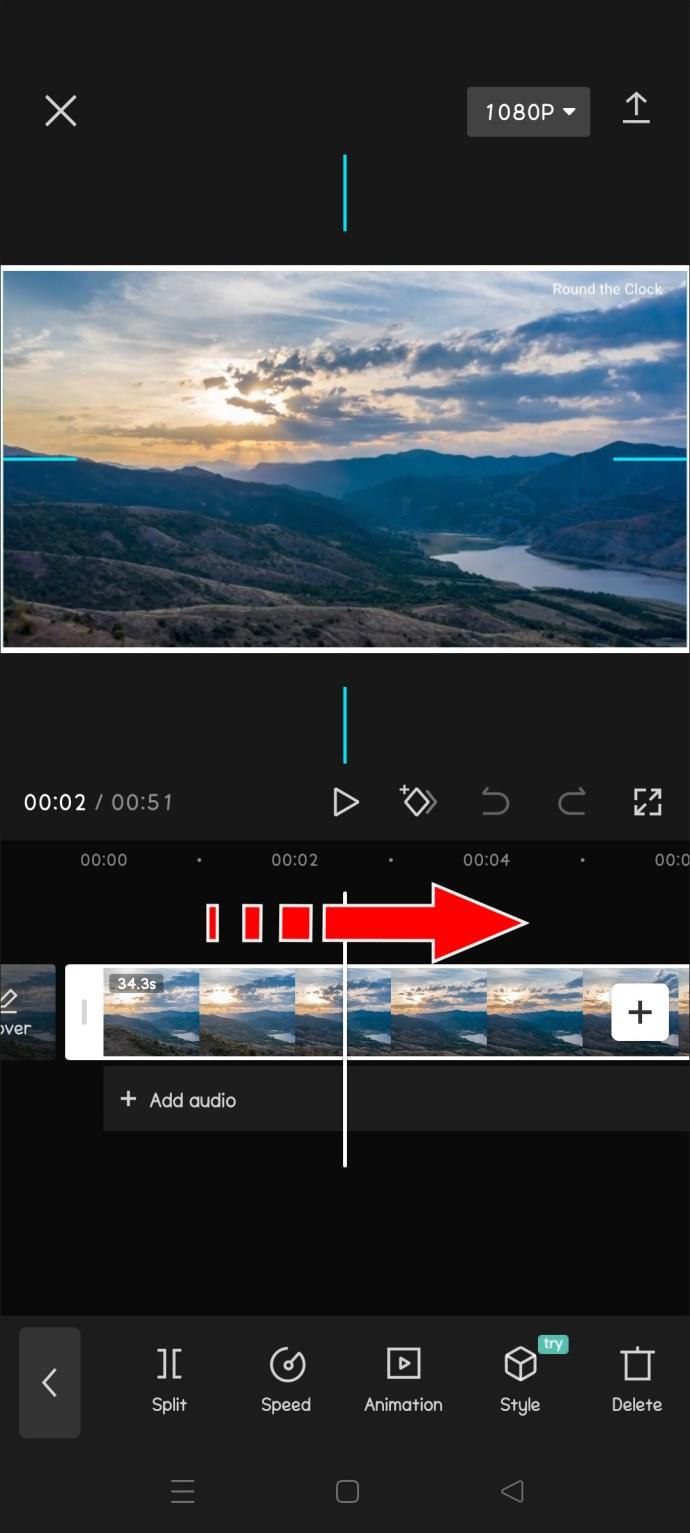
- जब आपको दृश्य मिल जाए, तो उस पर सफेद मार्कर लाइन छोड़ दें, और फिर निचले बाएँ कोने में "स्प्लिट" बटन पर टैप करें।
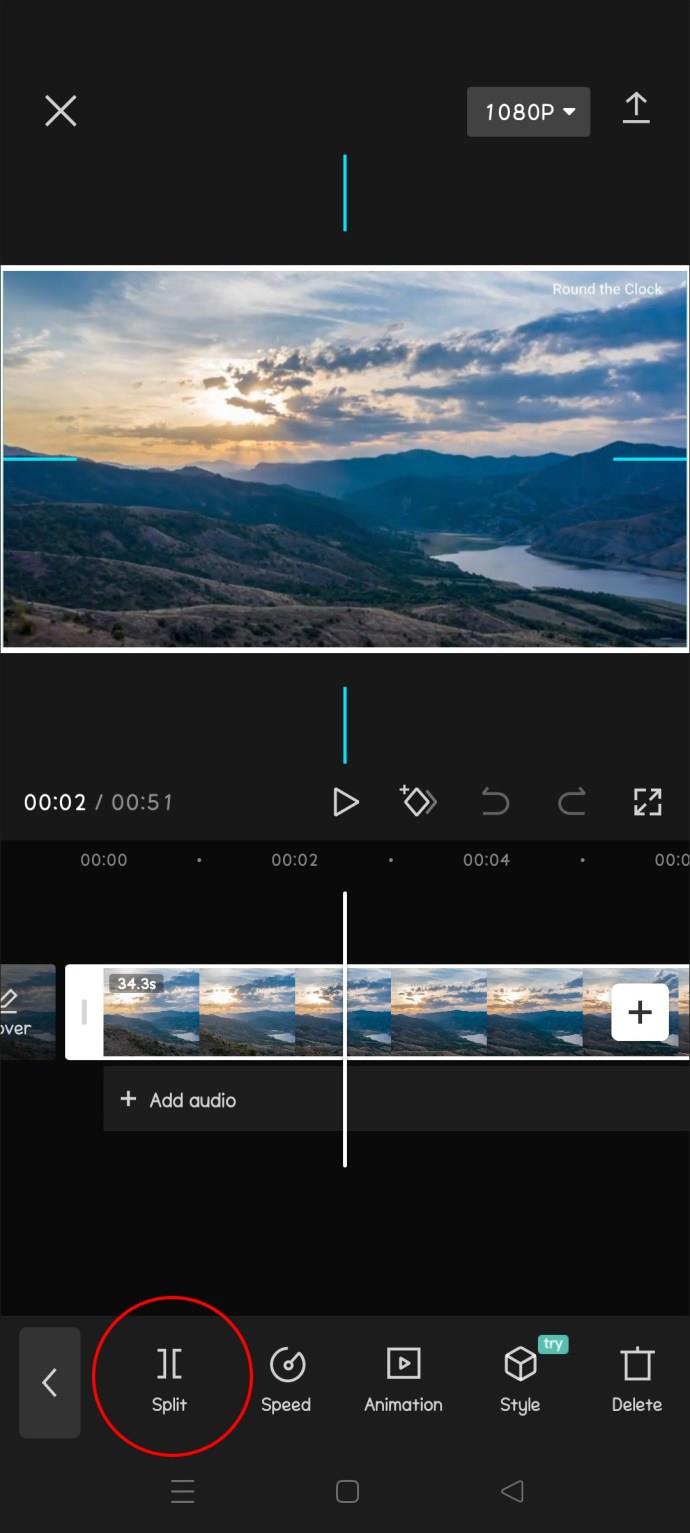
- यदि आप गलती से गलत बिंदु पर कटौती करते हैं या स्प्लिट बटन को कहीं और दबाते हैं, तो बस "प्ले" बटन से दाईं ओर "पूर्ववत करें" बटन टैप करें।
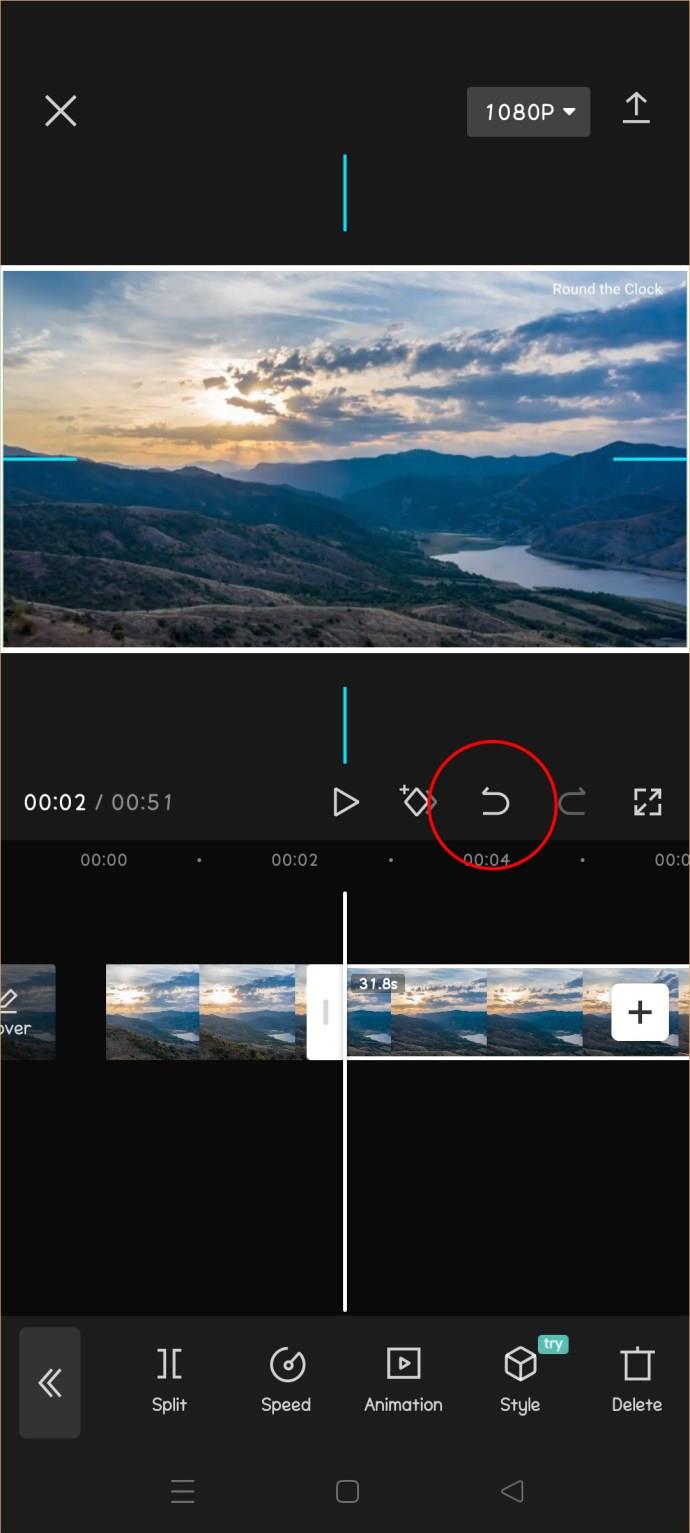
- प्ले बटन को फिर से टैप करें या विभाजन के समापन बिंदु को खोजने के लिए टाइमलाइन को बाईं ओर खींचें।
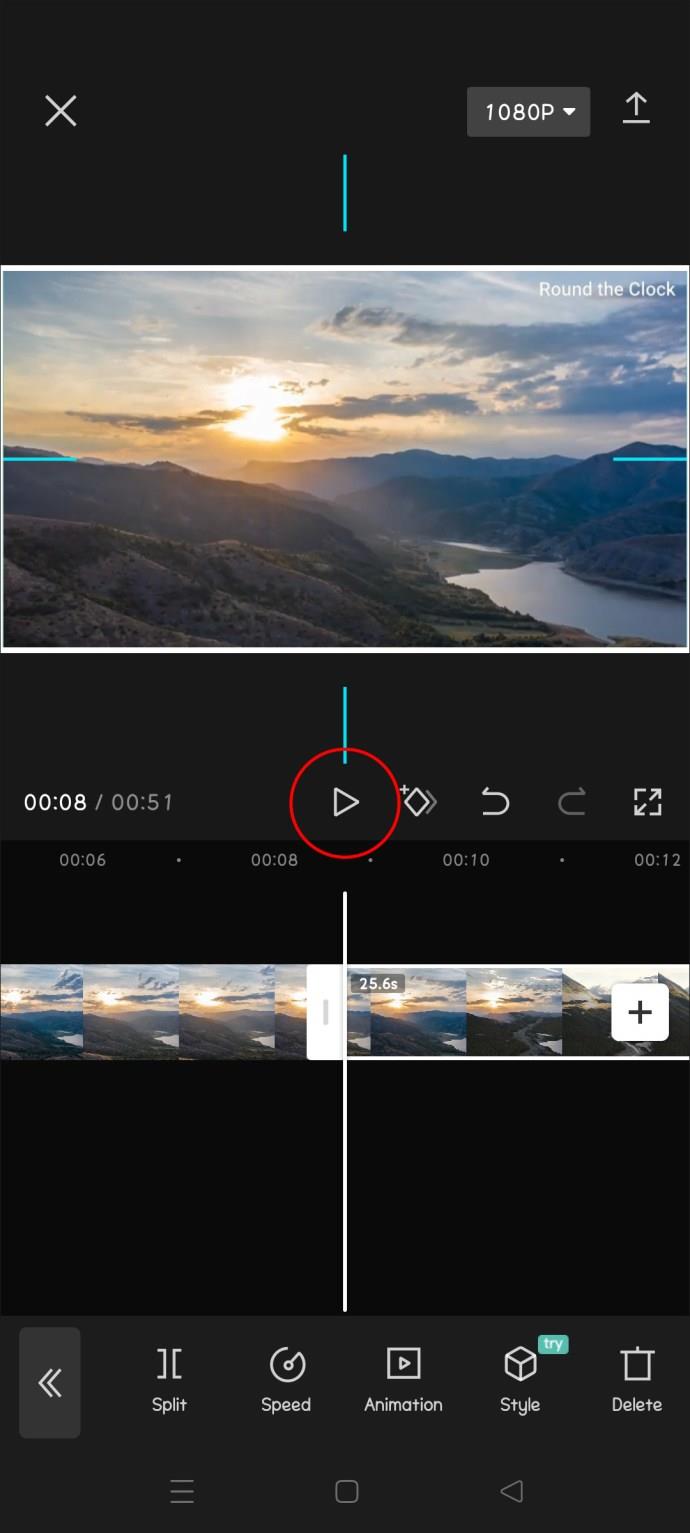
- एक बार जब आप अंतिम बिंदु पाते हैं, तो फिर से "स्प्लिट" पर टैप करें और कट सेगमेंट को टाइमलाइन पर दो वर्गों के साथ चिह्नित किया जाएगा।
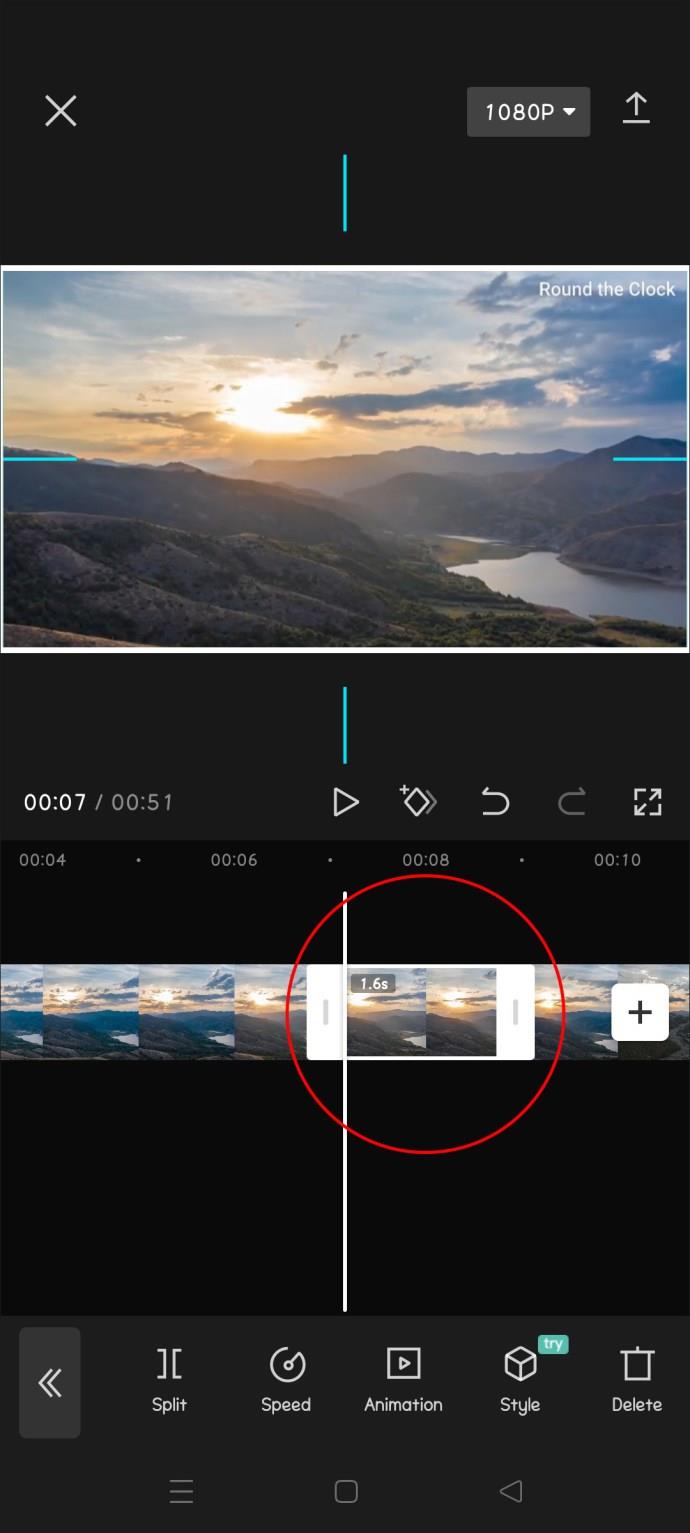
- यदि आप उस हिस्से को हटाना चाहते हैं जिसे आप बाकी हिस्सों से विभाजित करते हैं, तो उस पर टैप करें और फिर नीचे "हटाएं" विकल्प पर टैप करें।
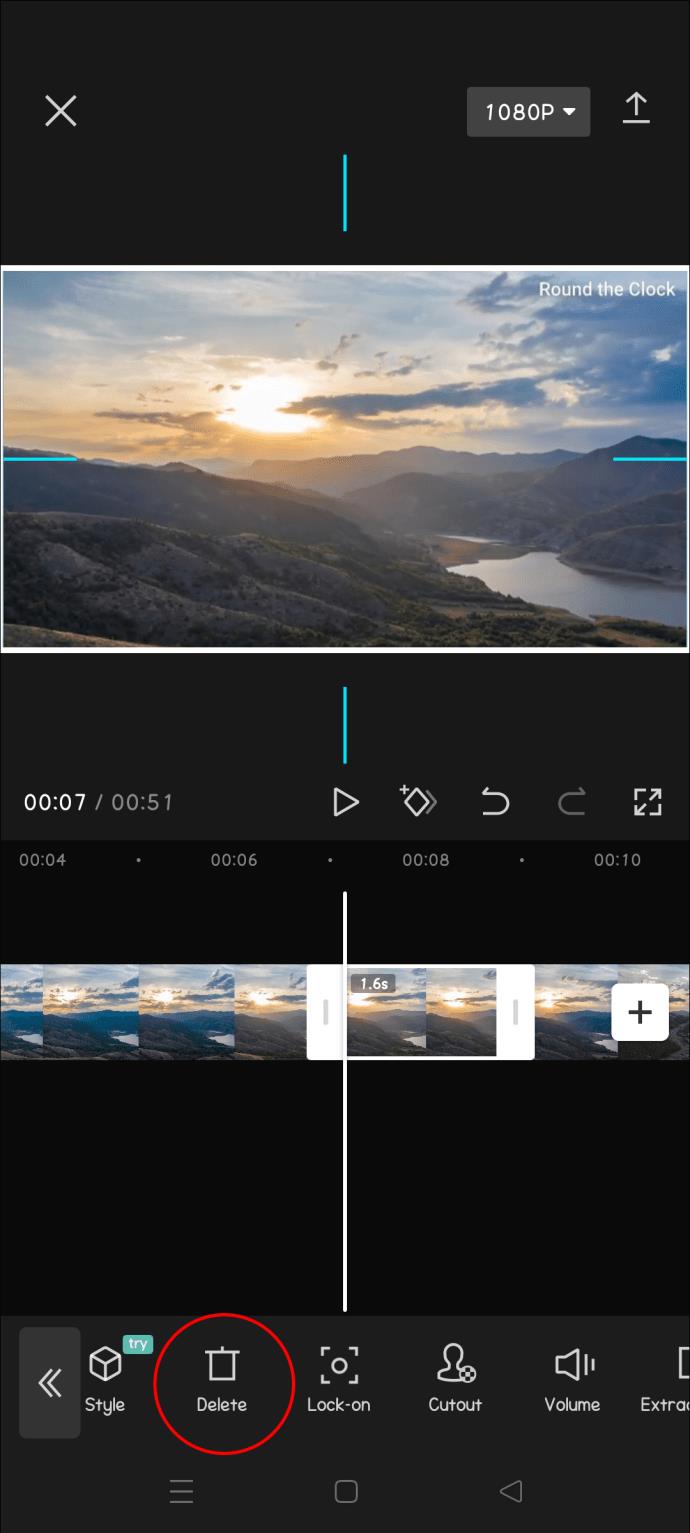
- यदि आप विभाजन को बनाए रखना चाहते हैं, तो इससे पहले के हिस्से का चयन करें और "हटाएं" पर टैप करें। अगला, इसके बाद के भाग का चयन करें और फिर से "हटाएं" टैप करें। और तब
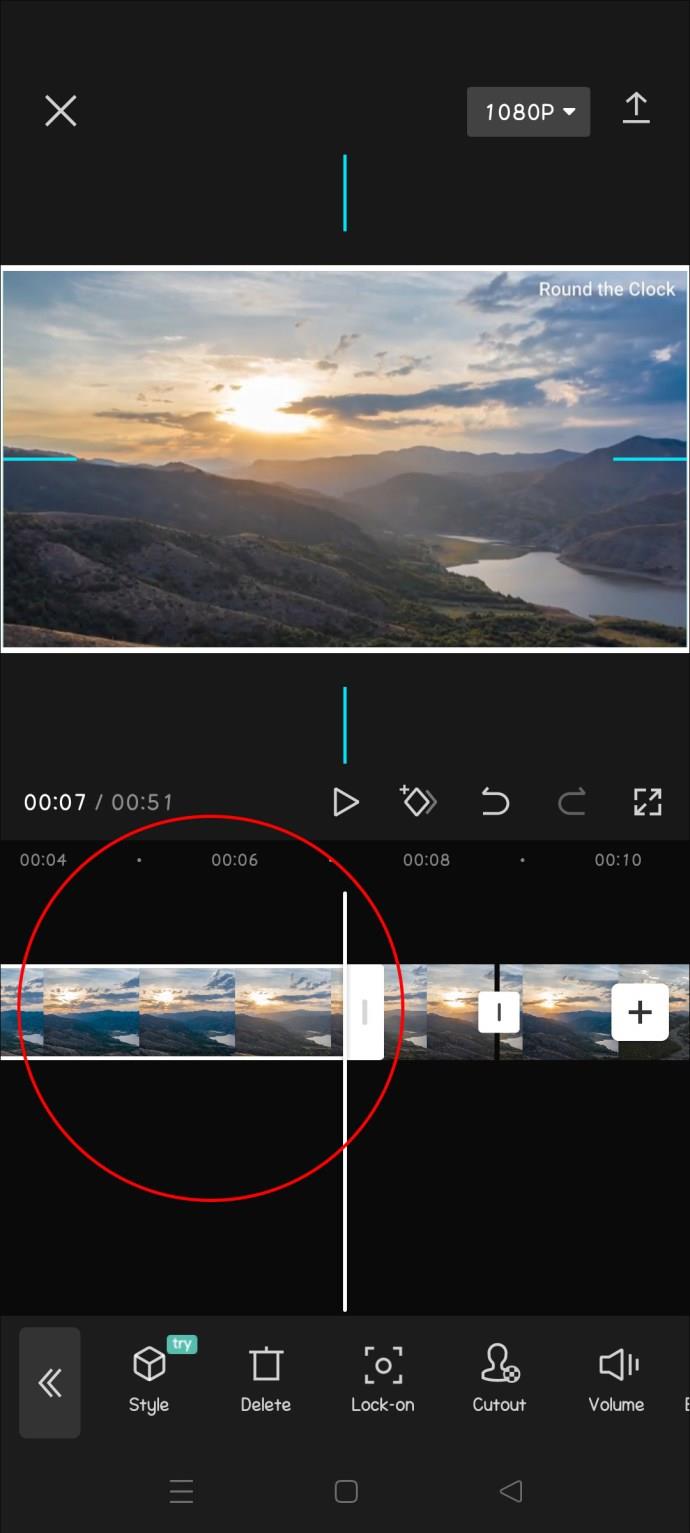
- ऊपरी दाएं कोने में "निर्यात करें" टैप करके आपके द्वारा बनाए गए वीडियो को सहेजें।
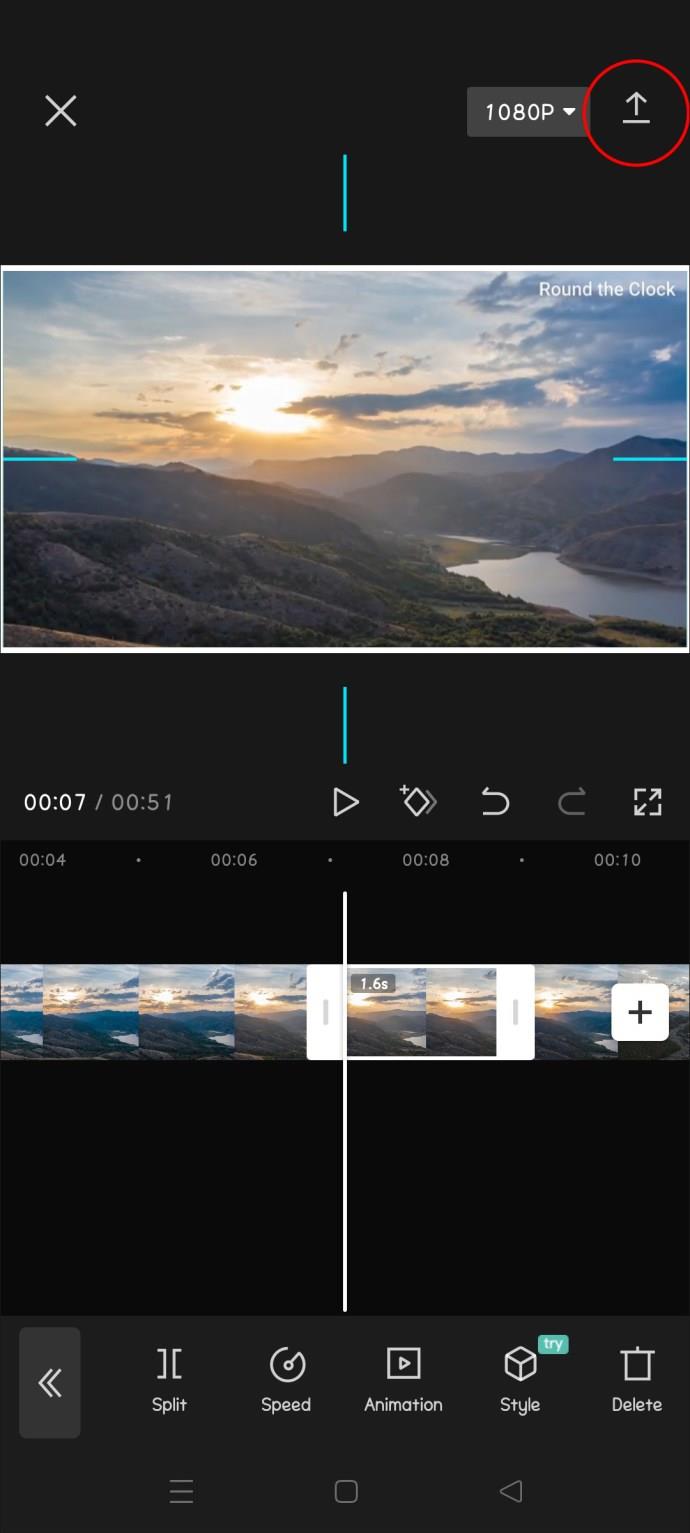
एक बार जब आप अपना वीडियो निर्यात करने का प्रयास करते हैं, तो आप देखेंगे कि इसे सीधे टिकटॉक पर पोस्ट करने का एक विकल्प है, क्योंकि CapCut को TikTok की मूल कंपनी द्वारा बनाया गया था। यदि आप टिकटॉक पर लोकप्रिय कुछ ट्रेंड्स को फिर से बनाना चाहते हैं तो यह आपके काम आ सकता है।
कैसे एक वीडियो विभाजित करने के लिए और iOS पर विभाजन को दूर करने के लिए
विभाजित भाग को विभाजित करने और हटाने की प्रक्रिया इस प्रकार है:
- ऐप लॉन्च करें और स्क्रीन के शीर्ष केंद्र पर नीले "नई परियोजना" बटन पर टैप करें।
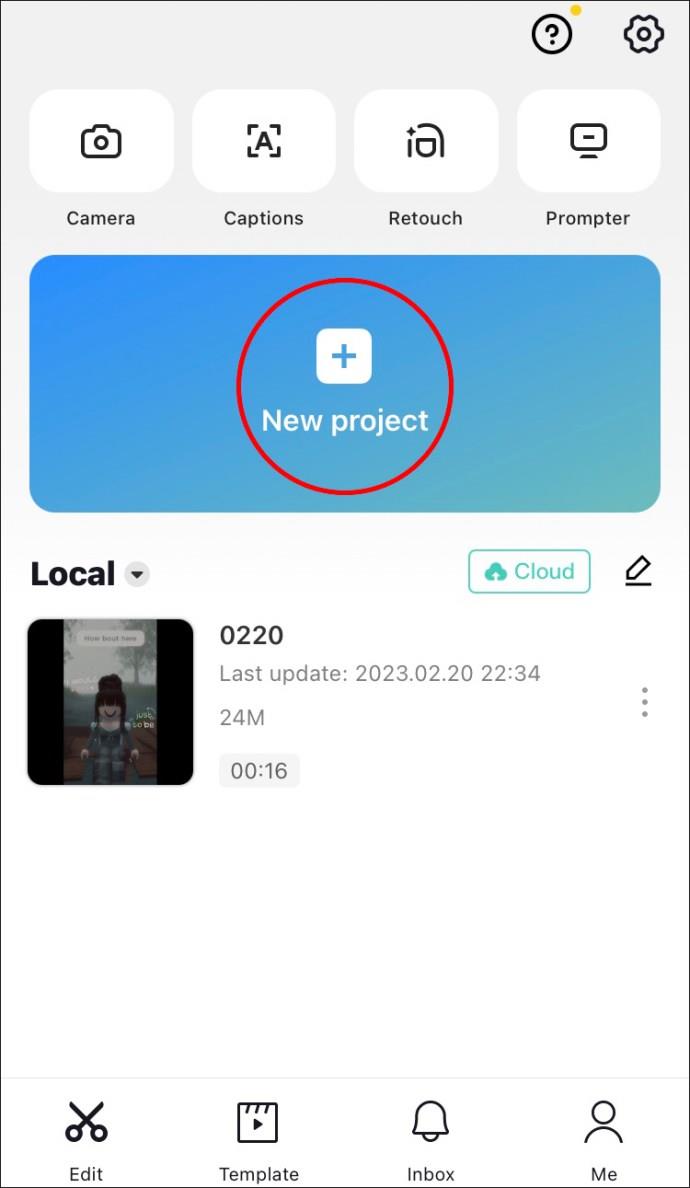
- वह वीडियो चुनें जिसे आप संपादित करना चाहते हैं, उसके दाहिने ऊपरी कोने में वृत्त पर टैप करके। फिर निचले दाएं कोने में "जोड़ें" पर टैप करें।
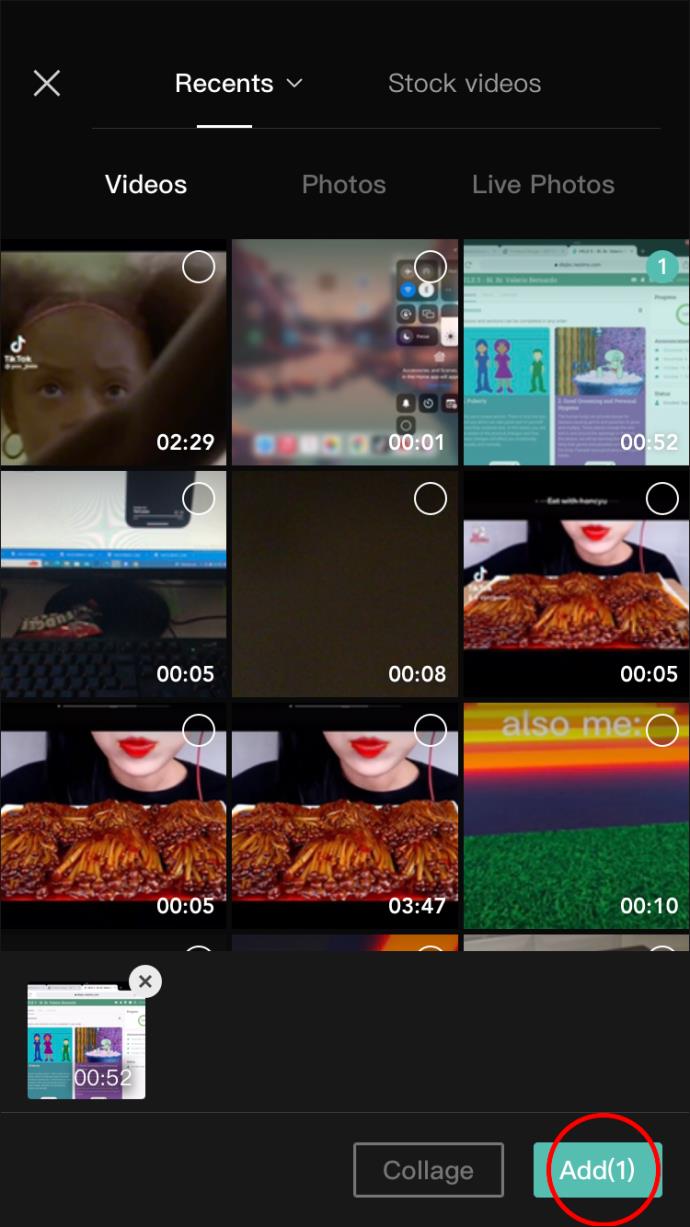
- वीडियो के नीचे टाइमलाइन को टैप और होल्ड करें, फिर उस बिंदु को खोजने के लिए इसे बाईं ओर खींचें जहां आप इसे विभाजित करना चाहते हैं। (एक विकल्प के रूप में, आप टाइमलाइन के ऊपर प्ले दबा सकते हैं और इसे अपने आप उसी बिंदु पर आने दे सकते हैं।)
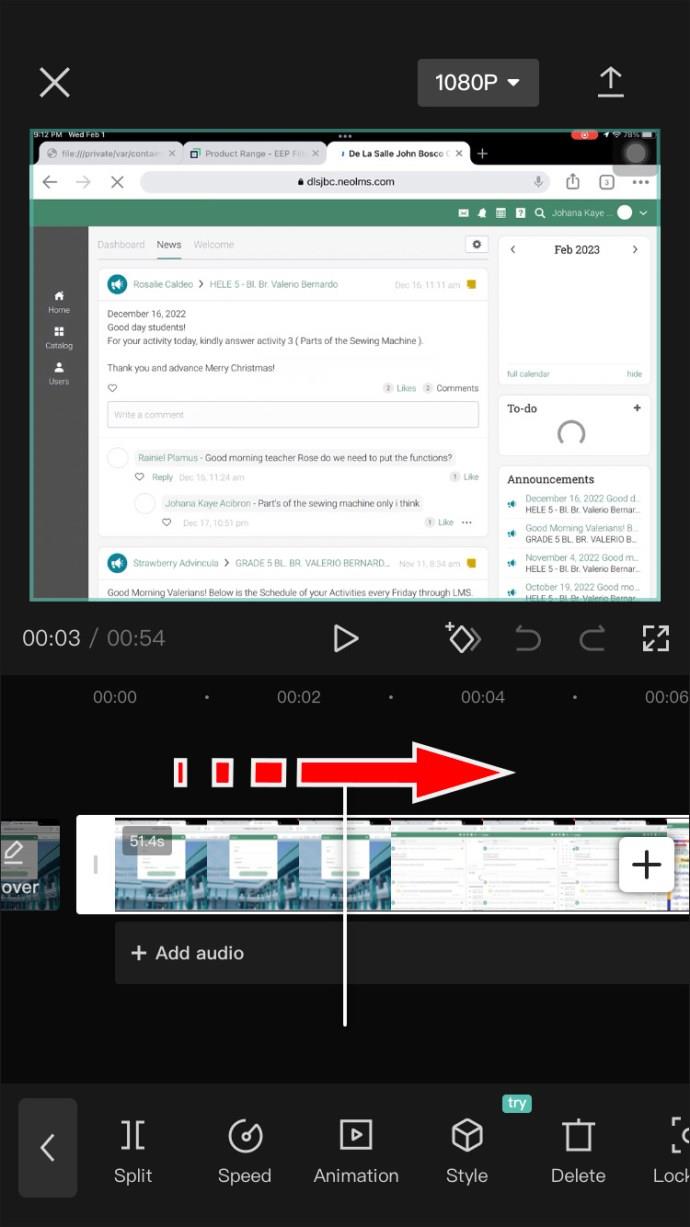
- दृश्य का पता लगाएं, और उस पर सफेद मार्कर लाइन छोड़ दें। फिर निचले बाएँ कोने में "स्प्लिट" बटन पर टैप करें।
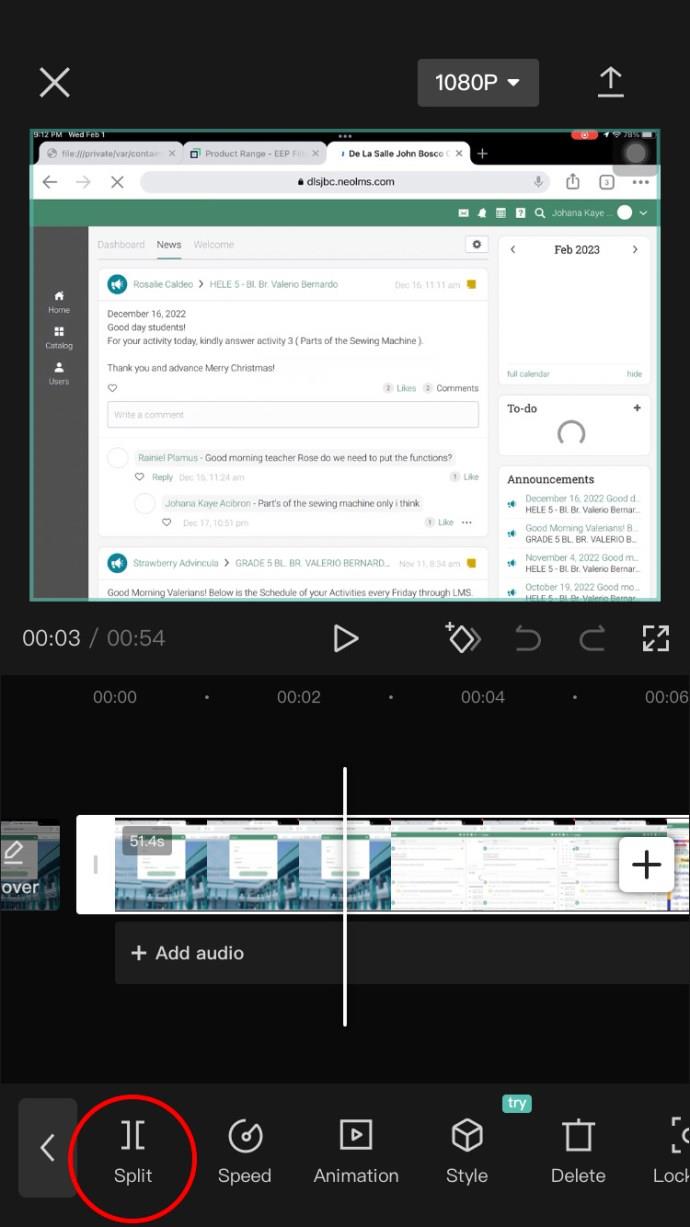
- यदि आप गलती से गलत बिंदु पर कट कर देते हैं या स्प्लिट बटन को गलती से हिट कर देते हैं, तो बस "प्ले" से दाईं ओर "पूर्ववत करें" बटन टैप करें।
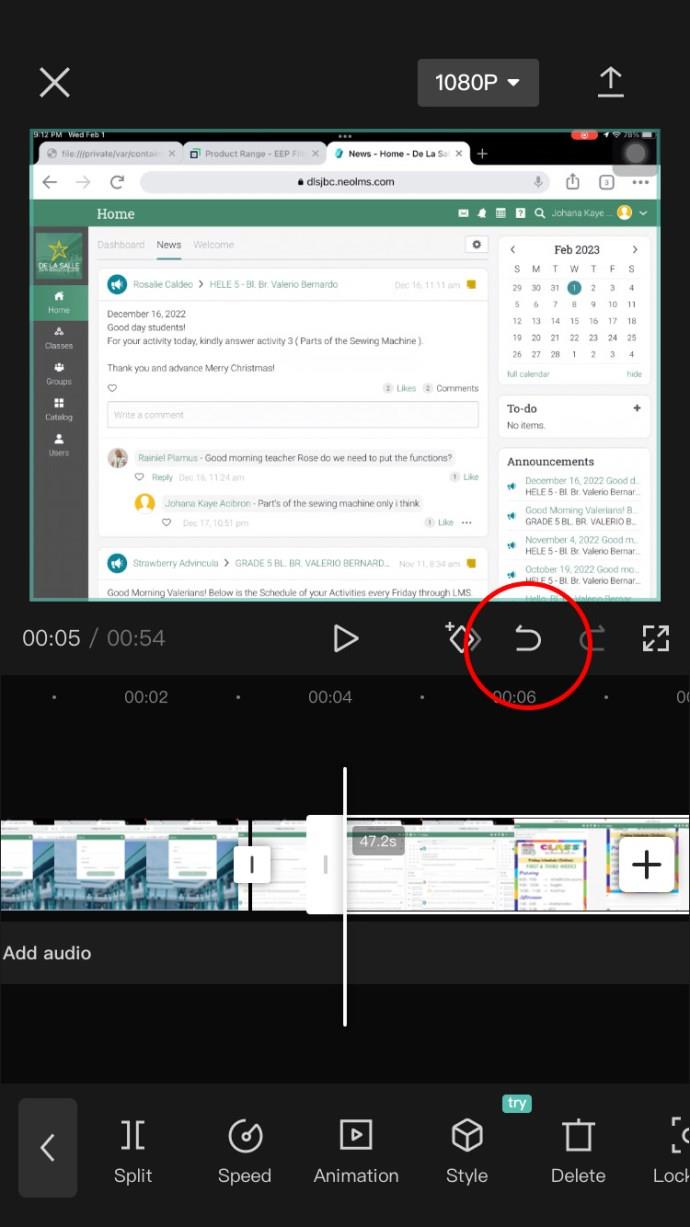
- विभाजन के समापन बिंदु को खोजने के लिए समयरेखा को फिर से बाईं ओर खींचें, या "चलाएं" दबाएं।
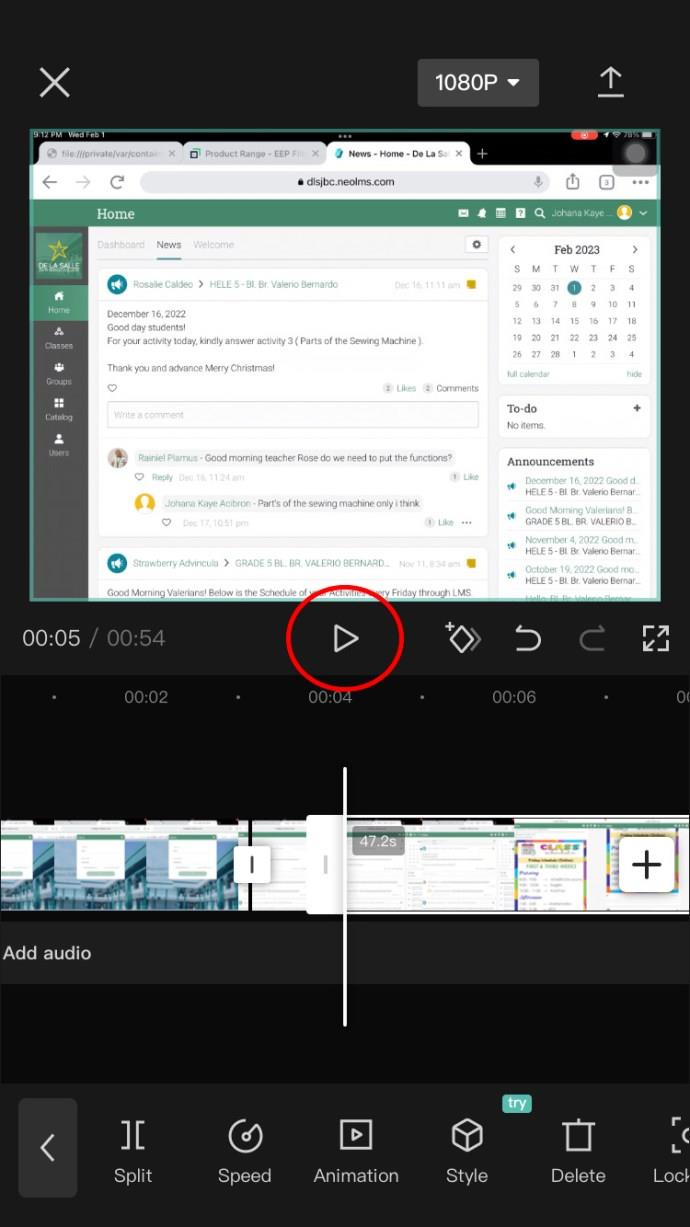
- एक बार जब आप समापन बिंदु पाते हैं, तो "स्प्लिट" पर फिर से टैप करें। कट-आउट सेगमेंट को टाइमलाइन पर दो वर्गों के साथ चिह्नित किया जाएगा।
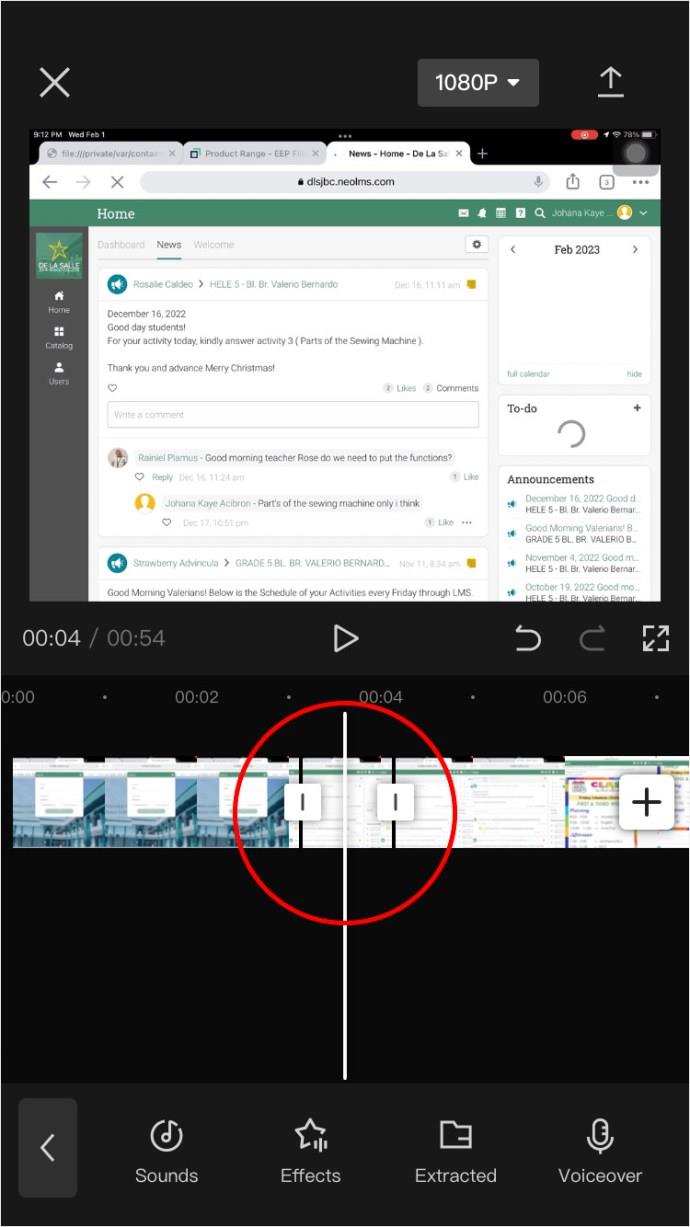
- यदि आप उस हिस्से को हटाना चाहते हैं जिसे आपने बाकी हिस्सों से अलग किया है, तो उस पर टैप करें, फिर नीचे "डिलीट" विकल्प पर टैप करें।
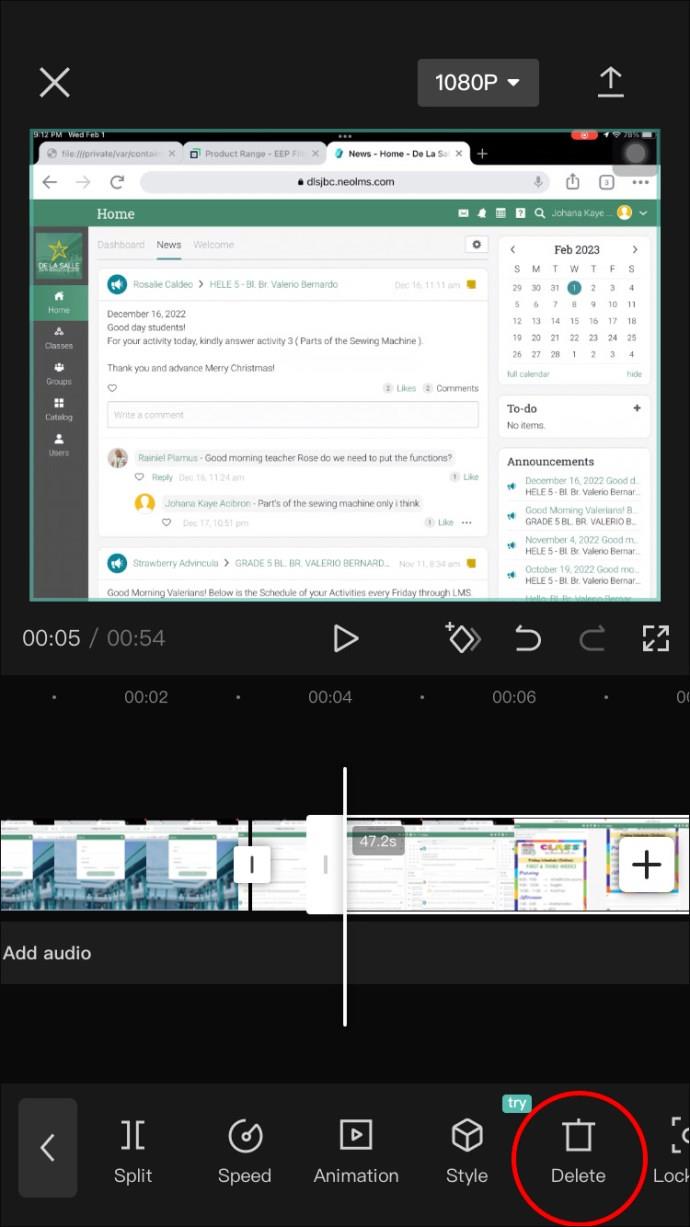
- यदि आप केवल विभाजन को रखना चाहते हैं, तो इससे पहले के हिस्से का चयन करें और "हटाएं" पर टैप करें, फिर इसके बाद के हिस्से का चयन करें और "हटाएं" पर टैप करें।
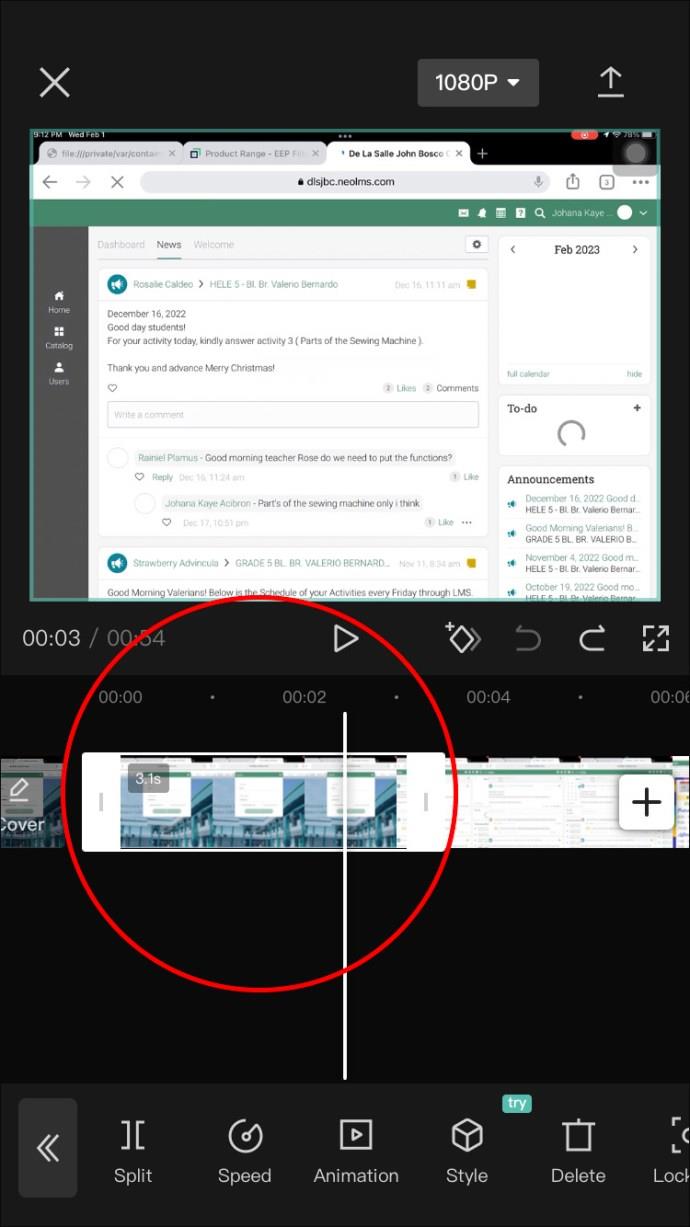
- ऊपरी दाएं कोने में "निर्यात करें" टैप करके आपके द्वारा बनाए गए वीडियो को सहेजें।
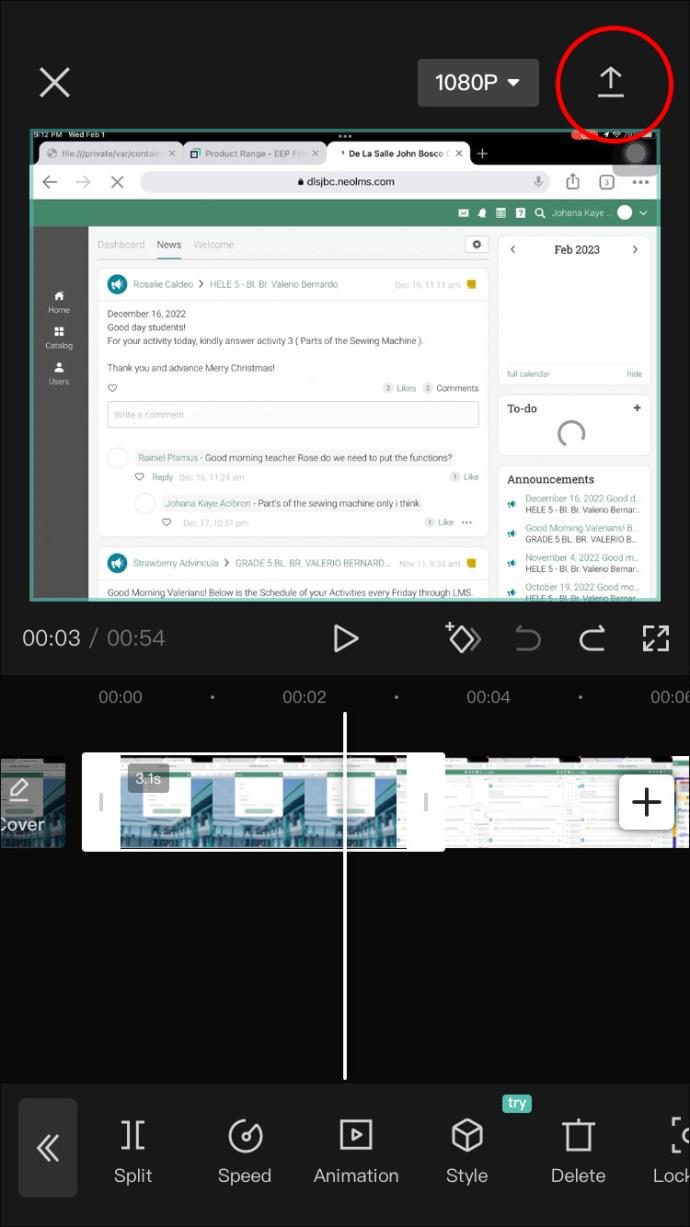
इतना ही! आपने अपने iOS डिवाइस पर एक वीडियो को सफलतापूर्वक विभाजित कर लिया है। अब आप इसे तुरंत टिकटॉक पर अपलोड कर सकते हैं या किसी नए प्रोजेक्ट के लिए अपनी लाइब्रेरी में सेव कर सकते हैं।
पूछे जाने वाले प्रश्न
क्या CapCut का उपयोग करने के लिए मुझे एक TikTok खाते की आवश्यकता है?
नहीं, CapCut पूरी तरह से स्वतंत्र ऐप है। लेकिन अगर आप एक टिकटॉक निर्माता हैं तो यह ट्रेंडिंग प्रभाव और आसान अपलोड विकल्प प्रदान करके आपके लिए इसे थोड़ा आसान बना देता है।
क्या मैं संपादित वीडियो के अंत से CapCut लोगो को हटा सकता हूँ?
हाँ आप कर सकते हैं। इसे समयरेखा के अंत में ढूंढें और इसे चुनने के लिए इसे टैप करके रखें। चयनित होने पर, इसे सफेद रेखांकित किया जाना चाहिए, फिर बस "हटाएं" बटन टैप करें।
क्या कैपकट पीसी पर उपलब्ध है?
हाँ। आप इसे एक प्रोग्राम के रूप में डाउनलोड नहीं कर सकते, लेकिन यदि आप इसे अपने ब्राउज़र में देखते हैं, तो आपको "मुफ़्त ऑनलाइन वीडियो संपादक" विकल्प दिखाई देगा।
लिक्टी-स्प्लिट टू एक्शन!
हम ऐसे समय में रहते हैं जहां अपने आप को रचनात्मक रूप से अभिव्यक्त करना आसान है, विशेष रूप से इंटरनेट पर उपलब्ध सभी मल्टीमीडिया उपकरणों के साथ। यहीं पर CapCut चमकता है। यह स्मार्टफोन के साथ किसी के लिए भी आसानी से उपलब्ध है और इस पर ट्यूटोरियल और जानकारी की अधिकता है।
क्या आपने कभी CapCut पर स्प्लिट हटाया है? क्या आपने इस आलेख में उल्लिखित किसी भी सुझाव का उपयोग किया था? नीचे टिप्पणी अनुभाग में हमें बताएं।