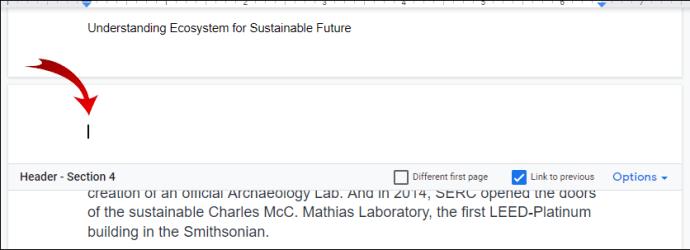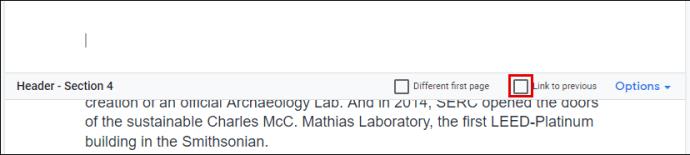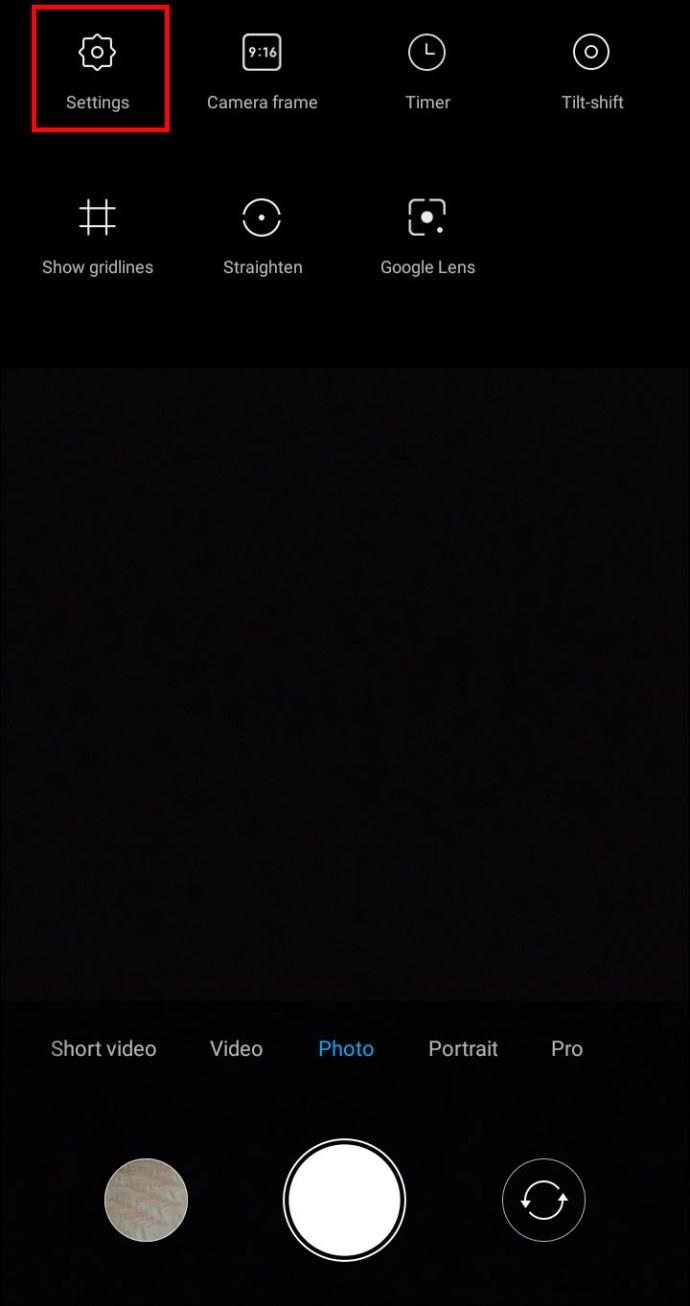Google दस्तावेज़ के प्रत्येक पृष्ठ पर एक ही पादलेख होने के लिए बहुत अधिक फेरबदल की आवश्यकता नहीं होती है। सबसे अधिक संभावना है, आप अपने दस्तावेज़ को व्यवस्थित रखने के लिए पेजों को नंबर देने के लिए फ़ुटर का उपयोग करेंगे।

लेकिन क्या होता है यदि आप Google डॉक्स में एक पादलेख को केवल एक पृष्ठ पर जोड़ना चाहते हैं? ऐसा करने के लिए आपको अपनी ओर से थोड़ी ट्यूनिंग की आवश्यकता होगी। लेकिन चिंता की कोई बात नहीं है, यह प्रक्रिया अपेक्षाकृत सीधी है और इसमें आपका 30 सेकंड से अधिक समय नहीं लगेगा।
इस लेख में, हम सभी आवश्यक निर्देश प्रदान करेंगे। साथ ही, आप यह भी सीखेंगे कि Google डॉक्स में पेज नंबर कैसे खोजें और एक ही दस्तावेज़ में अलग-अलग हेडर कैसे रखें।
Google डॉक्स में केवल एक पृष्ठ पर पाद लेख कैसे जोड़ें I
Google डॉक्स में एक अलग पाद लेख जोड़ने का तरीका जानने में समय लगता है। गैर-अनुकूलन-अनुकूल लेआउट सेटिंग्स को उछालना और मोड़ना मदद नहीं करता है। मुख्य रूप से, क्योंकि इस ऐप में अलग-अलग पेजों के लिए अलग-अलग फुटर जोड़ने का कोई विकल्प उपलब्ध नहीं है।
सौभाग्य से, इसके आसपास जाने का एक तरीका है। इसमें एक खंड विराम सम्मिलित करना शामिल है।
Google डॉक्स में सेक्शन ब्रेक
जब आप जिस दस्तावेज़ पर काम कर रहे हैं उसे कई खंडों में विभाजित करना चाहते हैं तो अनुभाग विराम उपयोगी होते हैं। ऐसा इसलिए है क्योंकि Google डॉक्स में सभी पृष्ठ डिफ़ॉल्ट रूप से समान स्वरूपण - मार्जिन, पृष्ठ संख्या, पादलेख, शीर्षलेख साझा करते हैं।
यदि आप इनमें से किसी भी तत्व को बदलना चाहते हैं, तो आपको एक खंड विराम सम्मिलित करना होगा। इस तरह, प्रत्येक अनुभाग एक अलग दस्तावेज़ के रूप में कार्य करेगा, और आप वहां जो भी तत्व चाहते हैं उसे बदल सकते हैं। इस कारण से, हम सबसे पहले आपको दिखाएंगे कि खंड विराम कैसे डाला जाता है, जो हमें सीधे Google डॉक्स में केवल एक पृष्ठ पर पाद लेख जोड़ने की ओर ले जाएगा।
खंड विराम सम्मिलित करने के लिए नीचे दिए गए चरणों का पालन करें और फिर अपने पाद लेख को अनुकूलित करें:
- Google डॉक्स लॉन्च करें और वह फ़ाइल खोलें जिसे आप संपादित करना चाहते हैं।

- उस पृष्ठ का पता लगाएँ जहाँ आप एक पाद लेख जोड़ना चाहते हैं।
- अपने कर्सर को पिछले पृष्ठ के अंत में, अंतिम वाक्य के ठीक बाद रखें। याद रखें - पिछला पृष्ठ, वह नहीं जिसे आप एक पादलेख जोड़ना चाहते हैं (वर्तमान वाला)।

- शीर्ष मेनू पर "सम्मिलित करें" पर क्लिक करें।

- ड्रॉपडाउन मेनू से, "ब्रेक" विकल्प चुनें और फिर "सेक्शन ब्रेक (अगला पृष्ठ)" पर क्लिक करें।

- अब आप देखेंगे कि आपका कर्सर अगले पेज पर चला गया है। संभावित रूप से, आपको पिछले पृष्ठ के अंत में भी एक पंक्ति विराम दिखाई देगा।

- उस पृष्ठ के नीचे जाएं जहां आपका कर्सर गया था और पाद लेख पर क्लिक करें।
- दिखाई देने वाले पाद विकल्पों में से, "पिछले से लिंक करें" विकल्प को अनचेक करना सुनिश्चित करें। यह आपके पादलेख को एक अलग दस्तावेज़ के रूप में व्यवहार करने के लिए सेट करेगा - आप इसे किसी भी तरह से प्रारूपित कर सकते हैं।

- अपने पादलेख में सामग्री जोड़ें। जब आप समाप्त कर लें, तो इसे बंद करने के लिए अपने खोजशब्द पर Esc बटन दबाएँ।

आपने अब एक पृष्ठ के लिए पादलेख सेटिंग को अनुकूलित कर लिया है। आप ऊपर स्क्रॉल कर सकते हैं और देख सकते हैं कि वर्तमान और पिछले पेज के लिए फुटर अलग-अलग हैं। हालाँकि, अगले पृष्ठ पर, आपका पाद लेख अभी भी वही रहेगा। आपको फिर से चरणों पर जाना होगा और आवश्यकतानुसार उन्हें प्रत्येक पृष्ठ पर लागू करना होगा।
नोट: यदि आपको चरण 6 को लागू करने के बाद एक सेक्शन ब्रेक लाइन दिखाई देती है, तो आप निम्न कार्य करके इसे छुपा सकते हैं:
- शीर्ष Google डॉक्स मेनू पर जाएं और "देखें" पर क्लिक करें।

- "अनुभाग विराम दिखाएँ" विकल्प को अनचेक करें।

अब आप सेक्शन ब्रेक को और नहीं देख पाएंगे।
अतिरिक्त अक्सर पूछे जाने वाले प्रश्न
यहां कुछ प्रश्न दिए गए हैं जो Google डॉक्स में पाद अनुकूलन सेटिंग के संबंध में उपयोगी हो सकते हैं।
Google डॉक्स में एक पाद कैसे सम्मिलित करें
Google डॉक्स में पाद लेख सम्मिलित करना जितना आसान लगता है उतना ही आसान है। यह टूल आपके पेज में जानकारी जोड़ने या उस मामले के लिए पेज नंबर जोड़ने के लिए काफी आसान हो सकता है।
अपने Google दस्तावेज़ में पाद लेख सम्मिलित करने के लिए इन सरल चरणों का पालन करें:
• अपने कंप्यूटर पर Google डॉक्स लॉन्च करें और एक नया या मौजूदा दस्तावेज़ खोलें।

• शीर्ष मेनू से "सम्मिलित करें" अनुभाग पर क्लिक करें।

• "शीर्षलेख और पाद लेख" अनुभाग पर जाएं और "पाद लेख" विकल्प चुनें।

यह अब आपके सभी Google डॉक्स पृष्ठों पर एक नया पाद लेख बनाएगा।
फ़ुटर्स जोड़ने का दूसरा तरीका कीबोर्ड शॉर्टकट के माध्यम से है:
विंडोज के लिए, Ctrl और Alt बटन दबाए रखें, फिर "o" और फिर "f" कुंजी दबाएं।
मैक के लिए, कंट्रोल और कमांड बटन दबाए रखें, "ओ" और फिर "एफ" कुंजी दबाएं।
ये आदेश एक नया पाद लेख बनाएंगे या मौजूदा पाद लेख में स्थानांतरित होंगे।
आप Google डॉक्स पर पेज नंबर कैसे ढूंढते हैं?
लंबे दस्तावेज़ों के साथ काम करते समय अपने पृष्ठों में संख्याएँ जोड़कर उन्हें व्यवस्थित करना आवश्यक है। जब आप पृष्ठ लिखते हैं तो Google डॉक्स स्वचालित रूप से पृष्ठों को क्रमांकित नहीं करता है, इसलिए आपको इस सुविधा को मैन्युअल रूप से सक्रिय करना होगा।
स्क्रीन के दाईं ओर स्क्रॉलिंग साइडबार का उपयोग करके आप डिफ़ॉल्ट रूप से पृष्ठ संख्या देख सकते हैं। जैसे ही आप अपने दस्तावेज़ में स्क्रॉल करते हैं, आप देखेंगे कि बार उस पृष्ठ संख्या के साथ एक छोटा ब्लैक बॉक्स दिखाता है जिस पर आप वर्तमान में हैं। आपको "17 में से 5" जैसा कुछ दिखाई देगा, जिसका अर्थ है कि आप सत्रह मौजूदा पृष्ठों में से पांचवें पृष्ठ पर हैं।
अपने दस्तावेज़ में पृष्ठ संख्याएँ जोड़ने के लिए ताकि वे कागज़ पर दिखाई दें, इन चरणों का पालन करें:
• वह Google दस्तावेज़ खोलें जिसमें आप पृष्ठ संख्याएं जोड़ना चाहते हैं.
• शीर्ष मेनू पर जाएं और "इन्सर्ट" अनुभाग पर क्लिक करें।
• जब आप “पृष्ठ संख्या” अनुभाग पर होवर करते हैं, तो यह आपको कुछ विकल्प दिखाएगा. आप पृष्ठ पर संख्याओं को कैसे प्रदर्शित करना चाहते हैं, इसके लिए चार उपलब्ध लेआउट में से चुनें।
• (वैकल्पिक) संख्याओं को बोल्ड करके, रेखांकित करके, या अपनी इच्छानुसार कोई अन्य टेक्स्ट संपादन विकल्प लागू करके फ़ॉर्मैट करें।
Google डॉक्स में अलग-अलग हेडर कैसे रखें
पादलेखों की तरह ही, Google डॉक्स के पास ऐसा कोई विकल्प नहीं है जो आपको अपने दस्तावेज़ में अलग-अलग पृष्ठों पर अलग-अलग शीर्षलेख रखने की अनुमति दे। इसलिए आपको उन चरणों को लागू करना होगा जो पहले दो पेजों के बीच एक सेक्शन ब्रेक डालेंगे और फिर एक नया हेडर जोड़ेंगे। सेक्शन ब्रेक आपके दस्तावेज़ की फ़ॉर्मैटिंग सेटिंग को "ब्रेक" कर देगा और आपको अपनी इच्छानुसार उन्हें बदलने की अनुमति देगा।
सेक्शन ब्रेक डालने के लिए नीचे दिए गए चरणों का पालन करें और फिर अपने हेडर को कस्टमाइज़ करें:
• Google डॉक्स लॉन्च करें और वह फ़ाइल खोलें जिसे आप संपादित करना चाहते हैं.

• उस पृष्ठ का पता लगाएँ जहाँ आप हेडर जोड़ना चाहते हैं।
• अपने कर्सर को ठीक पिछले पृष्ठ के अंत में, अंतिम वाक्य के ठीक बाद रखें। याद रखें - पिछला पृष्ठ, वह नहीं जिसे आप हेडर जोड़ना चाहते हैं (वर्तमान वाला)।

• शीर्ष मेनू पर "सम्मिलित करें" पर क्लिक करें।

• ड्रॉपडाउन मेनू से, "ब्रेक" विकल्प चुनें और फिर "सेक्शन ब्रेक (अगला पृष्ठ)" पर क्लिक करें।

• अब आप देखेंगे कि आपका कर्सर अगले पृष्ठ पर चला गया है। संभावित रूप से, आपको पिछले पृष्ठ के अंत में भी एक पंक्ति विराम दिखाई देगा।
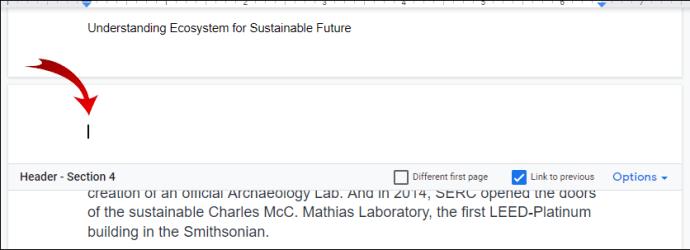
• पेज के नीचे जाएं जहां आपका कर्सर गया था और हेडर पर क्लिक करें.
• दिखाई देने वाले हेडर विकल्पों में से, "पिछले से लिंक करें" विकल्प को अनचेक करना सुनिश्चित करें। यह आपके हेडर को एक अलग दस्तावेज़ के रूप में व्यवहार करने के लिए सेट करेगा - आप इसे किसी भी तरह से प्रारूपित कर सकते हैं।
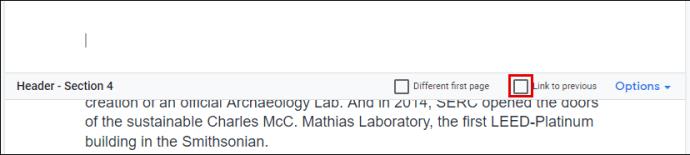
• अपने शीर्षक में सामग्री जोड़ें। जब आप समाप्त कर लें, तो इसे बंद करने के लिए अपने खोजशब्द पर Esc बटन दबाएँ।
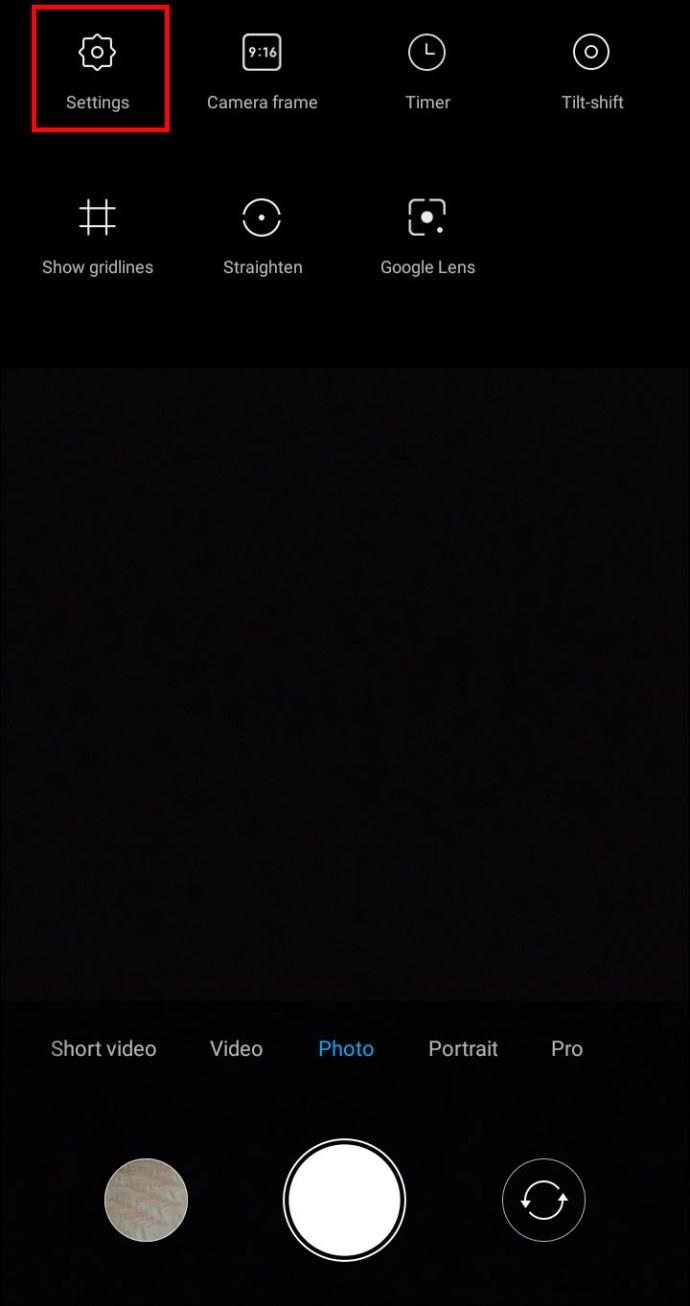
क्या प्रत्येक पृष्ठ पर एक पाद भिन्न हो सकता है?
यदि आप "Google डॉक्स में केवल एक पृष्ठ पर एक पाद लेख कैसे जोड़ें" के चरणों का पालन करते हैं और दोहराते हैं, तो आप प्रत्येक पृष्ठ पर अपने पाद लेख को अलग-अलग सेट कर सकते हैं।
आपको एक खंड विराम सम्मिलित करना होगा जो आपको पहले अपने दस्तावेज़ में स्वरूपण परिवर्तन करने की अनुमति देगा। फिर, आपको अपना मौजूदा पादलेख जोड़ना या संपादित करना होगा और फिर प्रत्येक पृष्ठ के लिए इन चरणों को दोहराना होगा।
यदि आपके पास बहुत सारे पृष्ठ हैं, और प्रत्येक के लिए एक अलग पाद लेख होना चाहिए, तो इसमें कुछ समय लग सकता है। लेकिन अभी के लिए, इससे बचने का यही एकमात्र तरीका है।
Google डॉक्स को आपकी आवश्यकताओं के अनुसार ट्वीक करना
Google डॉक्स में केवल एक पृष्ठ पर पाद लेख जोड़ना पादलेख और शीर्षलेख लेआउट सेटिंग के माध्यम से नहीं किया जा सकता है। सौभाग्य से, यहाँ एक समाधान है, जिसे हमने ऊपर रेखांकित किया है। आपको बस इतना करना है कि एक सेक्शन ब्रेक डालें जो आपको अपने पेज के प्रारूप को बदलने देगा जैसे कि यह एक अलग दस्तावेज़ था। फिर, बस अपने पादलेख में सामग्री जोड़ें, और आपका काम हो गया।
आपने यह भी सीखा है कि अपने हेडर को उसी तरह कैसे ट्वीक करना है। अब आपको यह पता लगाने में समय बर्बाद नहीं करना पड़ेगा कि प्रत्येक पृष्ठ के लिए अलग-अलग पादलेख और शीर्षलेख कैसे सेट करें।
क्या आप केवल एक पृष्ठ पर पाद लेख जोड़ना उपयोगी पाते हैं? और हेडर के बारे में क्या? नीचे टिप्पणी अनुभाग में हमें बताएं।