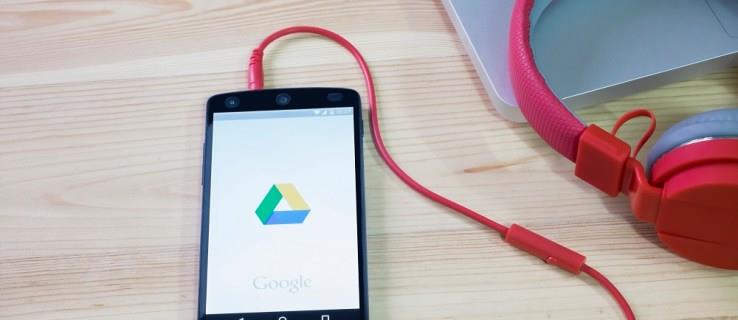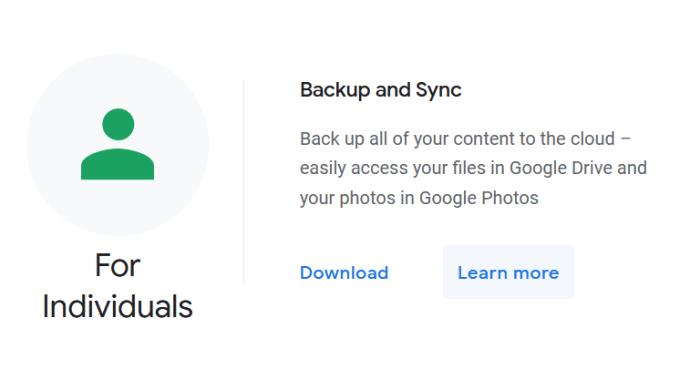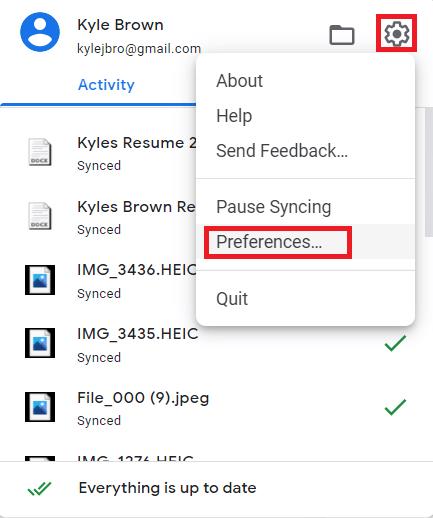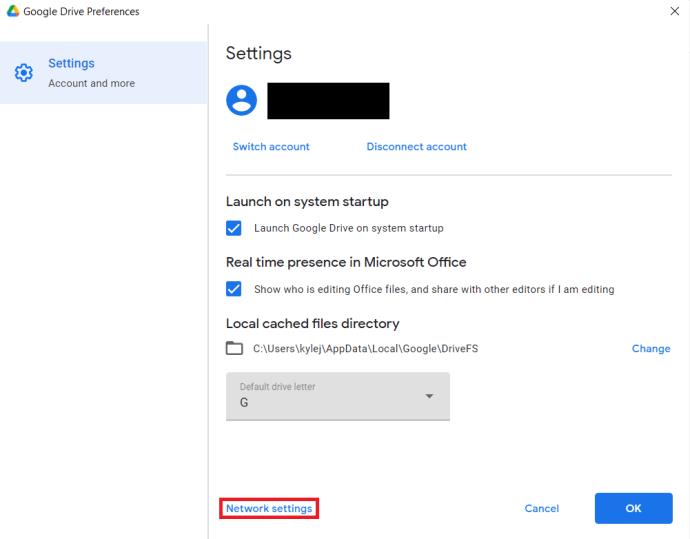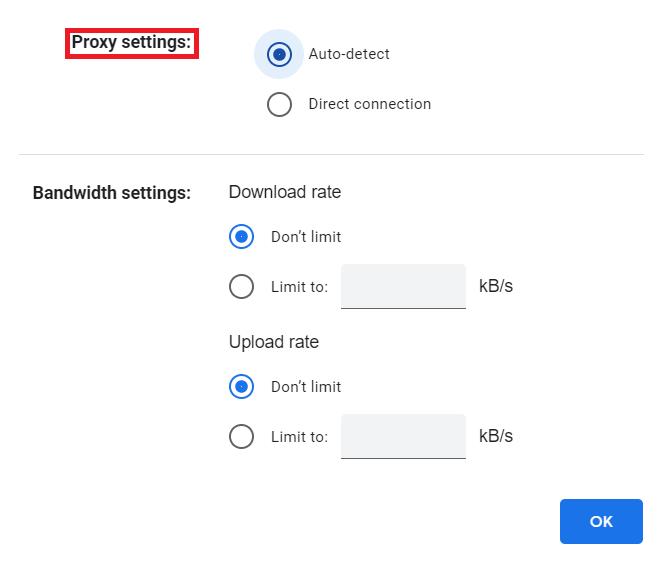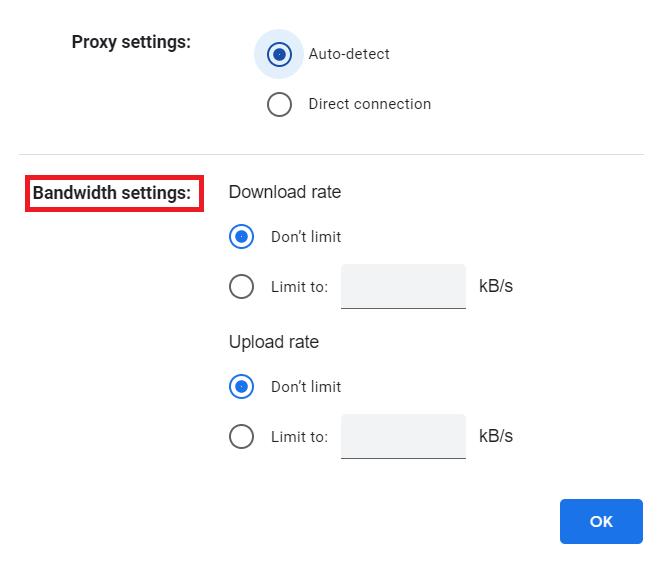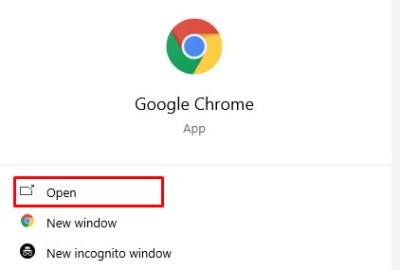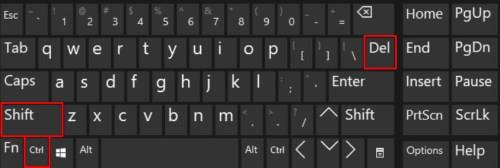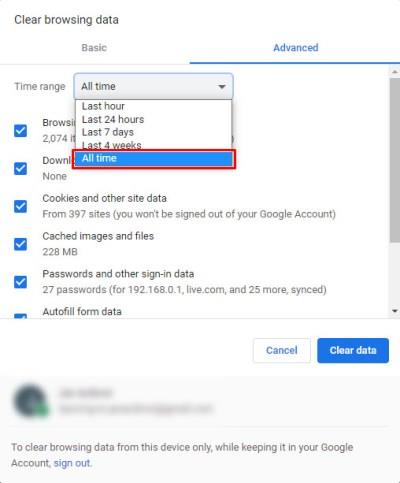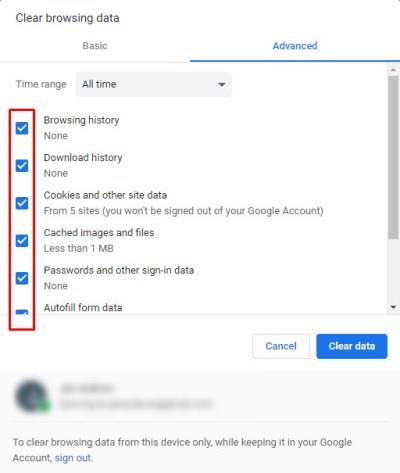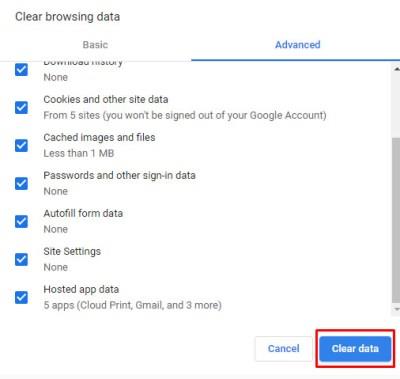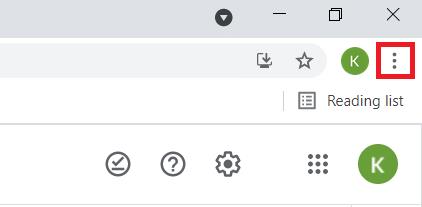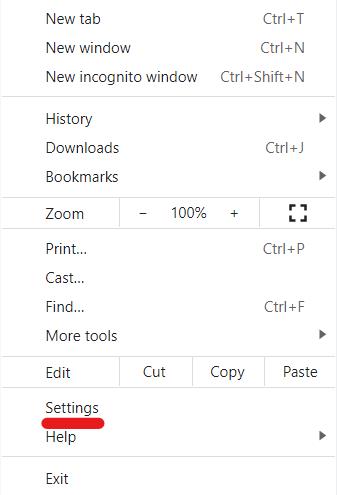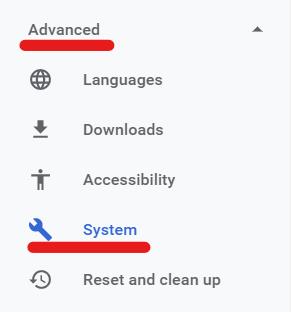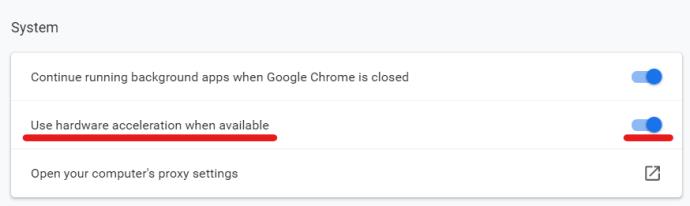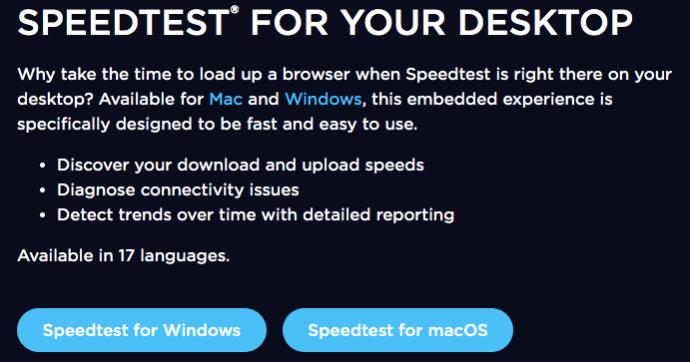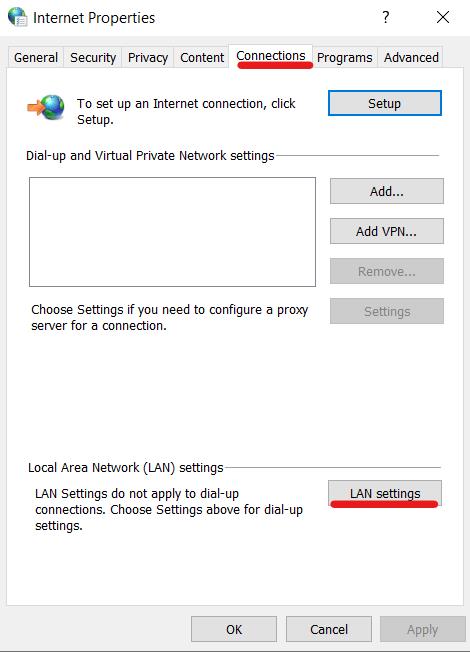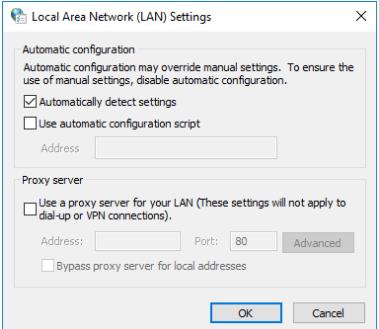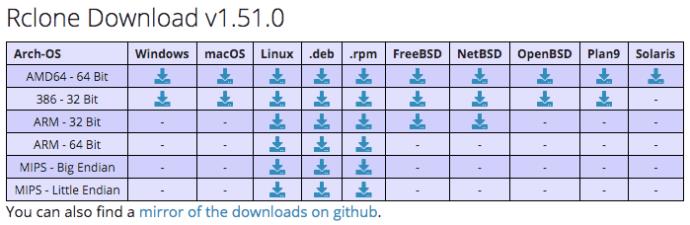डिवाइस लिंक
क्लाउड स्टोरेज फ़ाइलों को साझा करना और एक्सेस करना पारंपरिक की तुलना में बहुत आसान बना देता है, इसलिए इसकी बढ़ती लोकप्रियता में कोई आश्चर्य नहीं होना चाहिए। जब तक आपके पास एक स्थिर इंटरनेट कनेक्शन है, आप दुनिया में कहीं से भी अपना डेटा एक्सेस कर सकते हैं, और आपको इस बारे में चिंता करने की ज़रूरत नहीं है कि आप किस डिवाइस का उपयोग कर रहे हैं। लोग और व्यवसाय समान रूप से व्यक्तिगत और व्यावसायिक दोनों संदर्भों में प्रतिदिन इन सेवाओं का उपयोग करते हैं।
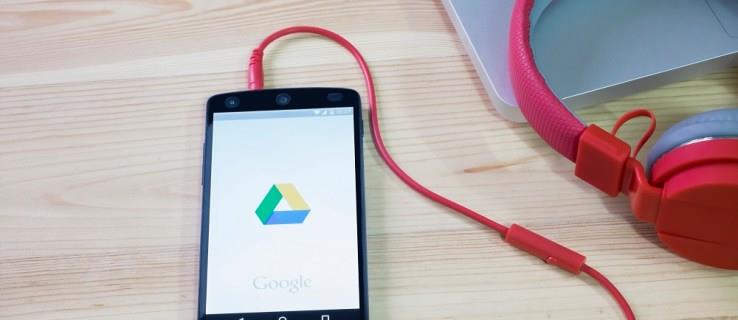
Google ड्राइव आज उपलब्ध सबसे लोकप्रिय क्लाउड स्टोरेज विकल्पों में से एक है। यह आंशिक रूप से इस तथ्य के कारण है कि यह मुफ़्त और उपयोग में आसान है। हालांकि, इसका मतलब यह नहीं है कि Google डिस्क में अपनी अनूठी समस्याएं नहीं हैं। धीमी डाउनलोड और अपलोड गति एक सामान्य समस्या है, लेकिन इसे आमतौर पर कुछ ही चरणों में ठीक किया जा सकता है। यह लेख आपको मुट्ठी भर संभावित समाधानों के बारे में बताएगा।
अपनी Google डिस्क अपलोड गति बढ़ाएँ
ऐसे कई समाधान हैं जो आपकी अपलोड गति बढ़ाने में आपकी सहायता कर सकते हैं। यह लेख सामान्य, सरल समाधानों के साथ-साथ अधिक गहन तकनीकी विकल्प को कवर करेगा। ध्यान रखें कि ये तरीके आपकी Google डिस्क डाउनलोड गति को भी प्रभावित करेंगे।
डेस्कटॉप पर ड्राइव करें
डेस्कटॉप के लिए Google डिस्क कुछ वर्षों पहले की तुलना में कहीं अधिक सरल है; यह विशुद्ध रूप से क्लाउड स्टोरेज फोल्डर के रूप में कार्य करता है, और इसे उसी तरह एक्सेस किया जाता है जिस तरह से आप अपनी हार्ड ड्राइव पर भौतिक स्टोरेज फोल्डर को एक्सेस करते हैं। दुर्भाग्य से, जहाँ तक सेटिंग्स और प्राथमिकताएँ जाती हैं, डेस्कटॉप Google ड्राइव में बहुत कम विकल्प हैं। Google से बैक अप और ड्राइव दर्ज करें ।
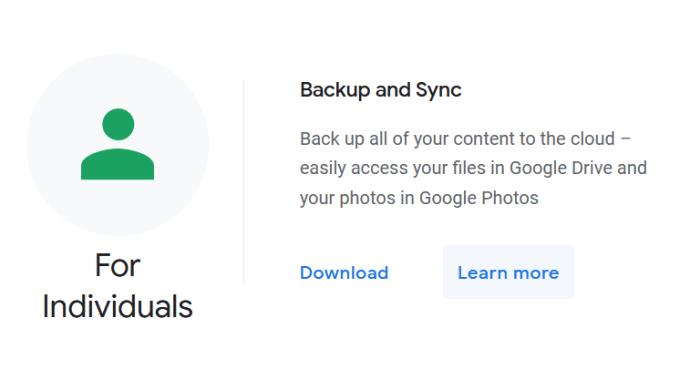
2017 में रिलीज़ किया गया, बैक अप एंड सिंक Google द्वारा प्रदान किया गया एक एप्लिकेशन और सेवा है जो आपको Google ड्राइव पर किसी भी वांछित फ़ाइल को स्वचालित रूप से बैकअप करने की अनुमति देता है। जहाँ तक प्राथमिकताओं और सेटिंग्स का संबंध है, Google ड्राइव में स्वयं कई विकल्प नहीं हैं, बैक अप और सिंक में ऐसी प्राथमिकताएँ हैं जिन्हें आप समायोजित कर सकते हैं जो आपके अपलोड/डाउनलोड गति को प्रभावित कर सकती हैं; गति सीमा अपलोड और डाउनलोड करें। बैक अप और सिंक के माध्यम से अपलोड और डाउनलोड गति सीमा को समायोजित करने के लिए निम्नलिखित कदम उठाएं:
- अपने टास्कबार पर बैकअप और सिंक आइकन (एक छोटा बादल) पर क्लिक करें ; यह आपके हाल ही के Google ड्राइव अपलोड को दिखाते हुए एक छोटी विंडो खोलनी चाहिए। गियर (सेटिंग्स) आइकन पर क्लिक करें और प्राथमिकताएं चुनें
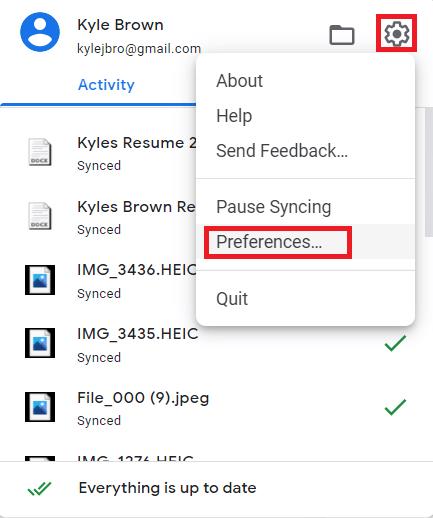
- प्राथमिकताएं पृष्ठ के निचले भाग में, नेटवर्क सेटिंग चुनें .
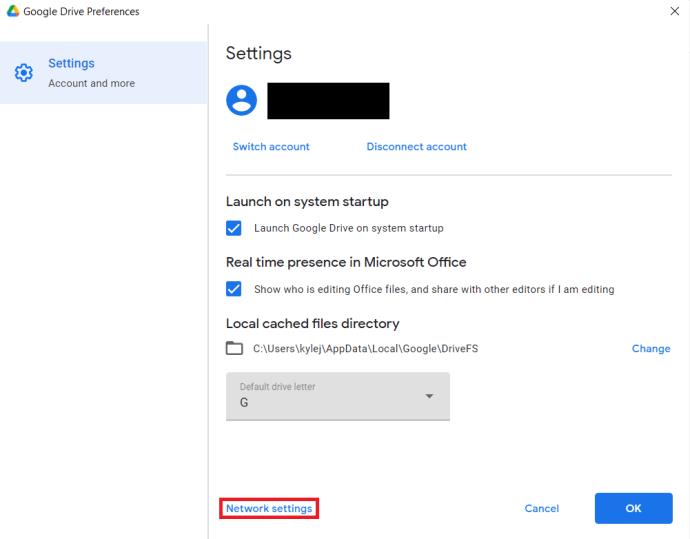
- प्रॉक्सी सेटिंग के अंतर्गत , सुनिश्चित करें कि आपने “ ऑटो-डिटेक्ट ” चुना हुआ है.
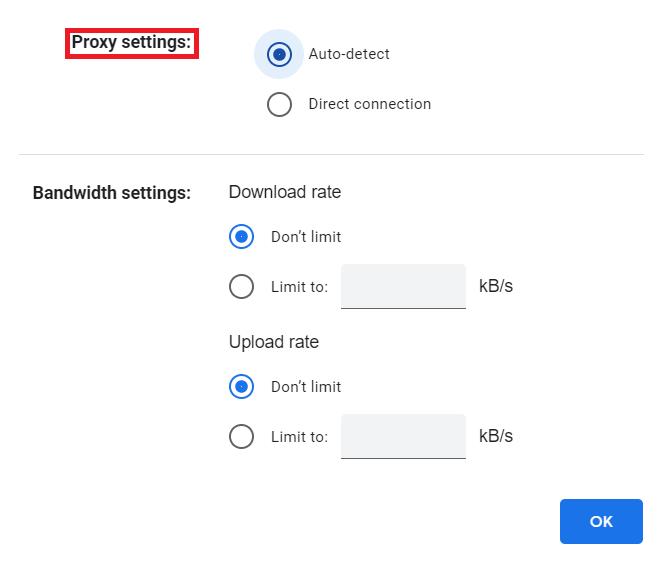
- बैंडविड्थ सेटिंग के अंतर्गत , सुनिश्चित करें कि आपने डाउनलोड दर और अपलोड दर दोनों के लिए " सीमित न करें " का चयन किया है।
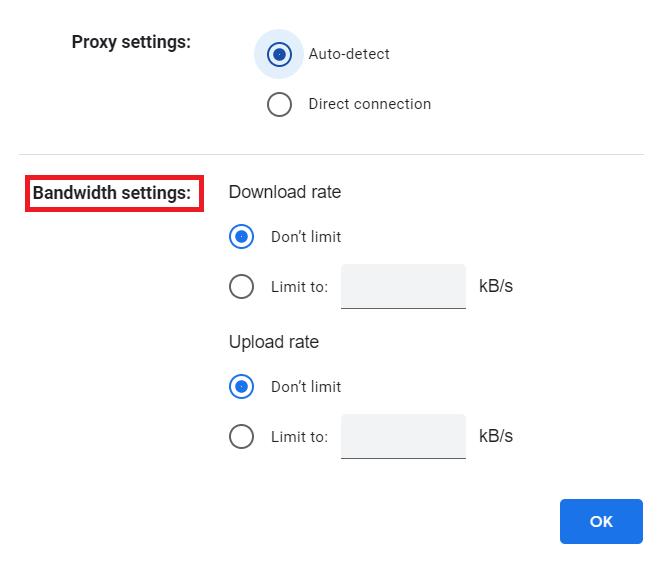
वेब ब्राउजर पर ड्राइव करें
अपने वेब ब्राउजर पर गूगल ड्राइव का उपयोग करते समय ब्राउजर खुद ओवरलोड हो सकता है। कुछ मामलों में, डाउनलोड और अपलोड गति को बेहतर बनाने के लिए आपको केवल कुछ मेमोरी खाली करने की आवश्यकता होती है।
ब्राउज़र कैश साफ़ करना
कैशे को साफ करके आप अपने ब्राउज़र को अधिक कुशल बनाते हैं, जिससे बहुत सारी मेमोरी खाली हो जाएगी। कैश साफ़ करने के लिए इन चरणों का पालन करें:
- अपना ब्राउज़र खोलें (यह ट्यूटोरियल Google Chrome का उपयोग करेगा, लेकिन अधिकांश ब्राउज़रों के लिए चरण समान हैं।)
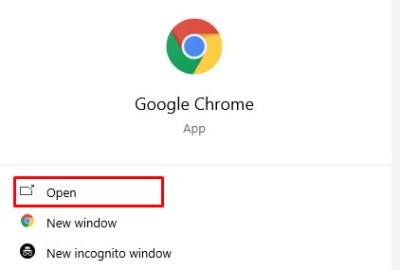
- निम्न शॉर्टकट का उपयोग करें: CTRL + SHIFT + DELETE (Mac उपयोगकर्ताओं के लिए Cmd + Y)। शॉर्टकट काम करने के लिए आपको इन कुंजियों को एक साथ दबाना होगा, और फिर आपको ब्राउज़िंग डेटा साफ़ करें विंडो पर रीडायरेक्ट कर दिया जाएगा।
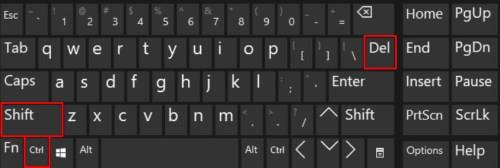
- पृष्ठ के शीर्ष पर स्थित ड्रॉप-डाउन मेनू से
" ऑल टाइम " विकल्प चुनें ।
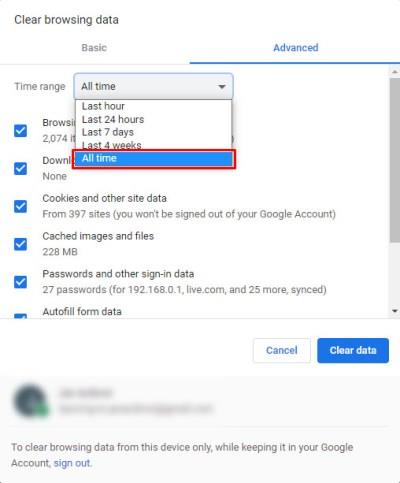
- वे सभी चेकबॉक्स चुनें जिन्हें आप साफ़ करना चाहते हैं। यह अनुशंसा की जाती है कि आप कम से कम कुकीज़ और कैश की गई छवियों/फ़ाइलों को साफ़ करें।
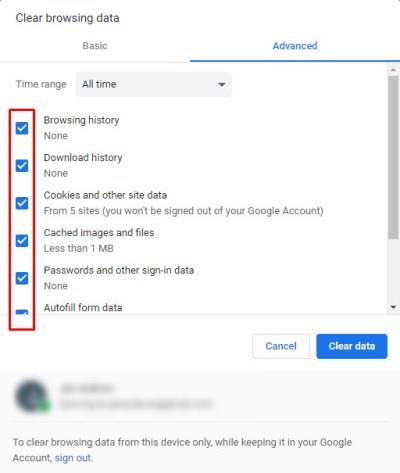
- ब्राउज़िंग डेटा साफ़ करें दबाएं।
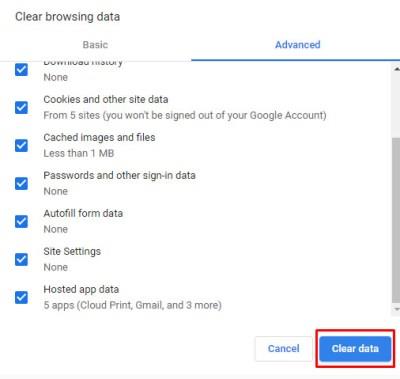
यदि आप अपने संग्रहीत पासवर्ड को सहेजना चाहते हैं, फॉर्म डेटा को स्वत: भरें, आदि, तो अपने वेब ब्राउज़र से डेटा साफ़ करते समय उन बॉक्स को अनियंत्रित छोड़ना सुनिश्चित करें। अपने पासवर्ड और ऑटो-फिल फॉर्म डेटा को सेव करने के लिए अधिक मेमोरी की आवश्यकता नहीं होती है, औ��� इसलिए इससे आपकी अपलोड/डाउनलोड गति बहुत अधिक प्रभावित नहीं होनी चाहिए।
Google क्रोम पर हार्डवेयर त्वरण का प्रयोग करें
यह विधि उन लोगों के लिए है जो विशेष रूप से Google क्रोम पर Google डिस्क क्लाउड सेवा का उपयोग कर रहे हैं। कदम काफी सरल हैं।
- Google क्रोम खोलें और फिर तीन डॉट्स आइकन पर क्लिक करें - यह "Google क्रोम को अनुकूलित और नियंत्रित करें" विकल्प है।
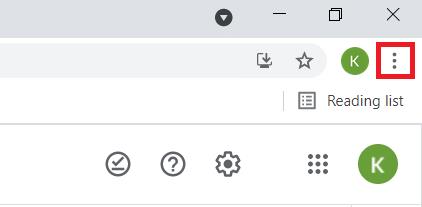
- वहां से सेटिंग्स को सेलेक्ट करें।
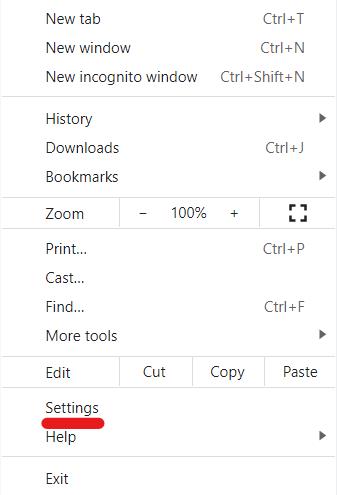
- पृष्ठ के बाईं ओर, "उन्नत" कहने वाले ड्रॉप-डाउन मेनू को देखें। विस्तार करने के लिए क्लिक करें, और "सिस्टम" चुनें।
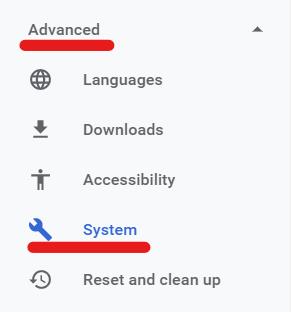
- सिस्टम फ़ील्ड में, " उपलब्ध होने पर हार्डवेयर त्वरण का उपयोग करें " बॉक्स देखें । इस सेटिंग को चालू करने के लिए स्लाइडर पर क्लिक करें।
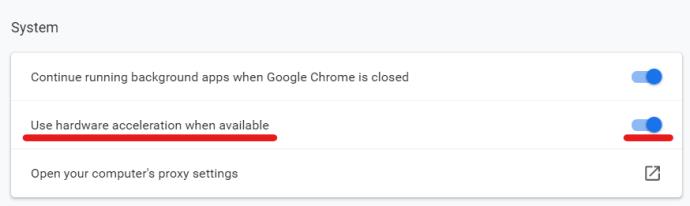
सामान्य ड्राइव समाधान
डेस्कटॉप, ब्राउज़र और मोबाइल संस्करणों सहित Wifi से कनेक्ट होने के दौरान आप Google ड्राइव का उपयोग कर रहे किसी भी डिवाइस पर निम्नलिखित समाधान मदद कर सकते हैं।
बैंडविड्थ टोंटी के स्रोत का निर्धारण
अपने Google ड्राइव अपलोड को गति देने के सर्वोत्तम तरीकों में से एक यह निर्धारित करना है कि यह धीमा क्यों है। चाहे आप मोबाइल डिवाइस का उपयोग कर रहे हों या कंप्यूटर का, गति परीक्षण चलाने से आपको यह पता चल जाएगा कि क्या यह इंटरनेट कनेक्शन या आपका हार्डवेयर धीमी अपलोड/डाउनलोड गति का कारण बन रहा है या नहीं।
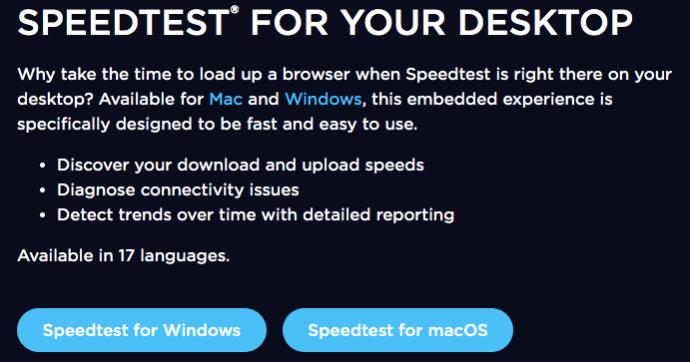
स्पीडटेस्ट® एक उत्कृष्ट उपकरण है जो कई उपयोगकर्ताओं को अपनी अपलोड और डाउनलोड गति निर्धारित करने में मददगार लगता है।
स्पीडटेस्ट आईओएस और एंड्रॉइड मोबाइल डाउनलोड के साथ-साथ डेस्कटॉप संस्करणों के लिए भी उपलब्ध है । यह आपको अपने अपलोड और डाउनलोड गति का तेज़ और सटीक माप प्राप्त करने की अनुमति देता है। यदि आप देखते हैं कि आपकी अपलोड और डाउनलोड गति आपके ISP (इंटरनेट सेवा प्रदाता) के माध्यम से विज्ञापित गति से काफी कम है, तो ISP से संपर्क करना और इस बारे में पूछताछ करना एक अच्छा विचार है कि आपको पूर्ण अप/डाउन गति क्यों नहीं मिल रही है। के लिए भुगतान कर रहे हैं।
अपनी लैन सेटिंग कॉन्फ़िगर करें
यदि आप राउटर पर इंटरनेट का उपयोग कर रहे हैं, तो आप विशिष्ट विकल्प सेट कर सकते हैं जो आपके Google ड्राइव अपलोड और डाउनलोड गति में आपकी सहायता कर सकते हैं। आपको बस इतना करना है कि नियंत्रण कक्ष से लैन सेटिंग्स को समायोजित करें।
- नियंत्रण कक्ष खोलें और "नेटवर्क और इंटरनेट" चुनें। फिर "इंटरनेट विकल्प" चुनें।

- "कनेक्शन" टैब चुनें । "लैन सेटिंग्स" बटन देखें और इसे चुनें। बटन को लोकल एरिया नेटवर्क (LAN) सेटिंग फील्ड में स्थित होना चाहिए।
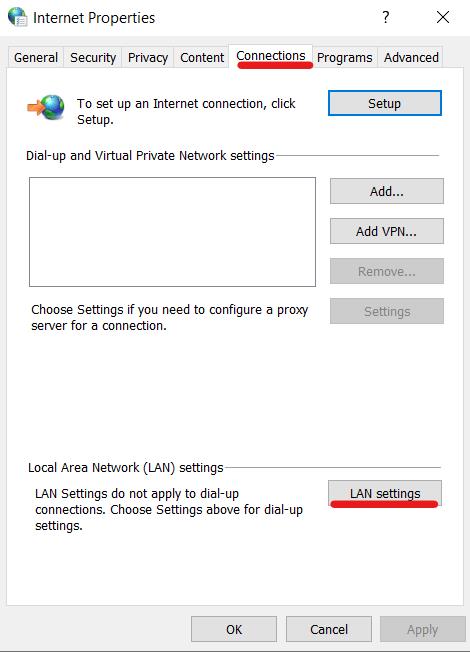
- एक नई विंडो दिखाई देगी, जिससे आप कुछ LAN सेटिंग्स को समायोजित कर सकेंगे। "स्वचालित रूप से सेटिंग्स का पता लगाएं" विकल्प का चयन करें, और यहां आपका काम हो गया है। सेटअप से बाहर निकलने के लिए ओके पर क्लिक करें।
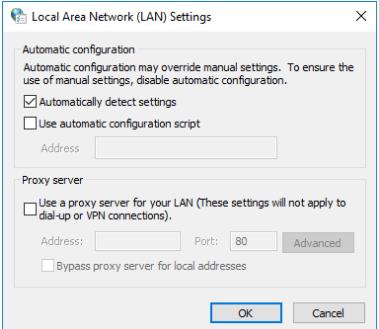
तकनीकी हो रही है
यदि आप वास्तव में तकनीक-प्रेमी हैं तो आप Google ड्राइव पर तेजी से अपलोड करने के लिए हमेशा Rclone का उपयोग कर सकते हैं। डेस्कटॉप (लिनक्स, मैकओएस, विंडोज) के लिए उपलब्ध, यह सॉफ्टवेयर मुफ्त है और गिटहब पर उपलब्ध है।
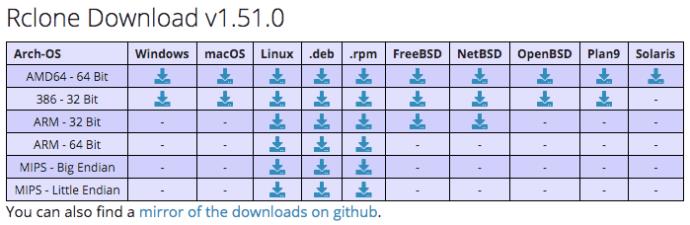
इसे बंद करने के लिए आपको कमांड और स्क्रिप्ट को समझने की आवश्यकता होगी, लेकिन यह क्लाउड-आधारित सेवाओं जैसे Google ड्राइव, वन ड्राइव और यहां तक कि ड्रॉपबॉक्स की गति को बढ़ाता है। यह आपको अपने बैकअप के लिए भी एनक्रिप्शन लागू करने देगा।
वेब ब्राउज़र से डाउनलोड करके प्रारंभ करें, रिमोट सेट करने के लिए निर्देशों का पालन करें और अपनी बैकअप सेटिंग सेट करें। आप बल्क में फ़ाइलें अपलोड कर सकते हैं जिसका अर्थ है कि Rclone आपकी तेज़ अपलोड गति को शुद्ध करेगा।
समस्या निवारण
आप जो अपलोड कर रहे हैं उसका विश्लेषण करना भी मददगार होता है। छोटी फ़ाइलों को काफ़ी तेज़ी से अपलोड होना चाहिए जबकि बड़ी फ़ाइलों को कुछ समय लग सकता है। दिलचस्प बात यह है कि हो सकता है कि आप उन अतिरिक्त फ़ाइलों पर ध्यान न दें जो अपलोड हो रही हैं जिससे गति धीमी हो रही है। यदि बहुत अधिक अनावश्यक जानकारी अपलोड हो रही है, तो आप Google ड्राइव में अपनी बैकअप सेटिंग समायोजित करना चाह सकते हैं
एक त्वरित सुधार के लिए, बस एक अलग वायरलेस नेटवर्क से एक अलग स्थान पर अपलोड करना (निजी नेटवर्क आमतौर पर हमेशा सार्वजनिक नेटवर्क की तुलना में तेज़ होगा) या डेटा-सक्षम डिवाइस पर अपने Wifi को बंद करने से Google ड्राइव पर आपकी अपलोड गति में मदद मिल सकती है।
आप जिस स्रोत का उपयोग कर रहे हैं वह एक अन्य कारक है। यदि आप वेब ब्राउज़र का उपयोग कर रहे हैं और यह बहुत धीमी गति से चल रहा है, तो दूसरे पर स्विच करने का प्रयास करें। उदाहरण के लिए: यदि आप क्रोम का उपयोग कर रहे हैं, तो फ़ायरफ़ॉक्स या उपलब्ध कई हल्के वेब ब्राउज़रों में से एक का प्रयास करें।
तेज़ Google डिस्क अपलोड गति का आनंद लें
विभिन्न विधियों का परीक्षण करें और निगरानी करें कि परिवर्तन आपके Google ड्राइव डाउनलोड और अपलोड गति को कैसे प्रभावित करते हैं। कई उपयोगकर्ता रिपोर्ट करते हैं कि अपलोड की गति उनके स्थान, फ़ाइलों के आकार और वे किस स्रोत (वेब ब्राउज़र, ऐप, मोबाइल डेटा, वाईफाई, आदि) का उपयोग कर रहे हैं, के आधार पर भिन्न होती है।
अगर आपको धीमी अपलोड गति की समस्या हो रही है, तो इस लेख में दिए गए समाधानों को आज़माएं; उन्हें आपकी गति बढ़ाने में मदद करनी चाहिए, या कम से कम अंतर्निहित समस्या को कम करना चाहिए।
Google ड्राइव पर अपनी अपलोड गति बढ़ाने से संबंधित कोई सुझाव, युक्ति या प्रश्न हैं? नीचे टिप्पणी करके हमें बताएं।