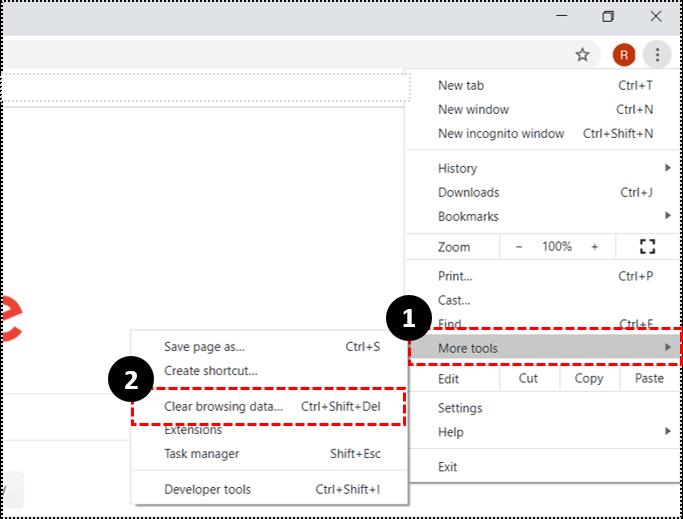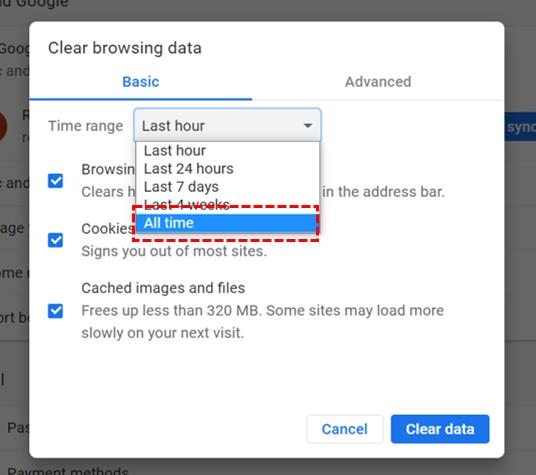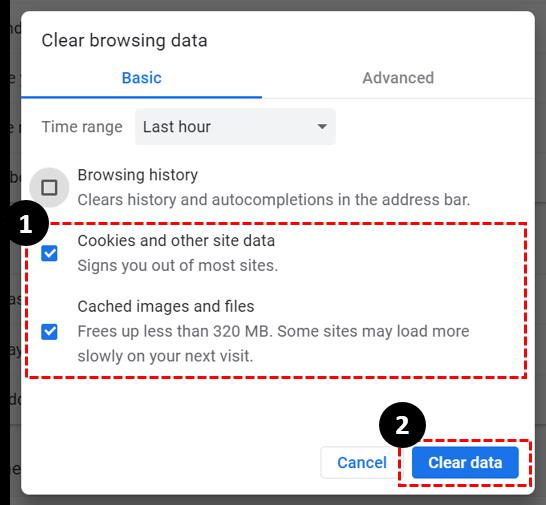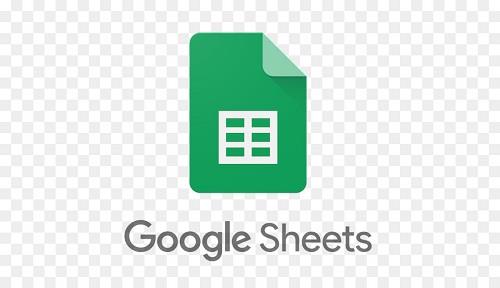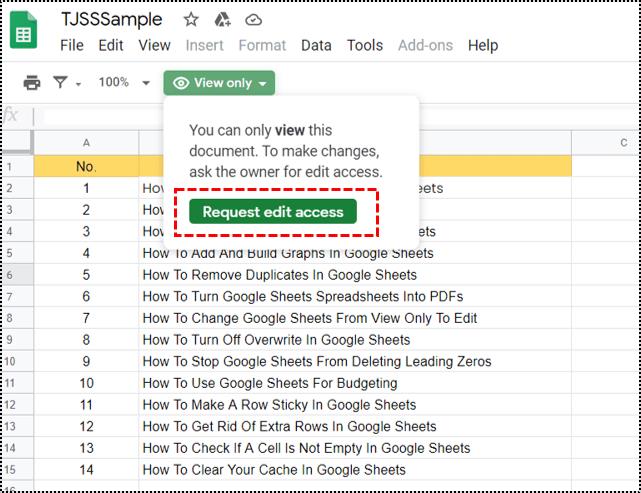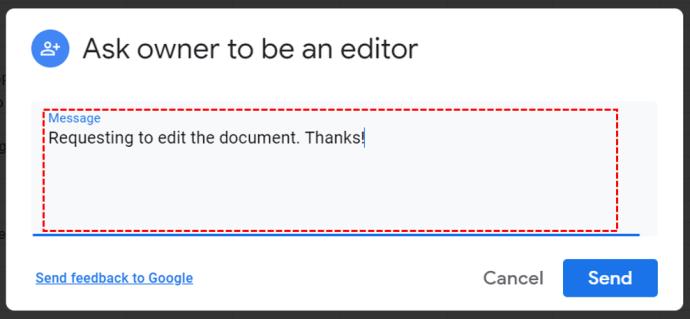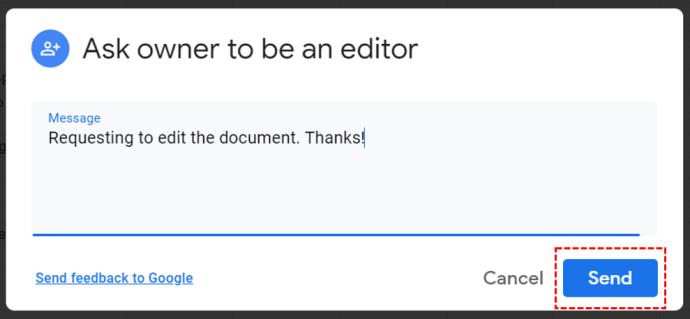यदि आप किसी विशिष्ट Google पत्रक फ़ाइल के स्वामी हैं, तो आप तय कर सकते हैं कि किसे इसे बदलना है और किसे नहीं। यह महत्वपूर्ण है। क्योंकि जब आप महत्वपूर्ण डेटा के साथ काम कर रहे होते हैं तो आकस्मिक परिवर्तन अक्सर विपत्तिपूर्ण हो सकते हैं।

Google पत्रक की सहयोगात्मक गुणवत्ता ही इसे महान बनाती है, लेकिन जब कोई टीम बहुत बड़ी होती है, तो अधिकांश लोगों को केवल “व्यू ओनली” विकल्प मिलता है।
लेकिन वह प्रतिबंध क्यों लगाया जाएगा? और आप “व्यू ओनली” को “एडिट” में कैसे बदल सकते हैं? इस लेख में, हम आपको हर विवरण के बारे में बताने जा रहे हैं।
यदि आप फ़ाइल के स्वामी हैं
यदि आप Google पत्रक फ़ाइल के स्वामी हैं जहाँ आपके पास "संपादन" अनुमति नहीं है, तो समस्या कई गुना हो सकती है। इस असुविधा का सबसे स्पष्ट कारण यह है कि आपने गलती से गलत Google खाते में साइन इन कर लिया है। इसलिए, आगे बढ़ने से पहले सुनिश्चित करें कि आप सही Google खाते का उपयोग कर रहे हैं।

क्या आप सही ब्राउजर का इस्तेमाल कर रहे हैं?
Google उत्पाद के रूप में, Google शीट क्रोम ब्राउज़र के साथ सबसे अधिक संगत है। लेकिन यह फायरफॉक्स, इंटरनेट एक्सप्लोरर, माइक्रोसॉफ्ट एज और सफारी के साथ भी काम करेगा।
यदि आप किसी अन्य ब्राउज़र के अभ्यस्त हैं, तो Google पत्रक वहां भी काम कर सकता है, लेकिन इसमें वे सभी सुविधाएँ नहीं होंगी जो अन्य ब्राउज़र में हैं।
कैश और कुकीज़ साफ़ करें
यदि आप पत्रक फ़ाइल के स्वामी हैं और सही ब्राउज़र का उपयोग करते हैं, तो यह और क्या हो सकता है? खैर, सभी ब्राउज़र कुकीज़ और कैश के रूप में वेबसाइटों से कुछ प्रकार की जानकारी सहेजते हैं।
तब कुछ फ़ाइलें दूषित हो जाती हैं, और उन सभी को साफ़ करना सबसे अच्छा होता है। यदि आप Google पत्रक, क्रोम के लिए सुझाए गए ब्राउज़र का उपयोग कर रहे हैं, तो यहां बताया गया है कि आप कैश और कुकी कैसे साफ़ करते हैं:
- क्रोम खोलें और ऊपरी दाएं कोने में तीन लंबवत बिंदुओं पर क्लिक करें।

- "अधिक उपकरण" और फिर "ब्राउज़िंग डेटा साफ़ करें" चुनें।
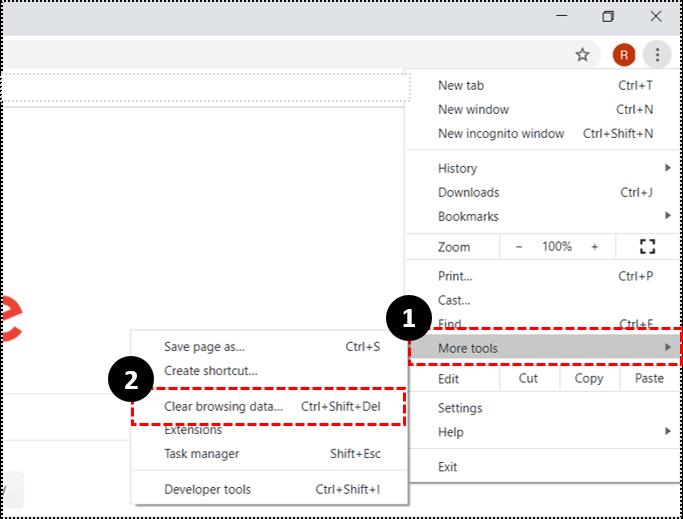
- इसके बाद आपको टाइम रेंज सेलेक्ट करना है। अगर आप सब कुछ हटाना चाहते हैं, तो "ऑल टाइम" चुनें।
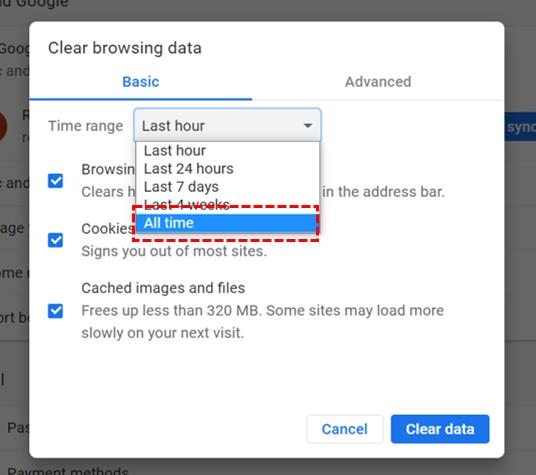
- अब, "कुकीज़ और अन्य साइट डेटा" के साथ-साथ "कैश्ड छवियां और फ़ाइलें" के बगल में स्थित सभी बॉक्स चेक करें। "डेटा साफ़ करें" पर क्लिक करें।
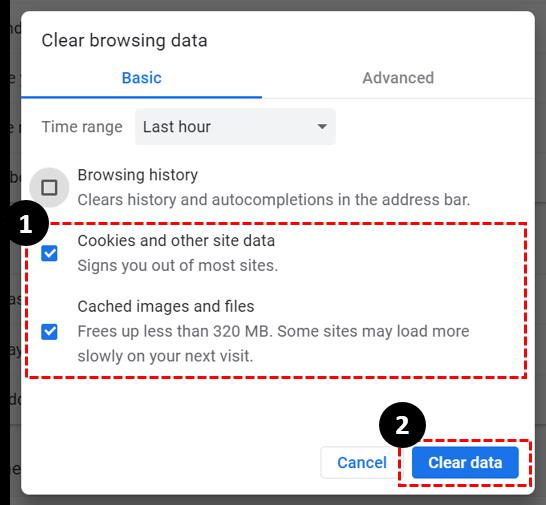
इस कार्रवाई से यह सुनिश्चित होना चाहिए कि आपके पास Google पत्रक में अपनी स्वयं की फ़ाइलों को संपादित करने की अनुमति है। लेकिन यदि आप अभी भी “व्यू ओनली” मोड में अटके हुए हैं, तो आप Google डिस्क के आधिकारिक फ़ोरम में अधिक उत्तर खोज सकते हैं ।
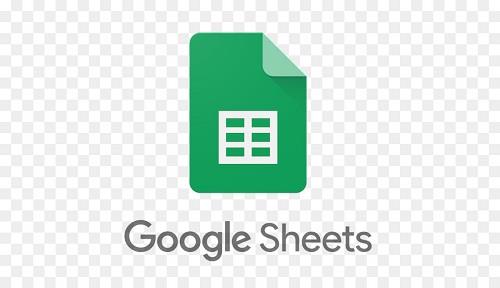
यदि आप फ़ाइल के स्वामी नहीं हैं
जब आप खुद को "व्यू ओनली" मोड में पाते हैं, तो आपके पास ऐसी चीजें नहीं होती हैं जो थोड़ी अधिक जटिल होती हैं। जिस व्यक्ति के पास फ़ाइल का स्वामित्व है, उसने आपको कभी भी "संपादन" की अनुमति नहीं दी होगी।
लेकिन एक अन्य परिदृश्य यह है कि "संपादन" पहुंच वाले किसी अन्य व्यक्ति ने आपकी पूर्व में संपादित करने की अनुमति को रद्द कर दिया है। तो, आप ऐसी स्थिति में क्या करते हैं?
Google पत्रक से एक्सेस का अनुरोध करें
भले ही Google पत्रक आपके मोबाइल उपकरणों पर उपलब्ध है, "संपादन" तक पहुंच का अनुरोध केवल कंप्यूटर से ही किया जा सकता है।
साथ ही, भले ही Google पत्रक आपकी फ़ाइलों पर ऑफ़लाइन काम करने का समर्थन करता है, लेकिन संपादन अनुमति मांगने के लिए आपको ऑनलाइन रहना होगा। यहाँ आप क्या करते हैं:
- वह फ़ाइल खोलें जिसे आप संपादित करना चाहते हैं।

- "रिक्वेस्ट एडिट एक्सेस" विकल्प चुनें।
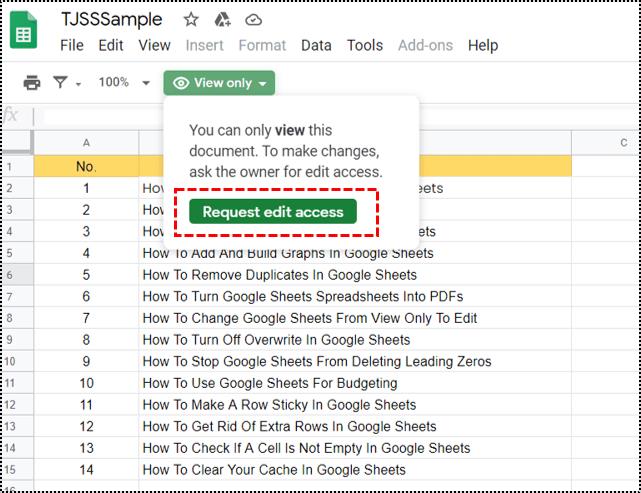
- आप चाहें तो एक व्यक्तिगत संदेश जोड़ सकते हैं।
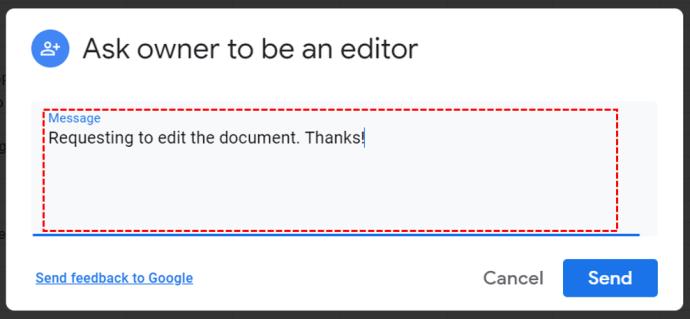
- "भेजें" चुनें।
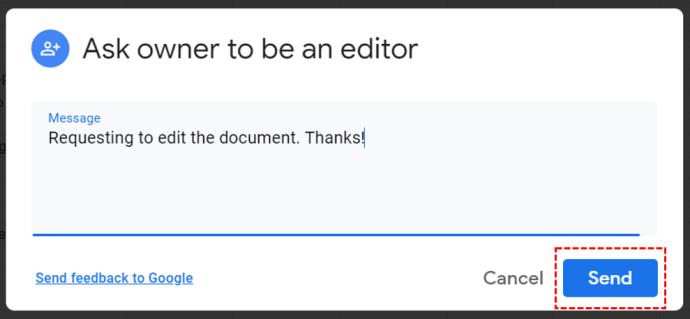
Google पत्रक फ़ाइल के स्वामी को तत्काल ईमेल सूचना प्राप्त होगी। और फिर आपको तुरंत पहुंच प्रदान करने के लिए फ़ाइल खोल सकता है। यह ऐसा दिखेगा:
- Google पत्रक फ़ाइल के स्वामी को उन्नत साझाकरण सेटिंग खोलने की आवश्यकता है।
- सहयोगियों की सूची से अपना नाम चुनें।
- और अपने नाम के आगे "संपादक" विकल्प की जाँच करें।
वे "समाप्ति तिथि निर्धारित करें" भी चुन सकते हैं यदि वे चाहते हैं कि या तो सात दिन, 30 दिन हो सकते हैं या इसे अनुकूलित भी कर सकते हैं।

मालिक से सीधे पूछो
Google पत्रक के माध्यम से किसी फ़ाइल को संपादित करने के लिए एक्सेस का अनुरोध करना ऐसा करने का एक तरीका है। यदि आपका सहकर्मी कार्यालय में है, तो उनसे ईमेल अधिसूचना पढ़ने के लिए प्रतीक्षा करने के बजाय सीधे उनसे पूछना जल्दी लग सकता है।
ऐसा ही तब होता है जब यह कार्यस्थल सहयोग नहीं होता है, और किसी को कॉल करना शॉर्टकट जैसा लगता है। यदि वे सुनिश्चित नहीं हैं कि आपको कैसे एक्सेस दिया जाए, तो आप प्रक्रिया के माध्यम से उनका मार्गदर्शन कर सकते हैं।
अनुमति मांगना ठीक है
"केवल देखने के लिए" मोड को हतोत्साहित न होने दें। यदि यह आपकी फ़ाइल है, तो कुकीज़ और संचय की जाँच करें, साथ ही यह भी देखें कि क्या आप उस Google खाते में साइन इन हैं जिसका आप उपयोग करने वाले हैं।
लेकिन भले ही आप टीम का हिस्सा हों, यह अक्सर एक चूक हो सकती है। उस स्थिति में, यह आप पर है कि आप फ़ाइल को संपादित करने के लिए पहुँच माँगें। यह मालिक के कंप्यूटर पर बस कुछ ही क्लिक के बराबर होता है। या, यदि आप प्रतीक्षा नहीं कर सकते, तो सीधे उनसे संपर्क करें।
क्या आपने कभी "केवल देखने के ल���ए" शीट फ़ाइल खोली है? नीचे टिप्पणी अनुभाग में हमें बताएं।