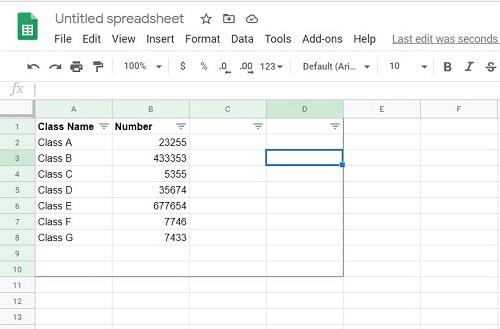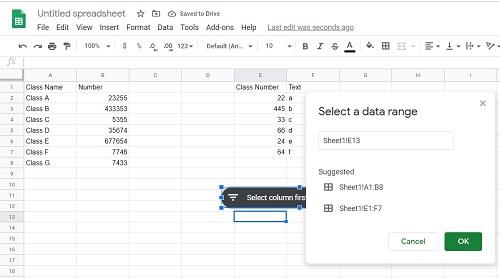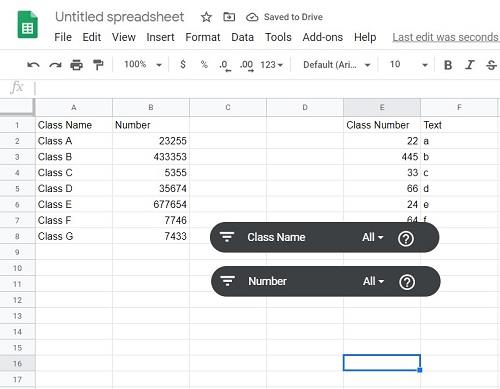यदि आप Google पत्रक का उपयोग अन्य लोगों द्वारा बनाई गई कार्यपत्रकों को देखने के लिए करते हैं, तो इस बात की संभावना है कि आप पत्रक पर एक हरे रंग की रेखा का सामना कर सकते हैं। यदि आप सोच रहे हैं कि वह रेखा क्या है, और ऐसा क्यों लगता है कि आप चाहे कुछ भी कर लें, उसे हटा नहीं पा रहे हैं, तो चिंता न करें।

इस लेख में, हम बताएंगे कि Google पत्रक में हरी रेखा क्या है और इसके बारे में क्या किया जा सकता है।
ग्रीन लाइन क्या है?
अनिवार्य रूप से, यदि आप अपनी वर्कशीट में हरे रंग की रेखा देखते हैं तो इसका अर्थ है कि आप फ़िल्टर श्रेणी के अंत तक पहुँच चुके हैं। जब कोई फ़िल्टर बनाता है और संपूर्ण वर्कशीट के बजाय एक विशिष्ट श्रेणी का चयन करता है, तो यह श्रेणी को हरी रेखाओं से चिह्नित करेगा। आपके द्वारा लागू किए गए किसी भी फ़िल्टर से लाइनों के अंदर का कोई भी डेटा प्रभावित होगा। बाहर वाले नहीं करेंगे।
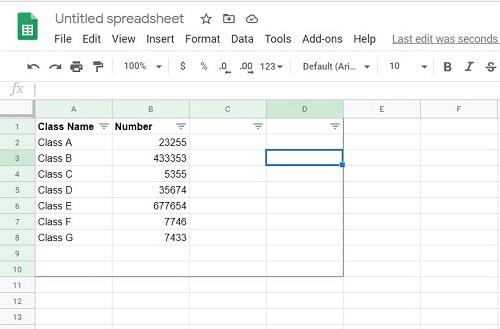
मैं इसे कैसे हटा सकता हूं?
यदि आप हरी रेखा को हटाना चाहते हैं, तो आपको केवल फ़िल्टर को हटाना होगा। ऐसा करने के लिए, इन चरणों का पालन करें:
- उस श्रेणी का चयन करें जिस पर फ़िल्टर लागू किया गया है। आप श्रेणी का चयन करने के लिए या तो क्लिक और ड्रैग कर सकते हैं, या संपूर्ण वर्कशीट का चयन कर सकते हैं। संपूर्ण वर्कशीट का चयन करने के लिए, पंक्ति 1 के ऊपर और कॉलम ए के बाईं ओर रिक्त स्थान पर क्लिक करें।
- डेटा पर क्लिक करें, फिर फ़िल्टर बंद करें चुनें। इसके बाद यह फिल्टर और सभी हरी रेखाओं को हटा देगा।

क्या होगा अगर मैं लाइन के बाहर आइटम फ़िल्टर करना चाहता हूँ?
ऐसा करने के लिए आपको पहले फ़िल्टर को हटाना होगा और फिर इसे पूरी वर्कशीट पर दोबारा लगाना होगा। आप प्रति शीट एक से अधिक फ़िल्टर नहीं बना सकते हैं। यदि आप डेटा के दो सेट फ़िल्टर करना चाहते हैं, तो आपको दूसरे डेटा सेट को दूसरी शीट पर कॉपी करना होगा और वहाँ एक अलग फ़िल्टर लागू करना होगा।
फ़िल्टर को संपूर्ण वर्कशीट पर लागू करने के लिए, पहले फ़िल्टर को हटाने के लिए ऊपर दिए गए निर्देशों का उपयोग करें, फिर संपूर्ण वर्कशीट का चयन करें। इसके बाद डेटा पर क्लिक करें, फिर क्रिएट फिल्टर पर क्लिक करें।
क्या मैं फिल्टर को हटाए बिना ग्रीन लाइन को हटा सकता हूँ?
स्लाइसर के रूप में जाने जाने वाले का उपयोग करके हरी रेखाओं के बिना भी फ़िल्टर लागू किए जा सकते हैं। यह Google पत्रक पर एक नया विकल्प है जो आपको फ़िल्टर लागू करने के लिए अलग-अलग कॉलम चुनने की अनुमति देता है। क्योंकि स्लाइसर के फिल्टर की सीमा सिर्फ वह कॉलम है, यह शीट को हरे रंग की रेखा से चिह्नित नहीं करता है।
स्लाइसर का लाभ यह है कि आप चुन सकते हैं कि किन स्तंभों में फ़िल्टरिंग होगी। खाली कॉलम में फ़िल्टरिंग ऐरो सामान्य नहीं होगा, जब तक कि आप उन्हें नहीं चाहते।
किसी कॉलम में स्लाइसर लगाने के लिए, इन चरणों का पालन करें:
- डेटा पर क्लिक करें, फिर चुनें और स्लाइसर पर क्लिक करें।
- आपसे डेटा रेंज इनपुट करने के लिए कहा जाएगा। Google पत्रक सामान्य रूप से आपके द्वारा उपयोग की जा सकने वाली किसी भी मौजूदा श्रेणी का पता लगाएगा। यदि आपको वह नहीं मिलता है जिसका आप उपयोग करना चाहते हैं तो आप इसे मैन्युअल रूप से इनपुट कर सकते हैं।
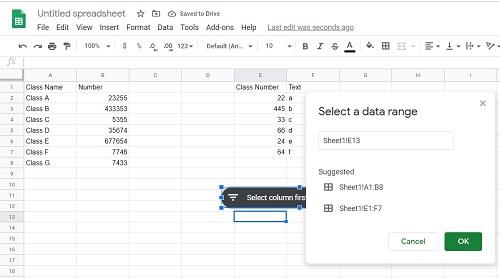
- एक बार डेटा रेंज सेट हो जाने के बाद, आप फ़िल्टर किए जाने वाले डेटा सेट के भीतर कौन सा कॉलम चुन सकते हैं। यदि आप एक से अधिक स्लाइसर का उपयोग करना चाहते हैं, तो डेटा और स्लाइसर पर फिर से क्लिक करें।
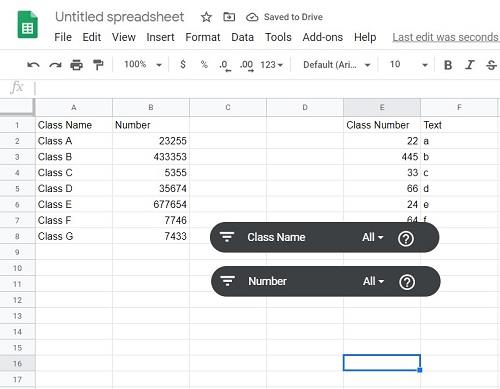
- आप जिस स्लाइसर को संपादित करना चाहते हैं उस पर क्लिक करके, फिर स्लाइसर के दाईं ओर दिखाई देने वाले तीन बिंदुओं पर क्लिक करके किसी भी मौजूदा स्लाइसर को संपादित कर सकते हैं। यह एक मेनू लाएगा जो आपको स्लाइसर को संपादित करने, कॉपी करने या हटाने की अनुमति देगा।
- किसी मौजूदा स्लाइसर को हटाने के लिए उपरोक्त मेनू का उपयोग करके, या केवल इसे क्लिक करके और बैकस्पेस का उपयोग करके किया जा सकता है।
जैसा कि आप देख सकते हैं, वर्कशीट पर ग्रीन लाइन रेंज लागू करने की आवश्यकता के बिना फिल्टर लागू किए गए हैं।
एक उपयोगी उद्देश्य की सेवा
हरी रेखा, यदि इससे अपरिचित लोगों को भ्रमित करती है, तो Google पत्रक में एक उपयोगी उद्देश्य प्रदान करती है। यह जानना कि यह क्या करता है, और आप इसे कैसे हटा सकते हैं या समायोजित कर सकते हैं, जानकारी का एक आसान सा हिस्सा है।
क्या आपने कभी देखा है, या सोचा है कि Google पत्रक में हरी रेखा क्या है? नीचे कि टिप्पणियों अनुभाग के लिए अपने विचार साझा करें।