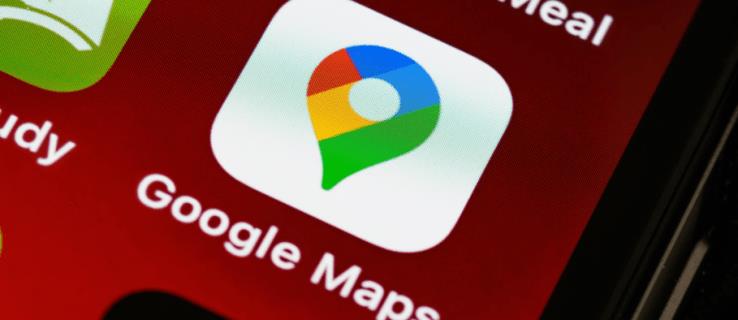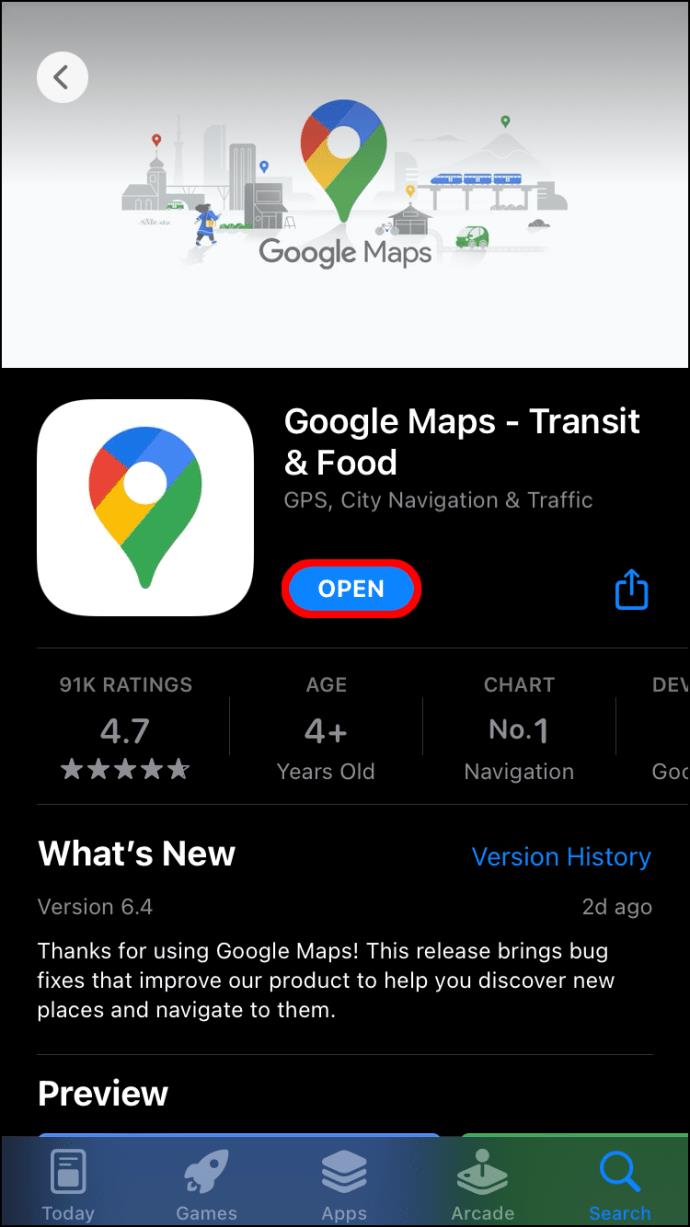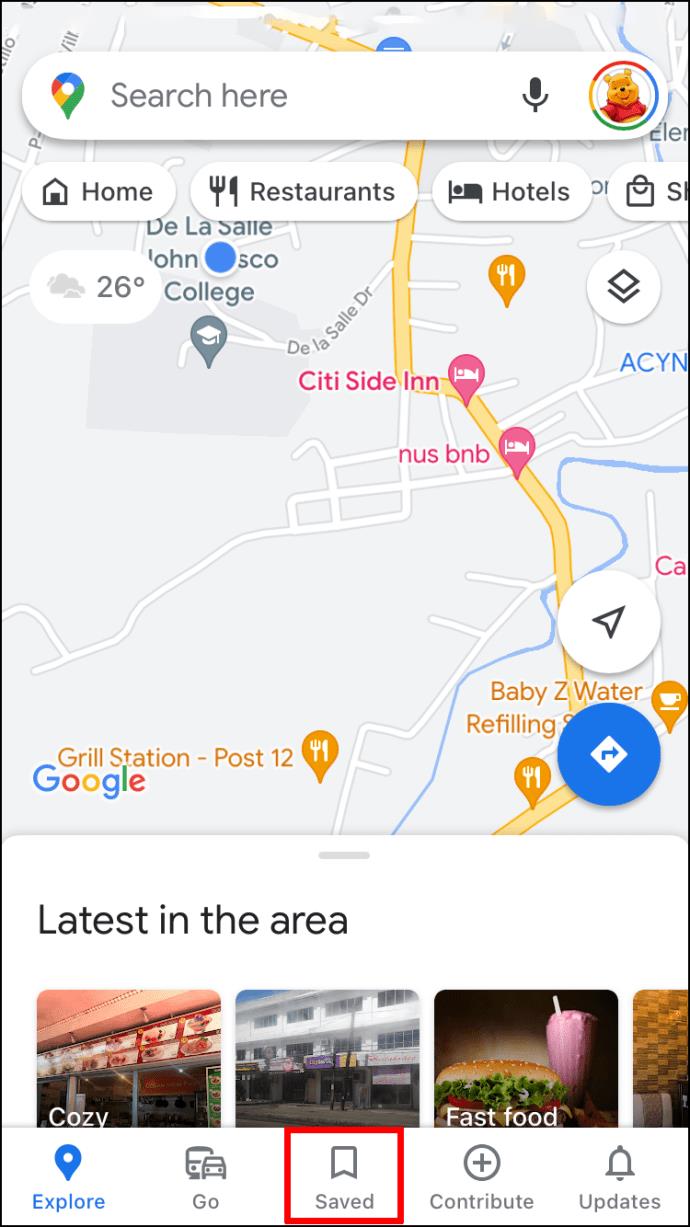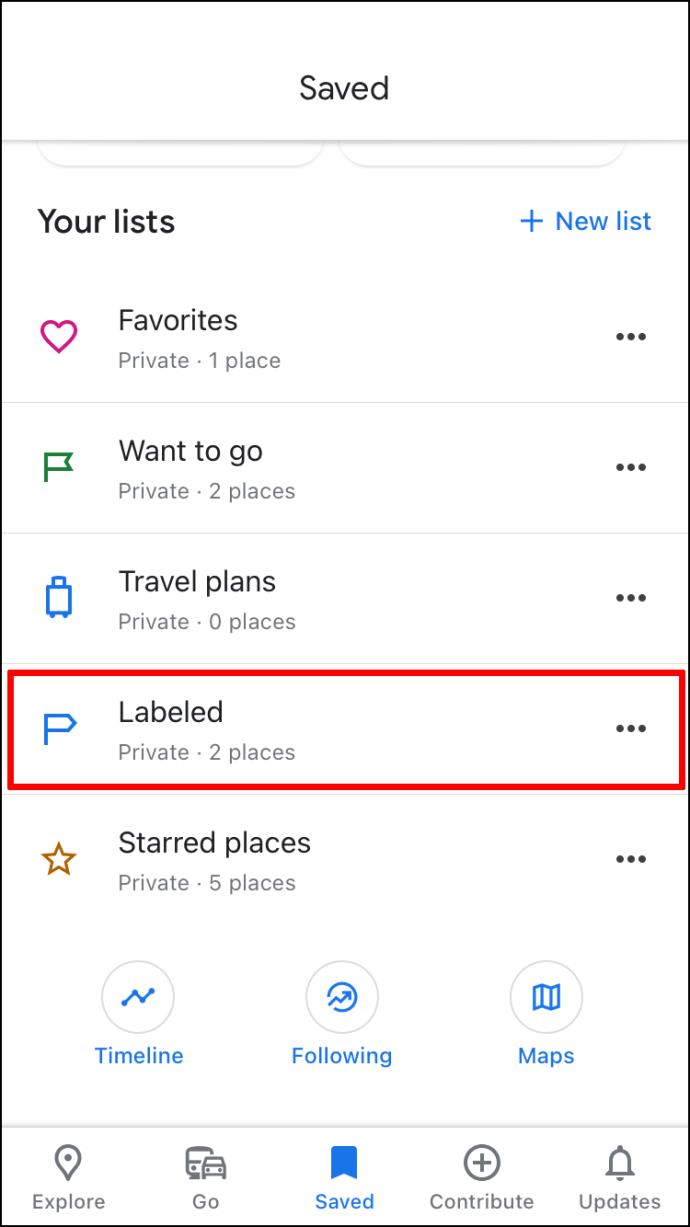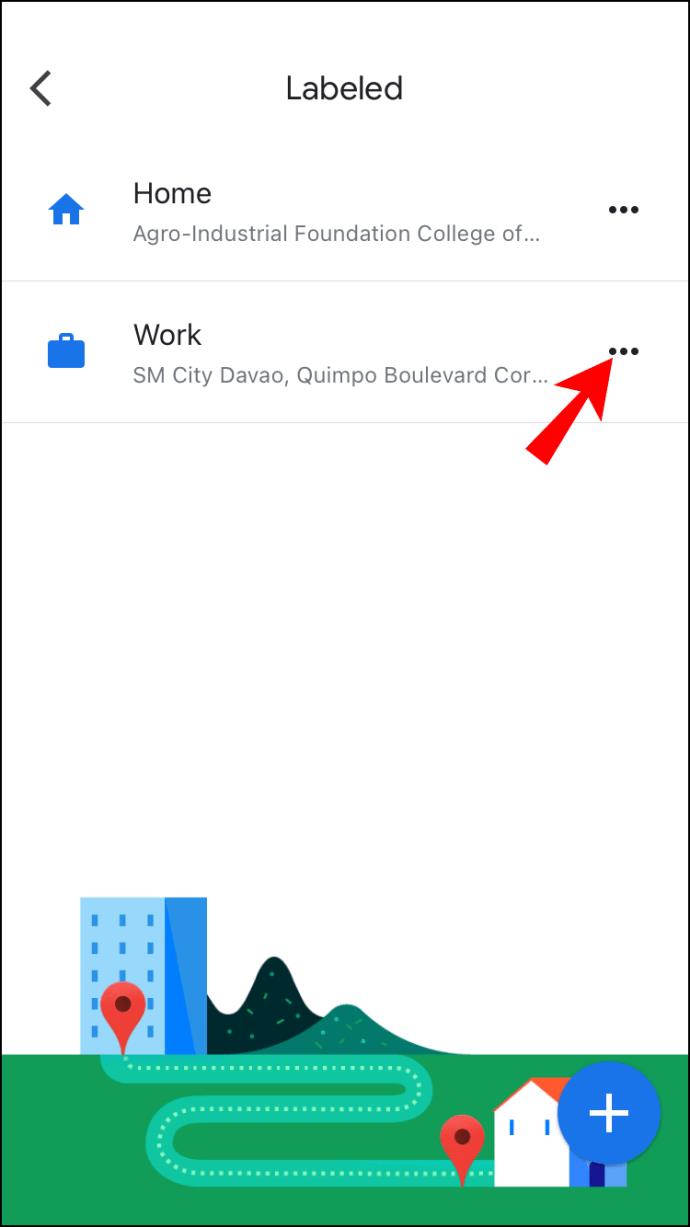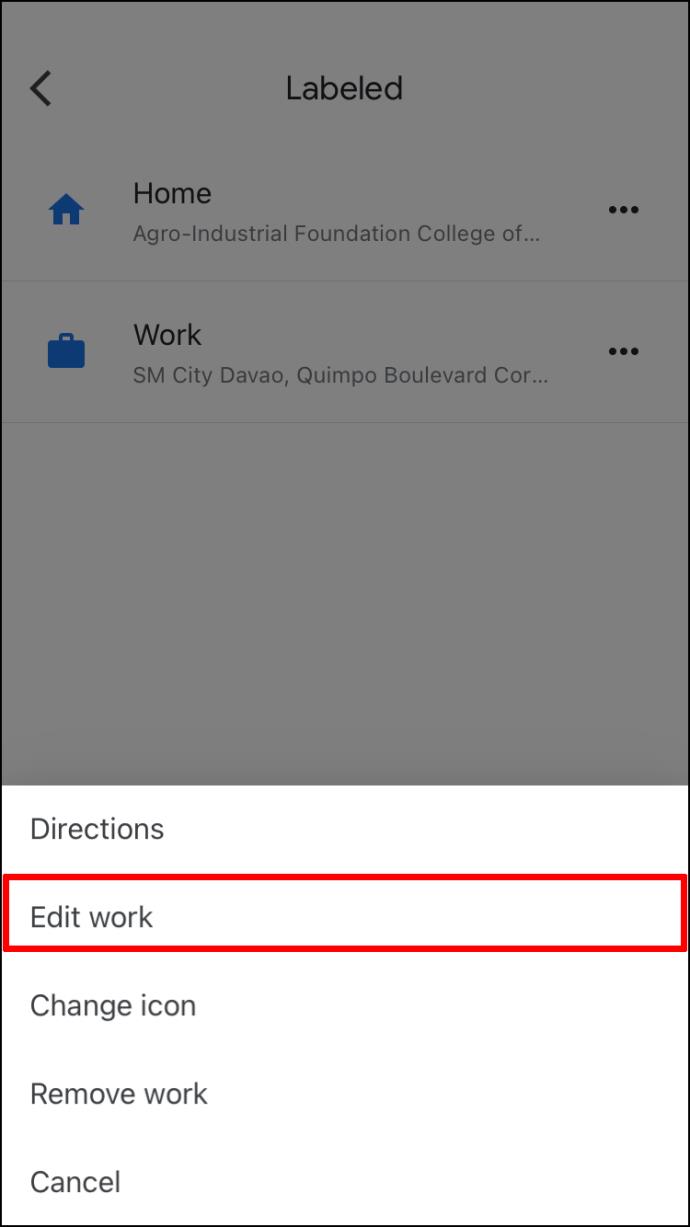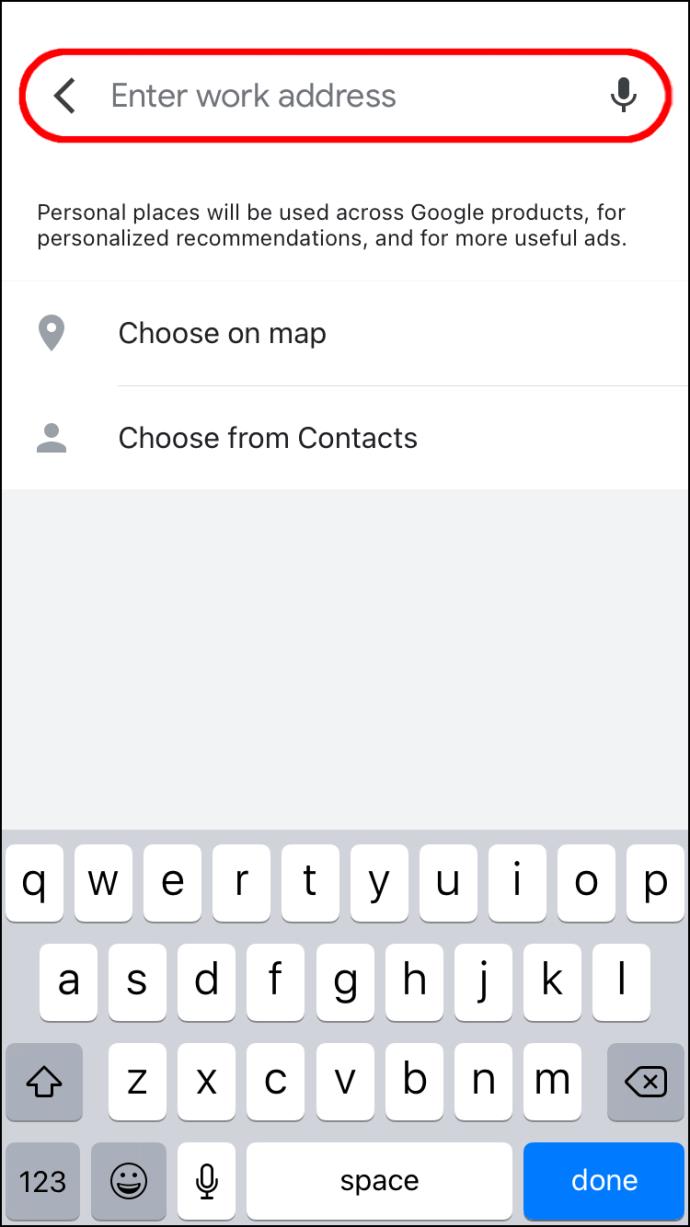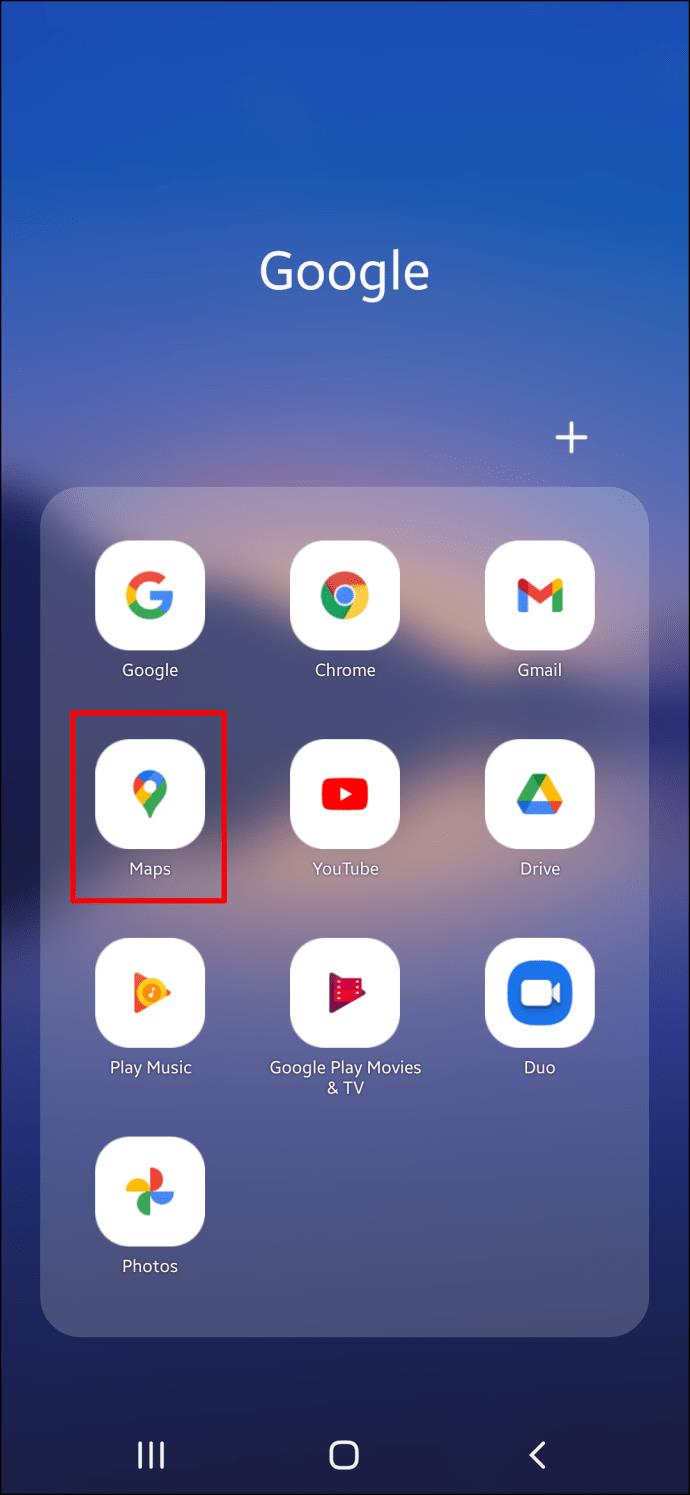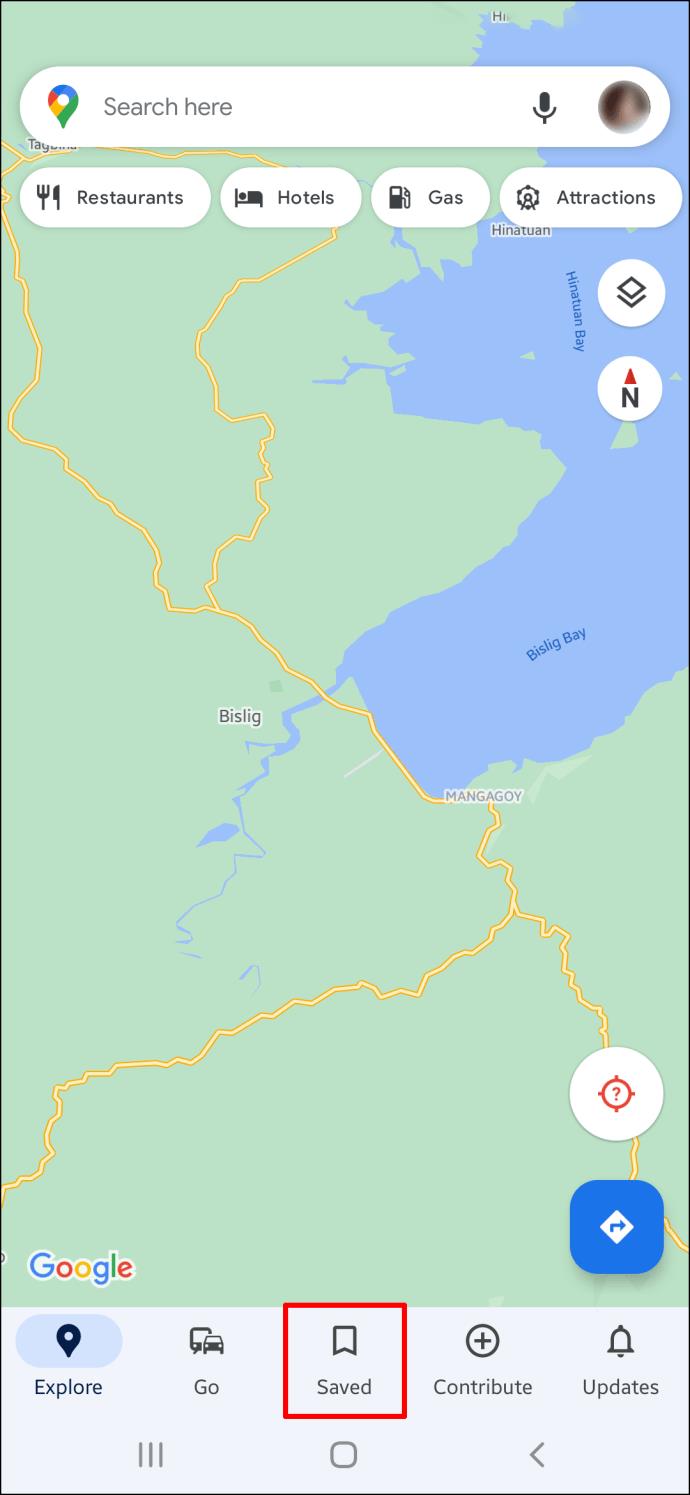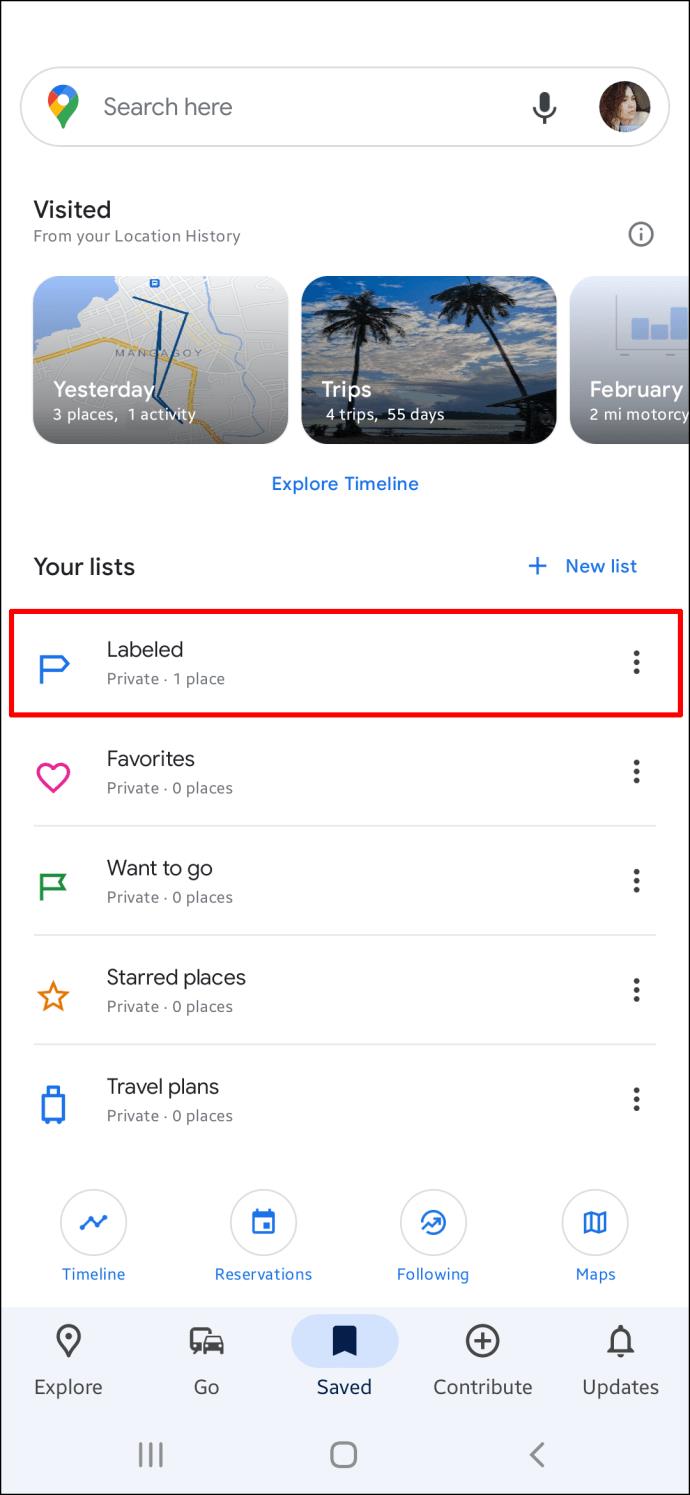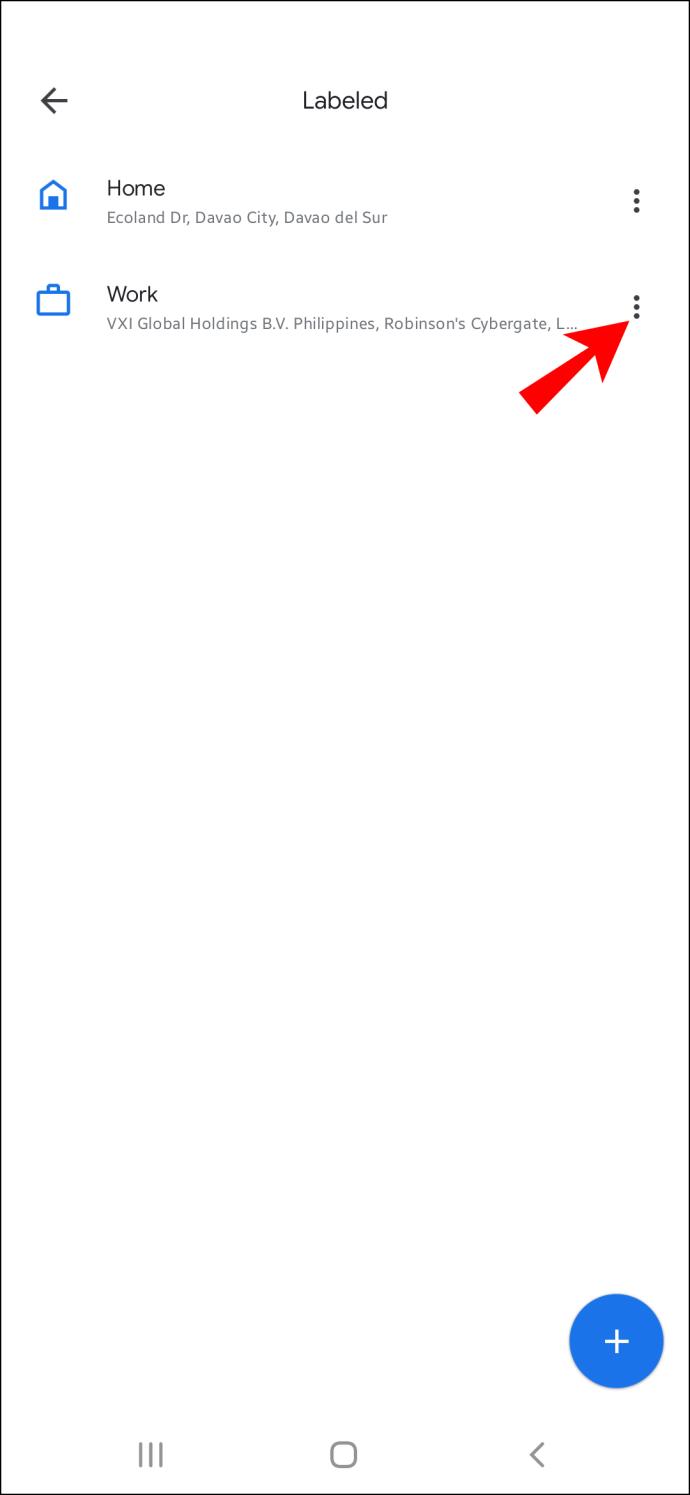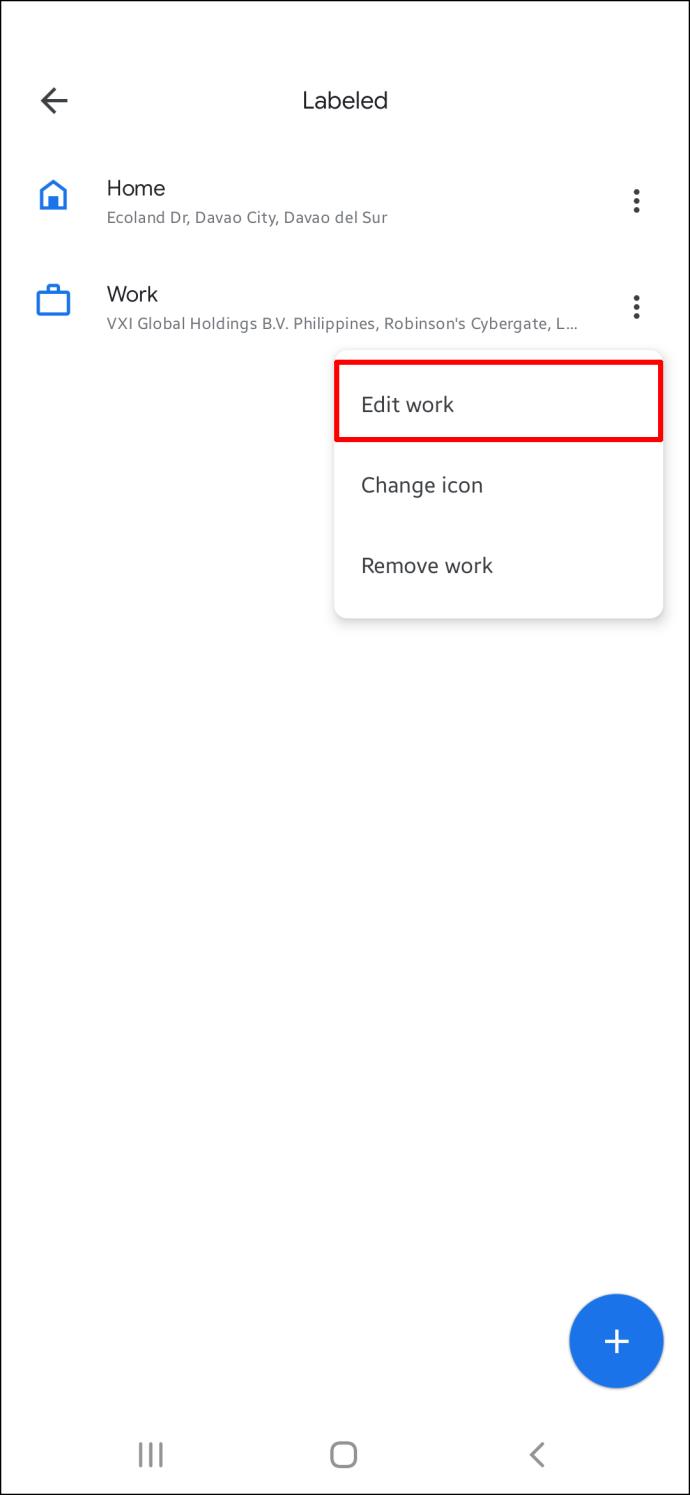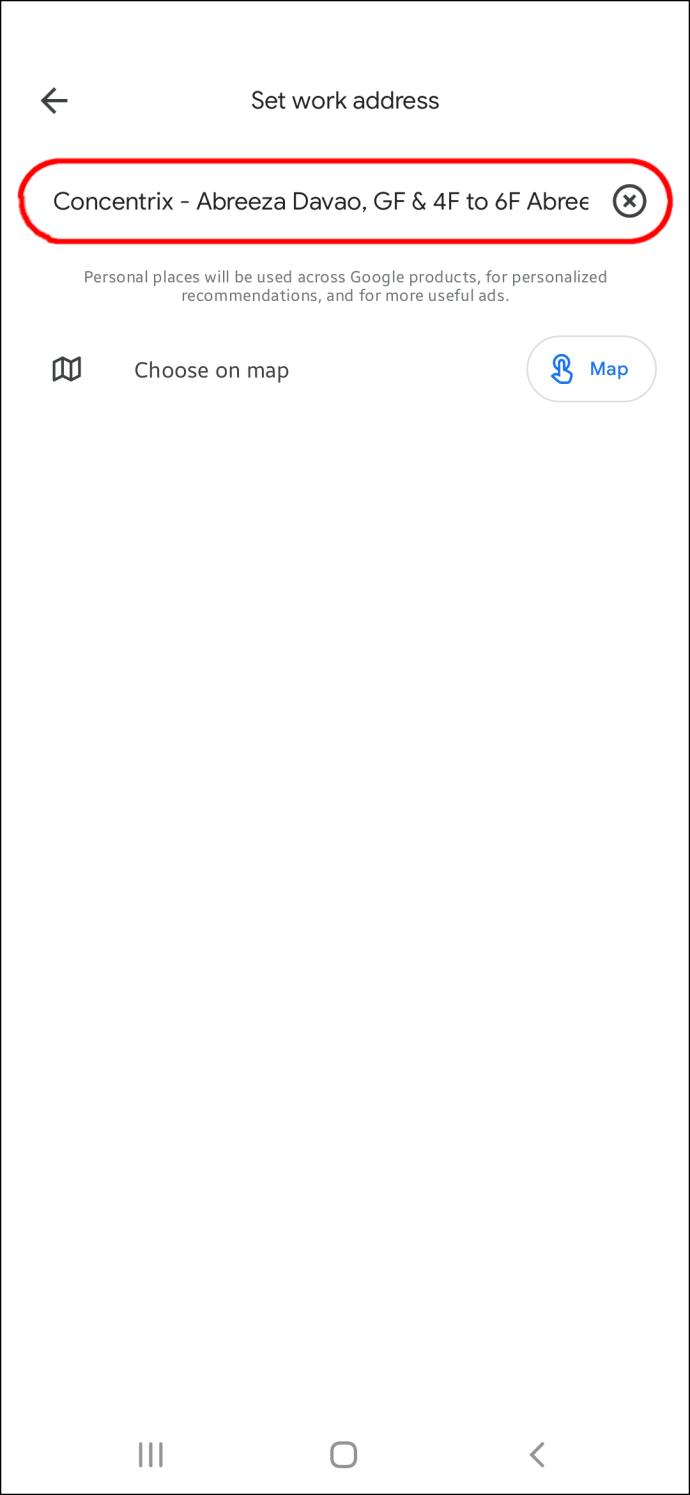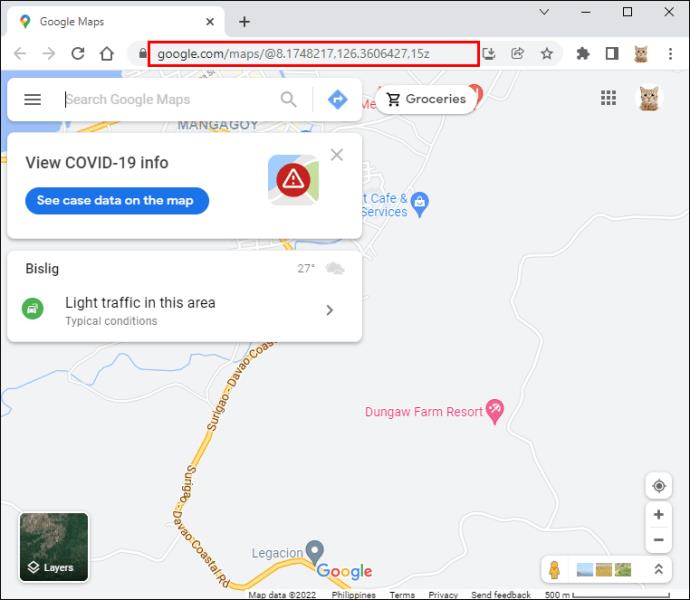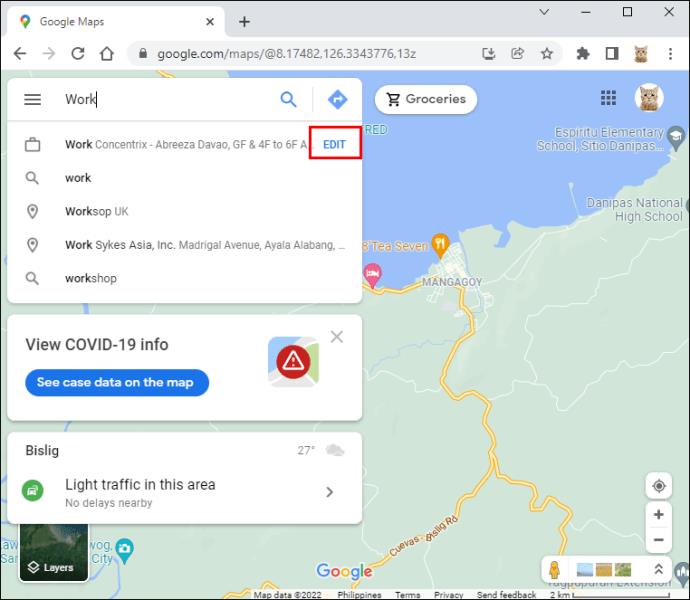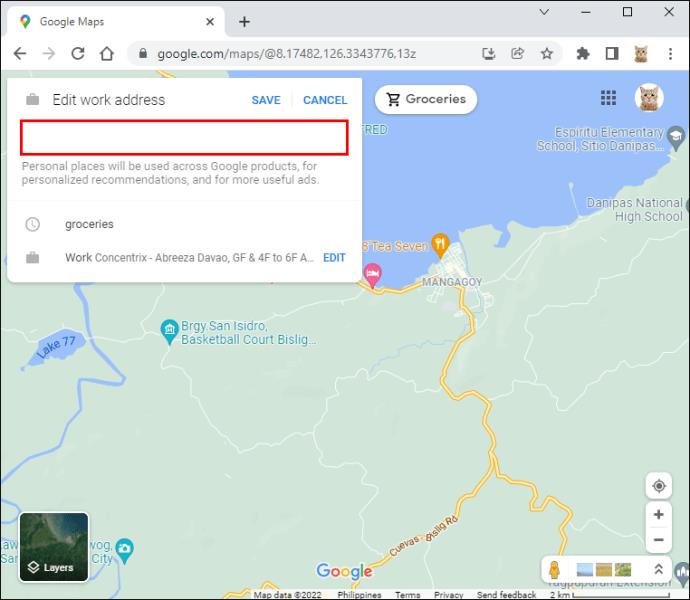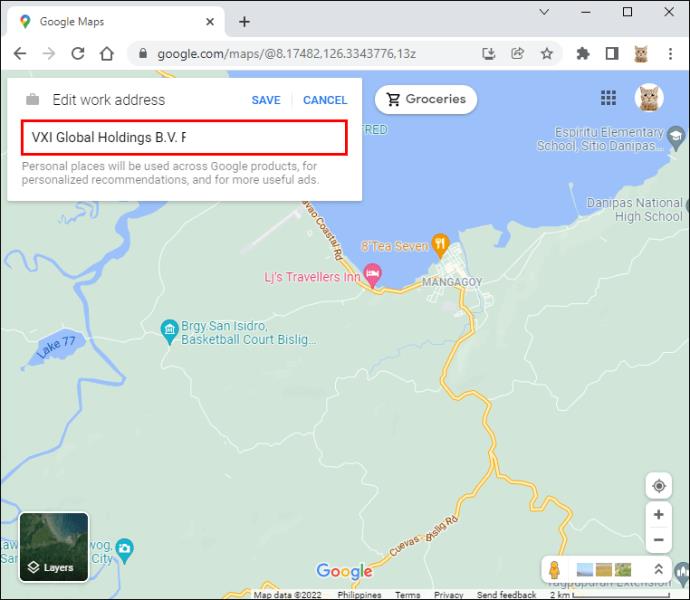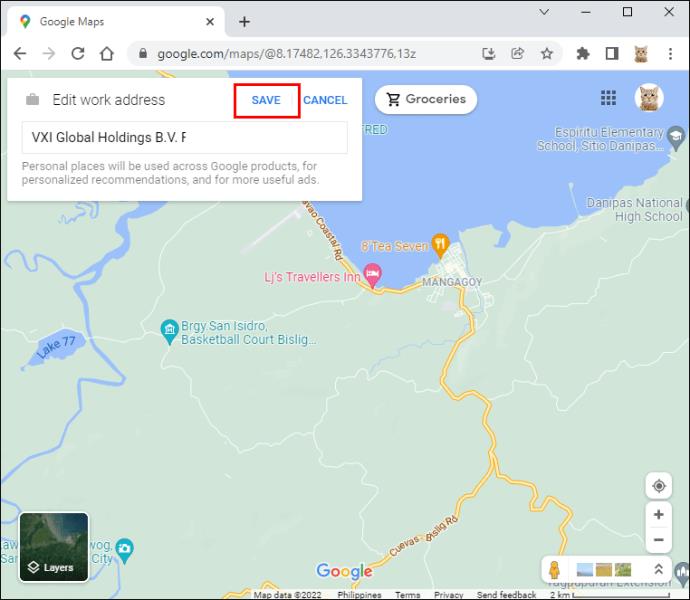डिवाइस लिंक
Google मानचित्र आपको अपना कार्यस्थल या घर का पता सेट करने देता है। यह सुविधा तब काम आती है जब Google मानचित्र आपको आपके काम पर जाने या घर लौटने के मार्ग पर ट्रैफ़िक के बारे में सूचनाएँ दिखाता है। हालाँकि, जब आप अपनी नौकरी बदलते हैं या किसी नए घर में जाते हैं तो Google मानचित्र में एक नया पता अपडेट करना उतना सरल नहीं हो सकता है।
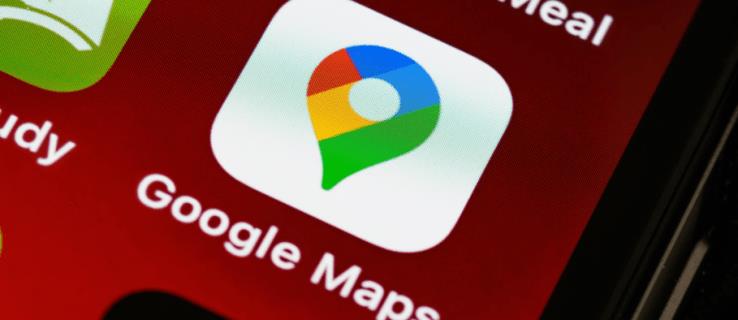
Google मानचित्र में अपने कार्य स्थान को बदलने का तरीका जानने के लिए इस मार्गदर्शिका का पालन करें।
IPhone पर Google मानचित्र में कार्य स्थान कैसे बदलें
लोग अक्सर नौकरी बदल लेते हैं या नौकरी बदल लेते हैं, इसलिए उन्हें अपने घर और कार्यस्थल के पते को तदनुसार अपडेट करने की आवश्यकता होती है। कार्यस्थल का पता सेट करना, उस पते को Google मानचित्र में अपने पसंदीदा में जोड़ना और दिशा-निर्देश प्राप्त करना कुछ टैप में होता है। यहाँ एक iPhone पर मैप्स में कार्य स्थान बदलने के तरीके के बारे में चरण-दर-चरण मार्गदर्शिका दी गई है:
- अपने iPhone पर Google मैप्स ऐप लॉन्च करें।
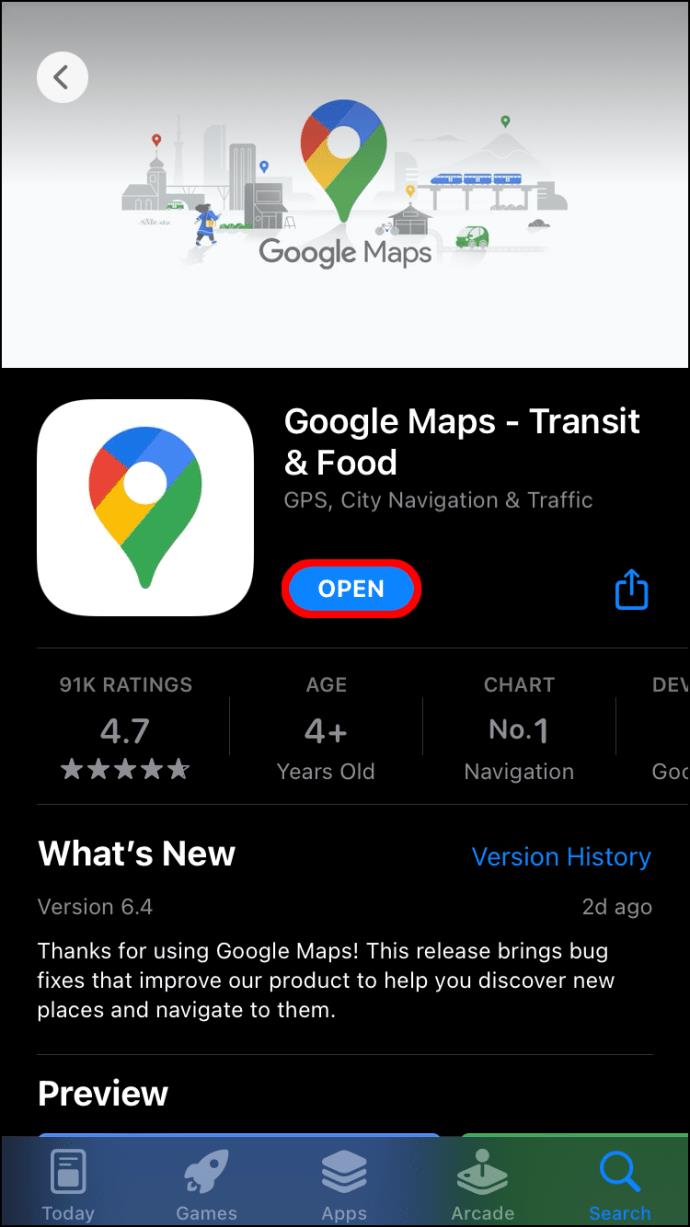
- "सहेजे गए" पर टैप करें।
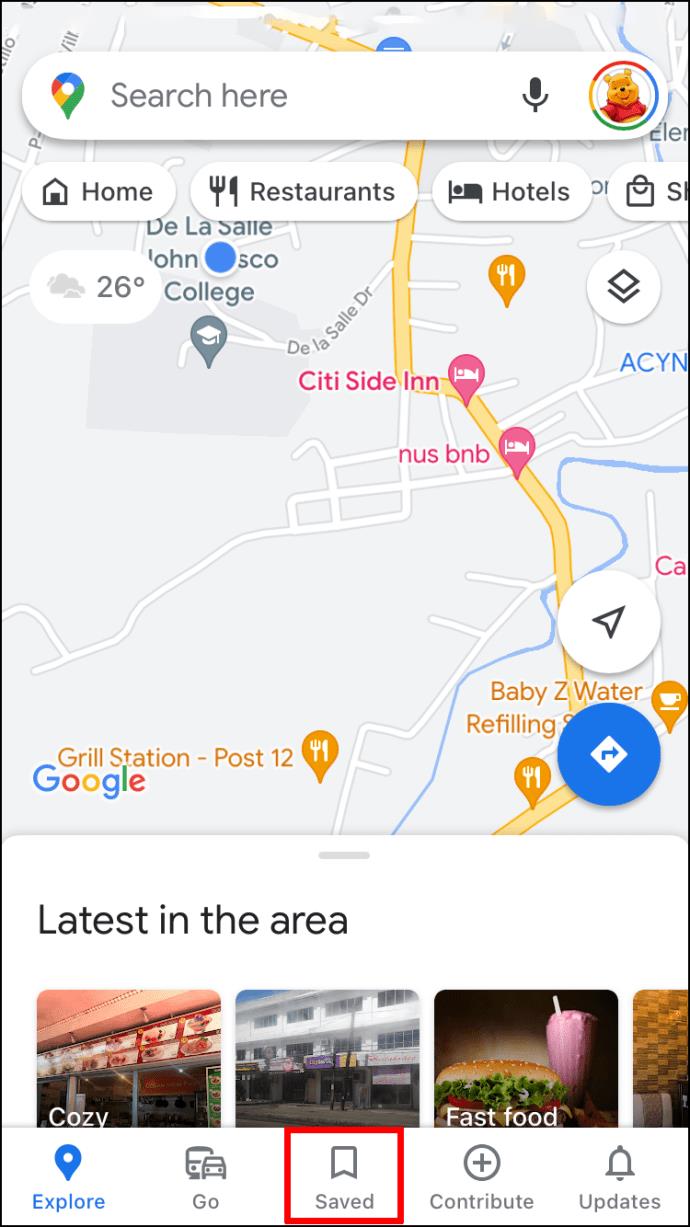
- "आपकी सूचियाँ" अनुभाग के अंतर्गत, "लेबल किए गए" विकल्प पर टैप करें।
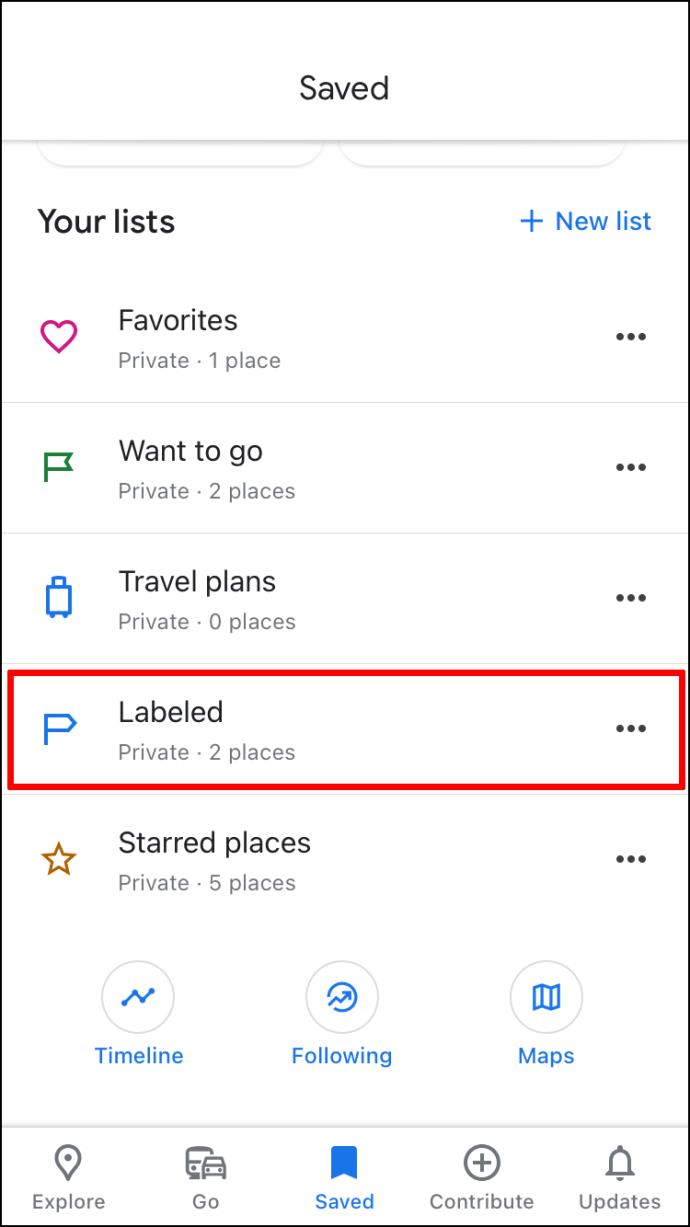
- "कार्य" विकल्प के आगे तीन बिंदुओं पर टैप करें।
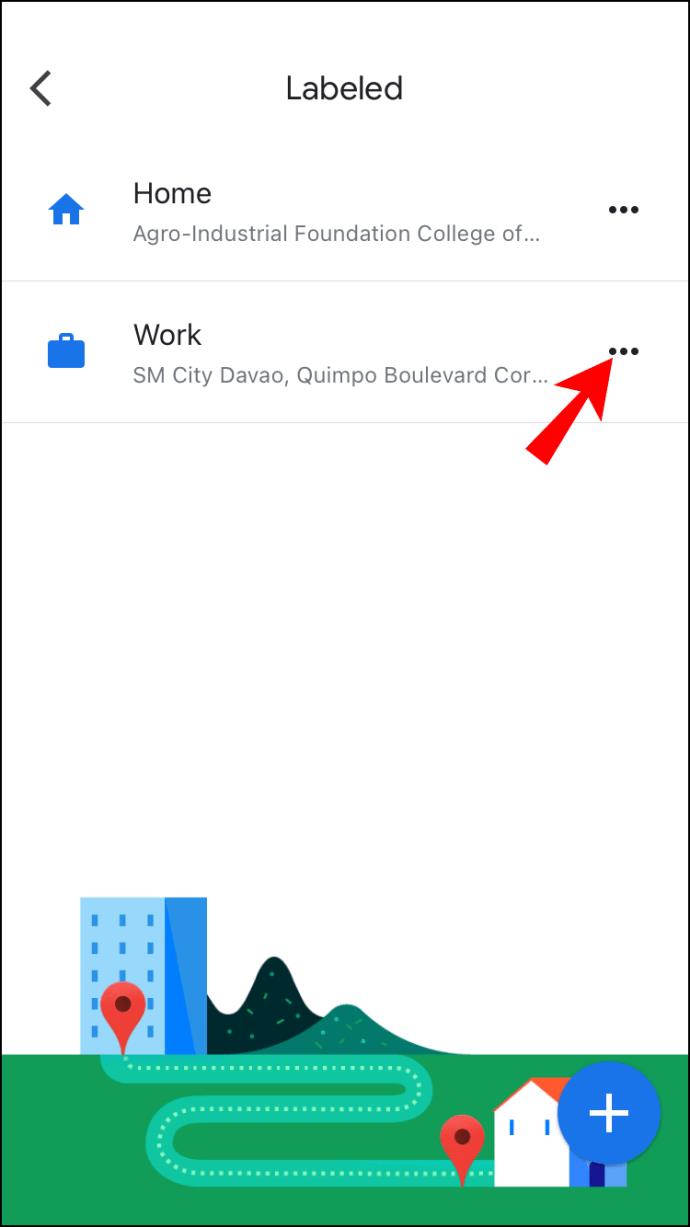
- मेनू से "कार्य संपादित करें" चुनें।
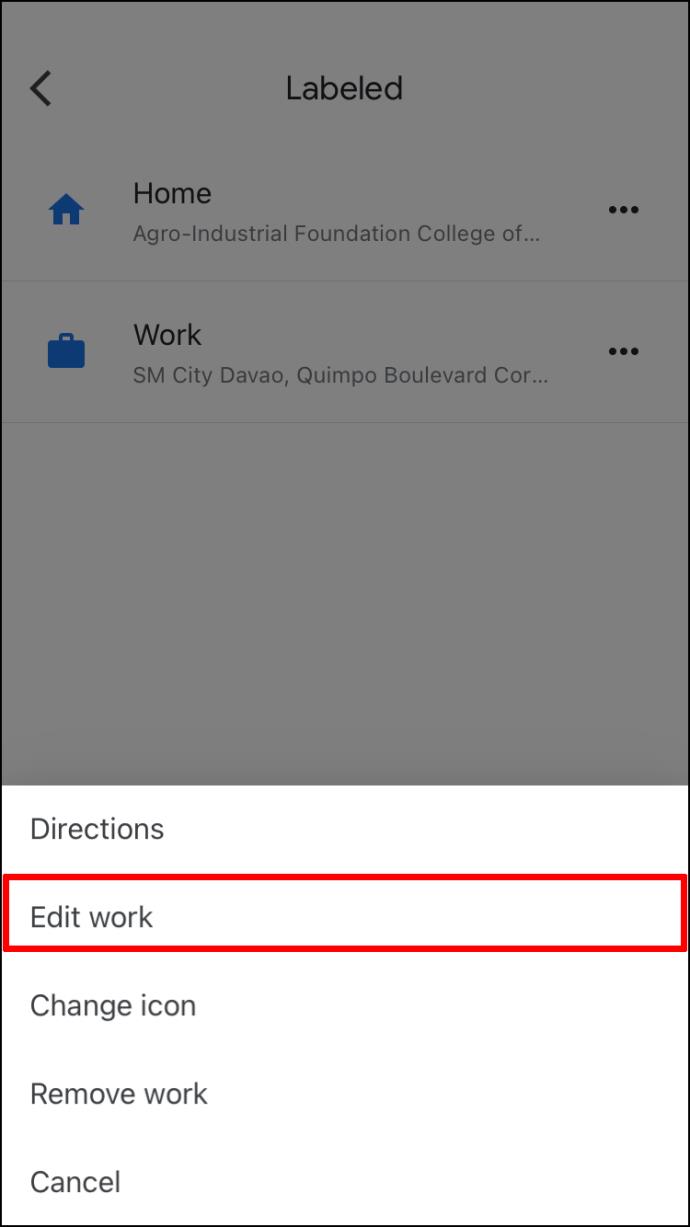
- अपना नया पता टाइप करें, या आप पिन को मानचित्र पर खींच कर नए पते पर रख सकते हैं।
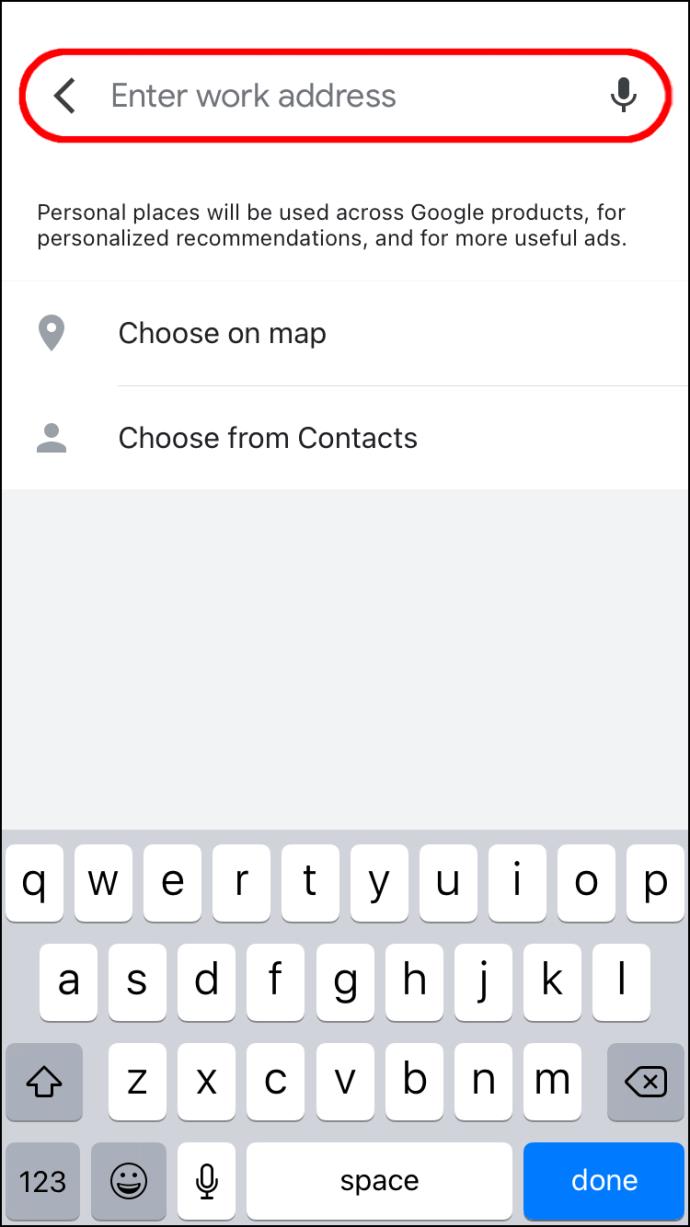
- जब आप काम पूरा कर लेंगे, तो यह अपने आप सेव हो जाएगा।
Android पर Google मानचित्र में कार्य स्थान कैसे बदलें
किसी Android डिवाइस पर अपने कार्य स्थान को बदलना वैसा ही है जैसे किसी iPhone पर इसे बदलना। तो आपको यह करना होगा:
- Google मैप्स ऐप खोलें।
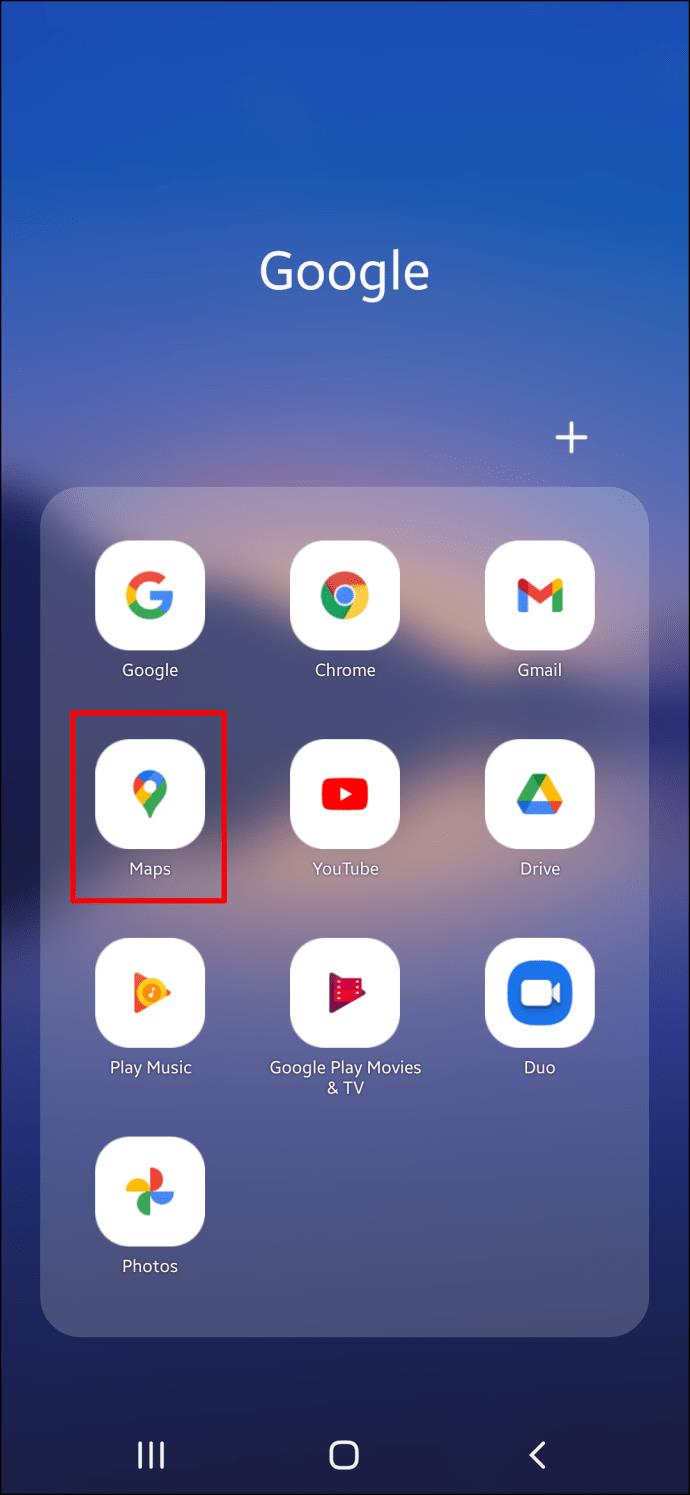
- "सहेजे गए" विकल्प पर टैप करें।
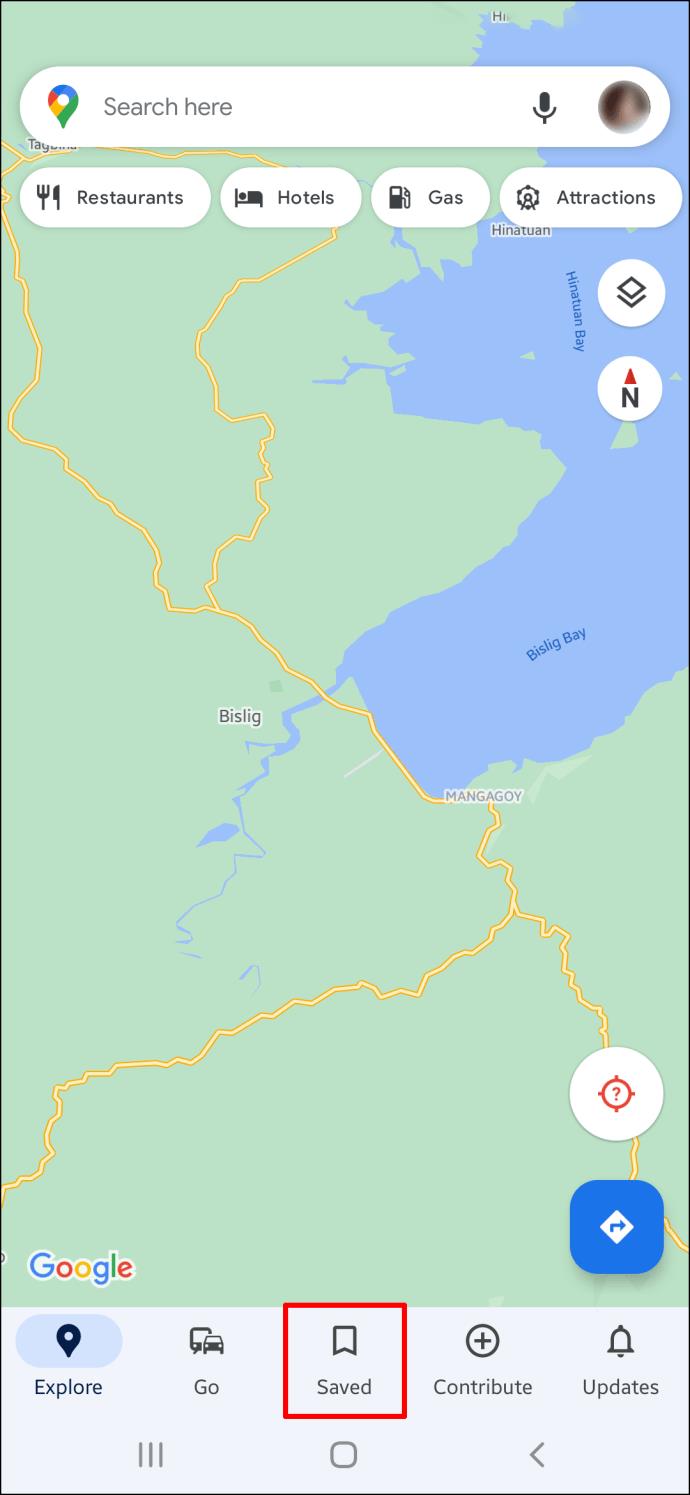
- "आपकी सूचियाँ" के अंतर्गत, "लेबल किए गए" विकल्प पर टैप करें।
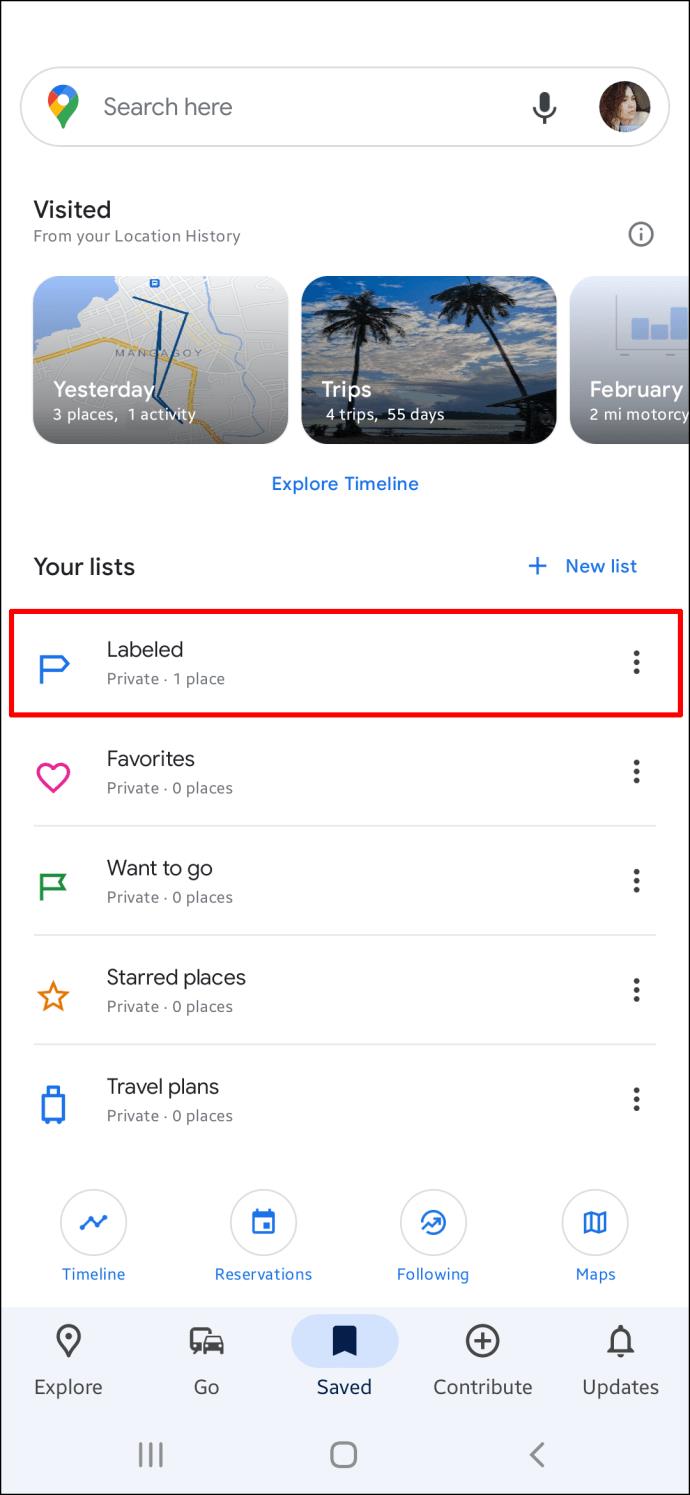
- "कार्य" पर जाएं, तीन बिंदुओं या "अधिक" विकल्प पर टैप करें।
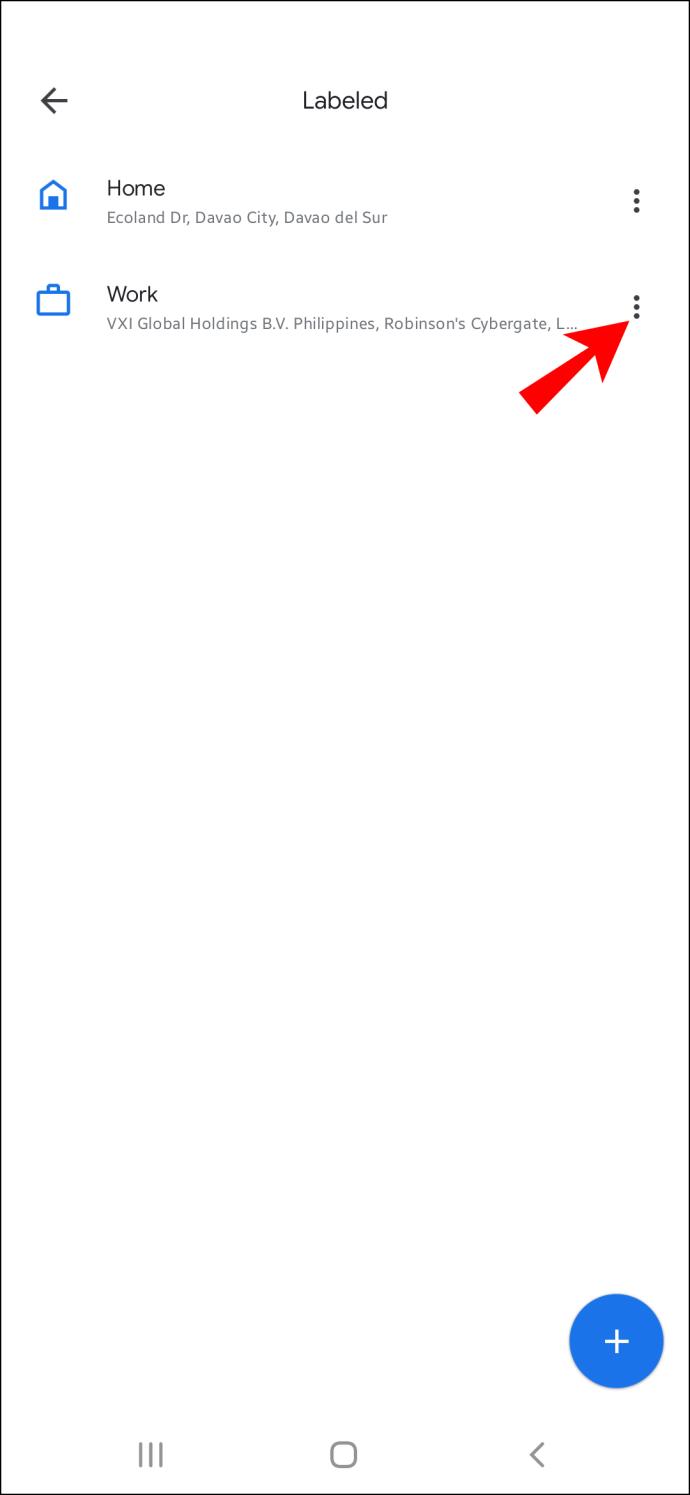
- "संपादित करें" कार्य विकल्प पर जाएं।
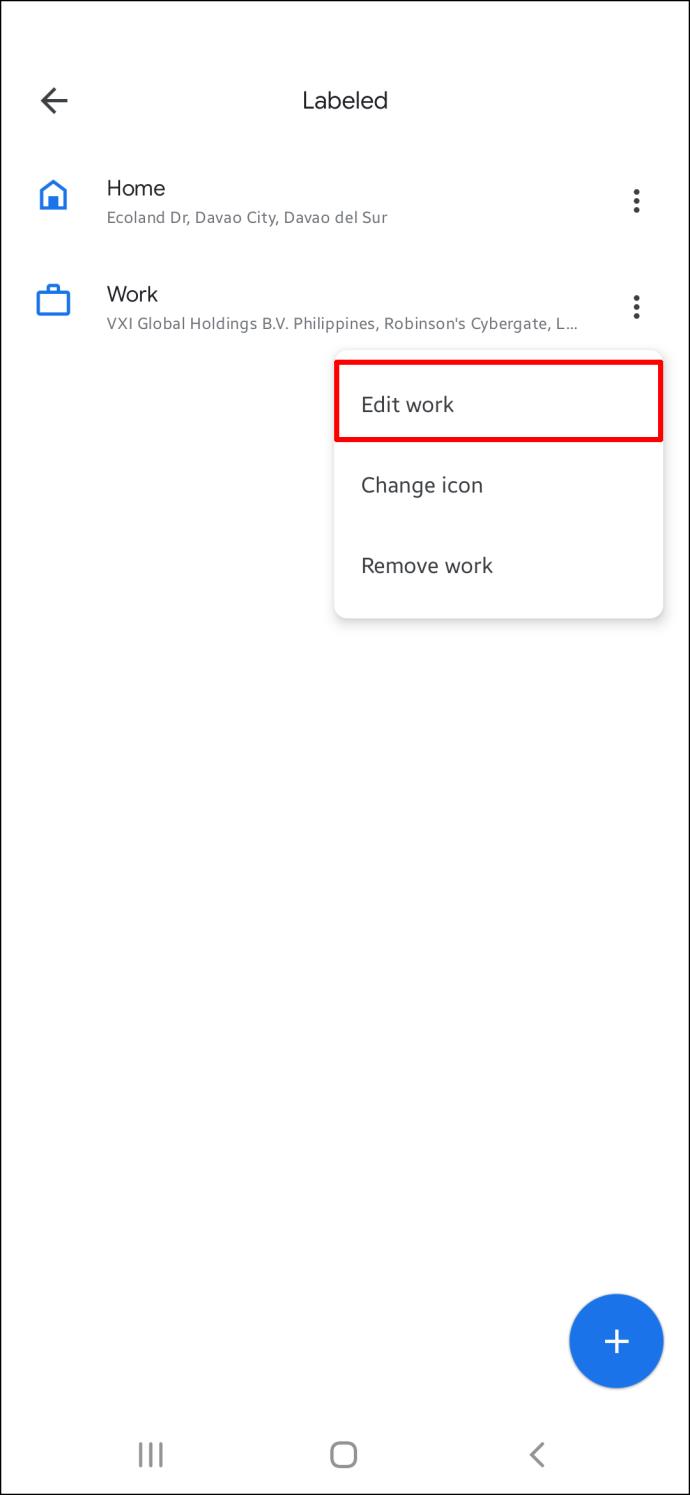
- वर्तमान पता हटाएं, फिर अपना नया पता जोड़ें।
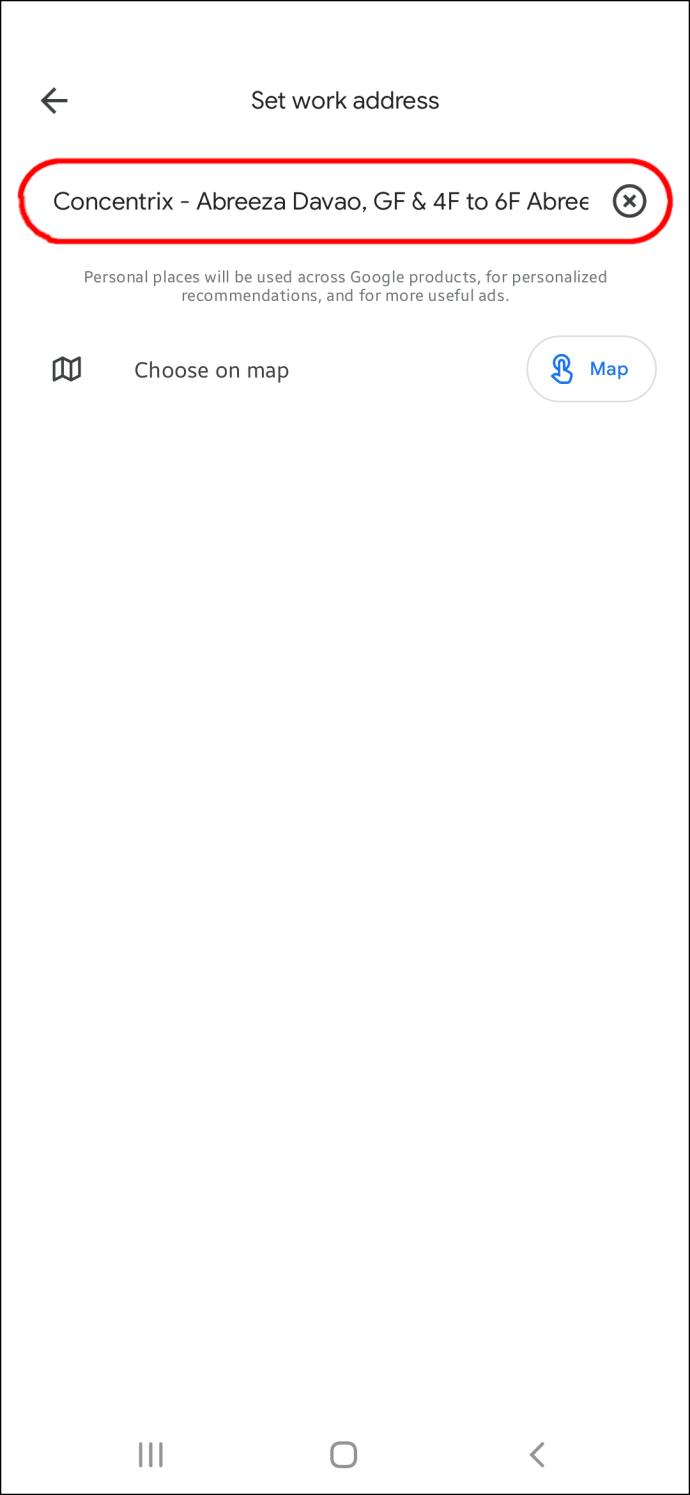
पीसी पर Google मानचित्र में कार्य स्थान कैसे बदलें I
यदि आप Google मानचित्र पर अपना कार्य पता बदलने जैसी समस्याओं को ठीक करने के लिए पीसी का उपयोग करना पसंद करते हैं, तो चिंता न करें। हमने आपको उस मोर्चे पर भी कवर किया है। पीसी पर मैप्स में स्थान कैसे बदलें, इस पर एक ट्यूटोरियल यहां दिया गया है।
- अपने पीसी पर एक ब्राउज़र खोलें और Google मानचित्र साइट पर जाएँ।
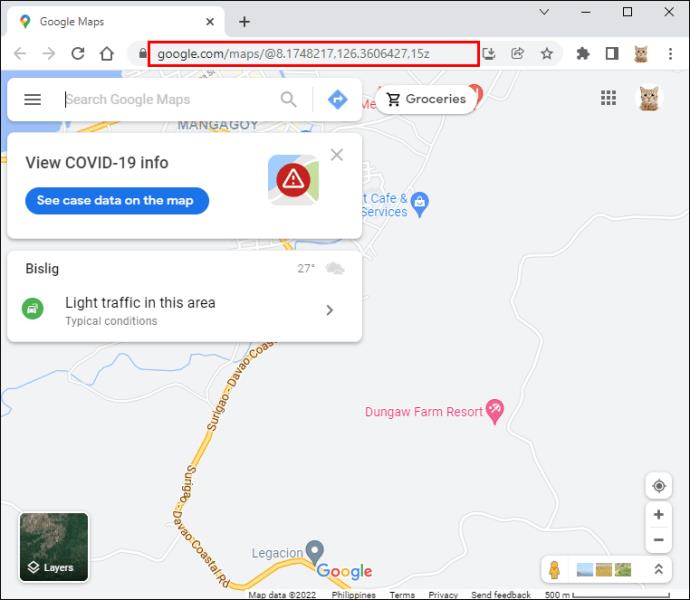
- यदि पहले से लॉग इन नहीं है तो अपने Google खाते में लॉग इन करें।
- ऊपरी बाएँ कोने में "खोज बॉक्स" पर क्लिक करें और बॉक्स में कार्य टाइप करें। जब आप पते के आगे "संपादित करें" विकल्प देखते हैं, तभी एंटर दबाएं। इस पर क्लिक करें।
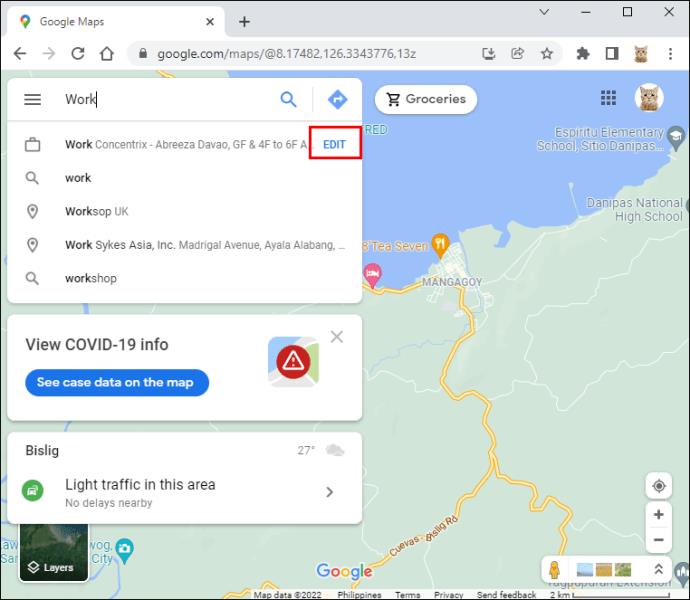
- पता बॉक्स का चयन करें।
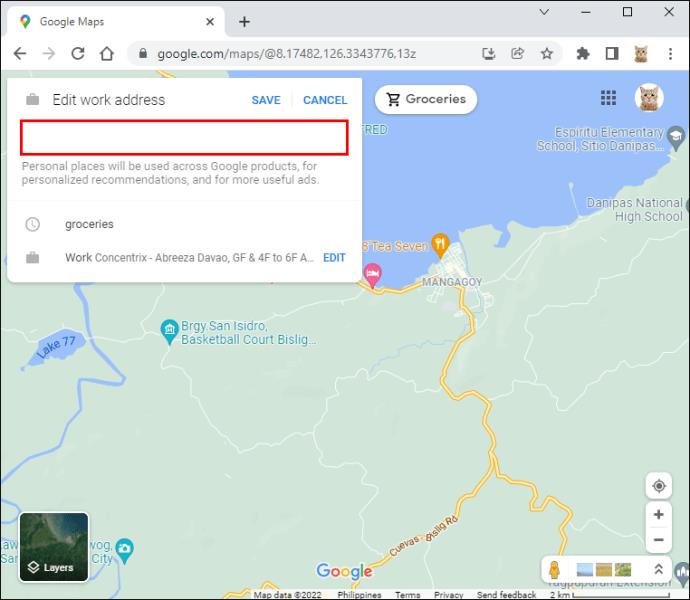
- वर्तमान पता हटाएं और अपना नया पता टाइप करें।
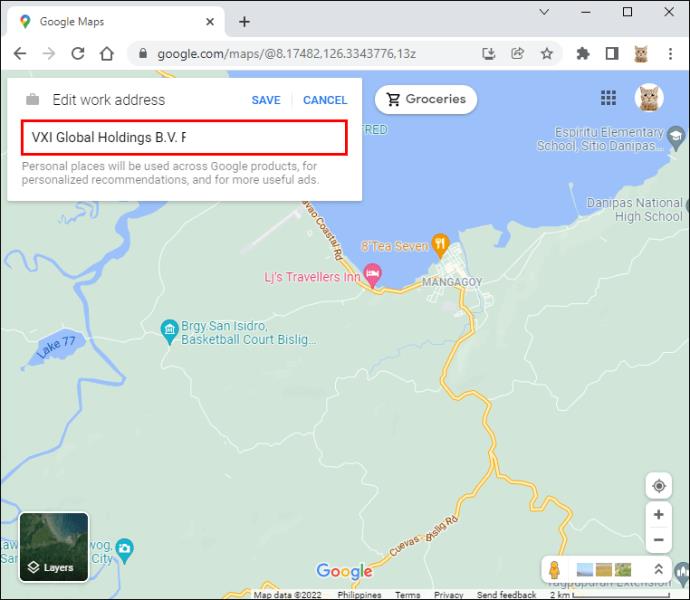
- "सहेजें" पर क्लिक करें और आपका काम हो गया
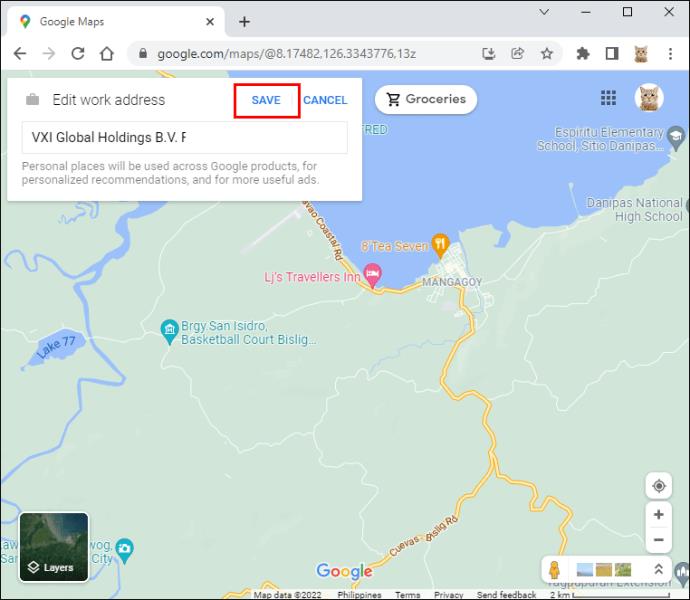
Google मानचित्र मुझे पता क्यों नहीं सहेजने दे रहा है?
यदि आपने अपने कार्यस्थल का पता बदलने का प्रयास किया, लेकिन यह काम नहीं आया, तो निम्नलिखित कारक आपके लिए रुचिकर हो सकते हैं।
Google मानचित्र आपके कार्यस्थल के पते को आपके Google खाते से संबद्ध करता है। यह इंगित करता है कि अपना कार्य स्थान बदलने से पहले आपको पहले अपने खाते में लॉग इन करना होगा। यदि आप लॉग इन नहीं हैं, तो आप अपने संग्रहीत स्थानों तक नहीं पहुंच पाएंगे, और संपूर्ण ऑपरेशन विफल हो जाएगा। इसके अतिरिक्त, यदि आप अपना कार्य पता सहेजने में असमर्थ हैं, तो दोबारा जांच लें कि आपने उचित ईमेल पता प्रदान किया है।
इंटरनेट कनेक्शन भी जरूरी है। यदि आप ठीक से नेट से कनेक्ट नहीं हैं, तो आप अपने कार्यस्थल का पता संपादित नहीं कर सकते हैं। यदि आप वाई-फाई का उपयोग कर रहे हैं, तो अपने कनेक्शन और सिग्नल की ताकत की जांच करना सुनिश्चित करें। इसके अतिरिक्त, यदि आप सेल्युलर डेटा का उपयोग कर रहे हैं, तो यह दोबारा जांचें कि क्या आपके पास ऐसा करने के लिए पर्याप्त इंटरनेट डेटा बचा है।
हो सकता है कि आपका Google मानचित्र ऐप्लिकेशन अपडेट न हो और इसके कारण समस्या हो सकती है. किसी भी पते को बदलने से पहले जांच करना भी आवश्यक है। अगर आपका ऐप अपडेट नहीं है तो आप गूगल स्टोर या ऐपल स्टोर पर जाकर इसे आसानी से अपडेट कर सकते हैं।
यदि आपने उपरोक्त सब कुछ कर लिया है और अभी भी अपने कार्यस्थल या घर का पता पंजीकृत करने में असमर्थ हैं, तो हो सकता है कि ऐप में एक अस्थायी गड़बड़ी हो। यह कभी-कभी होता है लेकिन चिंता का कारण नहीं है। आप अपने फोन को रीबूट करने और ऐप को फिर से इंस्टॉल करने का प्रयास कर सकते हैं।
Google मानचित्र के बारे में अन्य महत्वपूर्ण अक्सर पूछे जाने वाले प्रश्न
गूगल मैप्स गूगल का वेब नेविगेशन प्लेटफॉर्म और यूजर एप्लीकेशन है। यह उपग्रह चित्र, सड़क के नक्शे, हवाई फोटोग्राफी, सड़कों के 360 डिग्री गतिशील और अद्भुत दृश्य, प्रामाणिक यातायात स्थितियों और चलने, ड्राइविंग, बाइकिंग, उड़ान और सार्वजनिक परिवहन के लिए नेविगेशन प्रदान करता है। यहां कुछ भिन्न विशेषताएं दी गई हैं, जिन्हें आपको पता होना चाहिए कि कैसे नेविगेट करना है।
अपने कंप्यूटर पर कार्य (या घर) का पता कैसे हटाएं I
- अपने कंप्यूटर के ब्राउज़र पर Google मानचित्र खोलें और सुनिश्चित करें कि आप अपने Google खाते में साइन इन हैं।
- ऊपरी बाएँ कोने में हैमबर्गर आइकन पर क्लिक करके मेनू तक पहुँचा जा सकता है।
- "अपने स्थान" चुनें और फिर "लेबल किए गए" पर क्लिक करें।
- आप कार्यस्थल या घर के पते के आगे छोटे X चिह्न पर क्लिक करके किसी पते को हटा सकते हैं।
अपने स्मार्टफ़ोन पर कार्य (या घर) का पता कैसे हटाएं I
- अपने डिवाइस पर Google मैप्स ऐप खोलें।
- "सहेजे गए" विकल्प का चयन करें।
- "लेबल" पर टैप करें, जो "आपकी सूचियों" के अंतर्गत है।
- "घर" या "कार्यस्थल" के बगल में तीन-डॉट प्रतीक, "अधिक," चुनें।
- घर का पता हटाने के लिए, "घर हटाएं" विकल्प का उपयोग करें, और कार्य स्थान को हटाने के लिए, "कार्य हटाएं" विकल्प चुनें।
Google मानचित्र को अपनी आवश्यकताओं के अनुरूप बनाएं
Google मैप्स ऐप की सबसे उल्लेखनीय विशेषता यह है कि आप इसे अपनी पसंद और नापसंद से मेल खाने के लिए तैयार कर सकते हैं। आप अपने अक्सर देखे जाने वाले गंतव्यों को संग्रहीत कर सकते हैं, दिशाओं की खोज कर सकते हैं और कुछ ही क्लिक के साथ महत्वपूर्ण ट्रैफ़िक आँकड़े देख सकते हैं। यदि आप अभी-अभी स्थानांतरित हुए हैं, तो Google मानचित्र में अपने कार्यस्थल या घर के स्थान को बदलना सीखना महत्वपूर्ण है। आप उपयुक्त आँकड़े देखेंगे और बार-बार उपयोग के लिए सर्वोत्तम मार्गों को इंगित करेंगे।
जब आप इसे अपने फोन पर रख सकते हैं तो वास्तविक मानचित्र की आवश्यकता किसे है?
क्या आपके Google मानचित्र में आपके कार्यस्थल का पता सहेजा गया है? क्या आप काम पर जाने से पहले मैप्स पर ट्रैफिक चेक करते हैं? नीचे टिप्पणी अनुभाग में हमें बताएं।