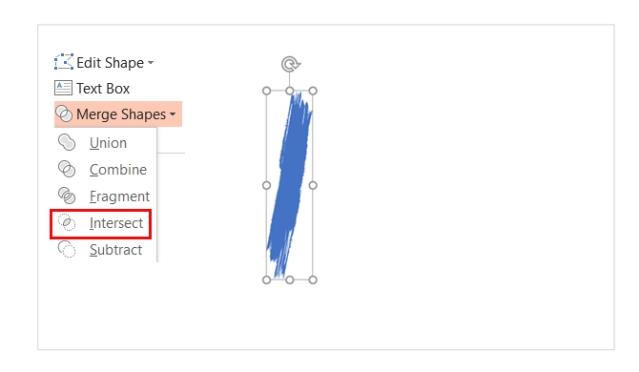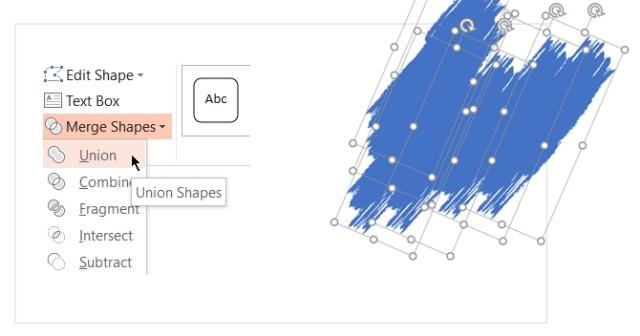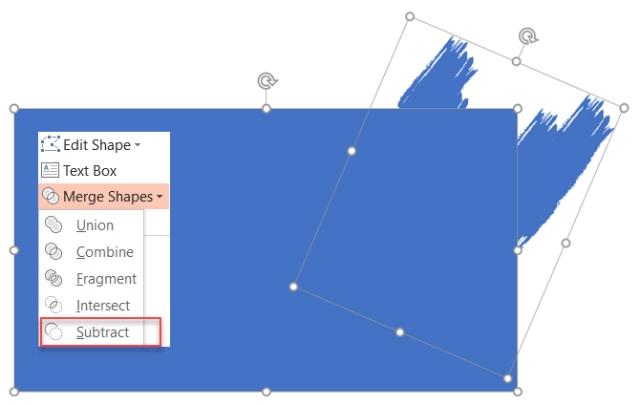Microsoft PowerPoint 2016 एक दिलचस्प दृश्य प्रभाव निर्माण उपकरण हो सकता है यदि आप जानते हैं कि इसकी विशेषताओं को कैसे संयोजित किया जाए। निम्न आलेख आपको दिखाएगा कि Microsoft Office के PowerPoint में सभी चित्रों पर दिलचस्प पेंटब्रश प्रभाव कैसे बनाएं ।
Microsoft PowerPoint में Adobe Photoshop जैसे कई ब्रश नहीं हैं । इसलिए, यह आपके लिए आदर्श विकल्प है:
सबसे पहले, एक मौजूदा शैली का उपयोग करें या अपने कंप्यूटर पर अपना पसंदीदा मुफ्त ब्रश फ़ॉन्ट डाउनलोड करें। फिर चयनित फ़ॉन्ट को एक आकृति में परिवर्तित करें और छवि को छिपाने और आंशिक रूप से सहेजने के लिए इसका उपयोग करें।

Microsoft PowerPoint में फ़ोटो में ब्रश प्रभाव बनाने के निर्देश
चरण 1: फ़ॉन्ट को एक आकृति में परिवर्तित करें
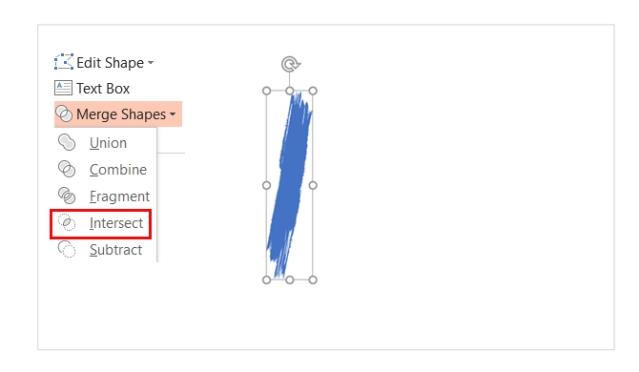
- मुफ्त तूलिका फ़ॉन्ट डाउनलोड करें और इसे स्थापित करें। यह ट्यूटोरियल रश ब्रश फ़ॉन्ट का उपयोग करता है।
- एक खाली स्लाइड खोलें और कैपिटल लेटर I (या कोई भी अक्षर जो आप चाहते हैं) खोलें। फ़ॉन्ट आकार बढ़ाएँ।
- पर जाएं सम्मिलित करें> चित्र> आकार । फ़ॉन्ट को एक आकृति में बदलने के लिए, किसी भी आकार को आकर्षित करें (उदाहरण के लिए, एक आयत) जो पत्र को कवर करे। फिर ड्रॉइंग टूल्स> फॉर्मेट> शेप आउटलाइन> नो आउटलाइन पर जाएं ।
- चित्र और अक्षर का चयन करें। पर जाएं आरेखण उपकरण> स्वरूप> सम्मिलित आकृतियाँ समूह> स्पर्श मर्ज आकृतियाँ> चुनें इंटरसेक्ट ।
- फ़ॉन्ट्स और आकार एक नए में अन्तर्विभाजित करते हैं। यह पेंटब्रश डिजाइन ब्लॉक होगा। आप इसे हमेशा की तरह घुमा सकते हैं, जैसे आकार को बढ़ा सकते हैं या इसे घुमा सकते हैं।
चरण 2: पेंटब्रश स्ट्रोक बनाएं
अब आप फोटो प्रभाव वाले स्लाइड बनाने के लिए उनके बाद आकार बना सकते हैं और फ़ोटो या रंग जोड़ सकते हैं। ऊपर की तस्वीर ब्रश स्ट्रोक के तहत छिपी हुई छवि का उपयोग करती है।
- एक पैटर्न में उन्हें इकट्ठा करने के लिए ब्रश स्ट्रोक आकार को डुप्लिकेट करें। सभी का चयन करने के लिए Ctrl + A दबाएँ और फिर स्वरूप> मर्ज आकृतियाँ> संघ पर जाएँ और उन्हें एक संयुक्त आकार में समूहित करें।
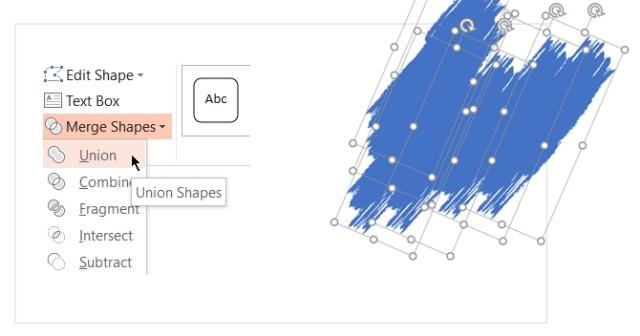
- एक मुखौटा बनाने के लिए जो छवि को ओवरलैप करता है, एक आयत सम्मिलित करता है। आकृति रूपरेखा का चयन करें > कोई रूपरेखा नहीं । फिर आयत पर राइट क्लिक करें और मेनू से सेंड टू बैक> सेंड बैकवर्ड चुनें।
- अब पारदर्शी छेद बनाने के लिए आयत से फ़ॉन्ट को " घटाना " आकार दें। पहले आयत और फिर फ़ॉन्ट आकार चुनें। पर जाएं प्रारूप> मर्ज आकृतियाँ> घटाना ।
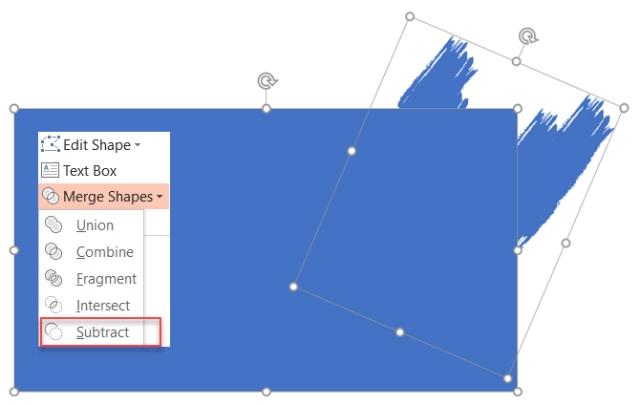
- एक आयत रंग चुनें जो स्लाइड के रंग से मेल खाता हो। उदाहरण के लिए, सफेद।
- स्लाइड्स में तस्वीरें डालें। दोबारा, सेंड टू बैक> सेंड बैकवर्ड चुनें । अब आयत एक फ्रेम के रूप में घटाव क्षेत्र के बाहर एक परत मुखौटा के रूप में कार्य करता है।
आप उस छवि को उस स्थिति तक खींच सकते हैं जिसे आप फ़्रेम रखना चाहते हैं।
Microsoft PowerPoint आपको कई काम करने में मदद कर सकता है। माइक्रोसॉफ्ट पावरपॉइंट सीखना मुश्किल नहीं है, भले ही आप एक शुरुआती हों! अपनी प्रस्तुति को और अधिक आकर्षक बनाने के लिए इस टिप को आज़माने से न डरें।