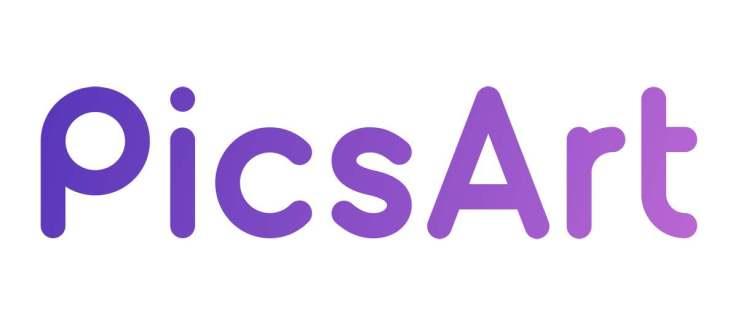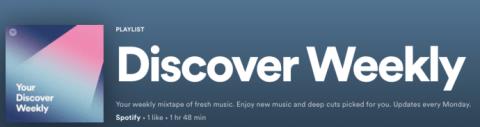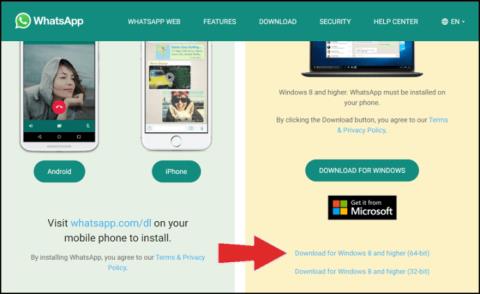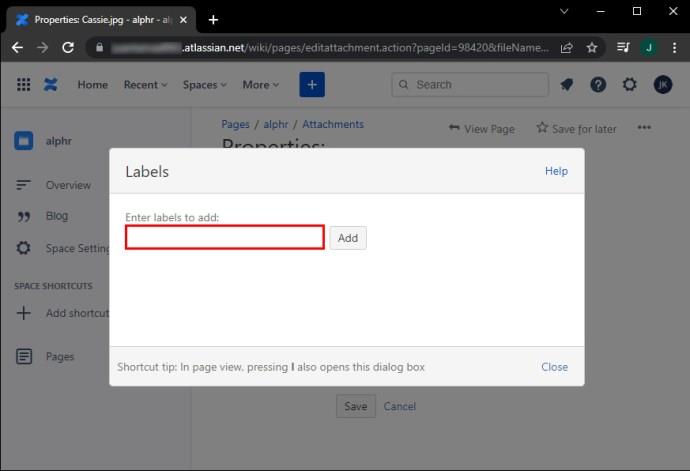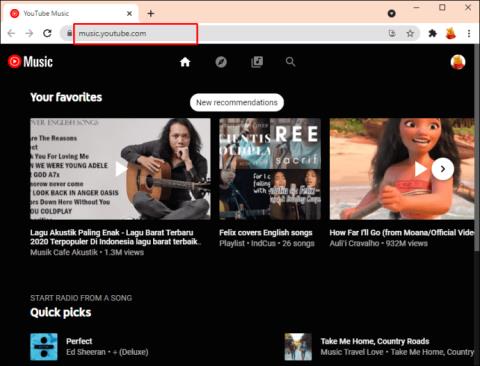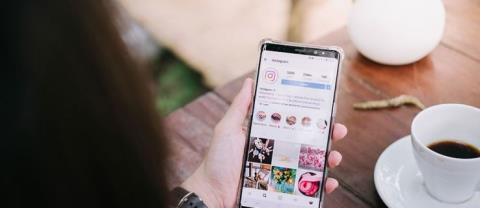PicsArt केवल एक छवि संपादन प्रोग्राम नहीं है जिसका उपयोग आप प्रभाव जोड़ने के लिए कर सकते हैं, या तस्वीर की तीक्ष्णता और चमक को समायोजित कर सकते हैं। इसकी कई अन्य अनूठी विशेषताएं हैं, जैसे अस्पष्टता बदलना। ऐसा करने से आश्चर्यजनक छवियां बनेंगी, जो आपके सीधे संदेशों को Instagram पर विस्फोट कर देंगी। क्या आप यह जानने में रुचि रखते हैं कि यह कैसे करना है? इस लेख में, हम आपको सटीक कदम दिखाएंगे। एक बोनस के रूप में, आप PicsArt पर अन्य पारदर्शी प्रभावों के बारे में अधिक जानेंगे। यदि आप अधिक जानना चाहते हैं तो बने रहें!
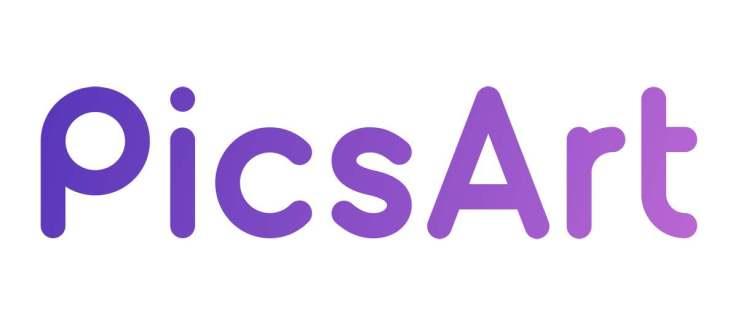
अस्पष्टता बदलना
आप अपारदर्शिता को कैसे समायोजित करते हैं, उसके आधार पर वस्तु पूरी तरह या आंशिक रूप से पारदर्शी दिख सकती है। यदि आपके पास एक ऐसी छवि है जिसे आप उस तरह दिखने के लिए संपादित करना चाहते हैं, तो आपको यह करना होगा:
- सबसे पहले PicsArt को लॉन्च करें।
- फिर, प्लस आइकन पर क्लिक करके एक इमेज अपलोड करें।
- मेनू बार से, 'कटआउट' चुनें।
- आप 'व्यक्ति' पर टैप कर सकते हैं और ऐप विषय के आकार को काट देगा। वैकल्पिक रूप से, इसे स्वयं करने के लिए 'आउटलाइन' पर टैप करें।
- एक बार जब आप समाप्त कर लें, तो कटआउट छवि कैसी दिखेगी, यह देखने के लिए 'पूर्वावलोकन' पर क्लिक करें।
- फिर, इसे स्टिकर के रूप में सहेजने के लिए 'अगला' पर क्लिक करें।

अब आपने छवि को 'मेरे स्टिकर' में सहेज लिया है। अगला, विंडो से बाहर निकलें और एक नई छवि अपलोड करें। आप अपने विषय के लिए एक पारदर्शी पृष्ठभूमि के रूप में प्रकृति, एक शहर, कुछ भी जो आपको लगता है कि अच्छा लग सकता है, का उपयोग कर सकते हैं। एक बार जब आप ऐसा कर लेते हैं, तो आप कुछ मज़ेदार परत जोड़ने के लिए मेनू बार से 'प्रभाव' चुन सकते हैं। फिर, मेनू बार से 'ड्रा' हिट करें। उसके बाद, इन चरणों का पालन करें:
- एक प्लस चिन्ह के साथ एक फोटो आइकन देखें और उस पर टैप करें।
- 'स्टिकर' और फिर 'मेरे स्टिकर' पर क्लिक करें।
- उस छवि को देखें जिसे आपने अभी काटा है और उस पर टैप करें।
- इसे वहां रखें जहां आप चाहते हैं कि यह पृष्ठभूमि में दिखाई दे और आकार समायोजित करें।
- इसके बाद, लेयर आइकन पर क्लिक करें और सूची से 'स्क्रीन' चुनें।
- फिर, 'खाली परत जोड़ें' पर क्लिक करें।
- इस विंडो से बाहर निकलने के लिए लेयर आइकन पर टैप करें।
- एक बार फिर से प्लस साइन वाले फोटो आइकन पर क्लिक करें।
- 'स्टिकर' चुनें और आपके द्वारा काटी गई छवि की दूसरी प्रति जोड़ें।
- पृष्ठभूमि पर पहले से मौजूद छवि को फ़िट करने के लिए आकार समायोजित करें।
आपको यह भ्रमित करने वाला लग सकता है कि आपको एक दूसरे के ऊपर समान छवियां जोड़नी हैं। लेकिन हमारे साथ सहन करें। एक सेकेंड में सब साफ हो जाएगा।
- इरेज़र पर क्लिक करें और आकार समायोजित करें। सब कुछ बहुत तेजी से खत्म करने के लिए, इसे जितना संभव हो उतना बड़ा बनाएं।
- अपारदर्शिता को 100% पर सेट करें।
- अब चेकमार्क पर क्लिक करें और विषय की रूपरेखा मिटाना शुरू करें।
- आप देखेंगे कि आप छवि की अपारदर्शिता को कैसे बदल रहे हैं।
वोइला! आपने एक अनूठी पृष्ठभूमि के साथ एक पारदर्शी छवि बनाई है। यदि आपके पास पृष्ठभूमि पर केवल एक छवि होती, तो यह संभव नहीं होता। इसलिए आप परतें जोड़ते हैं।
पारदर्शी पाठ प्रभाव
आप सोच सकते हैं कि पारदर्शी पाठ बनाने के लिए अगले स्तर के संपादन कौशल की आवश्यकता होगी। हालाँकि, आप सच्चाई से आगे नहीं हो सकते। आपको ये करना चाहिए:
- PicsArt खोलें और एक सफ़ेद बैकग्राउंड अपलोड करें।
- फिर, मेनू बार से 'ड्रा' पर क्लिक करें।
- लेयर आइकन पर टैप करें, और फिर पेंट बकेट आइकन।
- काले रंग का चयन करें और चेकमार्क पर क्लिक करें।
- हल्का ग्रे रंग पाने के लिए अपारदर्शिता को समायोजित करें।
- इस छवि को 'लागू करें' और 'अगला' दबाकर सहेजें।
- फिर, कुछ लिखने के लिए मेनू बार से 'टेक्स्ट' पर टैप करें।
यहां, आप टेक्स्ट अलाइनमेंट, फॉन्ट, रंग आदि चुन सकते हैं। जब तक आप अपने टेक्स्ट के दिखने के तरीके से संतुष्ट नहीं हो जाते, तब तक हर चीज का परीक्षण करें। अंत में, परियोजना को बचाने के लिए 'लागू करें' पर टैप करें। एक बार जब आप इन चरणों को पूरा कर लेते हैं, तो अपनी छवि जोड़ने का समय आ गया है। मेनू बार से 'फोटो जोड़ें' पर टैप करें और अपनी गैलरी में इमेज ढूंढें। इससे पहले कि आप आकार समायोजित करें, 'ब्लेंड' पर टैप करें और 'स्क्रीन' चुनें। इतना ही! अब आपके पास पारदर्शी पाठ वाली एक छवि है।
पारदर्शी डबल एक्सपोजर
आप PicsArt पर डबल एक्सपोज़र इमेज बनाना जानते होंगे, लेकिन क्या आप जानते हैं कि उन्हें पारदर्शी बनाने का भी एक तरीका है? यदि आप इस खंड को पढ़ना जारी रखते हैं, तो आप देखेंगे कि यह कितना सरल है। यहाँ आपको क्या करना है:
- PicsArt खोलें और किसी विषय की छवि अपलोड करें।
- मेनू बार से 'ड्रा' पर और फिर लेयर्स आइकन पर क्लिक करें।
- परतों की सूची से अपनी छवि का चयन करें।
- अगला, इरेज़र पर क्लिक करें और ब्रश का आकार समायोजित करें।
- विषय के चारों ओर एक रेखा खींचें।
- सुनिश्चित करें कि आप पृष्ठभूमि को भी मिटा दें।
- फिर, लेयर्स आइकन पर दोबारा टैप करें, और पहली लेयर चुनें।
- उस पर धन चिह्न के साथ चित्र आइकन पर हिट करें, और फिर 'फ़ोटो' पर क्लिक करें।
- 'मुफ़्त छवियां' चुनें और खोज बार में कुछ भी लिखें जो आप चाहते हैं। आप 'अनस्प्लैश' और 'शटरस्टॉक' इमेज भी चुन सकते हैं।
ऐसा करने के बाद, छवि पहली परत के रूप में दिखाई देगी। यह कैसे दिखाई दे यह चुनने के लिए 'लाइटन' चुनें। उसके बाद, खाली परत खोलने के लिए टैप करें। उस पर क्लिक करें, और फिर फोटो आइकन पर फिर से क्लिक करें। उसी छवि की तलाश करें। अपनी उंगली का उपयोग करके, पहली परत को नीचे की ओर खींचें। तीन-डॉट मेनू पर क्लिक करें और 'रूपांतरण' चुनें। अब आप विषय पर नीचे एक्सपोजर की पंक्तियों को फिट करने के लिए पृष्ठभूमि को समायोजित कर सकते हैं।
शांत अस्पष्टता प्रभाव
PicsArt एक शानदार इमेज एडिटिंग ऐप है जो इतने सारे असामान्य प्रभावों को समेटे हुए है। उनमें से अधिकांश को लागू करना अपेक्षाकृत आसान है, जब तक कि आप उन चरणों का पालन करते हैं जिन्हें हमने इस लेख में सूचीबद्ध किया है। अब आप आसानी से विषय या पाठ को पारदर्शी बना सकते हैं और यहां तक कि कम अपारदर्शिता के साथ डबल एक्सपोज़र इमेज भी बना सकते हैं। आप कैसे हैं? क्या आपने कभी इसी तरह के प्रभाव का इस्तेमाल किया है? क्या आपके पास हमारे पाठकों के लिए कोई सुझाव है? नीचे टिप्पणी अनुभाग में हमें बताएं।