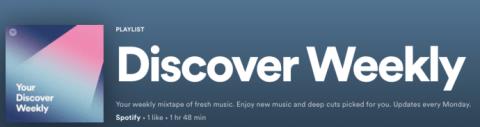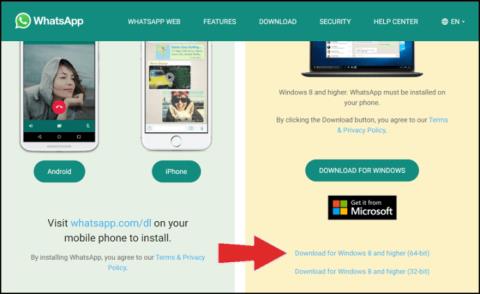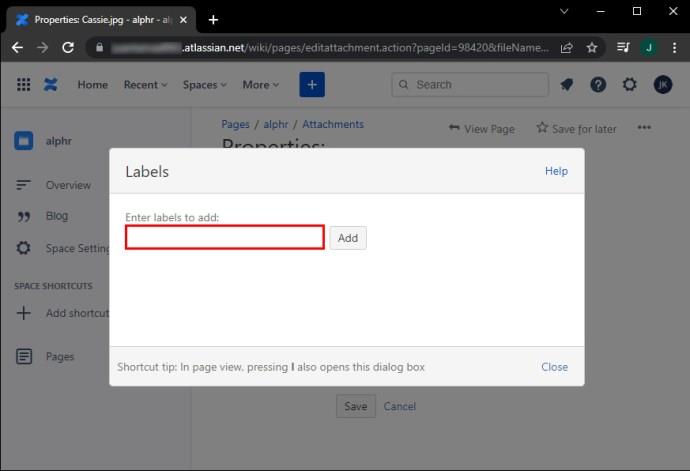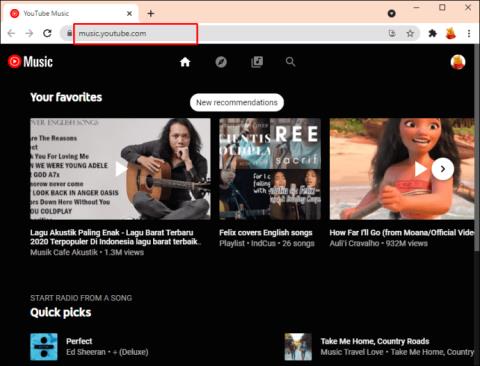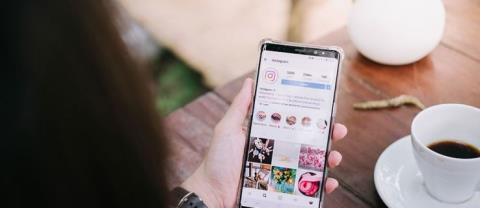प्रोक्रिएट में परतें अक्सर कुछ या केवल एक वस्तु रखती हैं। जब आपको कई तत्वों को एक साथ समायोजित करने की आवश्यकता होती है, तो प्रत्येक एक अलग परत पर हो सकता है। परतों पर एक समय में काम करना विशेष रूप से उत्पादक नहीं है। कई परतों का चयन इस मुद्दे का सही उत्तर है। एक बार जब आप कई परतों का चयन कर लेते हैं, तो आपके समायोजन प्रत्येक परत पर प्रतिबिंबित होंगे। सौभाग्य से, Procreate में परत चयन सीधा है।

यह आलेख समझाएगा कि iPhone और iPad दोनों संस्करणों में Procreate में कई परतों का चयन कैसे करें। आप चयनित परतों में हेरफेर करने के विभिन्न तरीकों के बारे में भी पढ़ेंगे, जिसमें कॉपी और पेस्ट या उन्हें हटाने के तरीके भी शामिल हैं।
कैसे एक iPhone पर Procreate में एकाधिक परतों का चयन करें I
- परत पैनल पर जाएं और उन परतों का पता लगाएं जिन्हें आप चुनना चाहते हैं। आप देखेंगे कि परतों में से एक पहले से ही चयनित है, जैसा कि उसके नीले रंग से संकेत मिलता है। यह डिफ़ॉल्ट रूप से होता है।

- एक परत का चयन करने के लिए, बस इसे दाईं ओर खींचें। एक बार जब परत नीले रंग में बदल जाती है, तो आपको पता चल जाएगा कि इ���े चुना गया है।

- अतिरिक्त परतों का चयन करना उतना ही सरल होगा। आप प्रत्येक परत के लिए पिछले चरण को दोहरा सकते हैं। जैसे ही नई परतें चुनी जाती हैं, पिछली परतें अचयनित नहीं होंगी।
iPad पर Procreate में एकाधिक परतों का चयन कैसे करें I
IPad पर Procreate में कई परतों का चयन करना iPhone की तरह ही प्रक्रिया होगी। स्पष्टता के लिए हम यहां विधि की रूपरेखा देंगे।
- लेयर्स मेन्यू को नीचे लाने के लिए लेयर्स पैनल पर टैप करें । आपको पहले से चयनित परतों वाली परतों की एक सूची दिखाई देगी। आप चयनित परत को पहचान लेंगे क्योंकि इसे नीले रंग में हाइलाइट किया जाएगा।

- आप जिस परत का चयन करना चाहते हैं, उस पर अपनी उंगली को दाईं ओर खींचें। अगर कार्रवाई सही ढंग से की जाती है, तो परत नीली हो जाएगी।

- आप जिन अतिरिक्त परतों का चयन करना चाहते हैं, उनके लिए चरण 2 को दोहराएं। आप इसे जितनी चाहें उतनी परतों के लिए कर सकते हैं - नई परतों का चयन करने से पिछली वाली का चयन रद्द नहीं होगा।

चयनित परतों को कॉपी और पेस्ट करना
Procreate में एक ही लेयर को कॉपी और पेस्ट करना अपेक्षाकृत सरल है। हालाँकि, इसके लिए उपयोग की जाने वाली सबसे तेज़ तकनीक कई चयनित परतों पर काम नहीं करेगी। ऐसा इसलिए है क्योंकि कॉपी-एंड-पेस्ट सेटिंग खोलने के लिए आपको एक लेयर पर टैप करना होगा। इस तरह से किया, विधि सभी परतों पर लागू नहीं होगी।
वही डुप्लिकेट विकल्प के लिए जाता है। इस उपकरण के लिए आपको एक परत पर बाईं ओर स्वाइप करने की आवश्यकता होती है। इसका मतलब है कि आप उस विधि का उपयोग करके कई परतों की नकल नहीं कर पाएंगे।
एकाधिक परतों को कॉपी और पेस्ट करने के लिए, आपको एक नया कैनवास बनाना होगा और परतों को वहाँ खींचना होगा। यहां बताया गया है कि यह कैसे किया जाता है।
- एक नया कैनवास बनाएं और सुनिश्चित करें कि यह ठीक से स्वरूपित है। मूल कैनवास के समान प्रारूप का उपयोग करना सबसे अच्छा होगा, क्योंकि यह सुनिश्चित करेगा कि परतों पर मौजूद वस्तुएँ विकृत न हों।

- मूल कैनवास पर वापस जाएं जहां आपने वांछित परतें चुनी हैं। यदि आपने कई परतों का चयन नहीं किया है, तो उसके लिए अब एक अच्छा समय होगा।

- किसी भी चयनित परत को टैप करके रखें। कार्रवाई पूरे चयन पर लागू होगी।

- एक बार जब आप चयन को पकड़ लेते हैं, तो ऊपरी बाईं ओर स्थित गैलरी पर टैप करने के लिए अपने दूसरे हाथ का उपयोग करें।

- गैलरी के खुले होने के साथ, चयनित परतों को तब तक खींचना शुरू करें जब तक कि आप गैलरी के भीतर खाली स्थान पर न पहुंच जाएं। अभी चयन जारी न करें।

- अभी भी चयनित परतों को पकड़े हुए, चरण 1 में आपके द्वारा बनाए गए नए कैनवास को खोलें।

- अंत में, परतों को नए कैनवास के केंद्र में रखें और अपनी उंगली उठाएं। लोडिंग स्क्रीन दिखाई देने पर आपको पता चल जाएगा कि परतें आयात की जा रही हैं।

ग्रुपिंग द्वारा चयनित परतों को कॉपी और पेस्ट करना
ऊपर बताए गए एक के लिए एक वैकल्पिक तरीका उन सभी परतों को समूहित करना होगा जिन्हें आप कॉपी करना चाहते हैं। यह आपको एक ही कैनवास पर काम करते रहने की अनुमति देगा, लेकिन इसका एक नकारात्मक पहलू भी है।
कई परतों को मिलाने से अलग-अलग परतों पर काम करना असंभव हो जाएगा। इसके बजाय, वे Procreate में एक ही वस्तु का प्रतिनिधित्व करेंगे, और आपके द्वारा इसमें किए गए कोई भी परिवर्तन पूरे पर प्रतिबिंबित होंगे।
प्लस साइड पर, यह विधि अधिक सीधी होगी, और आपको आपकी परियोजना का बैकअप संस्करण प्रदान करेगी।
- लेयर्स पैनल में , राइट स्वाइप करके हर उस लेयर को चुनें जिसे आप कॉपी करना चाहते हैं।

- जब कई परतों का चयन किया जाता है, तो आपको परत पैनल के शीर्ष पर दो विकल्प दिखाई देंगे, "हटाएं" और "समूह"। समूह विकल्प का प्रयोग करें । ध्यान दें कि यह कदम परतों को मर्ज नहीं करेगा।

- इस बिंदु पर, आप समूह की प्रतिलिपि बना सकते हैं। यह विकल्प ग्रुप एक्शन के तहत उपलब्ध होगा। जैसे ही आप कॉपी करना चुनते हैं, आपको पैनल में "नया समूह" दिखाई देगा।

- एक बार समूह कॉपी हो जाने के बाद, इसमें प्रत्येक व्यक्तिगत परत अभी भी उपलब्ध रहेगी। यदि आप सभी परतों को एक में मिलाना चाहते हैं, तो आप ऐसा तब कर सकते हैं जब वे समूहीकृत हों।

- परतों को मर्ज करने के लिए, आप चपटा विकल्प का उपयोग कर सकते हैं। ध्यान दें कि विलय के बाद अलग-अलग परतों पर काम करना संभव नहीं होगा।

सभी परतों का चयन
जब परतों की बात आती है तो प्रोक्रिएट में "सभी का चयन करें" विकल्प नहीं होता है। आप अपने कैनवास पर स्वचालित रूप से प्रत्येक परत का चयन नहीं कर पाएंगे।
इसका मतलब है कि आपको चयन को मैन्युअल रूप से प्रबंधित करने की आवश्यकता होगी। जबकि इसके लिए विधि बहुत सीधी है - आपको बस इतना करना है कि प्रत्येक परत पर सही स्वाइप करें - यदि आप बड़ी संख्या में परतों पर काम कर रहे हैं तो इसमें समय लग सकता है।
यदि आप पूरी हो चुकी परतों को मिलाने की आदत बना लेते हैं तो आप इस प्रक्रिया को थोड़ा आसान बना सकते हैं। उदाहरण के लिए, यदि आपके पास दो वस्तुओं के साथ दो परतें हैं जिन्हें आगे किसी काम की आवश्यकता नहीं है, तो आप उन परतों को एक समूह में रख सकते हैं और फिर समतल कर सकते हैं।
चयन विधि के लिए आपको अभी भी प्रत्येक परत को मैन्युअल रूप से चुनने की आवश्यकता होगी, लेकिन आप कम परतों को संभालने में सक्षम होंगे।
चयनित परतों को हटाना
सभी परतों को चुनने के विपरीत, प्रोक्रेट में कई परतों को हटाना न केवल संभव है बल्कि काफी आसान है। आप दो अलग-अलग तरीकों का उपयोग करके ऐसा कर सकते हैं: चयन को हटाना या समूहों को हटाना।
यहां परतों के चयन को हटाने का तरीका बताया गया है।
- उन परतों का चयन करें जिन्हें आप प्रत्येक पर दाईं ओर स्वाइप करके हटाना चाहते हैं।

- जैसे ही परतों का चयन किया जाता है, आपको परत पैनल के शीर्ष पर "हटाएं" और "समूह" विकल्प दिखाई देंगे। डिलीट को चुनने से चयनित परतें हट जाएंगी।

परतें एक समूह में हो सकती हैं, या आपके पास परतों के कई समूह हो सकते हैं। ऐसे में प्रक्रिया और भी आसान हो जाएगी।
आप एकल-परत समूह को उसी प्रकार हटा सकते हैं जिस प्रकार आप किसी परत को हटाते हैं।
- परत पैनल खोलें और समूह खोजें।

- मेनू प्रकट करने के लिए बाएं स्वाइप करें। आपको लॉक, डुप्लीकेट और डिलीट विकल्प दिखाई देंगे। आप हटाएं को टैप करना चाहेंगे . एक बार जब आप ऐसा कर लेते हैं, तो समूह और उसके भीतर की सभी परतें हटा दी जाएंगी।

यदि आपके पास एक से अधिक समूह हैं, तो उन्हें हटाने की प्रक्रिया एक से अधिक परतों को हटाने के समान ही होगी।
- परत पैनल में, उन समूहों का चयन करें जिन्हें आप दाईं ओर स्वाइप करके हटाना चाहते हैं। ध्यान दें कि आप अतिरिक्त व्यक्तिगत परतों का चयन भी कर सकते हैं।

- ऊपरी दाईं ओर स्थित हटाएं विकल्प पर टैप करें ।

Procreate में परतों और समूहों का चयन रद्द करना
एकाधिक परतों का चयन करना एक बहुत ही उपयोगी कार्य है, लेकिन यदि आप नहीं जानते कि विपरीत कैसे करना है तो आप इसका पूरी तरह से उपयोग नहीं कर पाएंगे - परतों का चयन रद्द करें।
कई परतों में काम करना भ्रमित करने वाला हो सकता है, और आप गलत परतों का चयन कर सकते हैं। उस स्थिति में, आप जानना चाहेंगे कि आगे बढ़ने से पहले क्रिया को कैसे उलटा जाए। Procreate में परतों को अचयनित करना व्यावहारिक रूप से सहज है।
आप किसी परत को ठीक उसी तरह से अचयनित कर देंगे जैसे आपने उसे चुना था - परत पर दाईं ओर स्वाइप करके। यह तरीका समूहों के लिए भी समान रूप से काम करेगा।
एकाधिक परतों के साथ कार्य करते समय अपनी परियोजना को सुरक्षित रखना
आपके द्वारा कई परतों में किए गए परिवर्तन सबसे अच्छे मामले में या सबसे खराब स्थिति में स्थायी होने के लिए जटिल होंगे। इसका मतलब है कि कुछ गलत होने पर आपको बैकअप की आवश्यकता होगी।
इससे पहले कि आप कई परतों के साथ काम करना शुरू करें, अपनी परियोजना का बैकअप लेने का सबसे अच्छा तरीका यह होगा कि आप पूरी परियोजना की एक प्रति बना लें। एक बार जब आप ऐसा कर लेते हैं, तो आप कोई भी कठोर कार्रवाई करने के लिए स्वतंत्र होंगे और यह जानकर सुरक्षित महसूस करेंगे कि आप पिछले संस्करण पर वापस जा सकते हैं।
परत चयन की संभावनाओं को अनलॉक करें
एक बार जब आप कई परतों का चयन करने और उनके साथ काम करने में महारत हासिल कर लेते हैं, तो Procreate में विभिन्न प्रक्रियाएँ बहुत तेज़ हो जाएँगी। एक साथ कई परतों में हेरफेर करके, आप बिना किसी बड़े समय के निवेश के अपने आर्टवर्क में महत्वपूर्ण परिवर्तन लागू कर पाएंगे।
इस लेख में, हमने आपको कई परतों के साथ काम करने के लिए सभी आवश्यक टूल दिए हैं। हमने आपको दिखाया है कि परतों का चयन कैसे करें, परतों का चयन कैसे करें, उन्हें कॉपी और पेस्ट करें, साथ ही उन्हें हटाएं। प्रोक्रिएट के बाकी टूल्स के साथ, यह ज्ञान आपके रचनात्मक प्रयासों के लिए एक शक्तिशाली संपत्ति साबित होगा।
क्या आपने कई परतों का चयन करने का प्रबंधन किया? आपने चयन के साथ क्या किया? नीचे टिप्पणी अनुभाग में हमें बताएं।