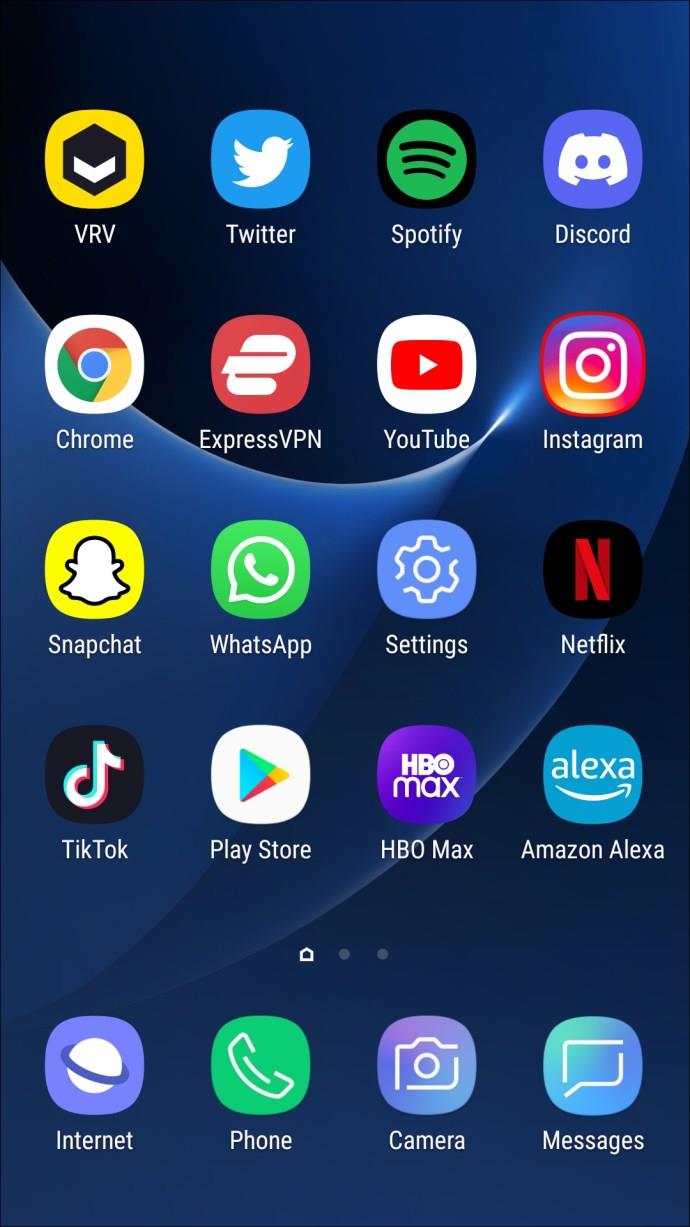डिवाइस लिंक
जब व्यावसायिक संगठन और उत्पादकता की बात आती है, तो Microsoft Office अभी भी दुनिया भर के अधिकांश घरों और कार्यालयों में प्रभावी है। लेकिन चूंकि Google ड्राइव में कई उपयोगी सुविधाएँ भी हैं, इसलिए यह आपके लिए हो सकता है कि आप अपनी Microsoft Office सदस्यता रद्द कर दें और कुछ और आज़माएँ।

हम इस लेख में विभिन्न परिदृश्यों को शामिल करेंगे - यह विभिन्न उपकरणों पर विभिन्न Microsoft Office पैकेजों को रद्द करने के माध्यम से आपका मार्गदर्शन करेगा।
माइक्रोसॉफ्ट ऑफिस 365 बिजनेस सब्सक्रिप्शन को कैसे रद्द करें
उन लोगों के लिए उपयुक्त जिन्हें हर समय संपर्क में रहने और सहयोग करने की आवश्यकता होती है, भले ही वे विभिन्न शहरों या देशों में हों, Microsoft 365 चार अद्यतन योजनाओं में कुछ उत्कृष्ट सुविधाएँ प्रदान करता है।
लेकिन क्या आप रद्द कर सकते हैं यदि आपने अपने कर्मचारियों के लिए कुछ बेहतर पाया है?
हाँ, लेकिन एक पेंच है। यदि आपने 25 से अधिक लाइसेंस असाइन नहीं किए हैं, तो आपको अपना निःशुल्क परीक्षण या सशुल्क सब्सक्रिप्शन रद्द करते समय कोई समस्या नहीं होगी। आपको केवल व्यवस्थापन केंद्र तक पहुंचने की आवश्यकता है, और बस इतना ही।
यदि आपने अपने कर्मचारियों को 25 से अधिक लाइसेंस सौंपे हैं, तो आपको सहायता केंद्र से संपर्क करना होगा और वे आपकी सदस्यता रद्द कर देंगे।
इसे स्वयं रद्द करने के लिए, निम्न कार्य करें:
- यदि आप व्यवस्थापन केंद्र से सदस्यता रद्द करना चाहते हैं, तो सुनिश्चित करें कि आप बिलिंग या वैश्विक व्यवस्थापक हैं.
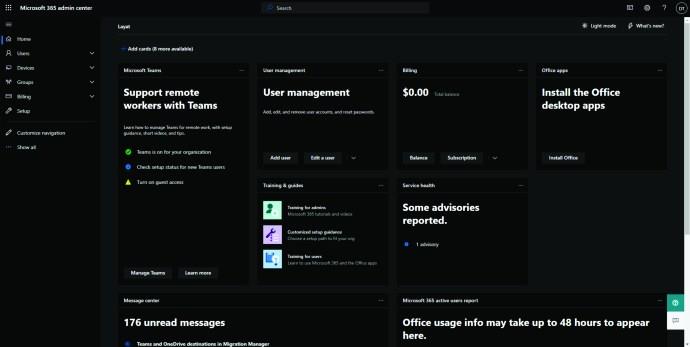
- यदि आपने अपनी सदस्यता की शुरुआत में एक डोमेन नाम जोड़ा है तो उसे हटा दें। यदि आप सुनिश्चित नहीं हैं कि कैसे, आप अधिक जानने के लिए Microsoft सहायता केंद्र पर जा सकते हैं।
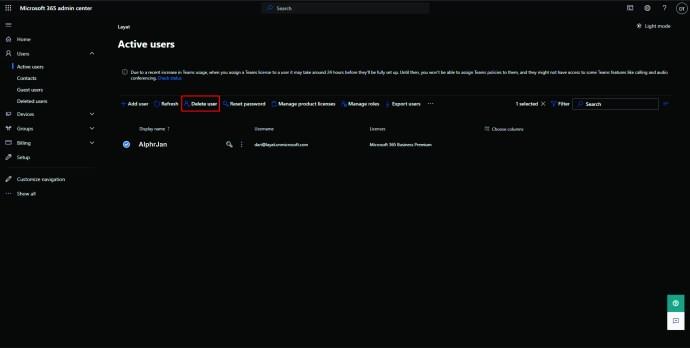
- व्यवस्थापन केंद्र खोलें।
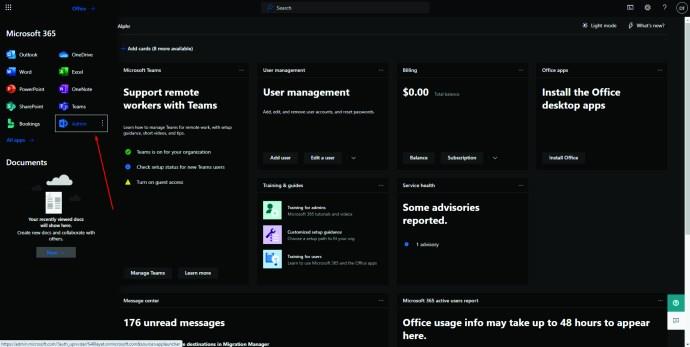
- बिलिंग पर क्लिक करें ।
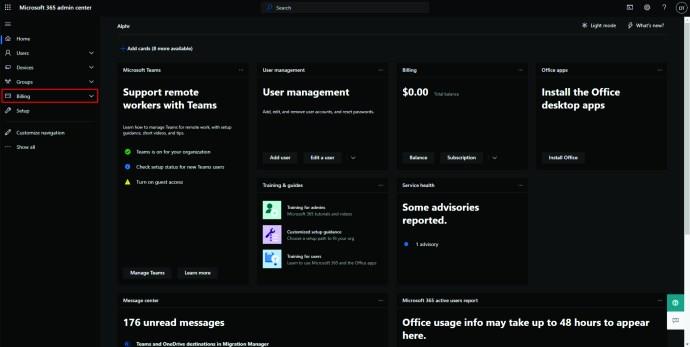
- इस मेनू से, अपने उत्पाद पृष्ठ चुनें।
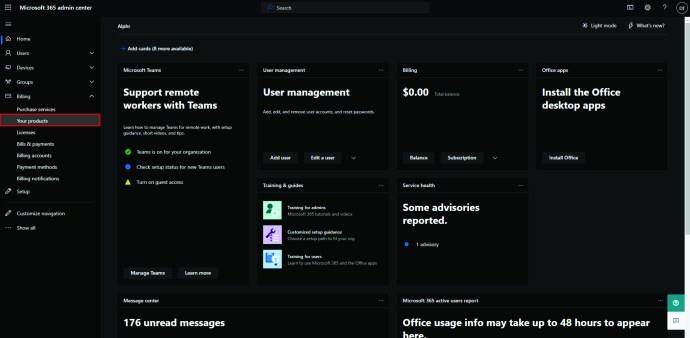
- उत्पादों पर क्लिक करें और वांछित सदस्यता प्राप्त करें।
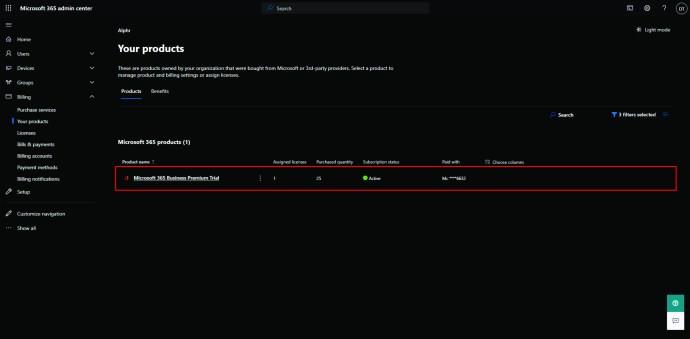
- अधिक क्रियाएं देखने के लिए तीन बिंदु वाले आइकन पर क्लिक करें।
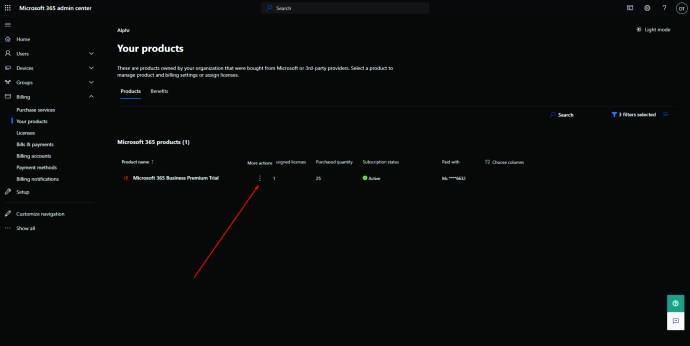
- सदस्यता रद्द करें चुनें और रद्द करने का कारण दर्ज करें।
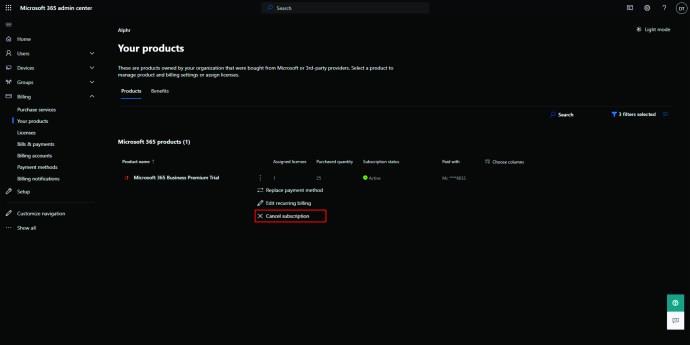
- सहेजें पर क्लिक करें और आपका काम हो गया।

ध्यान दें कि सदस्यता तुरंत गायब नहीं होगी। यह पूरी तरह से अक्षम होने तक सुविधाओं की संख्या कम कर देगा।
Android पर Microsoft Office के निःशुल्क परीक्षण को कैसे रद्द करें
जबकि आपके मोबाइल ब्राउज़र के माध्यम से आपकी Microsoft Office सदस्यता को रद्द करना और पहले बताए गए चरणों का पालन करना संभव है, आप इसे ऐप के माध्यम से भी कर सकते हैं।
क्या आपने Google Play से कार्यालय खरीदा है? Android उपयोगकर्ता नीचे दिए गए निर्देशों का पालन करके अपने सब्सक्रिप्शन तक पहुंच सकते हैं:
- अपने मोबाइल डिवाइस पर Google Play Store ऐप पर जाएं।
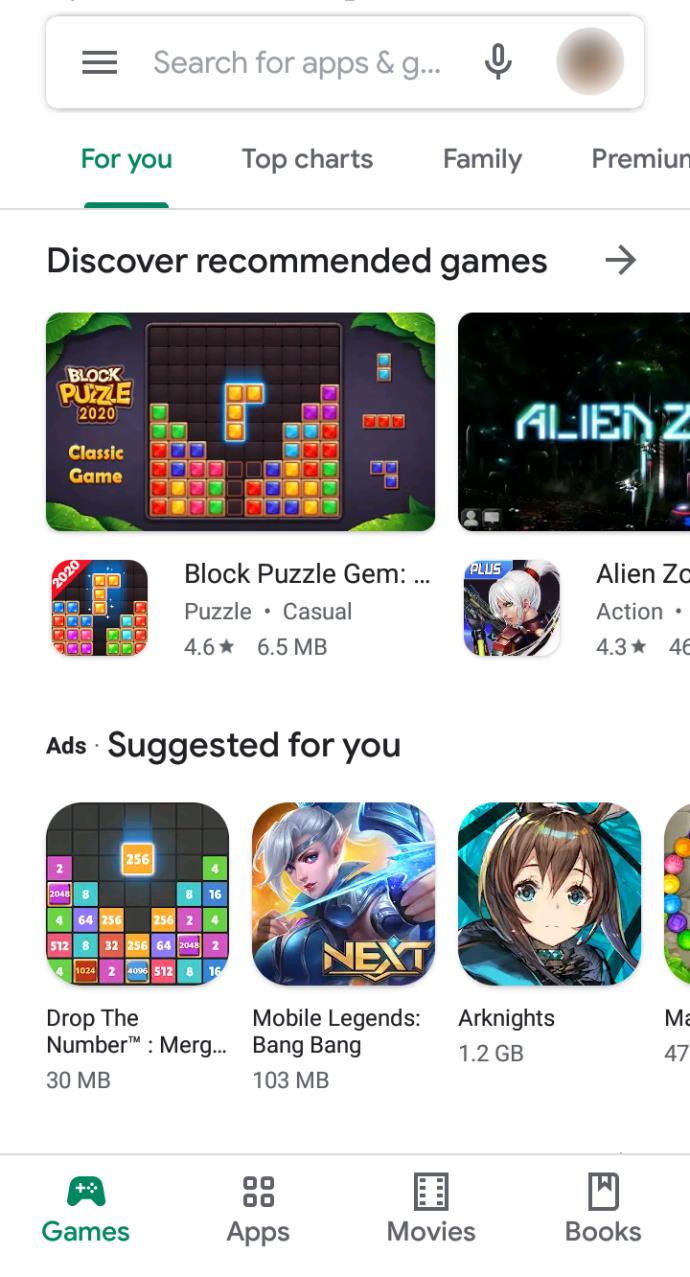
- स्क्रीन के ऊपरी बाएँ कोने पर हैमबर्गर आइकन टैप करें।
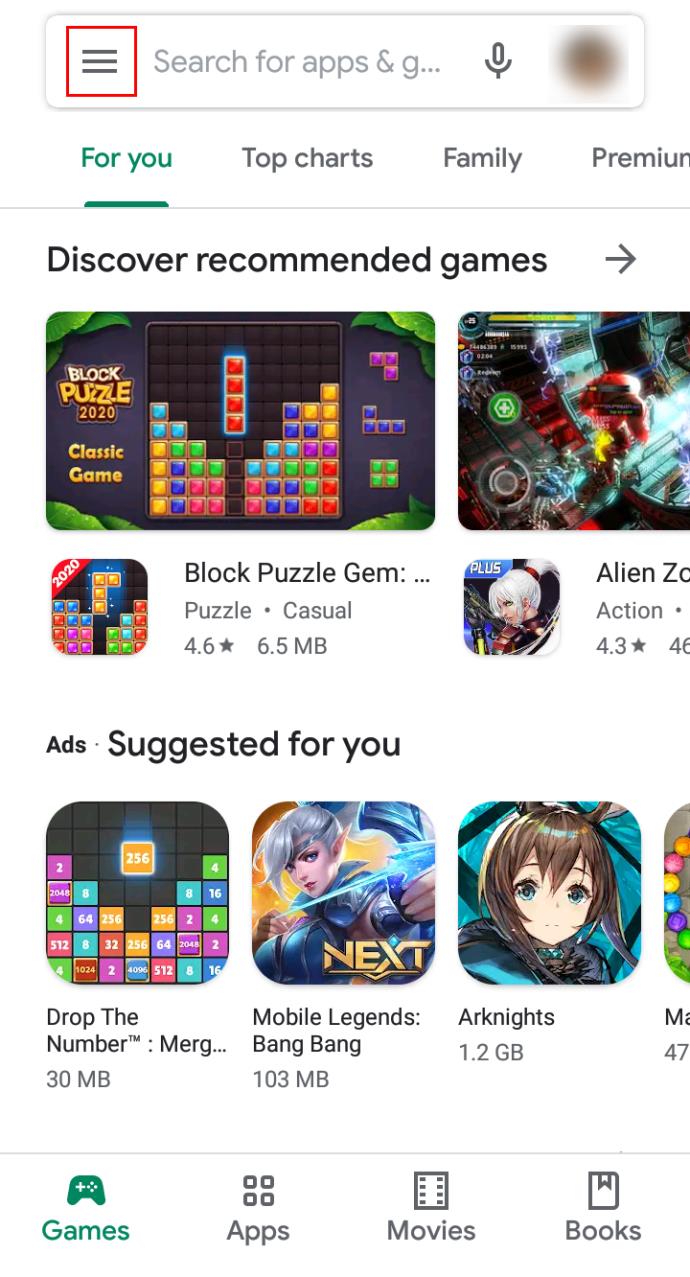
- बाईं ओर स्थित मेनू से, सदस्यताएं चुनें .
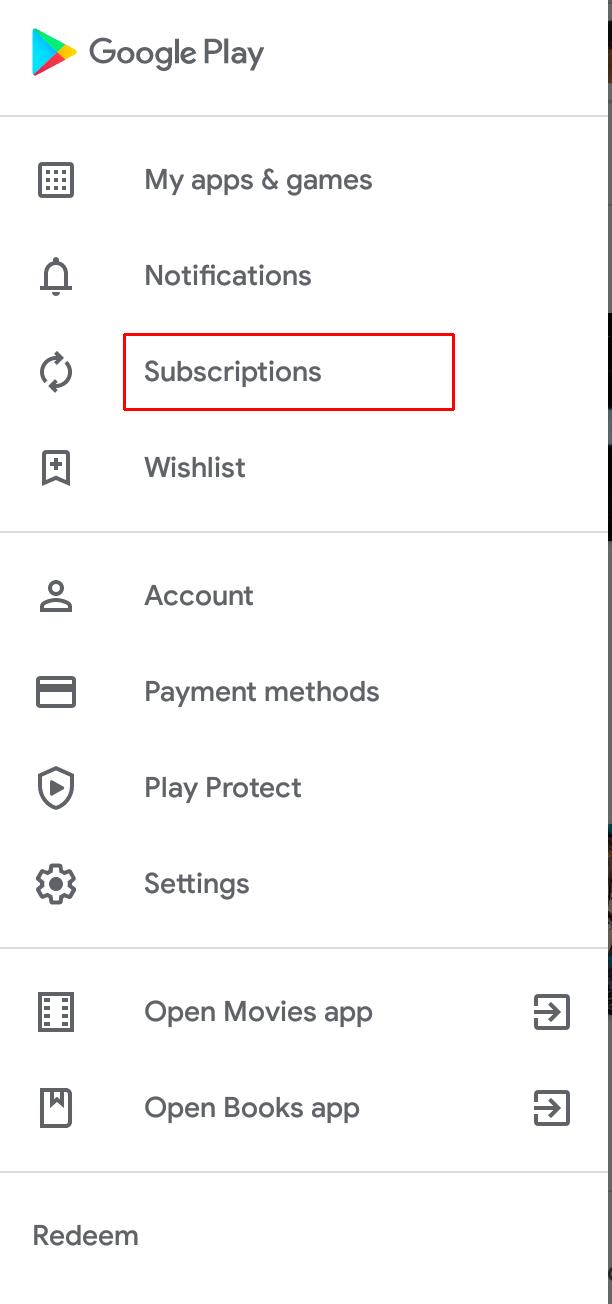
- इस सूची में, वह सब्सक्रिप्शन ढूंढें जिसे आप रद्द करना चाहते हैं और कार्रवाई पूरी करने के लिए ऑन-स्क्रीन निर्देशों का पालन करें।
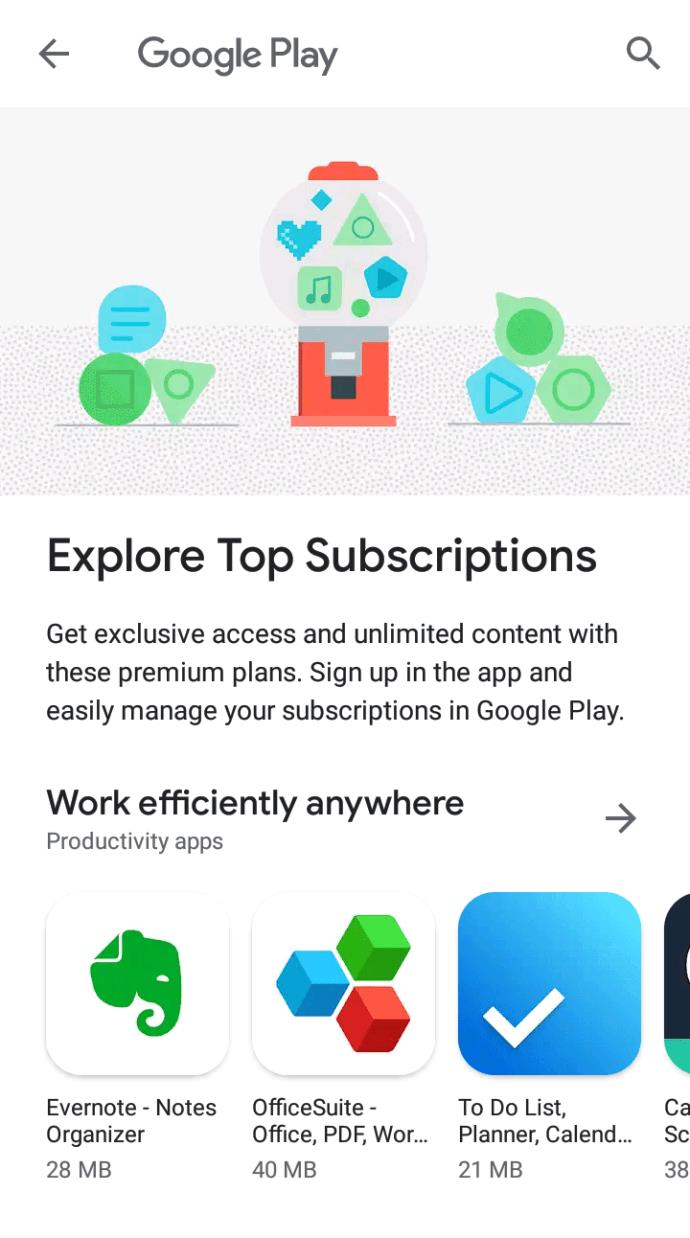
नोट: इस मेनू में Microsoft 365 सदस्यता उपलब्ध नहीं होने की शिकायतें मिली हैं। यदि आप इसे यहां नहीं पाते हैं, तो Google ग्राहक सहायता से संपर्क करें या अपने ब्राउज़र के माध्यम से रद्द करने का प्रयास करें।
आईओएस पर माइक्रोसॉफ्ट ऑफिस फ्री ट्रायल कैसे रद्द करें I
iPhones और iPads: iTunes के माध्यम से रद्द करें
यदि आप iOS टीम हैं, तो अपनी Microsoft Office सदस्यता को रद्द करने के लिए आपको यही करना चाहिए। आप इसे अपने iPhone या अपने iPad पर कर सकते हैं।
- अपने iOS डिवाइस पर सेटिंग ऐप खोलें ।
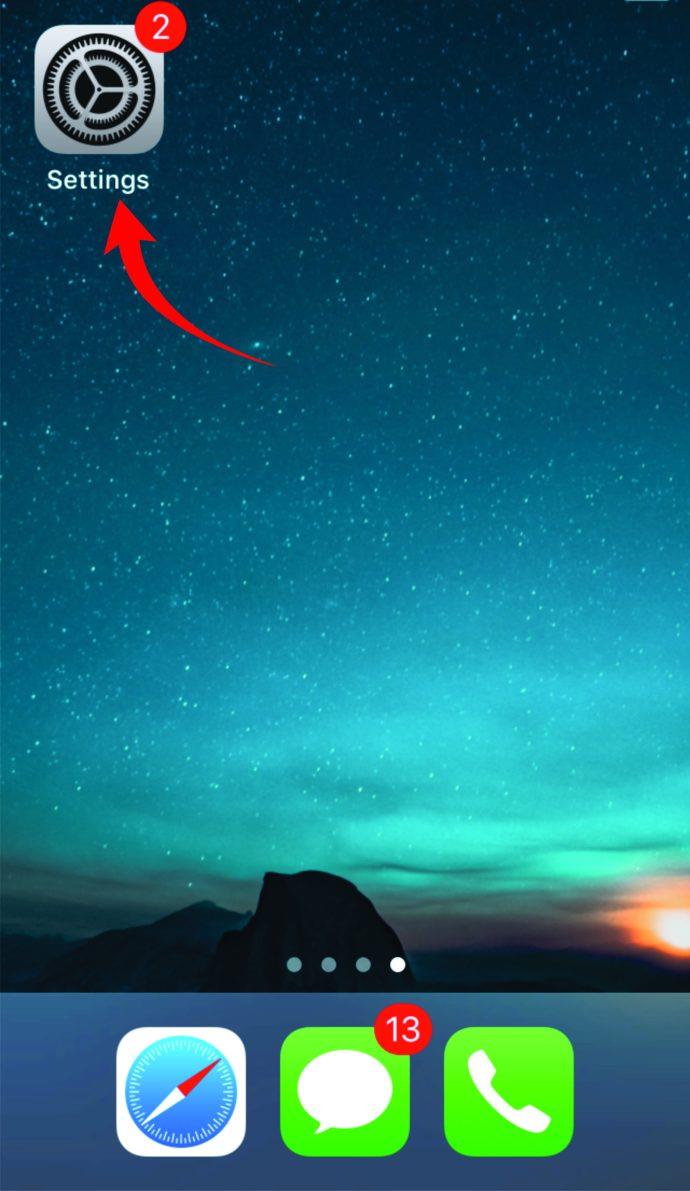
- आईट्यून्स और ऐप स्टोर पर जाएं ।
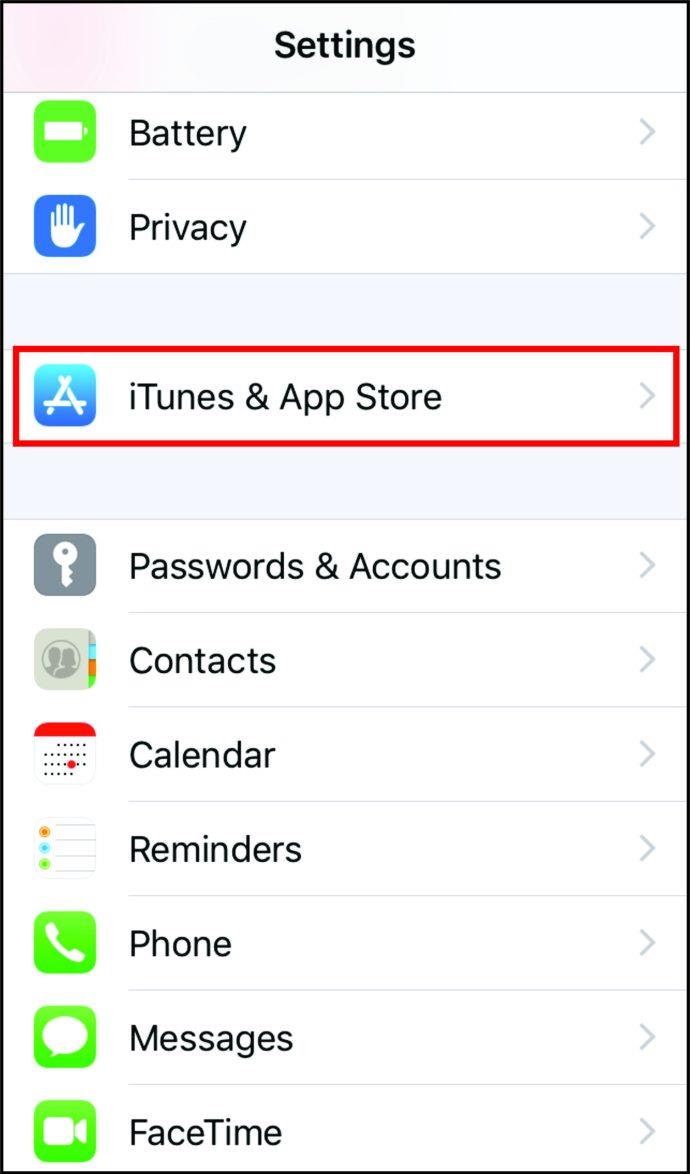
- अपनी Apple ID पर टैप करें, आप इसे स्क्रीन के शीर्ष पर नीले रंग में देखेंगे।
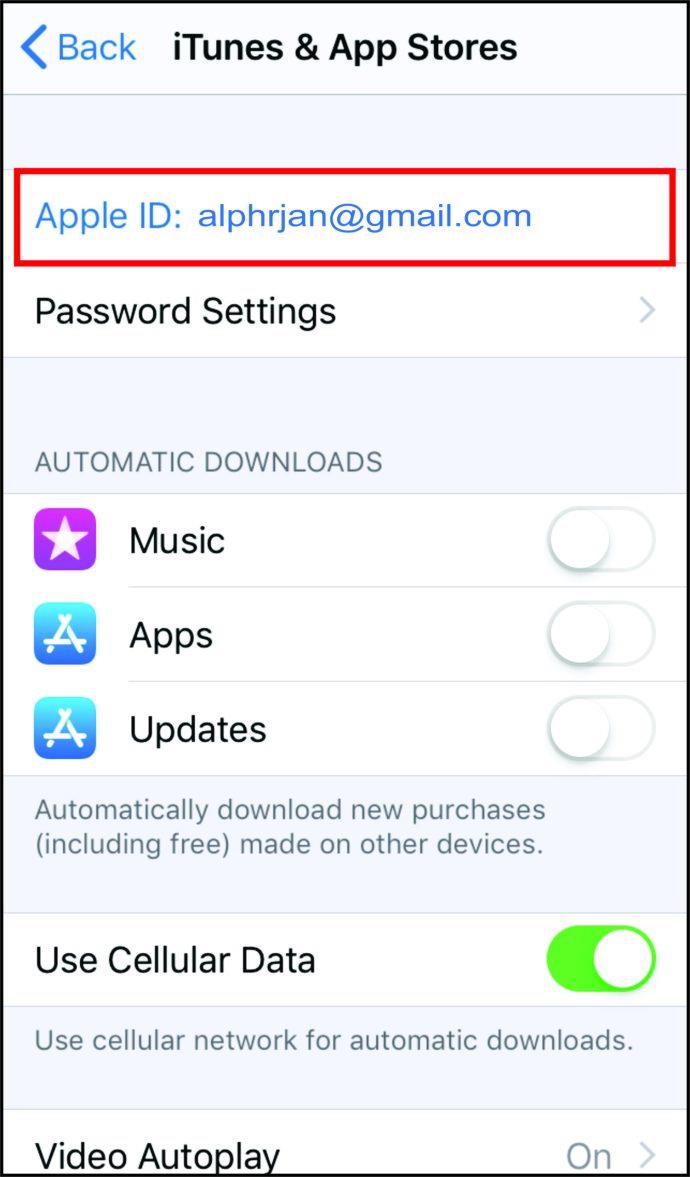
- जब पॉप-अप विंडो दिखाई दे, तो पहले विकल्प पर टैप करें: Apple ID देखें ।
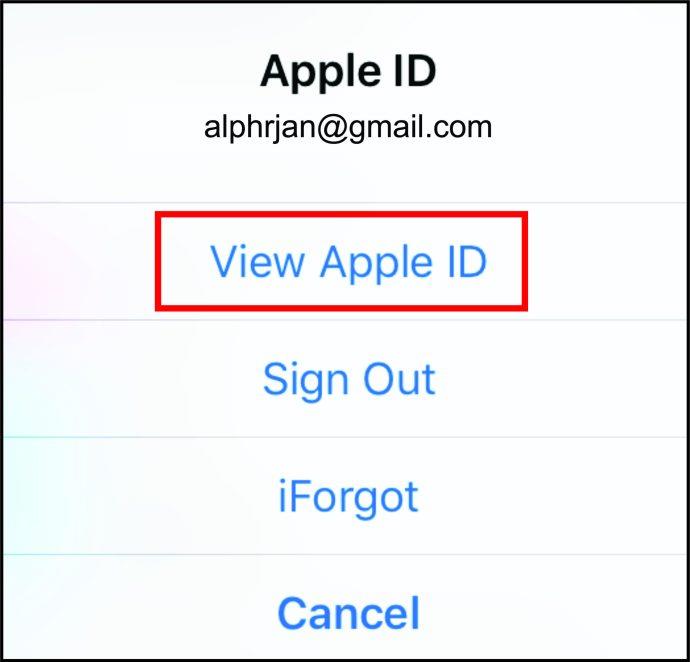
- आईट्यून्स स्टोर में लॉग इन करने के लिए अपने नियमित लॉगिन क्रेडेंशियल्स या अन्य प्रकार की पहचान का उपयोग करें। फिर, आपने जिन सेवाओं की सदस्यता ली है, उनकी सूची देखने के लिए सदस्यता का चयन करें।
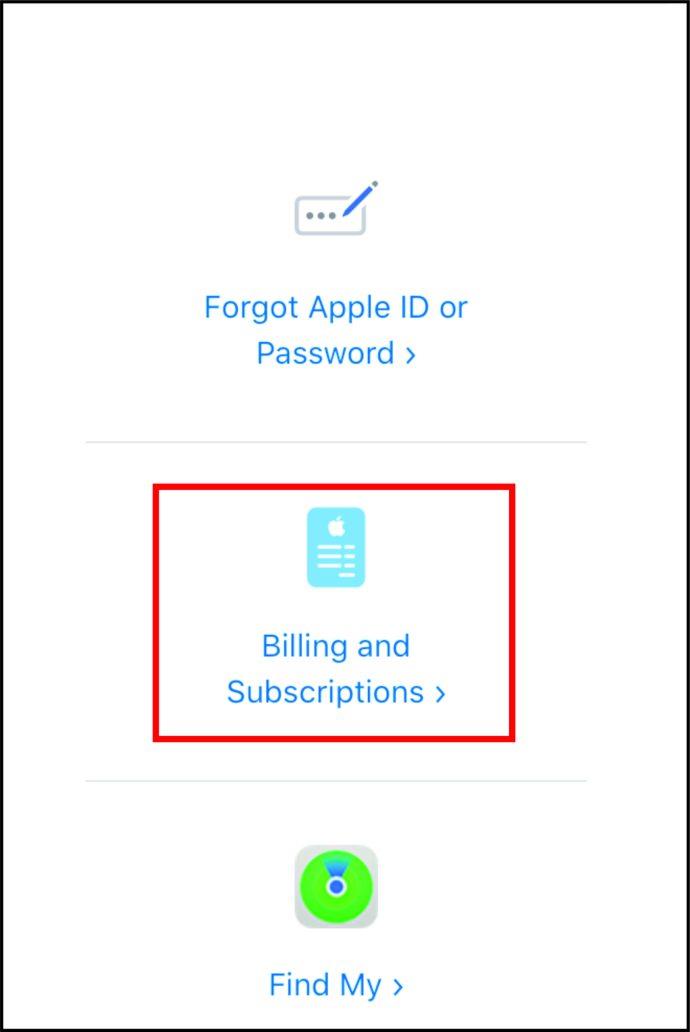
- सूची में Microsoft Office ढूँढें और सदस्यता रद्द करें चुनें .

विंडोज, मैक या क्रोमबुक पीसी पर माइक्रोसॉफ्ट ऑफिस फ्री ट्रायल को कैसे रद्द करें
प्रक्रिया कंप्यूटर पर थोड़ा अलग तरीके से काम करती है।
विंडोज पीसी के लिए
यदि आपका पीसी विंडोज संस्करण चला रहा है, तो आपकी सदस्यता रद्द करने के लिए यहां दिए गए चरणों का पालन किया गया है:
- अपने अकाउंट में लॉग इन करें।
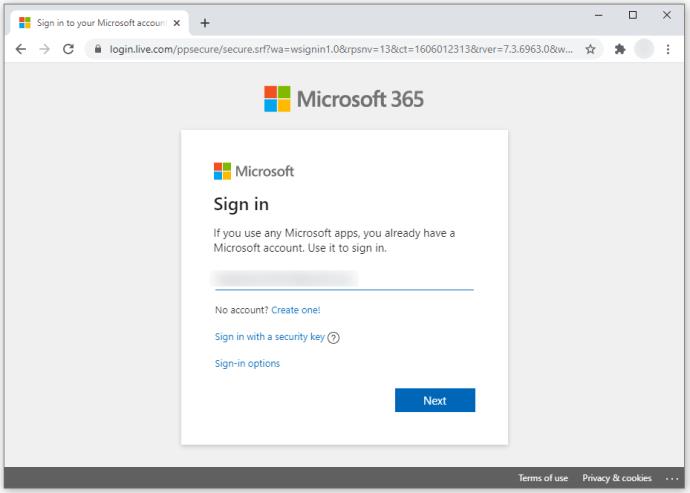
- आप स्वयं को मुख्य डैशबोर्ड पर पाएंगे। शीर्ष पर टास्कबार पर, सेवाएँ और सदस्यताएँ चुनें ।
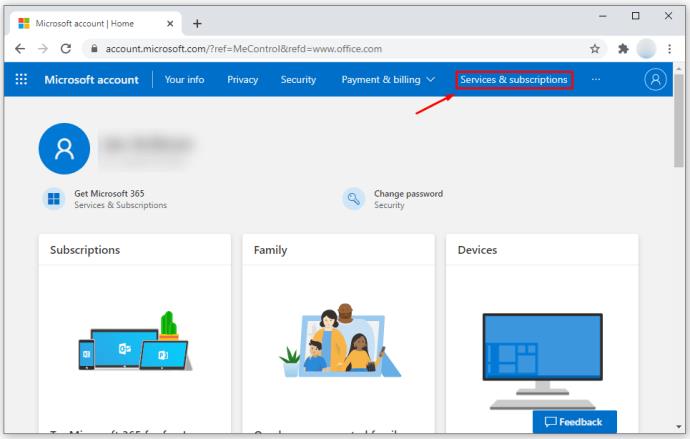
- यहां, आपको Microsoft Office 365 और नीचे दो विकल्प दिखाई देंगे: रद्द करें और ऑटो-नवीनीकरण बंद करें। रद्द करें पर क्लिक करें ।

- पॉप-अप विंडो में, अपनी पसंद के अनुसार रद्दीकरण की पुष्टि करें पर क्लिक करें। यदि आपका नि:शुल्क परीक्षण अभी तक समाप्त नहीं हुआ है तो यह विंडो दिखाई देगी।
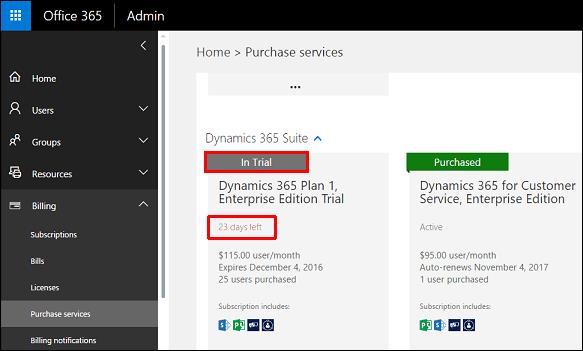
- अगली स्क्रीन पर, आपको एक सूचना दिखाई देगी कि आपकी सदस्यता स्वतः नवीनीकृत नहीं होगी। नि:शुल्क परीक्षण समाप्त होने तक आप अभी भी सुइट का उपयोग कर सकते हैं, भले ही आपने इसे रद्द कर दिया हो।
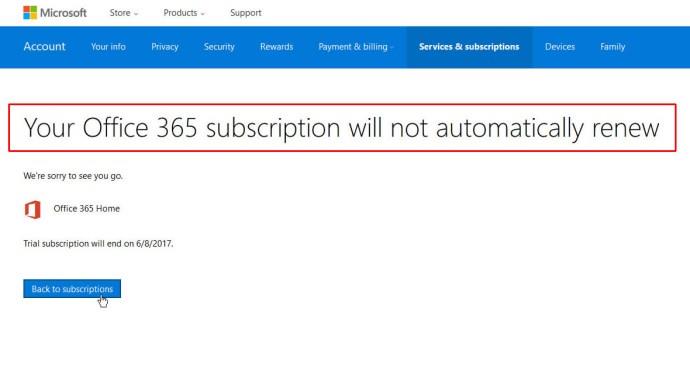
अगर आप भी ऑटो-नवीनीकरण बंद करना चाहते हैं, तो चरण तीन पर वापस जाएं और रद्द करने के बजाय 'ऑटो-नवीनीकरण बंद करें' पर क्लिक करें। अगली स्क्रीन पर, 'निरस्तीकरण की पुष्टि करें' चुनें और बस हो गया।
क्रोमबुक के लिए
Chrome बुक पर Microsoft Office को रद्द करने का तरीका यहां बताया गया है। यदि आपके पास यह उपकरण है, तो आप Chrome वेब स्टोर पर उत्पाद खरीद सकते हैं।
- अपने ऑर्डर देखने के लिए Google Pay में लॉग इन करें।
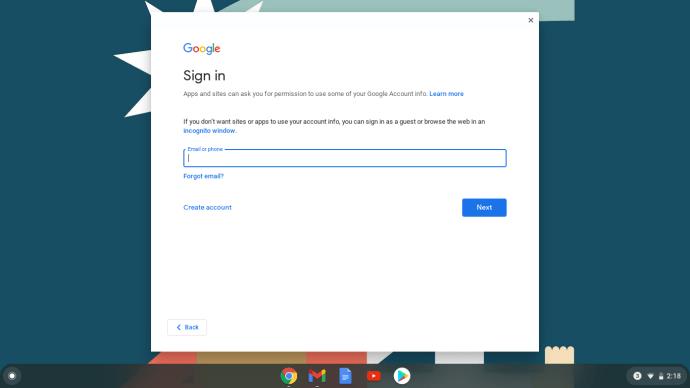
- खरीदारी इतिहास के अंतर्गत Microsoft 365 तक नीचे स्क्रॉल करें और प्रबंधित करें चुनें .
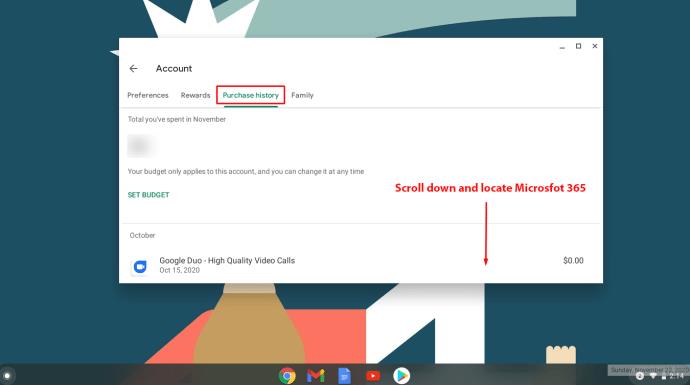
- रद्द सदस्यता विकल्प का चयन करें ।
आपको भविष्य में सेवा के लिए भुगतान नहीं करना पड़ेगा, और विशिष्ट परिस्थितियों में आपको धनवापसी प्राप्त हो सकती है।
आप अपने वेब ब्राउज़र के माध्यम से रद्द करने का भी प्रयास कर सकते हैं।
मैक के लिए
यहाँ मैक कंप्यूटरों पर रद्द करने की प्रक्रिया कैसी दिखती है:
- अपने मैक पर आईट्यून खोलें और यदि आपने पहले से ऐसा नहीं किया है तो लॉग इन करें।
- शीर्ष पर बार पर स्टोर टैब पर क्लिक करें ।
- क्विक लिंक्स के तहत अकाउंट पर क्लिक करें ।
- यदि आपने पिछले चरणों के दौरान लॉग इन नहीं किया है, तो आपको अपने Apple क्रेडेंशियल्स टाइप करने के लिए कहा जाएगा।
- सेटिंग्स अनुभाग में , सदस्यता के लिए नीचे नेविगेट करें और दाईं ओर प्रबंधित करें चुनें।
- इस पृष्ठ पर दो खंड हैं: सक्रिय और समाप्त सदस्यताएँ। आपको Microsoft 365 को सक्रिय के अंतर्गत देखना चाहिए , इसलिए इसके आगे संपादित करें बटन पर क्लिक करें।
- नीचे सदस्यता रद्द करें चुनें ।
यदि आप iOS उपकरणों पर Microsoft 365 का उपयोग कर रहे हैं तो एक बात का ध्यान रखें। आमतौर पर, जब तक आप इसे मैन्युअल रूप से रद्द नहीं करते, तब तक कोई भी सदस्यता स्वतः नवीनीकृत हो जाएगी।
कई मामलों में, आप अपनी सदस्यता अवधि समाप्त होने तक सॉफ़्टवेयर का उपयोग कर सकते हैं, लेकिन यदि आप नि:शुल्क परीक्षण के बीच में रद्द कर रहे हैं तो सावधान रहें। अपने डेटा का बैकअप लेना सुनिश्चित करें क्योंकि यह अप्राप्य हो सकता है।
Microsoft Office को कैसे रद्द करें और धनवापसी प्राप्त करें
आप एक महीने के मध्य में महसूस कर सकते हैं कि माइक्रोसॉफ्ट ऑफिस आपके लिए नहीं है। आप इसके लिए पहले ही भुगतान कर चुके हैं, इसलिए आपको अपना पैसा बर्बाद करने का मन नहीं कर रहा है। क्या कोई समाधान है?
दरअसल, आप केवल असाधारण परिस्थितियों में ही अपना पैसा वापस पा सकते हैं।
ऐसे दो परिदृश्य हैं जहाँ Microsoft धनवापसी की अनुमति देगा:
- आप मासिक सदस्यता को रद्द कर सकते हैं यदि पिछली बार नवीनीकरण के 30 दिन से कम समय हो गया है।
- यदि आप वार्षिक योजना का उपयोग कर रहे हैं, तो आप इसे सदस्यता के अंतिम महीने के दौरान रद्द कर सकते हैं।
यदि आप सुनिश्चित नहीं हैं कि आप योग्य हैं या नहीं, तो आप इसका पता लगाने के लिए Microsoft सहायता केंद्र से संपर्क कर सकते हैं।
Microsoft Office अद्यतन को कैसे रद्द करें
कभी-कभी, अपडेट आपके कंप्यूटर पर समस्याएँ पैदा कर सकते हैं। अन्य मामलों में, जब तक आप नए सामान के अभ्यस्त होने के लिए तैयार नहीं हो जाते, तब तक आप अपडेट को स्थगित करना चाहते हैं।
आपका जो भी कारण हो, यहां बताया गया है कि Microsoft Office अद्यतनों को कैसे अक्षम किया जाए।
- कोई भी ऑफिस ऐप खोलें, जैसे एक्सेल या वर्ड।
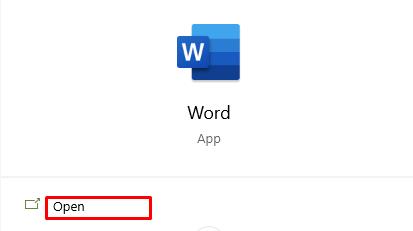
- नए पर जाएं और विकल्पों में से एक रिक्त दस्तावेज़ का चयन करें।

- शीर्ष पर टास्कबार से, फ़ाइल चुनें ।
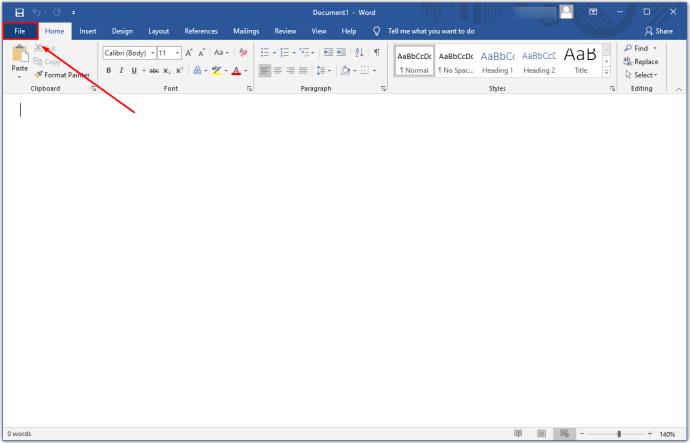
- फ़ाइल विंडो के भीतर , खाता चुनें ।
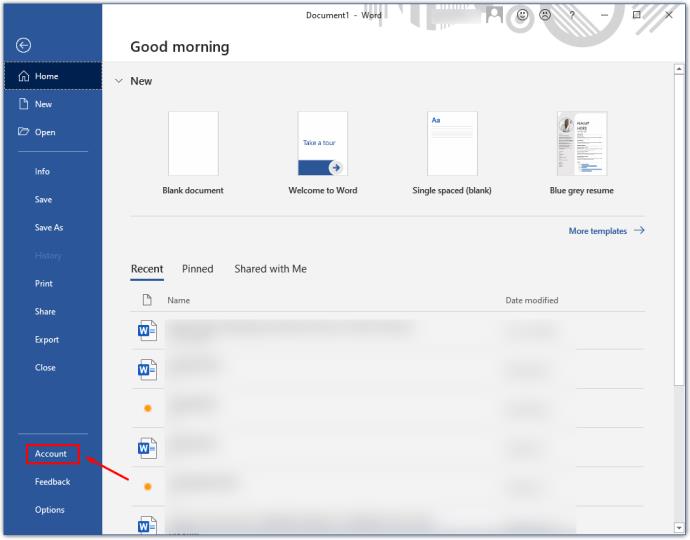
- दाईं ओर स्थित मेनू से, अपडेट विकल्प चुनें ।
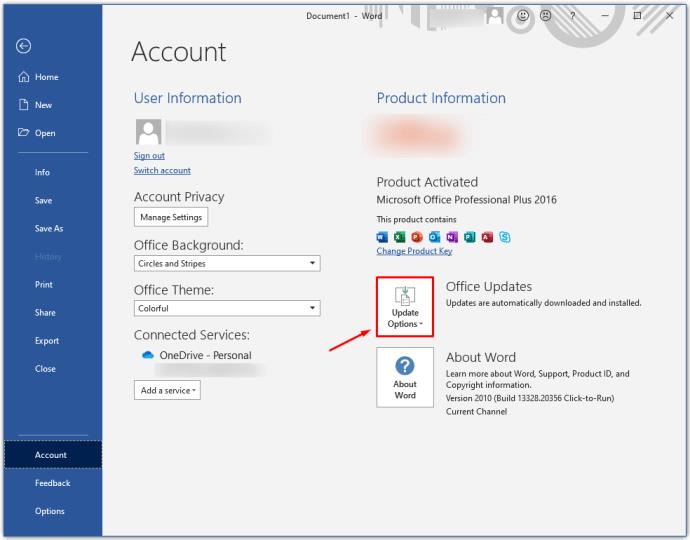
- अपने परिवर्तनों को सहेजने के लिए अद्यतन अक्षम करें और फिर हाँ पर क्लिक करें ।
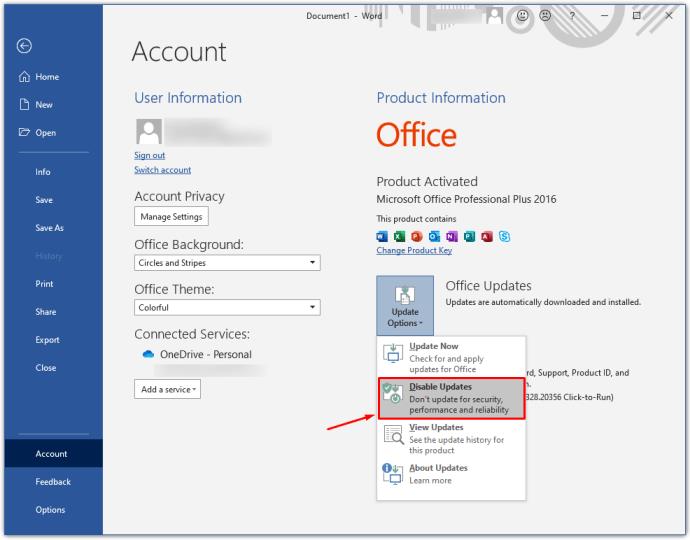
यदि किसी बिंदु पर, आप अपडेट को फिर से सक्षम करना चाहते हैं, तो उसी प्रक्रिया का पालन करें, लेकिन अंत में Enable Updates पर क्लिक करें।
अतिरिक्त अक्सर पूछे जाने वाले प्रश्न
मेरे द्वारा Microsoft Office रद्द करने के बाद, क्या शेष माह के लिए मेरे पास पहुँच है?
जैसा कि उल्लेख किया गया है, आप अपनी सदस्यता समाप्त होने तक Microsoft 365 का उपयोग करना जारी रख सकते हैं। रद्द करने के क्षण से आपके पास सीमित संख्या में कार्यात्मकताएं होंगी।
हालाँकि, आप अभी भी बुनियादी का उपयोग कर सकते हैं। यहां तक कि जब आप धनवापसी की मांग करते हैं, तब तक आप सुइट का उपयोग तब तक कर सकते हैं जब तक आप धन प्राप्त नहीं कर लेते। धनवापसी का मतलब है कि आप अब सुइट का उपयोग नहीं कर पाएंगे। जिस क्षण आपका पैसा वापस कर दिया गया है, माइक्रोसॉफ्ट ऑफिस रीड-ओनली स्थिति में वापस चला जाता है।
Microsoft Office 365 को अलविदा कहना
आपकी Microsoft Office 365 सदस्यता रद्द करने के कई तरीके हैं। आप उनकी ग्राहक सेवा को कॉल कर सकते हैं, इसे व्यक्तिगत रूप से कर सकते हैं, कंपनी की वेबसाइट या मोबाइल डिवाइस ऐप का उपयोग कर सकते हैं। आपके पास मौजूद किसी भी डिवाइस से इसे करना भी संभव है।
यदि आप कुछ समय से Microsoft Office का उपयोग कर रहे हैं और आप कुछ अलग आज़माना चाहते हैं या सॉफ़्टवेयर अब आपके लिए काम नहीं करता है, तो बेझिझक सदस्यता समाप्त करें। ध्यान रखें कि यदि आप अपना समय सही चुनते हैं तो आपको धनवापसी भी मिल सकती है।
आपने अपनी Microsoft 365 सदस्यता रद्द करने का चुनाव कैसे किया? आप इसके बजाय क्या उपयोग करेंगे? नीचे टिप्पणी अनुभाग में हमें बताएं।
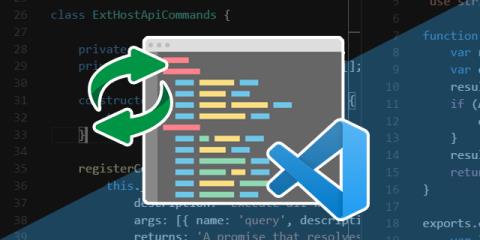

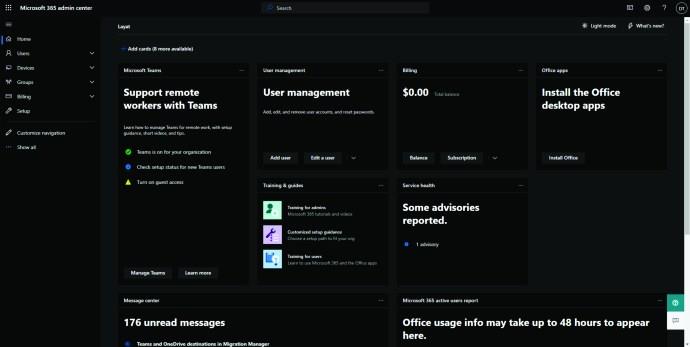
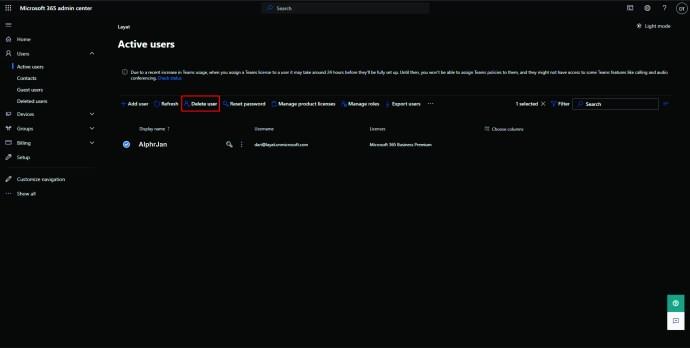
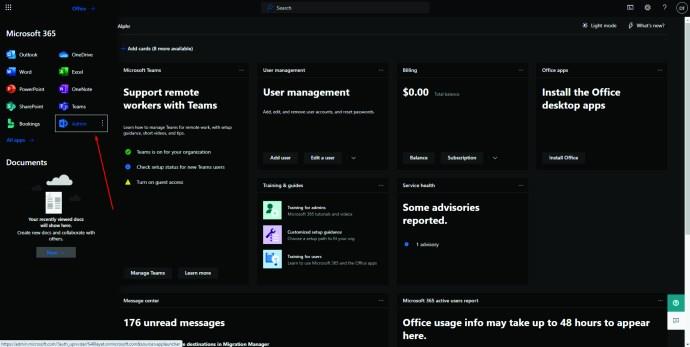
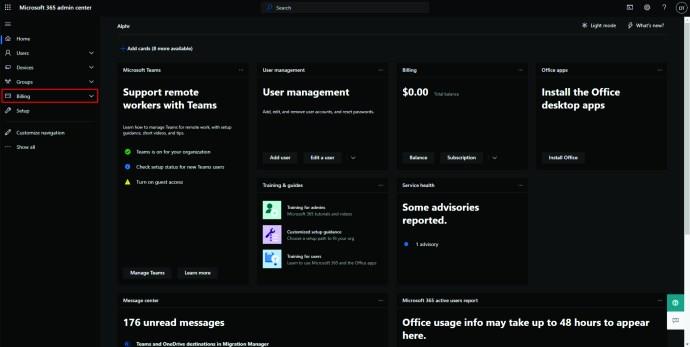
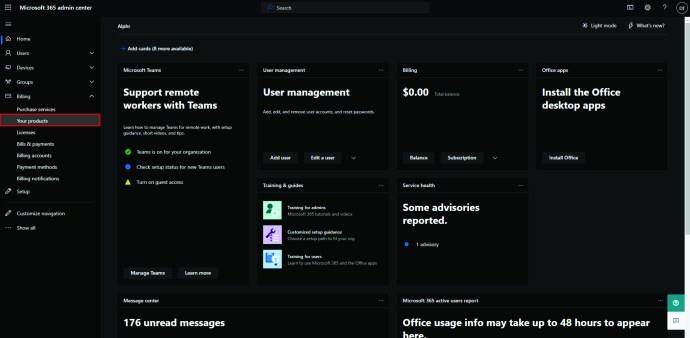
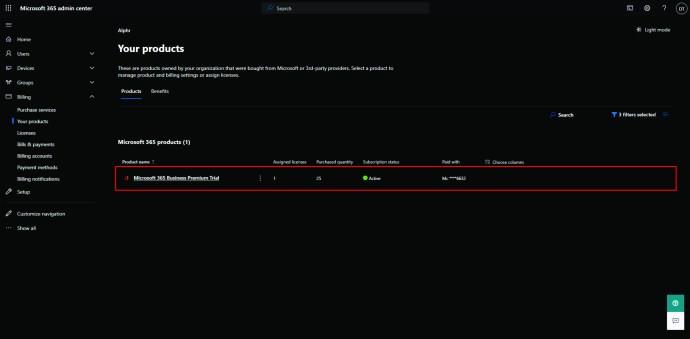
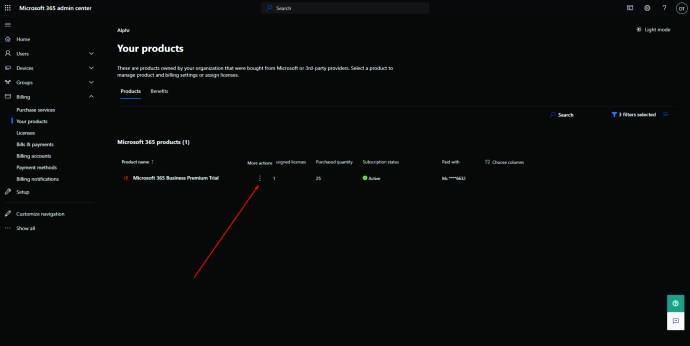
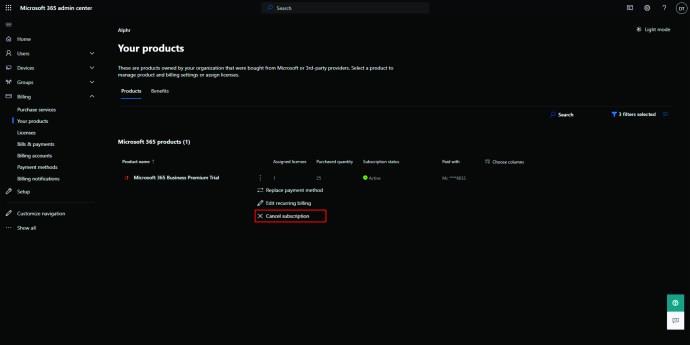

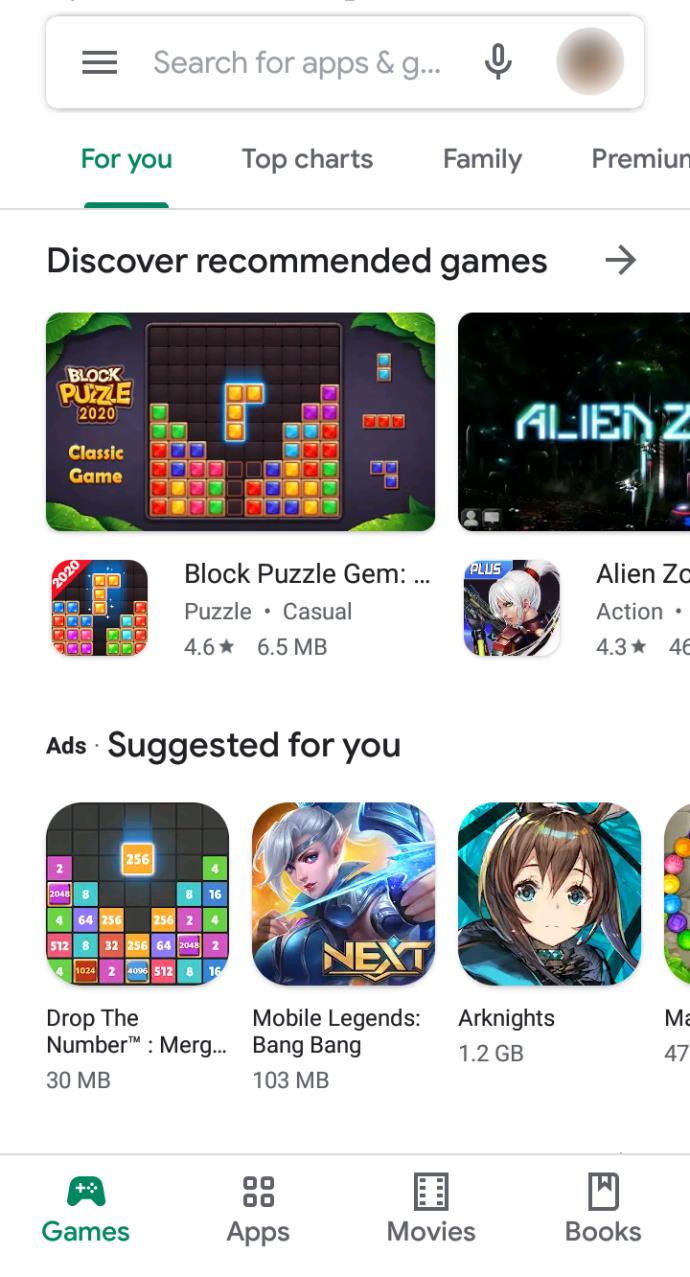
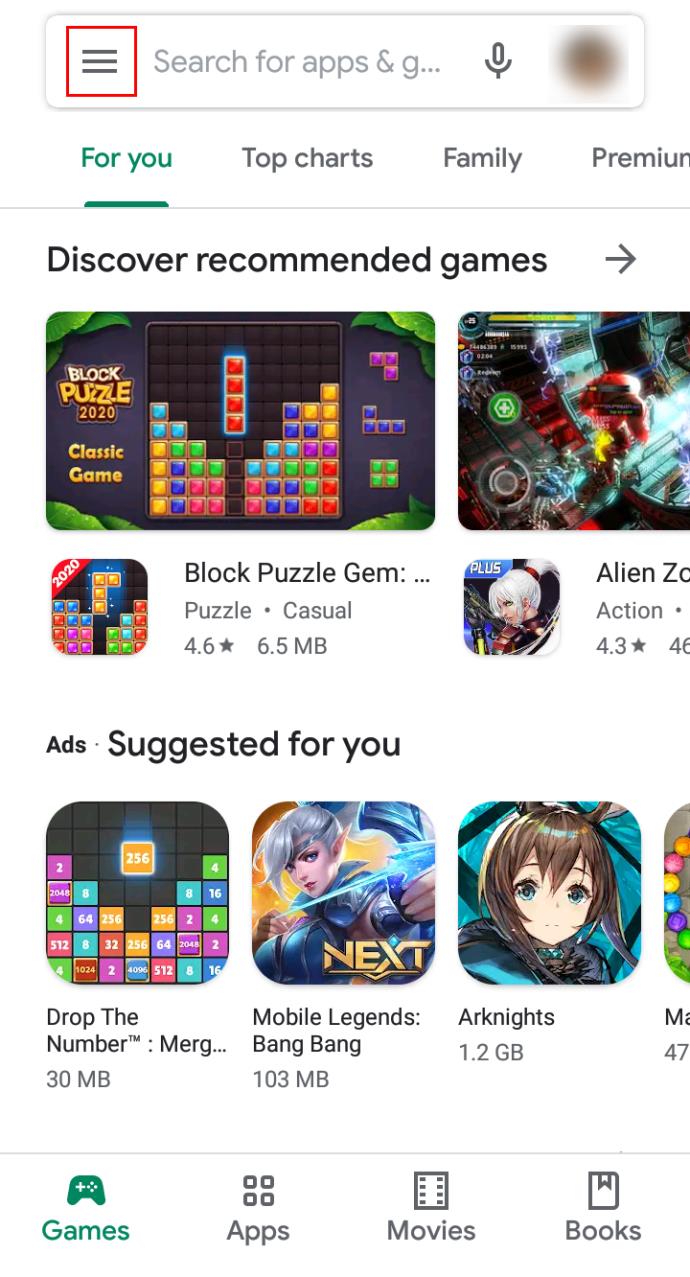
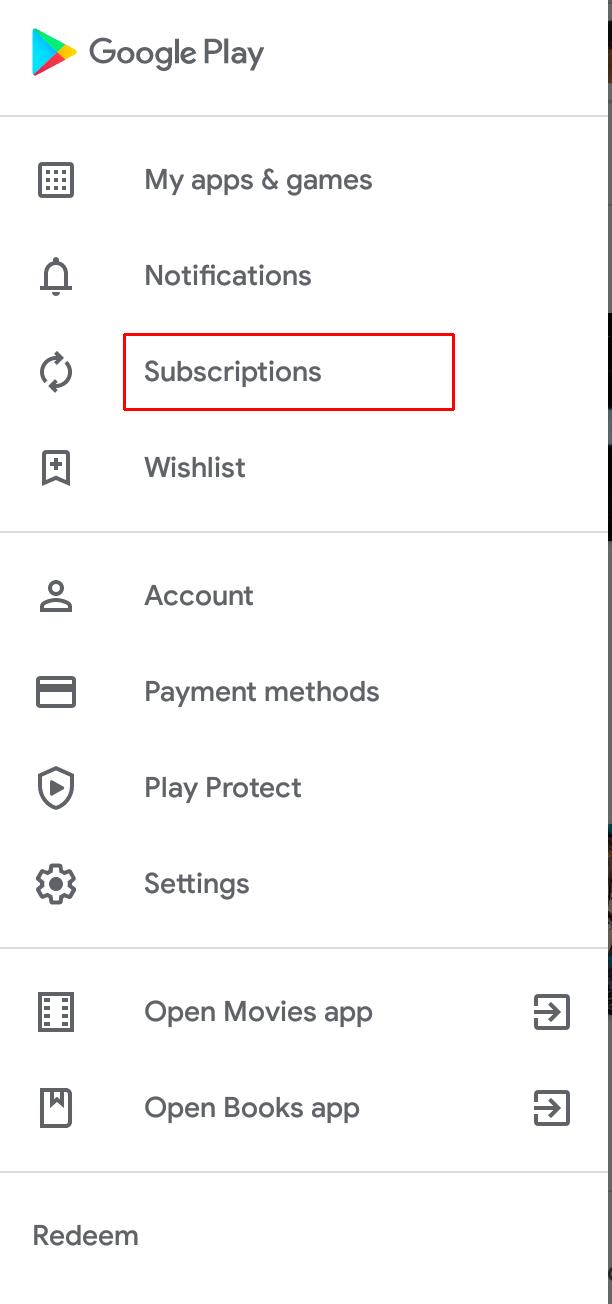
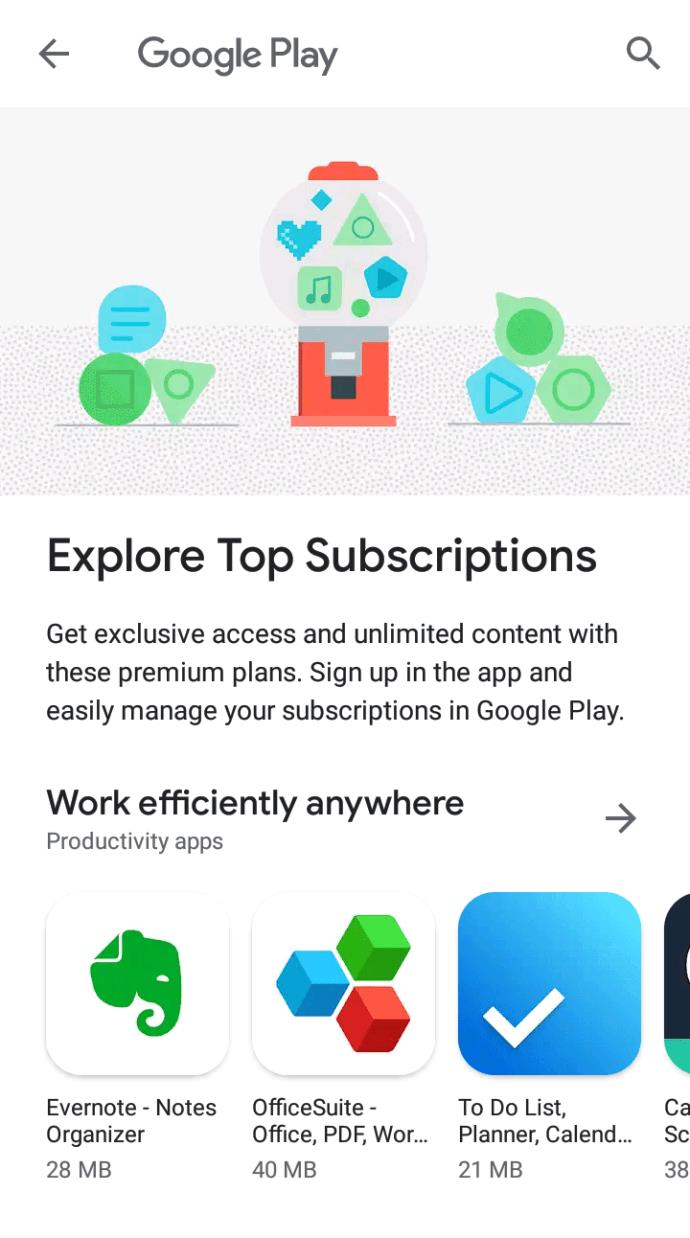
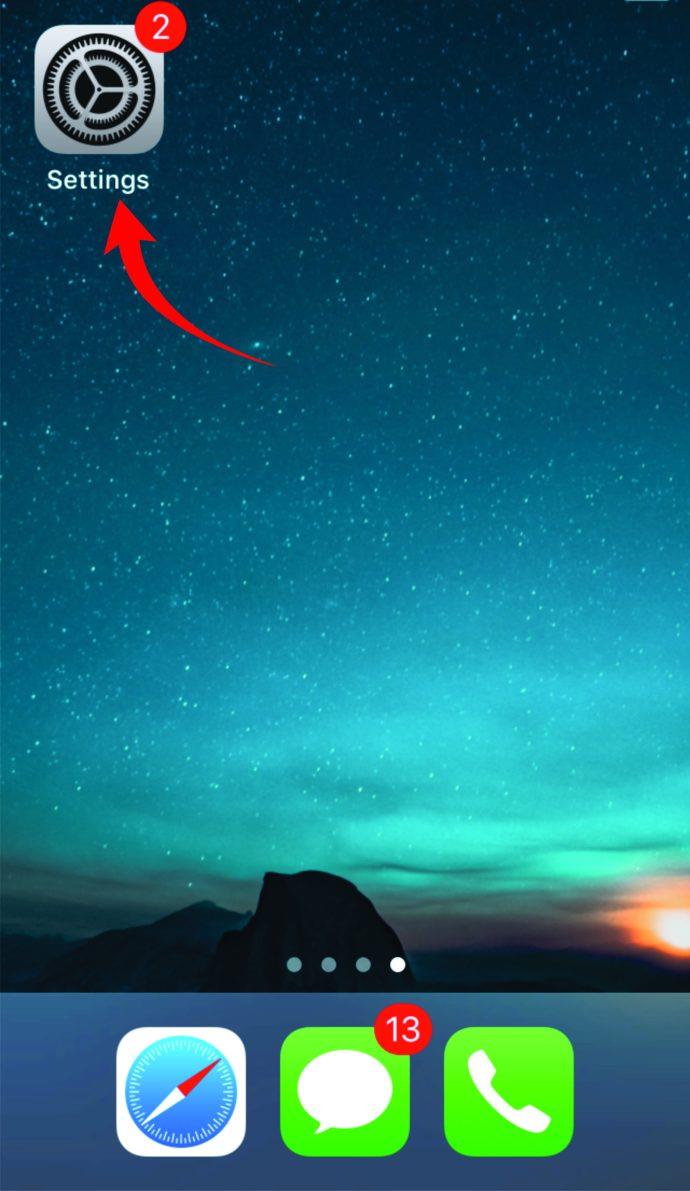
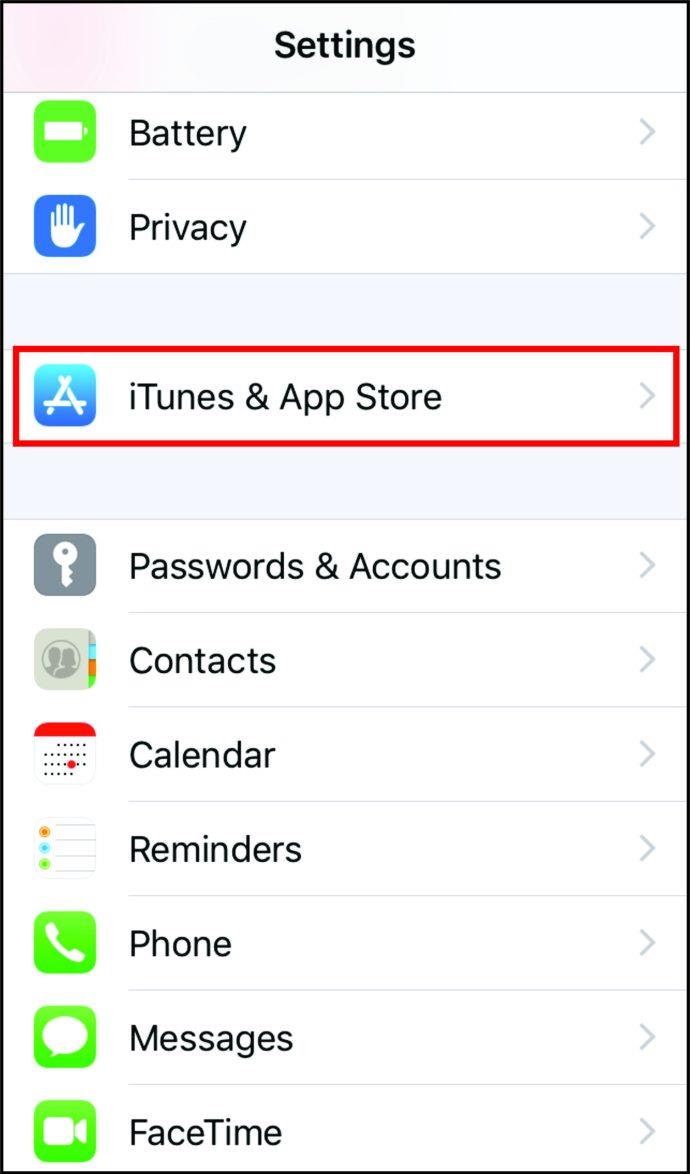
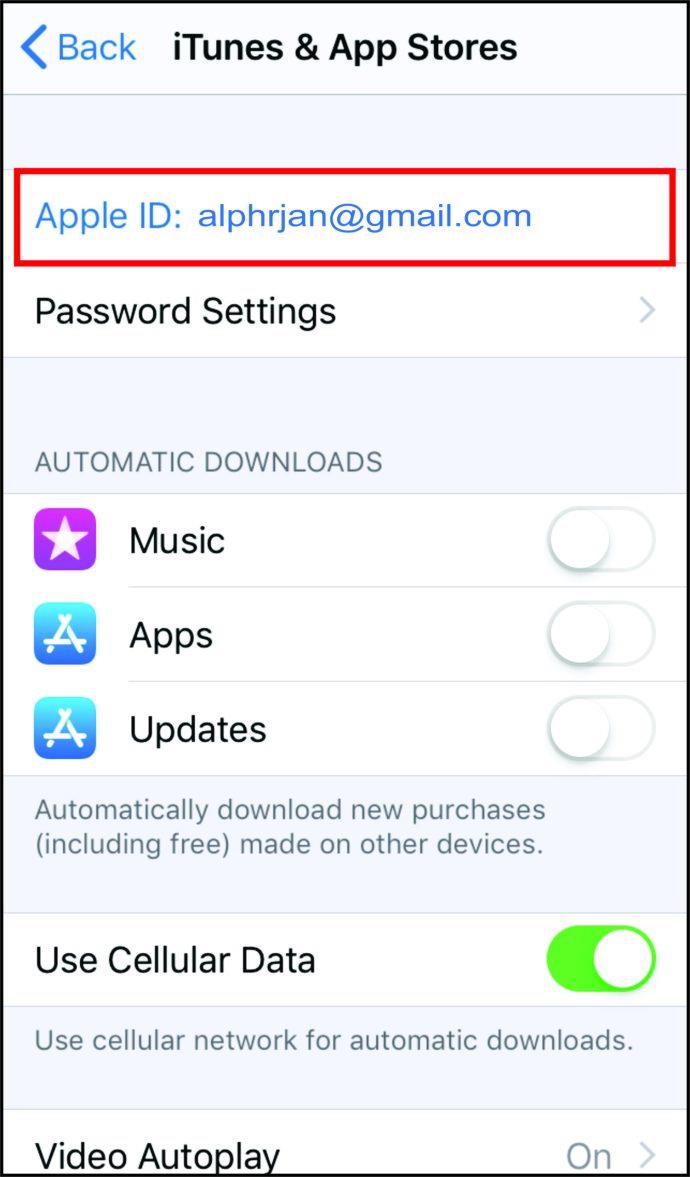
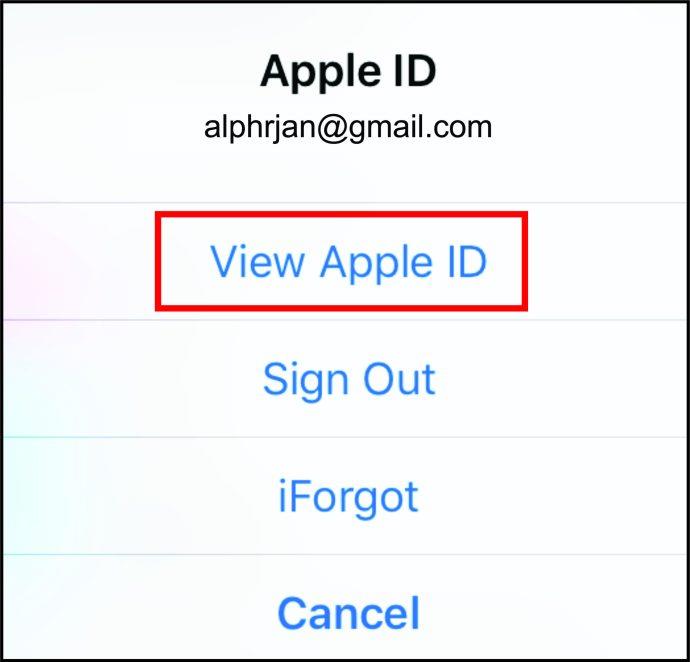
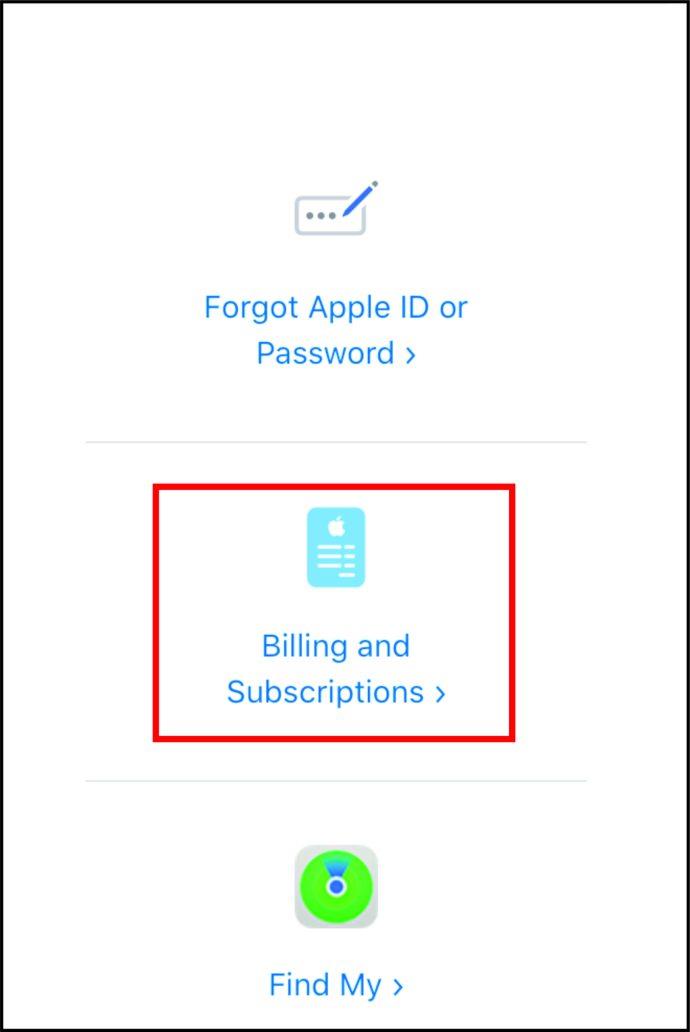

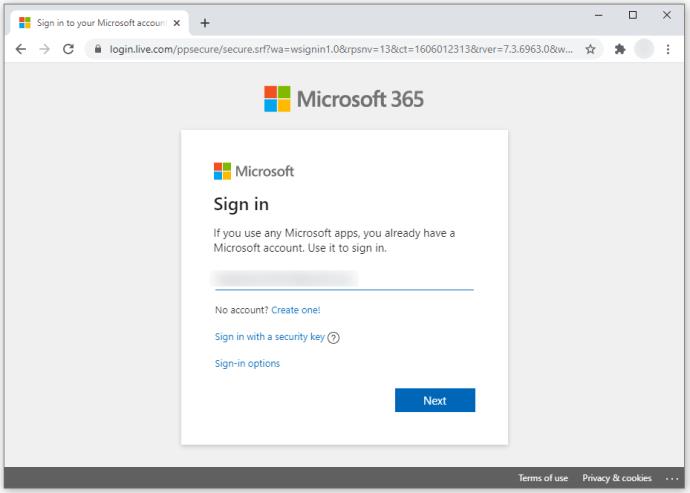
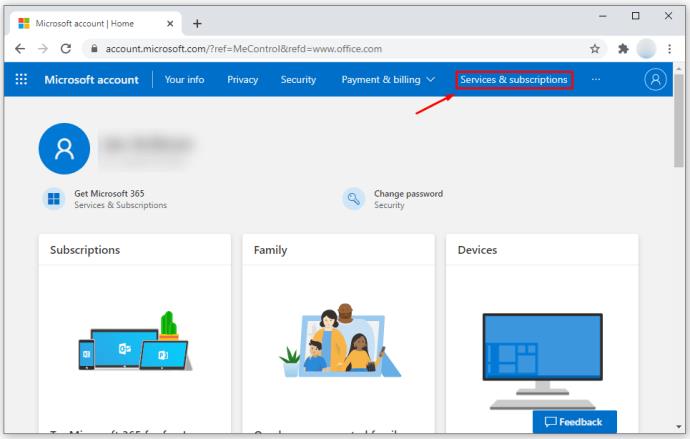

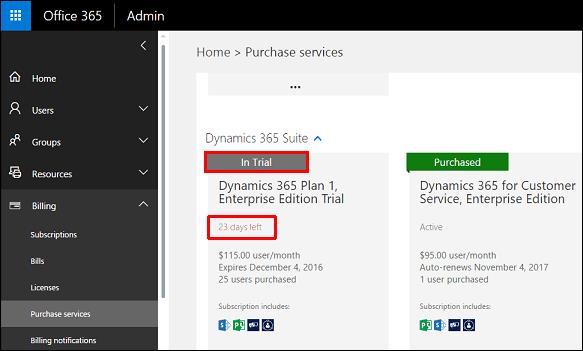
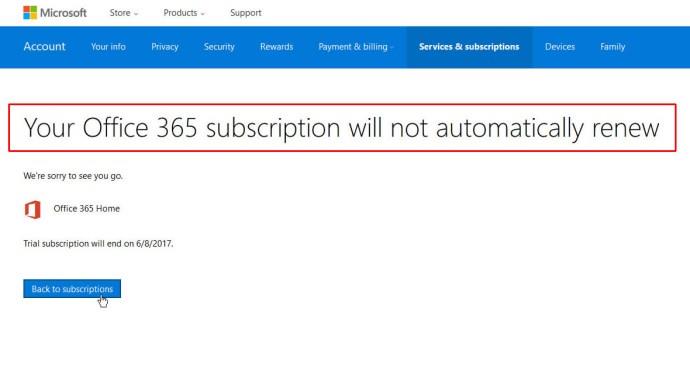
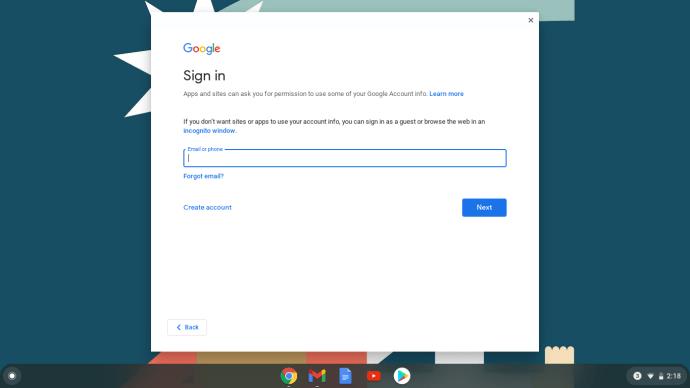
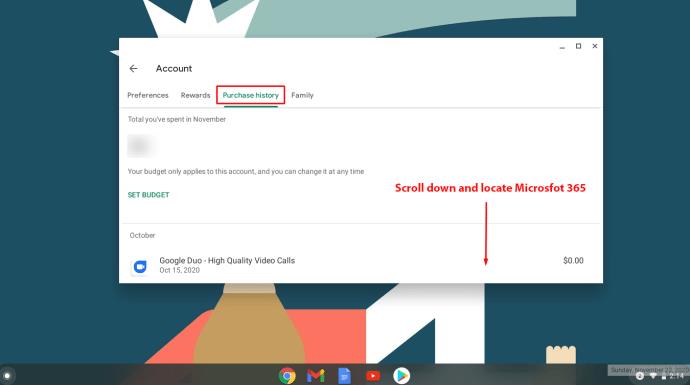
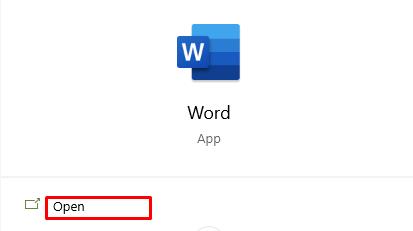

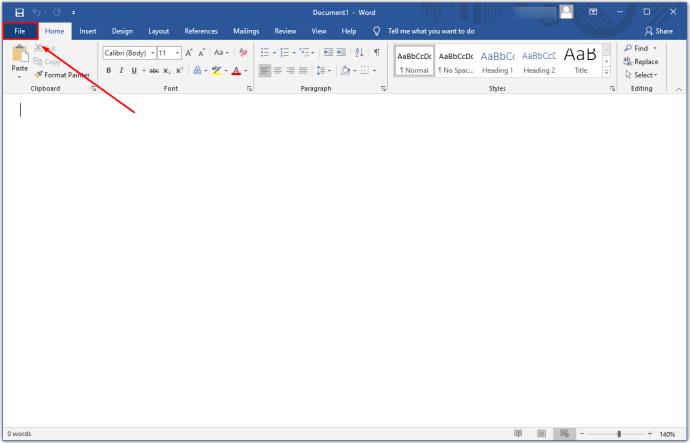
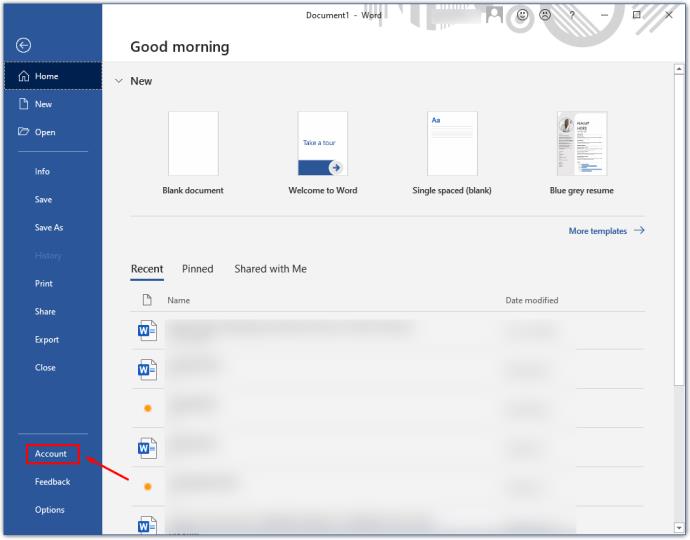
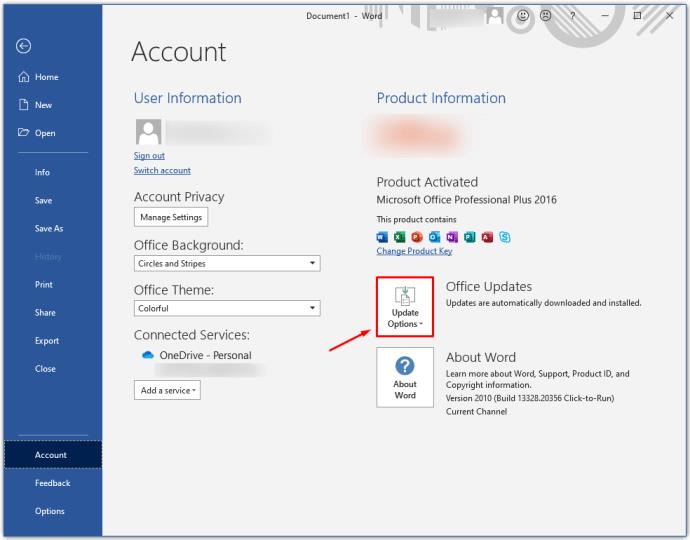
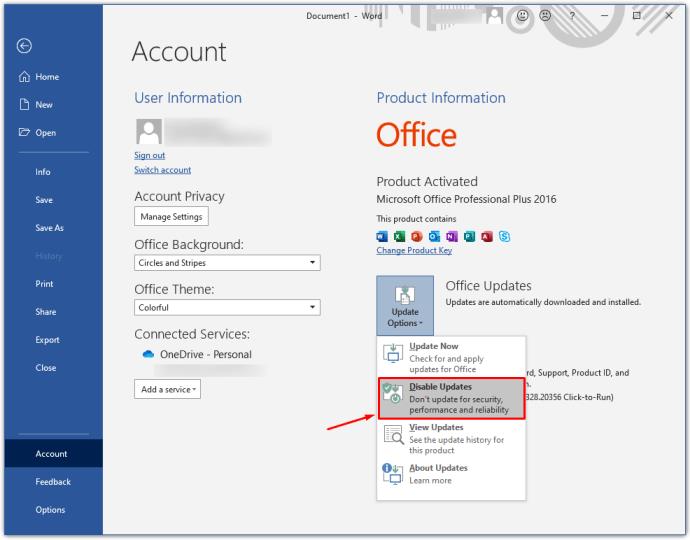









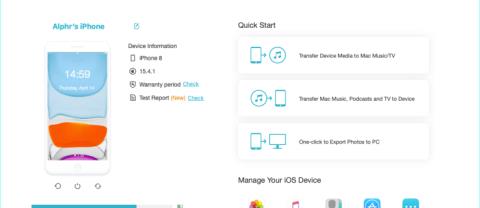



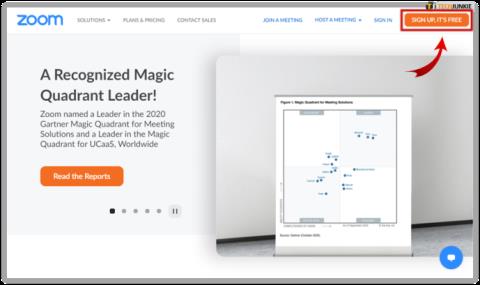
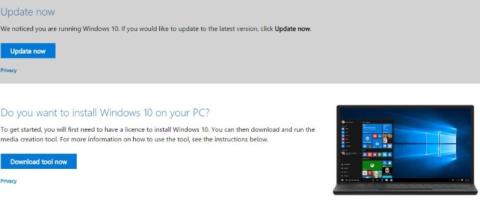



![ICloud से सभी तस्वीरें कैसे हटाएं [फरवरी 2021] ICloud से सभी तस्वीरें कैसे हटाएं [फरवरी 2021]](https://img.webtech360.com/resources6/s2/image-2549-0605170311070.jpg)