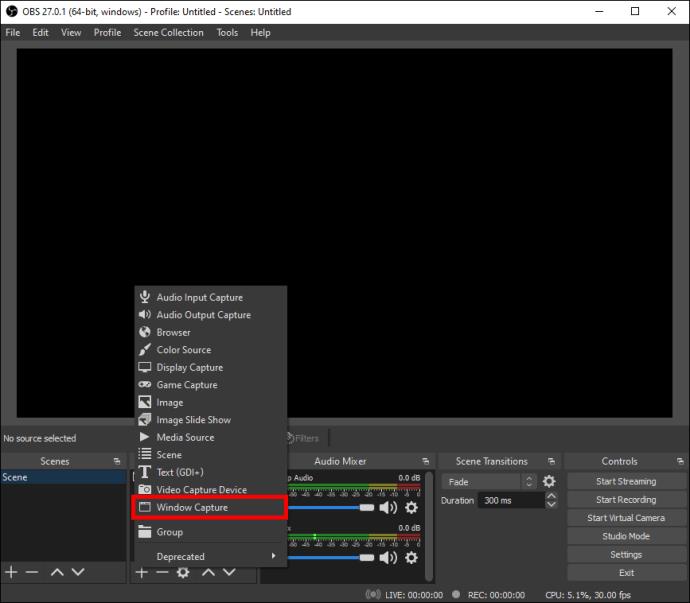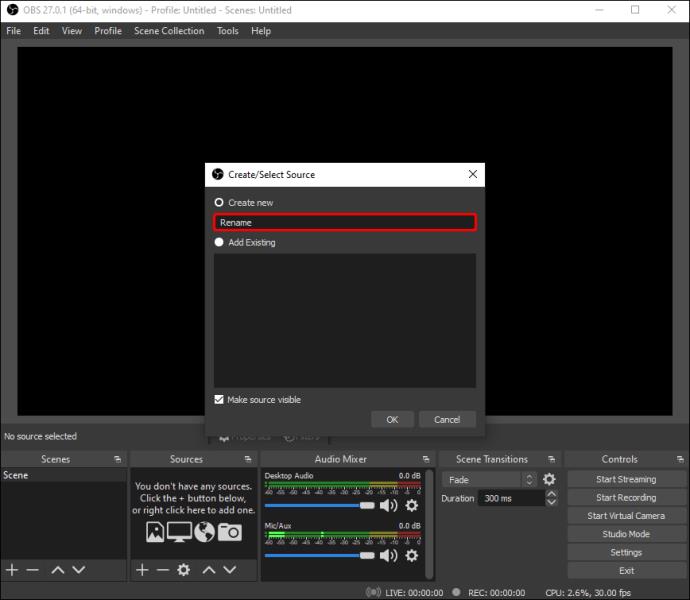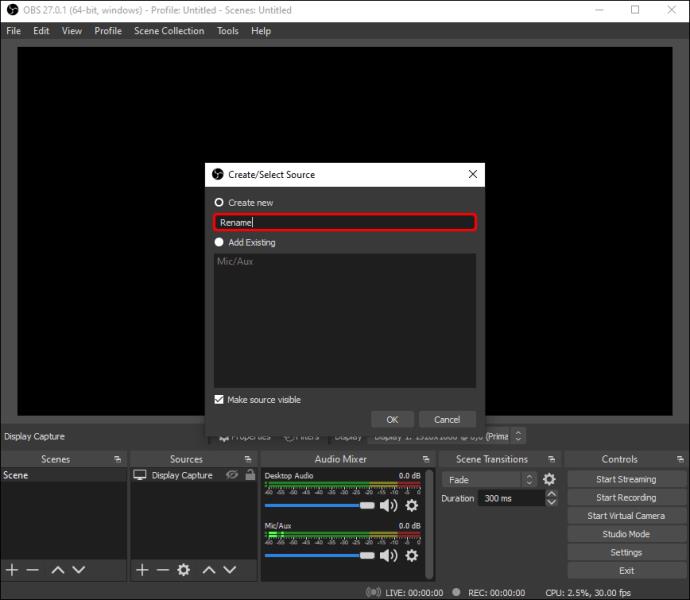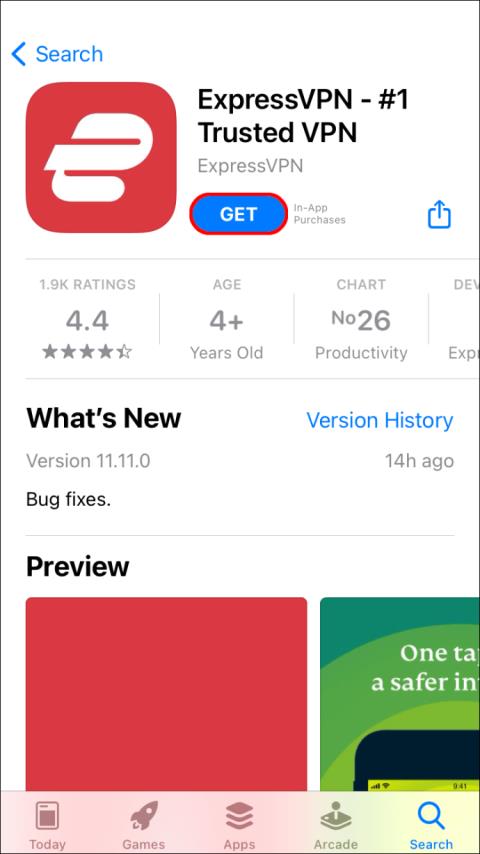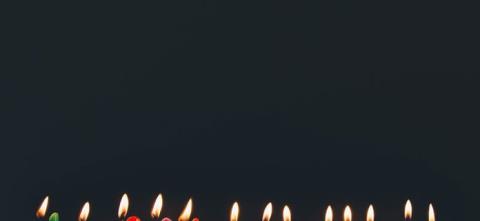ज़ूम तेज़ी से दुनिया भर में सबसे लोकप्रिय कॉन्फ़्रेंस टूल में से एक बन गया है, जिससे कंपनियों और समूहों को निर्बाध रूप से मीटिंग शेड्यूल करने और उनमें शामिल होने की अनुमति मिलती है। हालाँकि, डिफ़ॉल्ट ज़ूम रिकॉर्डिंग क्षमताएँ वांछित होने के लिए बहुत कुछ छोड़ देती हैं और आमतौर पर गुणवत्ता में कमी आती है क्योंकि यह लाइव स्ट्रीमिंग पक्ष को प्रभावी रखने की कोशिश करती है। इसलिए कई उपयोगकर्ता अपनी रिकॉर्डिंग गुणवत्ता बढ़ाने और ज़ूम की क्षमताओं में सुधार करने के लिए तीसरे पक्ष के रिकॉर्डिंग कार्यक्रमों की ओर रुख करते हैं।

जूम के साथ ओबीएस का उपयोग करने के दो मुख्य तरीके हैं। पहला यह है कि ज़ूम आउटपुट जो कुछ भी करता है उसे रिकॉर्ड करना और बाद में उपयोग के लिए उस रिकॉर्डिंग को संपादित करने के लिए ओबीएस के बेहतर रिज़ॉल्यूशन और ध्वनि की गुणवत्ता का उपयोग करना है। हालाँकि, OBS आपको वास्तविक समय में परिवर्तन करने, अधिक ध्वनि चैनल जोड़ने और यहां तक कि लाइव स्ट्रीमिंग ज़ूम सम्मेलनों को बढ़ाने की अनुमति देने के लिए सीधे ज़ूम से भी जुड़ सकता है।
OBS के साथ ज़ूम मीटिंग कैसे रिकॉर्ड करें
यदि आप ज़ूम मीटिंग रिकॉर्ड करना चाहते हैं और उन्हें बाद के लिए स्टोर करना चाहते हैं, तो आप बिना किसी तृतीय-पक्ष टूल के शानदार परिणाम प्राप्त कर सकते हैं। आपको केवल OBS और ज़ूम इनस्टॉल करने की आवश्यकता होगी। यहाँ आपको क्या करना है:
- ज़ूम और ओबीएस लॉन्च करें।
- ओबीएस में, स्रोत के तहत , + आइकन पर क्लिक करें और डिस्प्ले कैप्चर का चयन करें । यदि आपके पीसी के लिए एक से अधिक मॉनिटर हैं तो यह सबसे अच्छा काम करेगा, लेकिन यदि आपके पास केवल एक है तो यह अभी भी काम करेगा।

आप विंडो कैप्चर विकल्प का उपयोग कर सकते हैं और अपने स्रोत के रूप में Zoom.exe का चयन कर सकते हैं, लेकिन यह हमेशा काम नहीं कर सकता है।
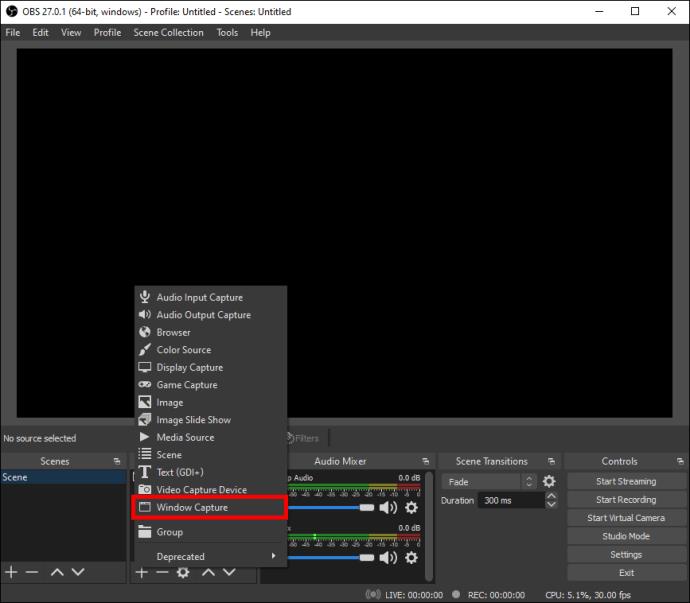
- आप जो चाहते हैं उसे कैप्चर का नाम दें, फिर OK पर क्लिक करें । आप उस मॉनिटर के नाम का उपयोग कर सकते हैं जिसका उपयोग आप जूम के लिए सरल रखने के लिए कर रहे हैं।
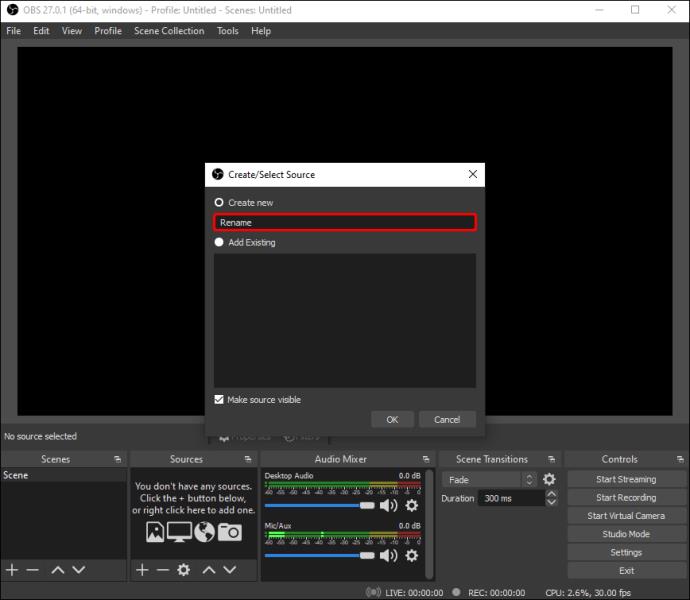
- ड्रॉपडाउन सूची से वीडियो प्रदर्शित करने के लिए मॉनिटर चुनें। पूर्वावलोकन मॉनीटर की वर्तमान फ़ीड दिखाएगा।

- कैप्चर कर्सर बॉक्स को अनचेक करें ।

- जब आप पसंद से संतुष्ट हों तो ओके पर क्लिक करें । आपके ओबीएस में अब डिस्प्ले पर मौजूदा मॉनिटर फीड है। आमतौर पर, यदि OBS उस मॉनीटर पर भी है, तो आप व्यापक पूर्वावलोकन देखेंगे।

अब आपको अपने (माइक्रोफ़ोन) और प्रतिभागियों (कंप्यूटर ऑडियो) से आने वाले ऑडियो को जोड़ने की आवश्यकता है।
- ओबीएस में, फिर से स्रोत के तहत + पर क्लिक करें , फिर ऑडियो इनपुट कैप्चर चुनें ।

- कैप्चर स्रोत का नाम बदलें यदि आप इसे अन्य स्रोत से अलग रखना चाहते हैं और भ्रम से बचना चाहते हैं, तो OK दबाएं ।
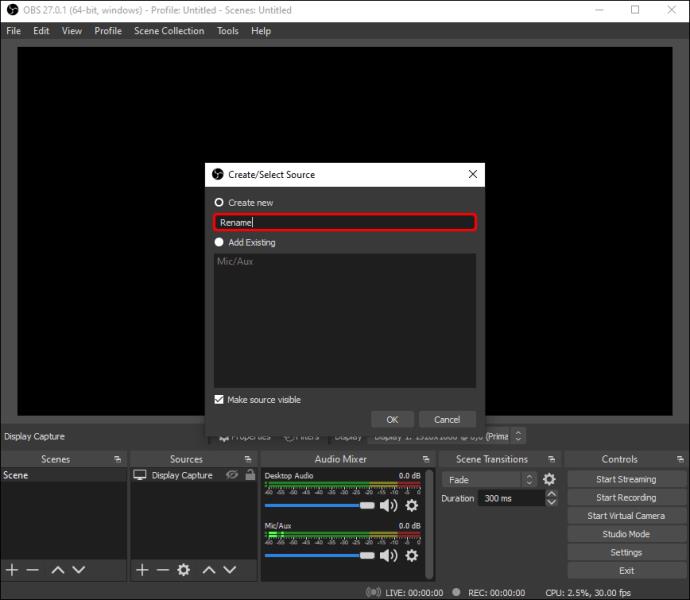
- ड्रॉपडाउन सूची से अपना इनपुट डिवाइस चुनें, फिर OK दबाएं । अब आप वीडियो पूर्वावलोकन के नीचे ऑडियो मिक्सर स्क्रीन में एक नया ऑडियो इनपुट देखेंगे जो आपको माइक्रोफ़ोन से कैप्चर दिखाता है।

- + पर क्लिक करके और ऑडियो आउटपुट कैप्चर का चयन करके अन्य स्रोत जोड़ें ।

- यदि आप चाहें तो स्रोत का नाम बदलें, फिर OK चुनें ।
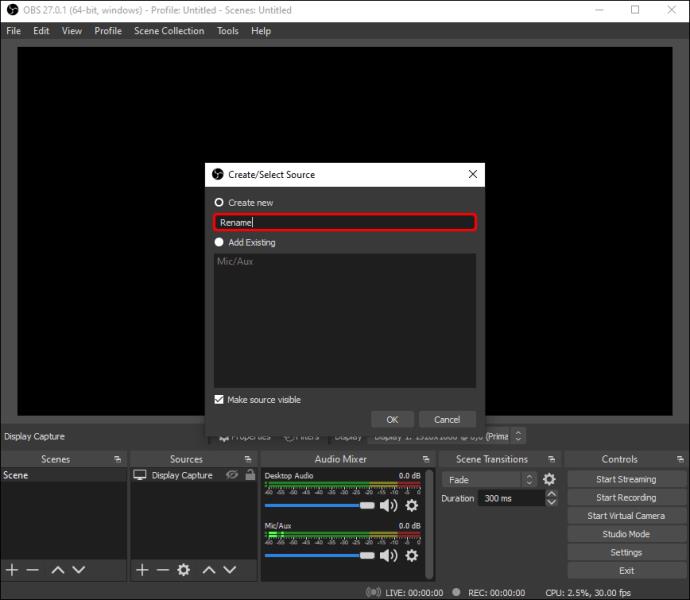
- सूची से आउटपुट डिवाइस चुनें। दोहरी आवाज़ से बचने के लिए, हम हेडफ़ोन का उपयोग करने की सलाह देते हैं। ओके दबाएं , अब आप ऑडियो मिक्सर सेक्शन में दूसरी लाइन देखेंगे ।

- प्रारंभ रिकॉर्डिंग दबाएं , यदि आपको कॉन्फ़्रेंस को कहीं और स्ट्रीम करने की आवश्यकता है, तो आप स्टार्ट स्ट्रीमिंग का भी उपयोग कर सकते हैं ।

- ज़ूम को फ़ुल-स्क्रीन मोड में अधिकतम करें ताकि यह प्रदर्शन पर एकमात्र दृश्य कार्यक्रम बन सके।

- जब आप रिकॉर्डिंग कर लें, तो ज़ूम को विंडो मोड में लौटा दें और स्टॉप रिकॉर्डिंग चुनें ।

जब ज़ूम फ़ुल-स्क्रीन में नहीं होगा, तब वीडियो की अवधि कम होगी, और यदि OBS उसी डिस्प्ले पर है, तो कैस्केडिंग पूर्वावलोकन दिखाएगा। जरूरत पड़ने पर आप पोस्ट-एडिटिंग में इसे हटा सकते हैं।
यदि आप स्पीकर का उपयोग कर रहे हैं तो रिकॉर्डिंग में ध्वनि दोगुनी हो जाएगी क्योंकि आपका माइक आपके डिवाइस से आउटपुट ध्वनि उठाएगा। इससे बचने के लिए हेडफोन का इस्तेमाल करें।
ओबीएस और ज़ूम को जोड़ना
यदि आप ज़ूम मीटिंग्स में अधिक स्वतंत्रता चाहते हैं और ओबीएस को अपने वीडियो और ऑडियो के लिए कमांडिंग प्रोग्राम बनाना चाहते हैं, तो आपको उन्हें कनेक्ट करने की आवश्यकता होगी। इसके लिए, हम OBS VirtualCam प्लगइन का उपयोग करने की सलाह देते हैं।
यहाँ आपको क्या करना है:
- ओबीएस प्लगइन डाउनलोड करें। इंस्टॉलर में दिए गए निर्देशों का पालन करें।

- ओबीएस स्टूडियो में, टॉप बार में टूल्स पर जाएं , और वर्चुअलकैम चुनें ।

- वर्चुअल कैमरा को ओबीएस-कैमरा पर सेट करें और सेटिंग्स को बचाने के लिए ओके पर क्लिक करें।

- तैयार होने पर, पॉप-अप विंडो के नीचे दाईं ओर स्टार्ट पर क्लिक करें।

- ज़ूम ऐप में, मीटिंग में वीडियो स्रोत या सामान्य सेटिंग्स का चयन करें ।

- अपने वीडियो स्रोत के रूप में ओबीएस-कैमरा का चयन करें । अगर यह कैमरा दिखाना शुरू नहीं करता है, तो स्टार्ट वीडियो चुनें । OBS से आपका वीडियो फ़ीड अब सीधे ज़ूम पर रूट किया जाता है, और आपके द्वारा किया जाने वाला प्रत्येक परिवर्तन या प्रभाव ज़ूम में दिखाई देगा।

आपका ओबीएस और ज़ूम अब जुड़े हुए हैं, इसलिए ओबीएस में हर बदलाव ज़ूम पर दिखाई देगा।
OBS में अपनी ज़ूम मीटिंग की रिकॉर्डिंग या स्ट्रीमिंग शुरू करने के लिए विंडो कैप्चर या डिस्प्ले कैप्चर का उपयोग करें ।
ओबीएस और जूम के साथ उच्च गुणवत्ता वाली रिकॉर्डिंग
अपनी ज़ूम मीटिंग्स को रिकॉर्ड और नियंत्रित करने के लिए OBS का उपयोग करते समय, आप उच्च-रिज़ॉल्यूशन वीडियो और ऑडियो प्राप्त कर सकते हैं। जबकि जूम एक लाइव मीटिंग प्लेटफॉर्म के रूप में पूरी तरह से सेवा योग्य है, आप ओबीएस के साथ जो चीजें कर सकते हैं वह सिस्टम को स्थापित करने की लागत से कहीं अधिक है। आपके लिए सबसे अच्छा काम करने वाले परिणाम प्राप्त करने के लिए सेटिंग्स के साथ प्रयोग करें।
आपका जूम और ओबीएस सिस्टम कैसे स्थापित किया गया है? चलो हम नीचे टिप्पणी अनुभाग में पता करते हैं।