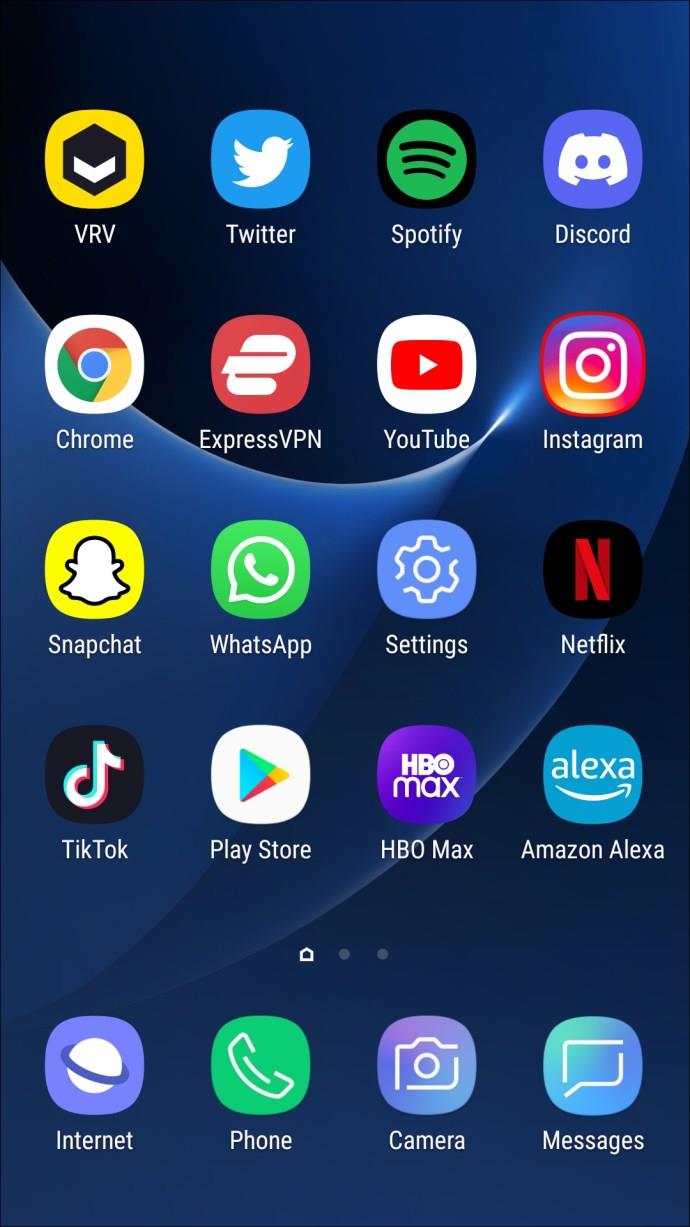चाहे आप पीसी से मैक पर स्विच कर रहे हों या बस दोनों के बीच कुछ फाइलों को ट्रांसफर करने की जरूरत हो, इसके लिए कई तरीके हैं। ऑपरेटिंग सिस्टम के बिल्ट-इन टूल का उपयोग करके फ़ाइलें साझा करने का एक सरल तरीका है, लेकिन कुछ तृतीय-पक्ष समाधान काम आ सकते हैं। मैक और विंडोज के बीच फाइलों को साझा करने के लिए कई जाने-माने तरीकों के बारे में जानने के लिए आगे पढ़ें।

बिल्ट-इन टूल्स का उपयोग करके विंडोज़ उपयोगकर्ताओं के साथ मैक फ़ाइलें कैसे साझा करें I
फ़ाइलों को स्थानांतरित करने के लिए सिस्टम के मूल उपकरणों का उपयोग कैसे करें, यह समझाने से पहले, कृपया ध्यान दें कि यह विधि केवल तभी संभव है जब दोनों कंप्यूटर एक ही स्थानीय नेटवर्क पर हों। यदि ऐसा नहीं है, तो निःसंकोच नीचे तृतीय-पक्ष समाधान अनुभाग पर जाएँ।
मैक पर फाइल शेयरिंग सेटअप करें
Windows उपयोगकर्ताओं के लिए आपकी Mac फ़ाइलों तक पहुँचने के लिए, आपको फ़ाइल साझाकरण चालू करने और SMB साझाकरण सक्षम करने की आवश्यकता है। यह कैसे करना है:
- अपने मैक स्क्रीन के ऊपरी-बाएँ कोने में Apple आइकन पर क्लिक करें।

- "सिस्टम वरीयताएँ" चुनें।

- "सिस्टम वरीयताएँ" विंडो में, "साझाकरण" पर क्लिक करें।

- बाएँ फलक में फ़ाइल साझाकरण चेकबॉक्स सक्षम करें।

- "विकल्प" बटन दबाएं।

- "एसएमबी का उपयोग करके फ़ाइलें और फ़ोल्डर साझा करें" पर जाएं।
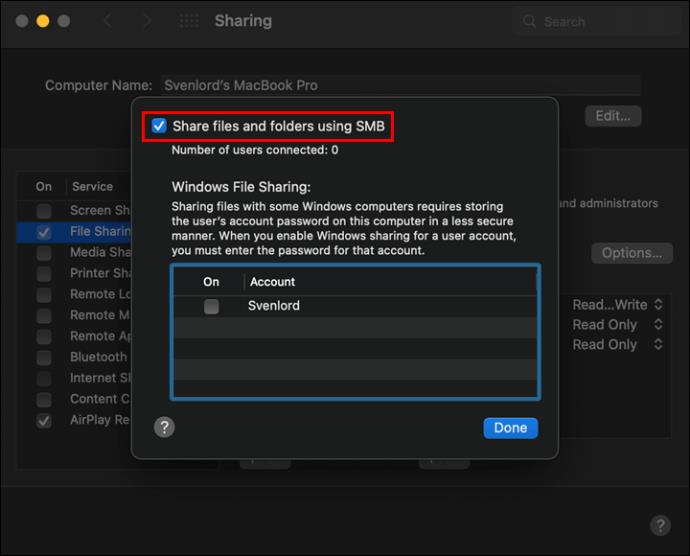
- प्रत्येक उपयोगकर्ता खाते के बगल में स्थित चेकबॉक्स चुनें, जिसे आप Windows फ़ाइल साझाकरण सूची में फ़ाइलें साझा करना चाहते हैं।

- प्रत्येक उपयोगकर्ता के लिए पासवर्ड दर्ज करें और "ओके" पर क्लिक करें।
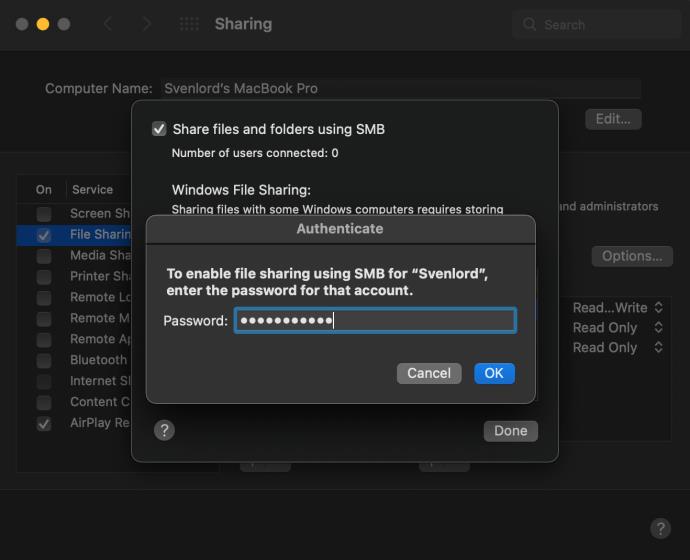
- आपके द्वारा सभी आवश्यक उपयोगकर्ताओं का चयन करने के बाद, "संपन्न" पर क्लिक करें।

Mac पर फ़ाइल साझाकरण को सक्षम करना macOS मोंटेरे 12, macOS बिग सुर 11.0, macOS कैटालिना 10.15, macOS Mojave 10.14 और macOS हाई सिएरा 10.13 में समान चरणों का पालन करता है।
क्या साझा करना है चुनें
विंडोज यूजर के साथ फाइल-शेयरिंग सेट-अप के बाद, आप शेयरिंग विंडो पर वापस आ जाएंगे। वे फ़ोल्डर और उपयोगकर्ता चुनें जिन्हें आप उनके साथ साझा करना चाहते हैं:
- साझा फ़ोल्डर के अंतर्गत, "प्लस" बटन पर क्लिक करें।
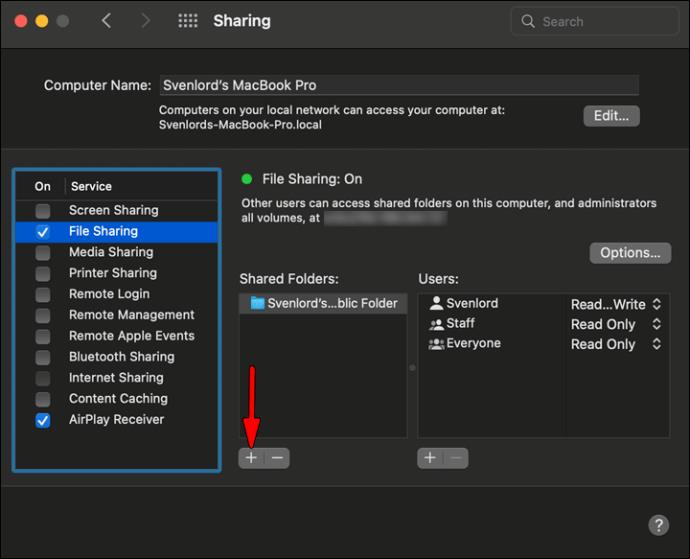
- उस फ़ोल्डर पर नेविगेट करें जिसे आप साझा करना चाहते हैं, इसे चुनें और "जोड़ें" पर क्लिक करें।

- आवश्यकतानुसार चरण एक और दो दोहराएं।
- साझा फ़ोल्डर का चयन करें।
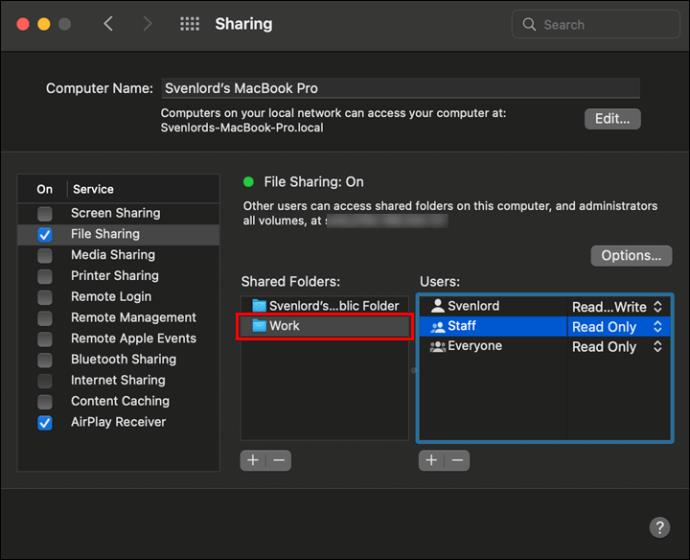
- उपयोगकर्ताओं के अंतर्गत "प्लस" बटन पर क्लिक करें।
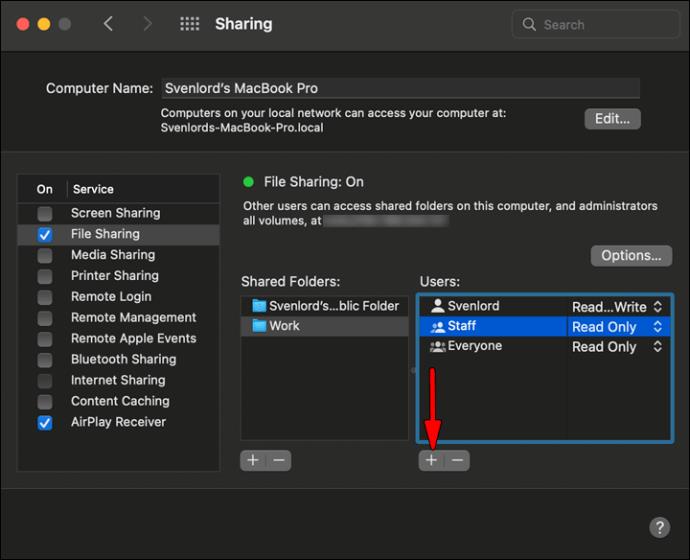
- उपयोगकर्ता चुनें और "चयन करें" पर क्लिक करें।

फ़ोल्डर्स या उपयोगकर्ताओं को हटाने के लिए, "ऋण" बटन का उपयोग करें।
विंडोज़ पर मैक फाइलों तक पहुंचें
अब वास्तविक साझा करने का समय आ गया है। अपने विंडोज कंप्यूटर पर जाएं और मैक से विंडोज में फाइल ट्रांसफर करने के लिए नीचे दिए गए चरणों का पालन करें:
- स्टार्ट मेनू पर जाएं और "रन" चुनें या "विंडो + आर" शॉर्टकट दबाएं।
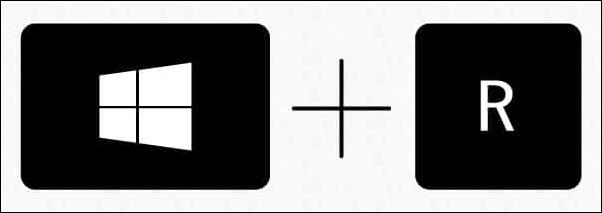
- अपने मैक का आईपी पता टाइप करें और "ओके" दबाएं।

- पॉप-अप विंडो में अपने मैक का उपयोगकर्ता नाम और पासवर्ड दर्ज करें और "ओके" पर क्लिक करें।
फ़ाइल एक्सप्लोरर उन फ़ाइलों और उपयोगकर्ताओं के साथ एक फ़ोल्डर प्रदर्शित करेगा जिन्हें आपने साझा फ़ोल्डर और साझा उपयोगकर्ताओं के माध्यम से एक्सेस करने की अनुमति दी है।
Mac से कनेक्ट करने की यह प्रक्रिया Windows XP, Windows Vista, Windows 7, Windows 8, Windows 10 और नवीनतम Windows 11 में समान होनी चाहिए।
विंडोज साझाकरण को बंद करने से पहले सभी उपयोगकर्ता खातों को अचयनित करना याद रखें क्योंकि उपयोगकर्ताओं के पासवर्ड सुरक्षित रूप से संग्रहीत नहीं होते हैं।
बिल्ट-इन टूल्स का उपयोग करके मैक उपयोगकर्ताओं के साथ विंडोज़ फ़ाइलें कैसे साझा करें I
अगर आप इसका उल्टा करना चाहते हैं और विंडोज से मैक पर फाइल शेयर करना चाहते हैं तो आगे पढ़ें। चरण अपेक्षाकृत सरल हैं और तीन चरणों में विभाजित हैं।
विंडोज पर फाइल शेयरिंग सेट अप करें
पहले चरण में आपके पीसी पर फ़ाइल साझाकरण स्थापित करना शामिल है। यह सुनिश्चित करने के साथ प्रारंभ करें कि विंडोज़ में नेटवर्क डिस्कवरी चालू है:
- सेटिंग ऐप खोलें।

- "नेटवर्क और इंटरनेट" पर जाएं।

- बाएं पैनल से "ईथरनेट" या "वाई-फाई" चुनें।

- संबंधित सेटिंग्स के तहत दाईं ओर स्थित "उन्नत साझाकरण विकल्प बदलें" दबाएं।

- निजी नेटवर्क मेनू का विस्तार करने के लिए तीर पर क्लिक करें।

- "नेटवर्क खोज चालू करें" और "फ़ाइल और प्रिंटर साझाकरण चालू करें" के बगल में स्थित चेकबॉक्स पर टिक करें।
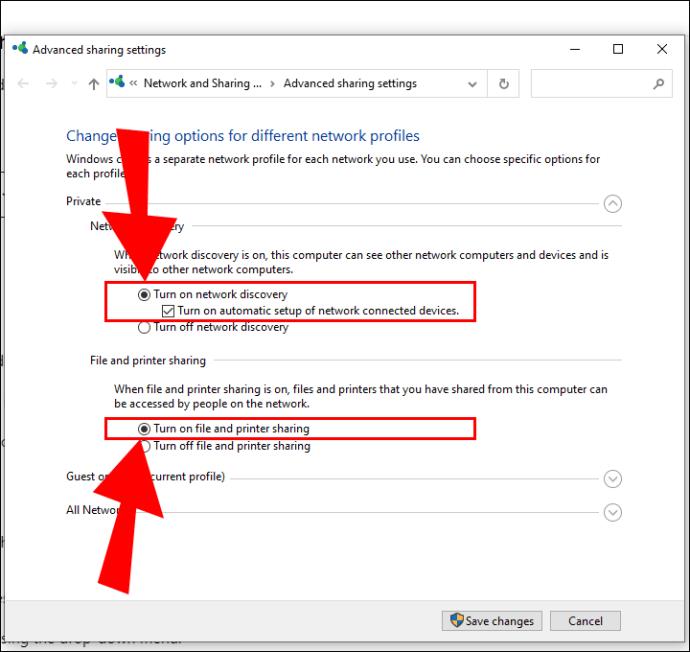
- "परिवर्तन सहेजें" पर क्लिक करें।
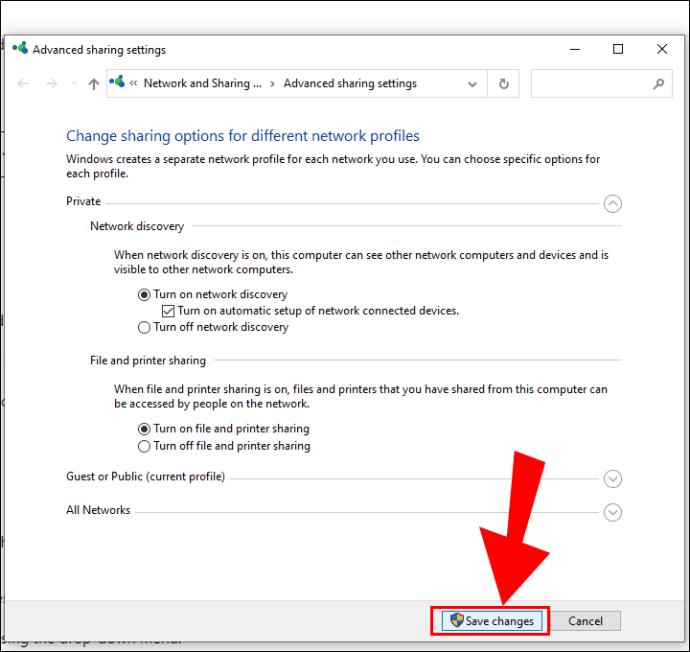
क्या साझा करना है चुनें
अब जबकि पीसी को फ़ाइलें साझा करने के लिए हरी बत्ती दे दी गई है, उन फ़ाइलों और फ़ोल्डरों को चुनें जिन्हें आप साझा करना चाहते हैं और प्रत्येक के लिए नीचे दिए गए चरणों का पालन करें:
- आइटम पर राइट-क्लिक करें और "गुण" तक स्क्रॉल करें।

- "साझाकरण" टैब के अंतर्गत, "साझा करें" बटन पर टैप करें।

- ड्रॉप-डाउन मेनू का उपयोग करके आइटम साझा करने के लिए उपयोगकर्ता या समूह चुनें।
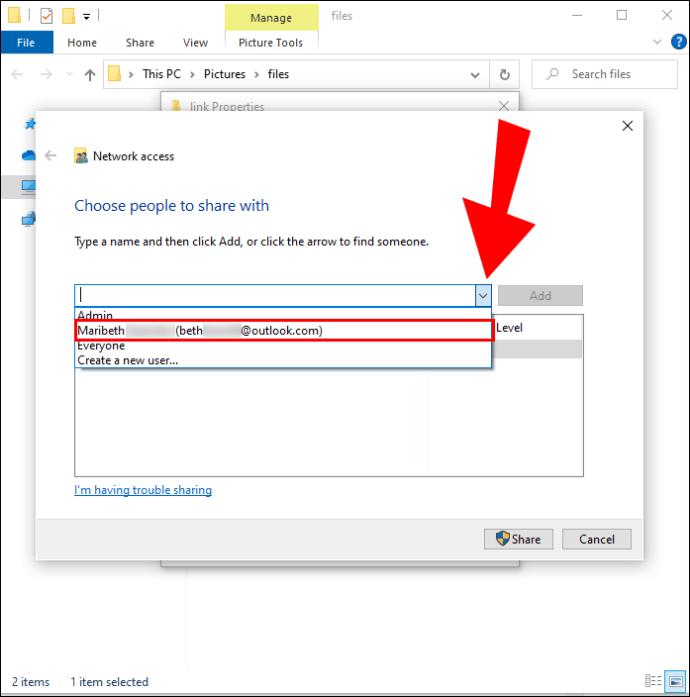
- "जोड़ें" पर क्लिक करें।

- अनुमति स्तर के तहत, "पढ़ें" चुनें यदि आप चाहते हैं कि उपयोगकर्ता केवल फाइलें देखें और खोलें। यदि आप चाहते हैं कि वे भी आइटमों को संशोधित करने और हटाने में सक्षम हों, तो "पढ़ें/लिखें" चुनें।
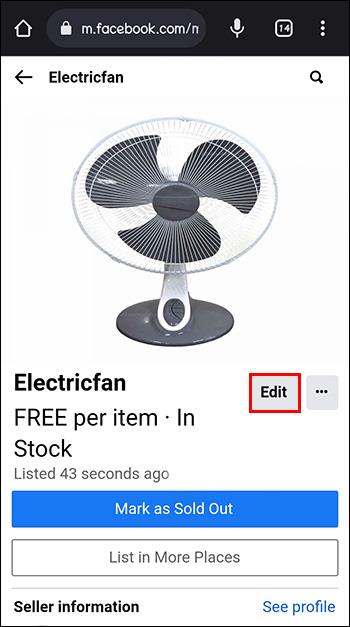
- "साझा करें" पर क्लिक करें।

- फ़ाइल साझाकरण विंडो पर साझा किए गए फ़ोल्डर के लिंक की प्रतिलिपि बनाएँ।
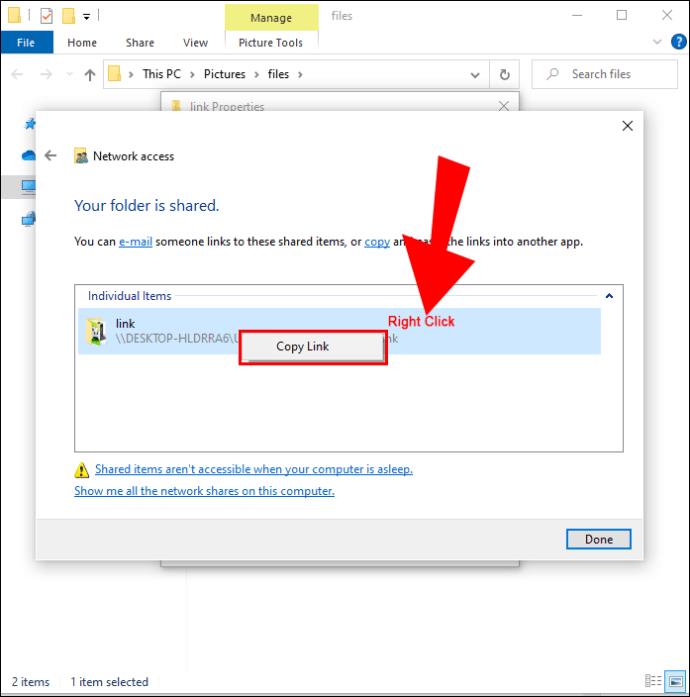
- "पूर्ण" चुनें।

मैक पर विंडोज फाइलों तक पहुंचें
एक बार जब आप साझा करने के लिए फ़ाइलें चुन लेते हैं, तो अब उन फ़ाइलों को अपने मैक से एक्सेस करने का समय है:
- अपने Mac पर Finder ऐप खोलें।

- स्क्रीन के शीर्ष पर मेनू बार में, "जाओ" चुनें और "सर्वर से कनेक्ट करें" तक नीचे स्क्रॉल करें।
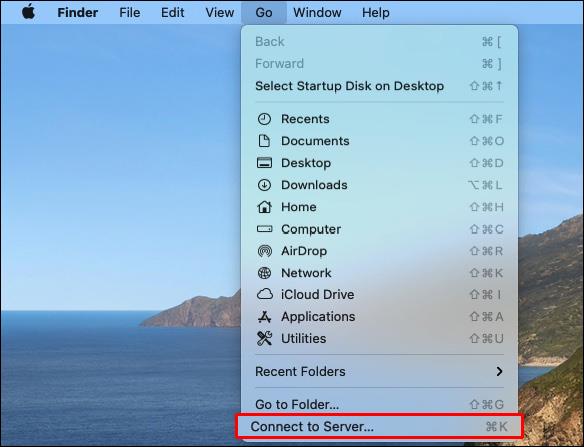
- सर्वर पता बॉक्स में, इन दो स्वरूपों में से किसी एक में नेटवर्क पता टाइप करें:
smb://DNSname/sharename
या
smb://IPaddress/sharename

- एंट्रर दबाये।"

- पॉप-अप विंडो में अपने पीसी का उपयोगकर्ता नाम और पासवर्ड दर्ज करें और "कनेक्ट" पर क्लिक करें।

आपके द्वारा विंडोज से शेयर की गई सामग्री फाइंडर के शेयर्ड सेक्शन में उपलब्ध होगी। फ़ाइलों को स्थानांतरित करने के लिए, बस उन्हें अपने इच्छित स्थान पर खींचें और छोड़ें।
मैक और विंडोज के बीच फ़ाइलें स्थानांतरित करने के लिए तृतीय-पक्ष समाधान
जैसा कि हमने समझाया है, अगर मैक और पीसी एक ही स्थानीय नेटवर्क पर हैं तो यह आसान है। यदि नहीं, तो नीचे सूचीबद्ध आपकी फ़ाइलों को स्थानांतरित करने के अन्य तरीके हैं:
क्लाउड सेवा का उपयोग करके फ़ाइलें साझा करें
यदि आप विशेष रूप से तकनीक-प्रेमी नहीं हैं, तो यह आपके लिए सबसे अच्छा विकल्प हो सकता है।
ड्रॉपबॉक्स या गूगल ड्राइव जैसी अधिकांश क्लाउड सेवाओं में विंडोज और मैकओएस के लिए ऐप उपलब्ध हैं। इसके अलावा, वे स्वतंत्र और उपयोग करने में काफी आसान हैं। बस अपने सिस्टम में ऐप्स इंस्टॉल करें और या तो कॉपी और पेस्ट करें या इच्छित फ़ाइलों को क्लाउड ड्राइव पर खींचें और छोड़ें। सिस्टम फिर सिंक हो जाएगा, और फाइलें आपके दूसरे सिस्टम पर दिखाई देंगी।
USB फ्लैश ड्राइव का उपयोग करके फ़ाइलें साझा करें
Mac और Windows के बीच फ़ाइलों को स्थानांतरित करने का एक त्वरित और सीधा तरीका USB स्टिक का उपयोग करना है। आप फ़ाइलों और फ़ोल्डरों को स्टिक पर ले जा सकते हैं और उन्हें अपने दूसरे सिस्टम में प्लग कर सकते हैं। बस एक्सफ़ैट फ़ाइल फ़ॉर्मेट चुनना सुनिश्चित करें क्योंकि यह दोनों प्रणालियों के साथ संगत है। यह विधि सबसे अच्छा काम करती है यदि आपको केवल कम संख्या में फ़ाइलों को स्थानांतरित करने की आवश्यकता होती है।
पोर्टेबल हार्ड ड्राइव का उपयोग करके फ़ाइलें साझा करें
यदि आपको मैक और विंडोज के बीच कई फाइलों को स्थानांतरित करने की आवश्यकता है, तो यह जाने का तरीका है। वे विभिन्न भंडारण क्षमता प्रदान करते हैं, जिनमें सबसे लोकप्रिय 1TB या 2TB है। पोर्टेबल हार्ड ड्राइव का उपयोग करते समय, Mac और Windows OS सिस्टम दोनों के लिए एक्सेस प्राप्त करने के लिए इसे FAT32 में भी प्रारूपित करें।
साझा करना ही देखभाल है
अब जब हमने पीसी और मैक के बीच फ़ाइलों को स्थानांतरित करने के लिए हमारे जाने-माने तरीकों को साझा कर लिया है, तो बाकी आप पर निर्भर है। अपने लिए सबसे अच्छा विकल्प चुनें और अपने दिल की सामग्री के लिए फ़ाइलें साझा करना प्रारंभ करें। यदि दोनों कंप्यूटर एक नेटवर्क साझा करते हैं, तो आप इसे परिवार में रख सकते हैं और फाइल शेयरिंग के लिए उनके बिल्ट-इन टूल्स का उपयोग कर सकते हैं। यदि नहीं, तो आप हमेशा क्लाउड सेवा, USB स्टिक, या पोर्टेबल हार्ड ड्राइव का उपयोग कर सकते हैं।
क्या आपको कभी मैक और विंडोज के बीच फाइल शेयर करनी पड़ी है? आपने कौन सा तरीका इस्तेमाल किया? चलो हम नीचे टिप्पणी अनुभाग में पता करते हैं।
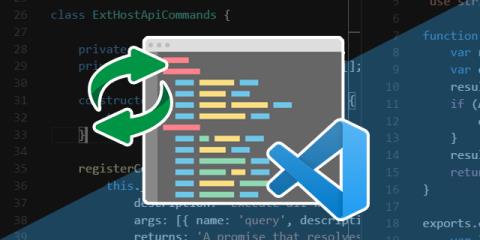






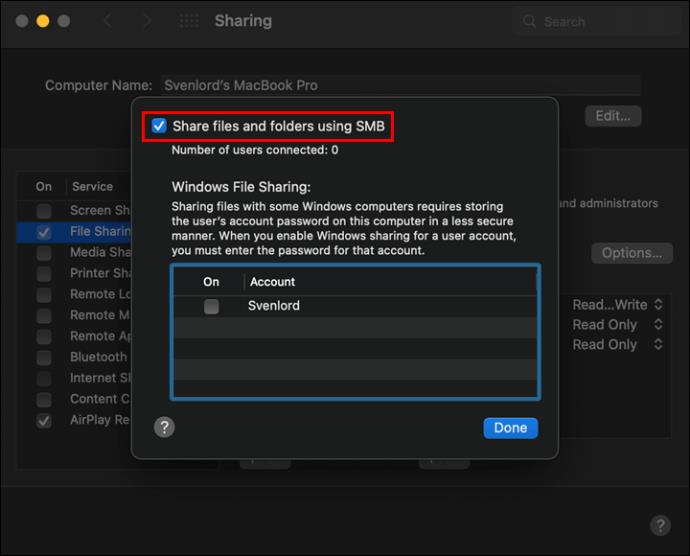

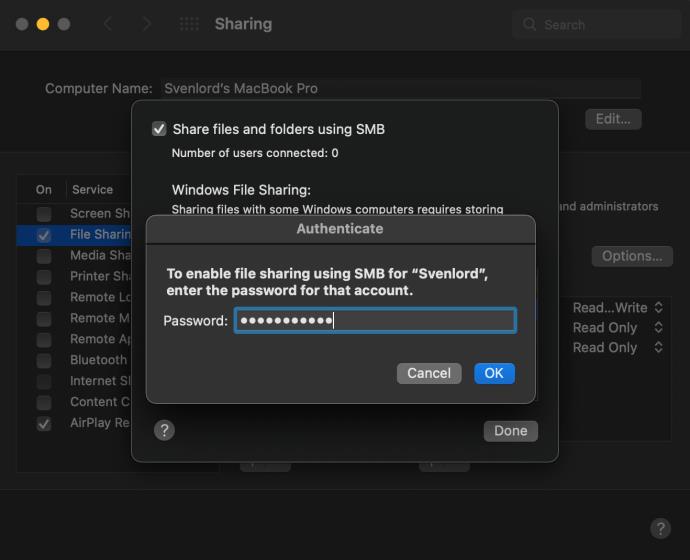

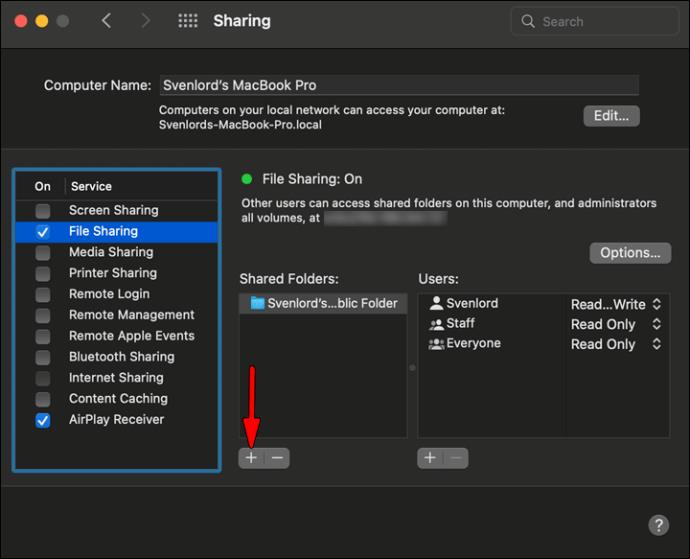

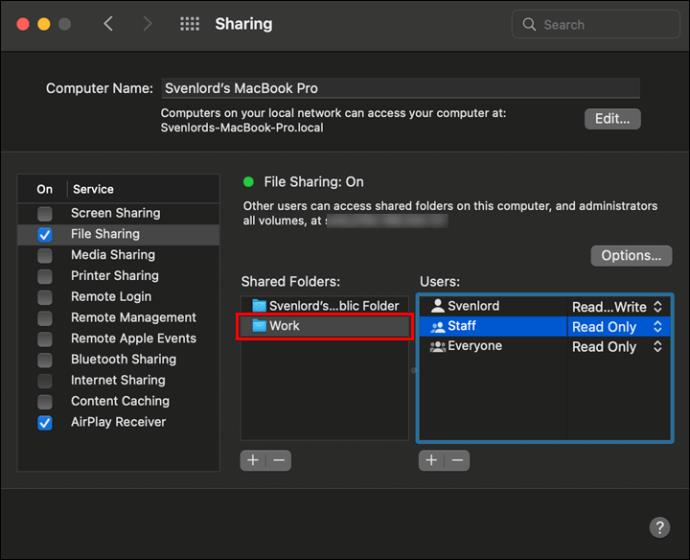
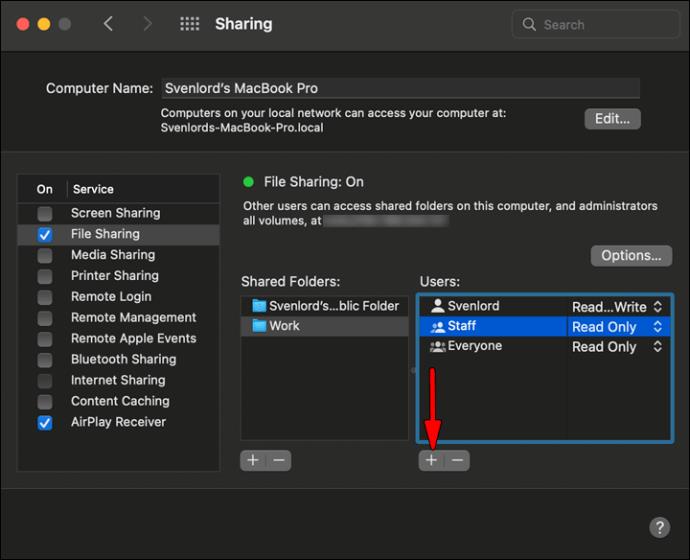

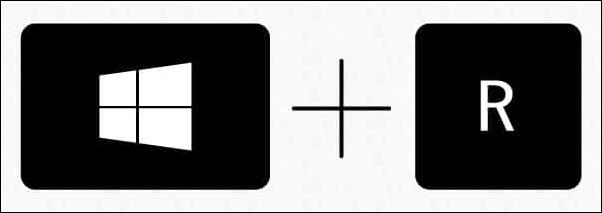






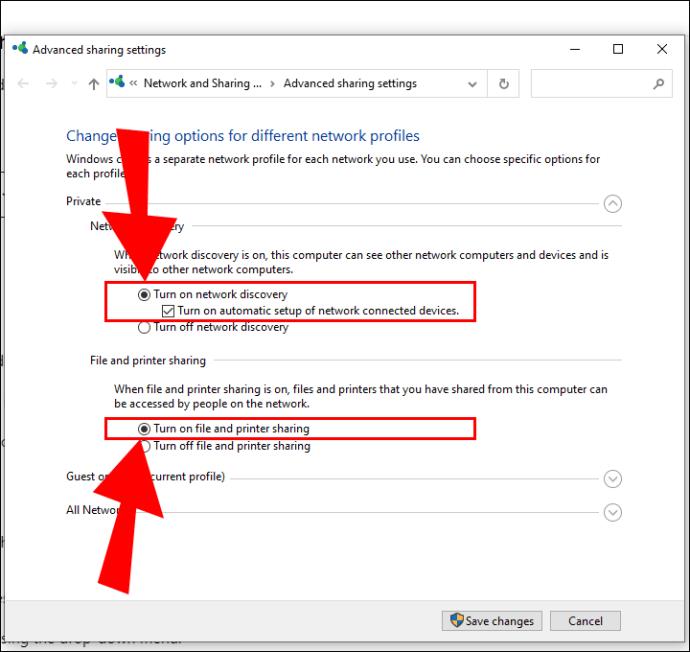
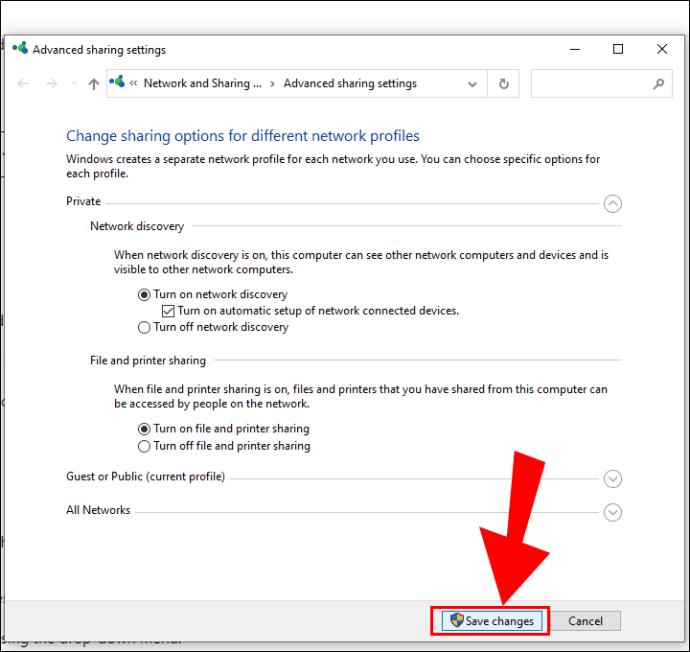


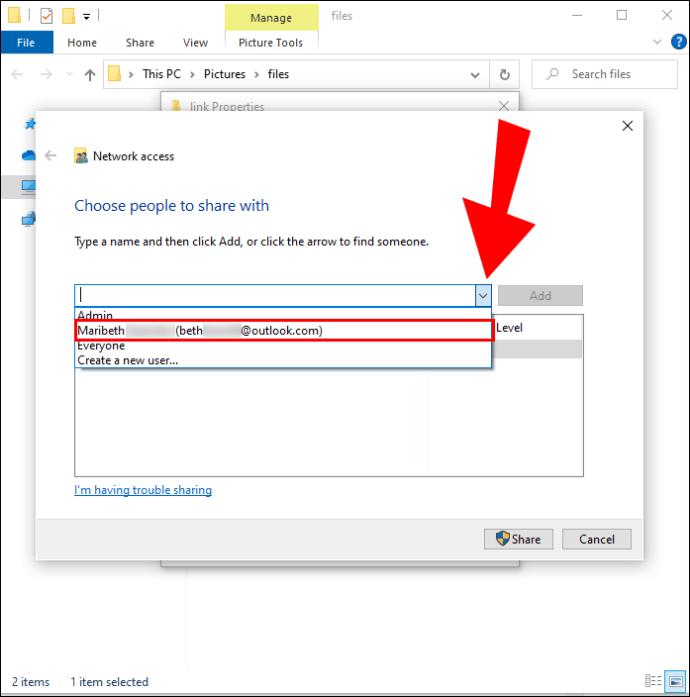

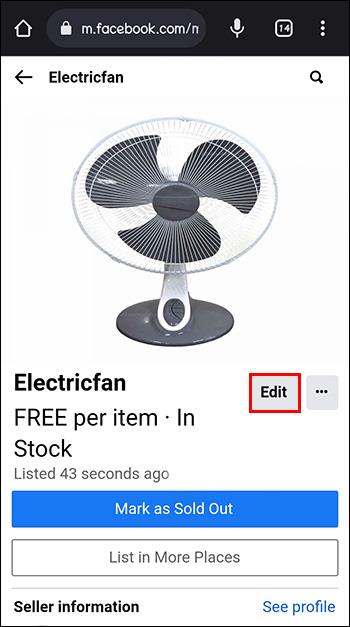

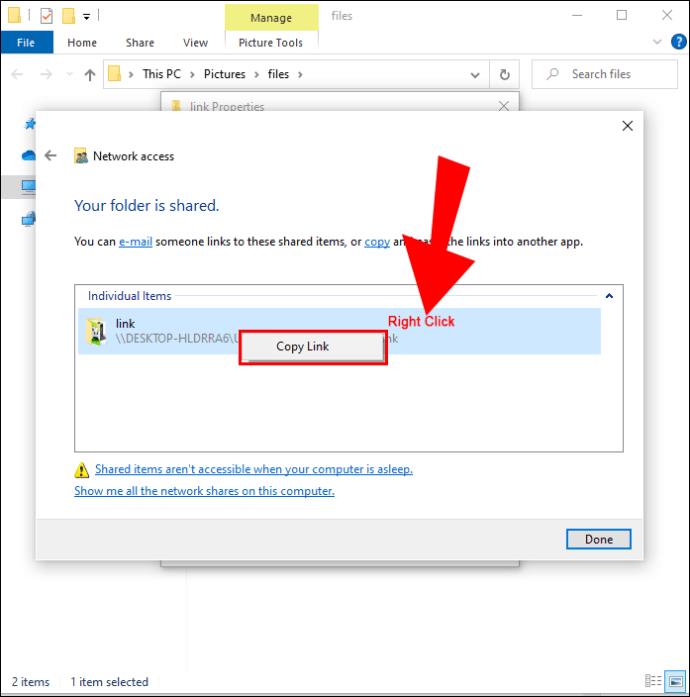


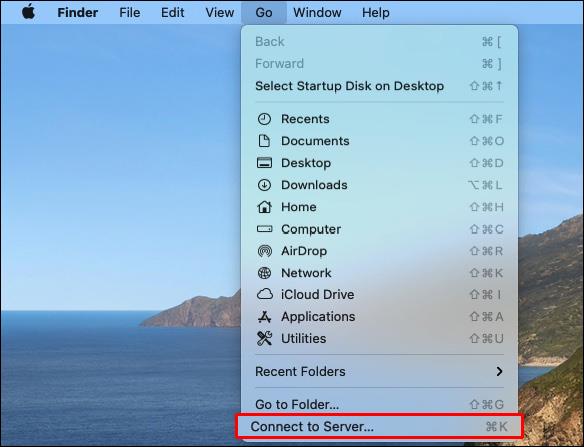












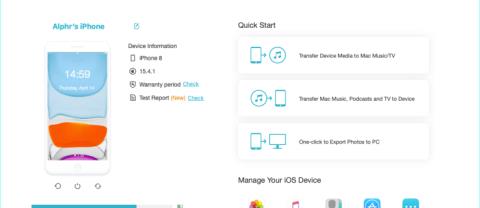



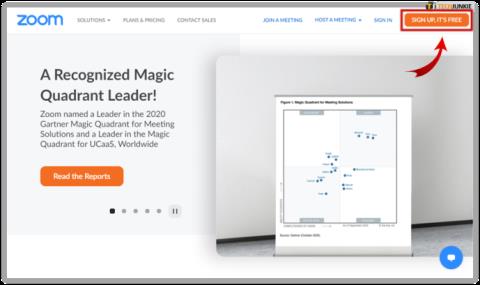
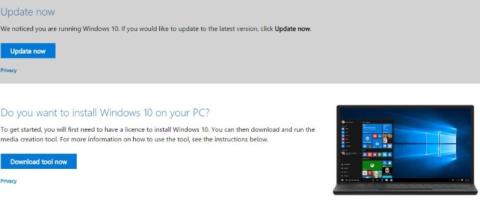



![ICloud से सभी तस्वीरें कैसे हटाएं [फरवरी 2021] ICloud से सभी तस्वीरें कैसे हटाएं [फरवरी 2021]](https://img.webtech360.com/resources6/s2/image-2549-0605170311070.jpg)