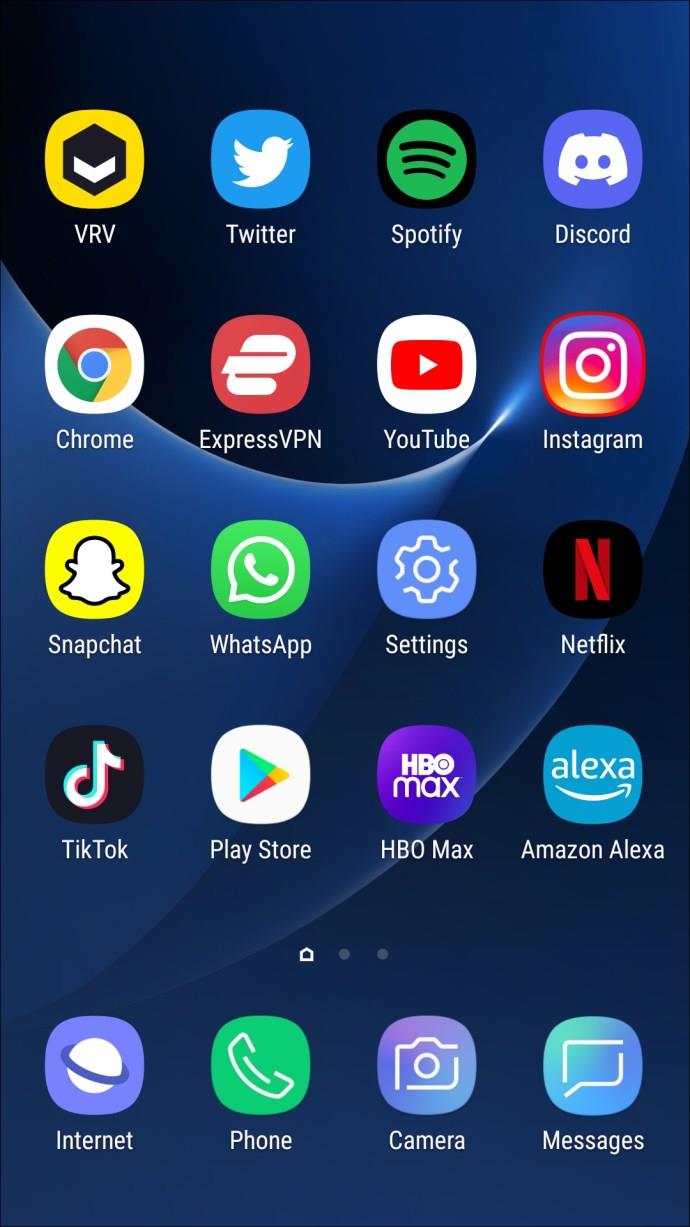जब ऑपरेटिंग सिस्टम की बात आती है, तो माइक्रोसॉफ्ट ने पहले कभी भी जो कुछ भी बनाया है, उससे विंडोज 10 अधिक विश्वसनीय है। अब लगभग छह साल पुराना, विंडोज 10 माइक्रोसॉफ्ट का मुख्य फोकस बन गया है, क्योंकि वे अपने ग्राहकों के लिए लगातार एक नया ऑपरेटिंग सिस्टम विकसित करने के बजाय 2015 के अगस्त में पहली बार पेश की गई चीजों में सुधार करते हैं। हर कुछ महीनों में हम देखते हैं कि माइक्रोसॉफ्ट विंडोज 10 के लिए एक नया प्रमुख अपडेट जारी करता है, और हर बार ओएस बढ़ता है और नियमित उपयोगकर्ताओं और उद्यम ग्राहकों के लिए समान रूप से सुधार करता है।
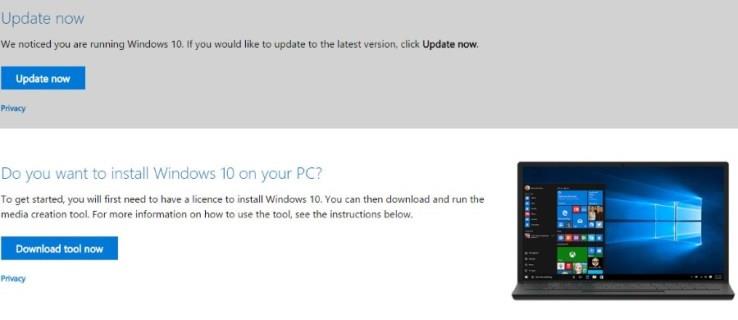
विंडोज 10 हमेशा की तरह ठोस हो सकता है, लेकिन फिर भी चीजें गलत हो सकती हैं। यदि आप किसी भी चीज़ के लिए अपने कंप्यूटर पर निर्भर हैं, तो अपने डेटा को यथासंभव सुरक्षित रखना और यह सुनिश्चित करने के लिए कदम उठाना उचित है कि आप अपने कंप्यूटर को जल्द से जल्द चालू और चालू कर सकें। इसलिए आज कुछ समय अलग रखना और विंडोज 10 रिकवरी डिस्क बनाना एक शानदार विचार है।
वास्तव में, इस डिस्क को बनाना केवल बैकअप के लिए अच्छा नहीं है। विंडोज 10 की एक नई प्रति स्थापित करना आपके कंप्यूटर को गति देने के सर्वोत्तम तरीकों में से एक है , और एक रिकवरी डिस्क इसे त्वरित और आसान बनाती है। इसे करने के लिए आपको एक वास्तविक भौतिक डिस्क की भी आवश्यकता नहीं होगी—कोई भी मीडिया, USB ड्राइव सहित, पुनर्प्राप्ति डिस्क बनाने के लिए एकदम सही है। यहाँ यह कैसे करना है।
एक रिकवरी डिस्क का मूल्य
विंडोज 10 रिकवरी डिस्क आपके घर या कार के लिए बीमा की तरह है। यह एक दर्द है और बनाए रखने के लिए पैसा खर्च होता है और आप वास्तव में इसका लाभ कभी नहीं देखते हैं। जब तक आपको इसकी आवश्यकता न हो। फिर हॉट डॉग पर सरसों के बाद से बीमा सबसे अच्छी चीज है।
विंडोज 10 बैकअप और रिकवरी डिस्क के लिए भी ऐसा ही है। वे सेट होने में समय लेते हैं, डिस्क स्थान या USB ड्राइव लेते हैं और कोई वास्तविक उपयोग नहीं करते हैं। जब तक आपको इसकी आवश्यकता न हो। एक पुनर्प्राप्ति डिस्क के साथ आप बहुत अधिक डेटा या उत्पादकता खोए बिना जल्दी से फिर से चालू और चालू हो सकते हैं। तो हाँ, इसे सेट होने में थोड़ा समय लगता है, लेकिन एक बार यह हो जाने के बाद, यह हो गया और आप सुरक्षित रहेंगे।
विंडोज 10 रिकवरी डिस्क बनाएं
विंडोज 10 रिकवरी डिस्क बनाने के लिए आपको 8-16 जीबी यूएसबी ड्राइव या डीवीडी राइटर और खाली डीवीडी की जरूरत होगी। आप इसे दो तरीकों में से एक कर सकते हैं। आप विंडोज के भीतर से रिकवरी डिस्क बना सकते हैं या माइक्रोसॉफ्ट से मीडिया क्रिएशन टूल का उपयोग कर सकते हैं। मैं तुम दोनों को दिखाऊंगा।
आपके पास वैनिला विंडोज 10 इंस्टालेशन बनाने या अपनी कॉन्फिग फाइलों का बैकअप लेने का विकल्प भी है। यदि आप अपनी फ़ाइलों का बैकअप लेना चुनते हैं, तो Windows आपके कुछ अनुकूलनों का बैकअप लेगा। यह ड्राइवरों, ऐप्स, आपके द्वारा विंडोज में किए गए किसी भी अनुकूलन, पावर प्लान सेटिंग्स और अन्य फाइलों की एक श्रृंखला का बैकअप लेगा। ये फ़ाइलें आवश्यक होंगी यदि आपको इस पीसी को रीसेट करने या उन्नत स्टार्टअप में ड्राइव कमांड से पुनर्प्राप्त करने की आवश्यकता है। यदि आपके पास पर्याप्त डिस्क है तो मैं हमेशा इन फ़ाइलों को शामिल करने की अनुशंसा करता हूं।
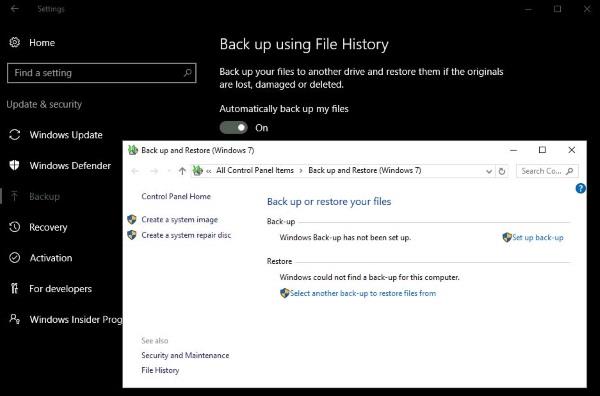
विंडोज के भीतर से विंडोज 10 रिकवरी डिस्क बनाएं
रिकवरी डिस्क बनाने का यह सबसे सरल तरीका है और इसमें लगभग 15-20 मिनट लगते हैं जो इस बात पर निर्भर करता है कि आपका कंप्यूटर कितना तेज है और आपको कितने डेटा का बैकअप लेना है।
- कंट्रोल पैनल और रिकवरी पर नेविगेट करें।
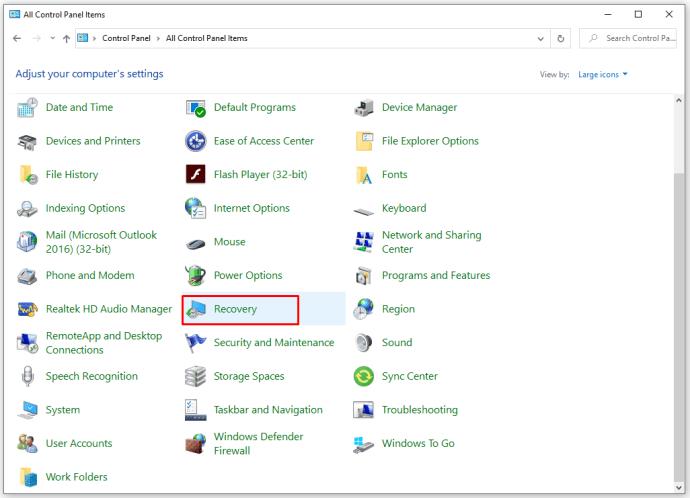
- रिकवरी ड्राइव बनाएं और अपना यूएसबी या डीवीडी डालें।
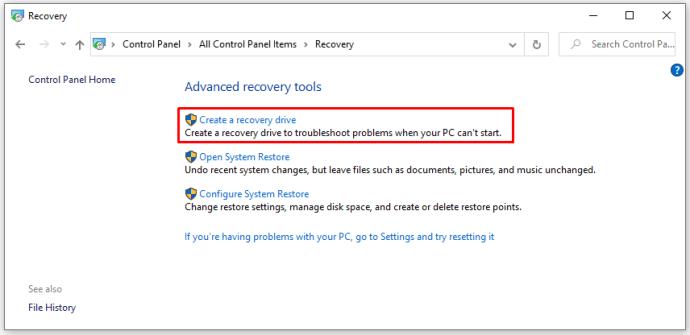
- यदि आप सिस्टम फ़ाइलों का बैकअप लेना चाहते हैं, तो अगला क्लिक करने से पहले सुनिश्चित करें कि बॉक्स को चेक किया गया है।
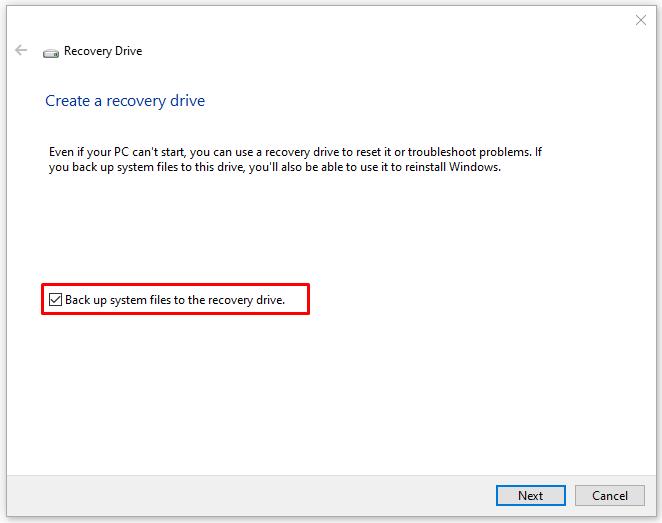
- गंतव्य ड्राइव का पता लगाने के लिए विंडोज़ की प्रतीक्षा करें और इसे सूचीबद्ध करें और फिर अगला क्लिक करें। इस ऑपरेशन के भाग के रूप में USB ड्राइव पर मौजूद सभी डेटा मिटा दिए जाएंगे। डीवीडी को निश्चित रूप से खाली होना होगा।
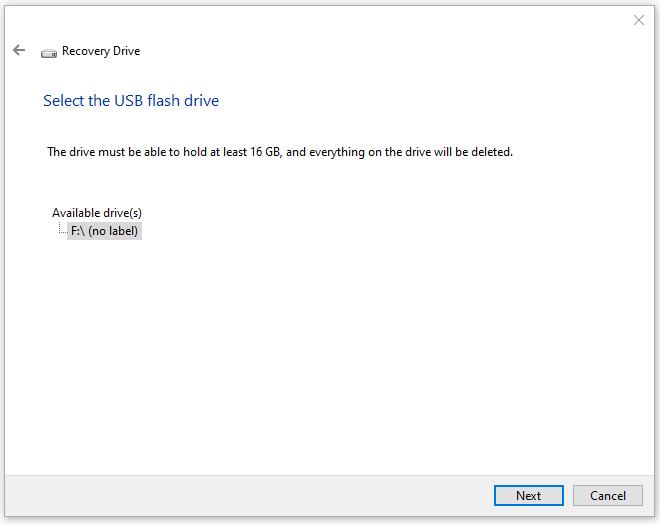
- पुनर्प्राप्ति डिस्क बनाने के लिए विज़ार्ड का पालन करें और फिर इसे बनाने के लिए समय दें।
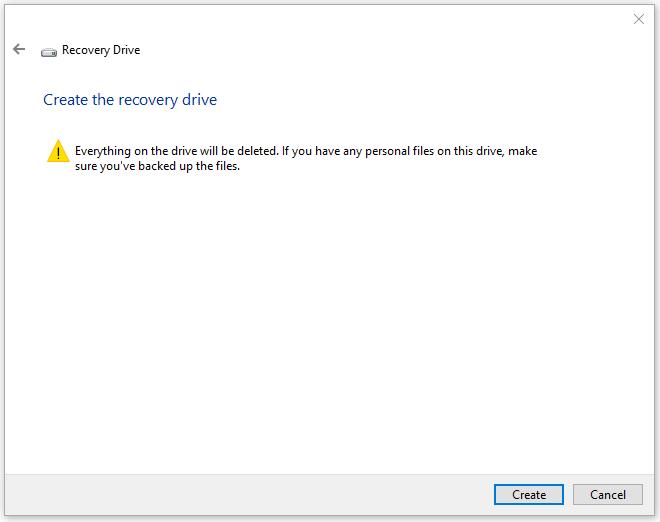
मीडिया क्रिएशन टूल का उपयोग करके विंडोज 10 रिकवरी डिस्क बनाएं
मीडिया क्रिएशन टूल माइक्रोसॉफ्ट का एक बहुत ही उपयोगी प्रोग्राम है जो आपको अपने कंप्यूटर के पुनर्निर्माण के लिए उपयोग करने के लिए विंडोज 10 की एक नई छवि बनाने की अनुमति देता है।
- मीडिया क्रिएशन टूल डाउनलोड करें और खोलें ।
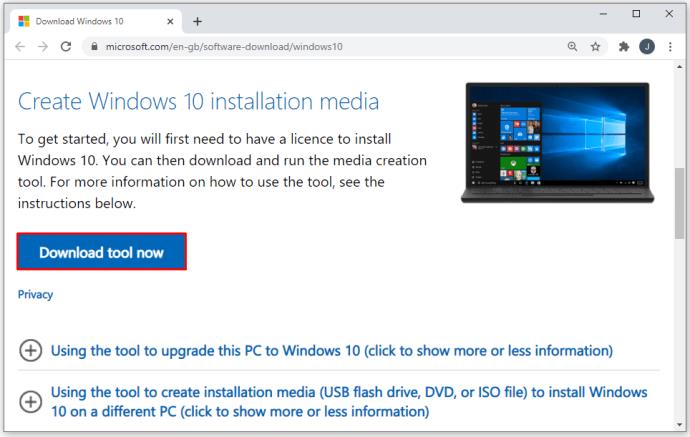
- यदि आपके पास 32-बिट विंडोज है और 64-बिट विंडोज है तो 64-बिट विंडोज 10, 32-बिट का सही संस्करण चुनें। आपको इस हिस्से को ठीक करना होगा अन्यथा यह काम नहीं करेगा।
- 'दूसरे पीसी के लिए इंस्टालेशन मीडिया बनाएं' चुनें।
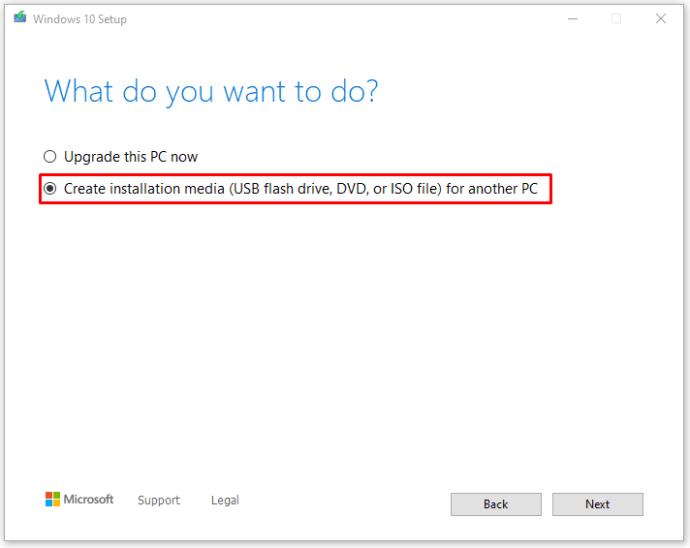
- भाषा, विंडोज 10 संस्करण और संस्करण का चयन करें। दोबारा, आपको इसे सही करना होगा अन्यथा डिस्क काम नहीं करेगी।
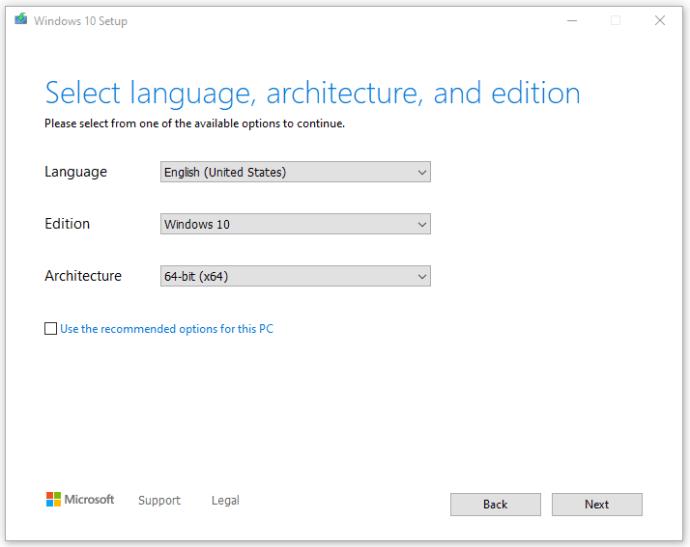
- अपने डिस्क माध्यम, USB या DVD का चयन करें।
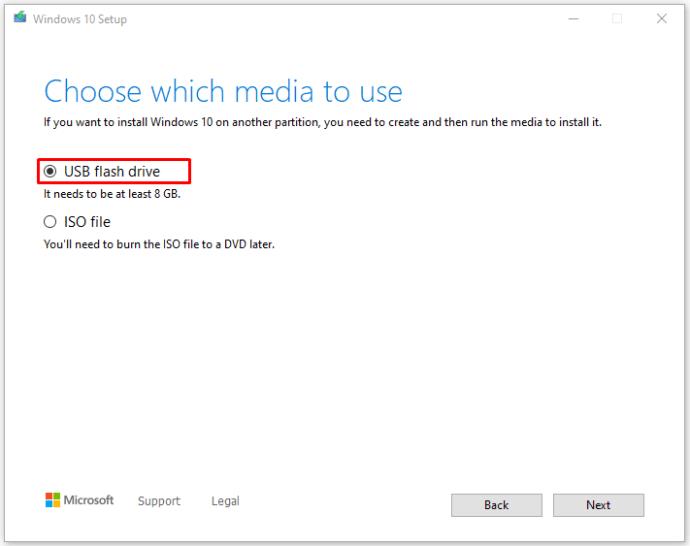
- आवश्यक फ़ाइलों को डाउनलोड करने और डिस्क बनाने के लिए Windows की प्रतीक्षा करें।
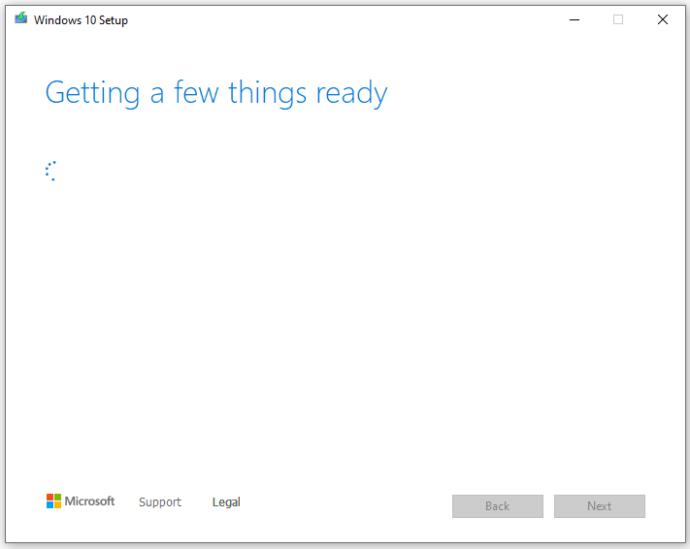
माइक्रोसॉफ्ट मीडिया क्रिएशन टूल का उपयोग करने का मतलब है कि आपको एक बिल्कुल नई और अपडेटेड विंडोज 10 इमेज मिलती है, लेकिन इसे बनाने के लिए लगभग 3.5GB डाउनलोड की आवश्यकता होती है। सुनिश्चित करें कि यदि आपके पास प्रतिबंधित डेटा योजना है तो आप इस टूल का उपयोग नहीं करते हैं। उल्टा यह है कि छवि को Microsoft द्वारा नियमित रूप से अपडेट किया जाता है, इसलिए आपको बाद में बहुत लंबे समय तक विंडोज अपडेट नहीं चलाना चाहिए।
विंडोज 10 रिकवरी डिस्क का उपयोग कैसे करें
अगर आपके कंप्यूटर में कुछ गलत हो जाता है, तो आपको यह जानना होगा कि अपनी नई विंडोज 10 रिकवरी डिस्क का उपयोग कैसे करें। सौभाग्य से, यह बहुत आसान है।
- रिकवरी डिस्क डालने के साथ अपने कंप्यूटर को रिबूट करें।
- प्रकट होने वाले उन्नत बूट मेनू में रिकवरी डिस्क से विकल्प बूट का चयन करें। यदि यह मेनू प्रकट नहीं होता है, तो अपने BIOS तक पहुँचें और वहाँ से बूट मेनू चुनें।
- समस्या निवारण का चयन करें और ड्राइव से पुनर्प्राप्त करें।
- पुनर्प्राप्ति डिस्क का उपयोग करके Windows को पुनर्निर्माण करने की अनुमति देने के लिए संकेतों का पालन करें
इतना ही! आपका कंप्यूटर पुनर्प्राप्ति डिस्क पर संग्रहीत डेटा का उपयोग खुद को फिर से बनाने और कार्य क्रम पर लौटने के लिए करेगा। प्रक्रिया में कुछ समय लग सकता है। बहुत कुछ इस बात पर निर्भर करता है कि आपकी पुनर्प्राप्ति डिस्क में कितना डेटा है और आपके कंप्यूटर की गति कितनी है। प्रक्रिया के लिए 10-20 मिनट के बीच की अनुमति दें।
विंडोज 10 का बैकअप लेने के लिए अन्य विकल्प
विंडोज 10 रिकवरी डिस्क बनाने के साथ-साथ आप अपने बूट ड्राइव को क्लोन करने के लिए थर्ड पार्टी सॉफ्टवेयर का भी इस्तेमाल कर सकते हैं। ये आम तौर पर प्रीमियम एप्लिकेशन होते हैं जो आपकी हार्ड ड्राइव की एक सीधी कॉपी लेते हैं और इसे थोड़ा-थोड़ा करके दूसरी ड्राइव पर फिर से बनाते हैं, लेकिन आपके लिए कुछ ओपन-सोर्स विकल्प उपलब्ध हैं। यद�� आपके पास एक अतिरिक्त ड्राइव पड़ा हुआ है, तो यह निश्चित रूप से एक विकल्प है।
क्लोनज़िला
क्लोनज़िला में डिस्क और विभाजन के क्लोन बनाने के लिए एक शानदार कार्यक्रम । आरंभ करने के लिए आपको बस एक USB फ्लैश ड्राइव और 196 एमबी रैम के साथ एक सिस्टम की आवश्यकता है। आप इस सॉफ्टवेयर से कुछ ही मिनटों में आसानी से ड्राइव का क्लोन बना सकते हैं।
GParted
यदि आप लिनक्स से परिचित हैं, तो GParted एक डिस्क के प्रबंधन और क्लोनिंग के लिए उपयोग करने के लिए एक बढ़िया उपकरण है। एक उपयोगकर्ता के अनुकूल जीयूआई से लैस, आप आसानी से कार्यक्रम को नेविगेट कर सकते हैं, बिना किसी अनुभव के।
क्लोन डिस्क के लिए कई अन्य ओपन-सोर्स प्रोग्राम उपलब्ध हैं, जैसे dd (Linux/Unix), HDClone, घोस्ट और मोंडो रेस्क्यू। यदि आप अपने बैकअप प्रोग्राम ज्ञान को विंडोज़ की पेशकश से परे विस्तारित करना चाहते हैं तो इनमें से किसी एक प्रोग्राम को देखें।
अक्सर पूछे जाने वाले प्रश्नों
क्या मैं एक कंप्यूटर पर रिकवरी ड्राइव बना सकता हूं और इसे दूसरे पर इस्तेमाल कर सकता हूं?
हाँ, आप किसी अन्य कंप्यूटर पर पुनर्प्राप्ति ड्राइव का उपयोग कर सकते हैं, लेकिन केवल तभी जब उनके पास वही मेक और मॉडल हो, जैसा कि सिस्टम आर्किटेक्चर में होता है। या, आप पुनर्प्राप्ति ड्राइव का एक सामान्य संस्करण बना सकते हैं जिसमें सिस्टम फ़ाइलें शामिल नहीं हैं, जो पीसी के लिए विशिष्ट हैं।
रिकवरी ड्राइव बनाते समय आपको केवल सिस्टम फाइल विकल्प को डी-सेलेक्ट करना है।
मैं विंडोज रिपेयर डिस्क कैसे बनाऊं?
उपरोक्त प्रक्रिया के समान, अपने कंट्रोल पैनल पर जाएं और सिस्टम एंड सिक्योरिटी पर क्लिक करें।

अगला, बैकअप और पुनर्स्थापना (विंडोज 7) पर क्लिक करें।
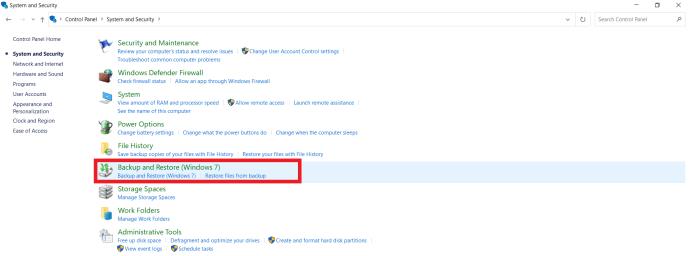
अब, क्रिएट ए सिस्टम रिपेयर डिस्क पर क्लिक करें।
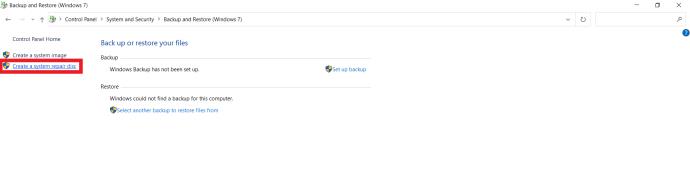
अपना मीडिया डालें, और डिस्क बनाएं चुनें।

कुछ मिनटों के बाद, यदि कोई समस्या आती है तो आप अपनी ड्राइव को सुधारने के लिए पूरी तरह तैयार होंगे।
मुझे रिकवरी डिस्क कब बनानी चाहिए?
आदर्श रूप से, जब आप पहली बार कंप्यूटर पर विंडोज 10 स्थापित करते हैं तो आप रिकवरी डिस्क बनाना चाहते हैं। फिर, यदि आपको लगता है कि इसकी आवश्यकता है, तो कुछ संदिग्ध सॉफ़्टवेयर या अपडेट को स्थापित करने से पहले एक पुनर्प्राप्ति डिस्क बनाएं जिसमें सिस्टम फ़ाइलें शामिल हों।
यद्यपि आप परिवर्तनों को समाप्त करने के लिए केवल एक पुनर्स्थापना बिंदु को रोलबैक कर सकते हैं, यदि कुछ ठीक से काम नहीं करता है तो विफल होना अच्छा है।
हार्ड ड्राइव क्लोनिंग यह सुनिश्चित करने का एक तरीका है कि आपका कंप्यूटर हमेशा उपलब्ध है और रिकवरी डिस्क का अधिक पूर्ण संस्करण बनाने के लिए एक उपयोगी उपकरण है। नकारात्मक पक्ष यह है कि क्लोन बनाने के लिए आवश्यक अधिकांश सॉफ़्टवेयर में पैसा खर्च होता है और आपको एक अतिरिक्त हार्ड ड्राइव की भी आवश्यकता होती है। कुछ मुफ्त सॉफ्टवेयर हैं जो काम कर सकते हैं, निवेश करने से पहले उन्हें आजमाएं।
यदि आप अपने कंप्यूटर पर बहुत समय बिताते हैं, तो विंडोज 10 रिकवरी डिस्क बनाना कोई ब्रेनर नहीं है। हां, आपको एक अतिरिक्त यूएसबी ड्राइव या खाली डीवीडी और 20 मिनट का समय चाहिए। लेकिन बदले में, आपको अधिक समय के बजाय आधे घंटे के भीतर एक विफल कंप्यूटर को पुनर्प्राप्त करने का मौका मिलता है। मेरी किताब में करने लायक है।
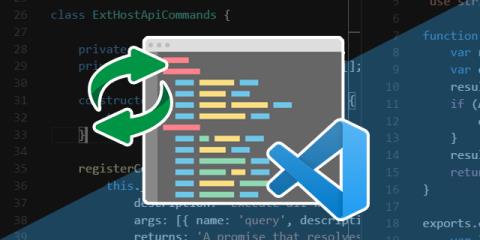
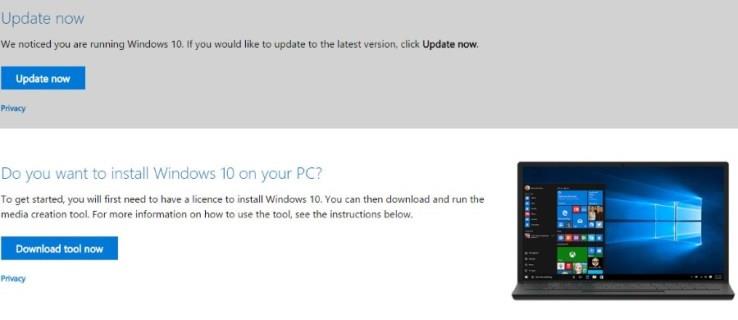
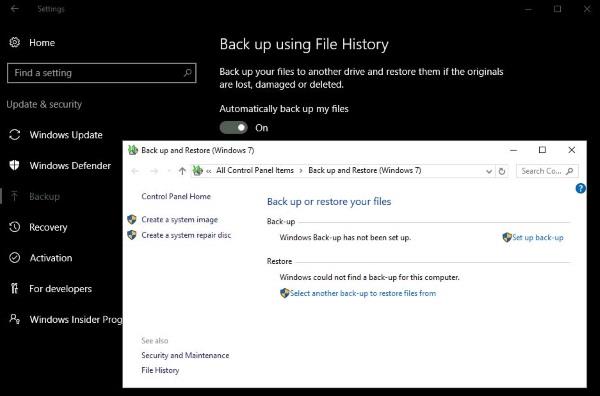
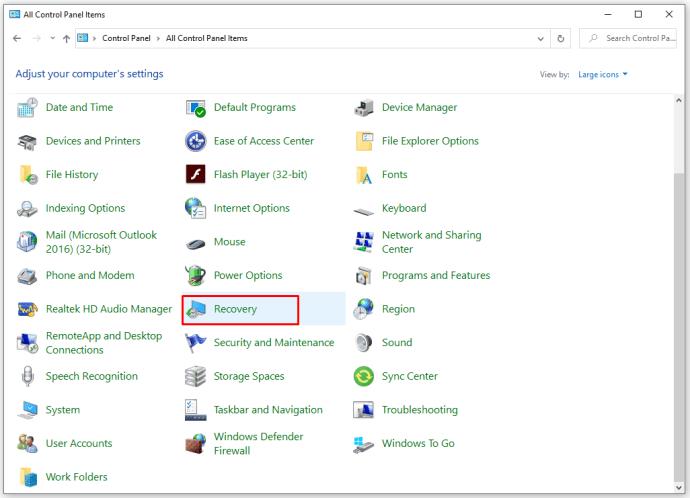
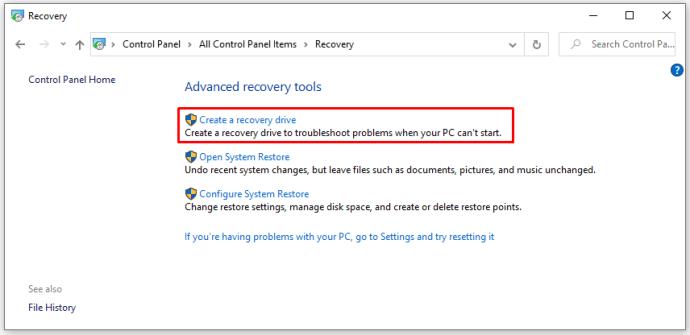
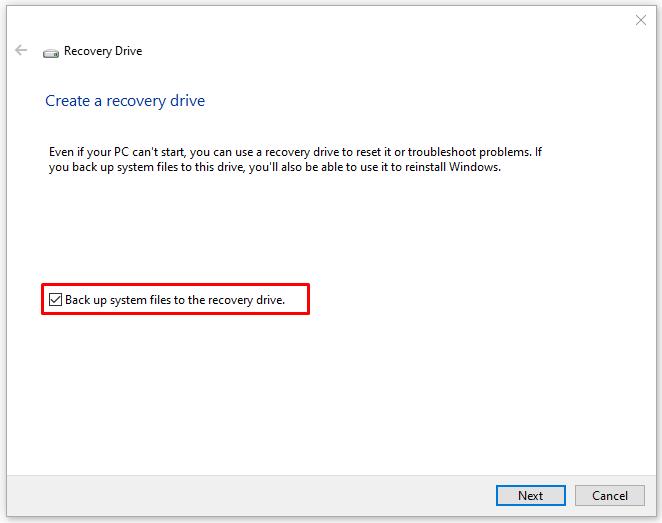
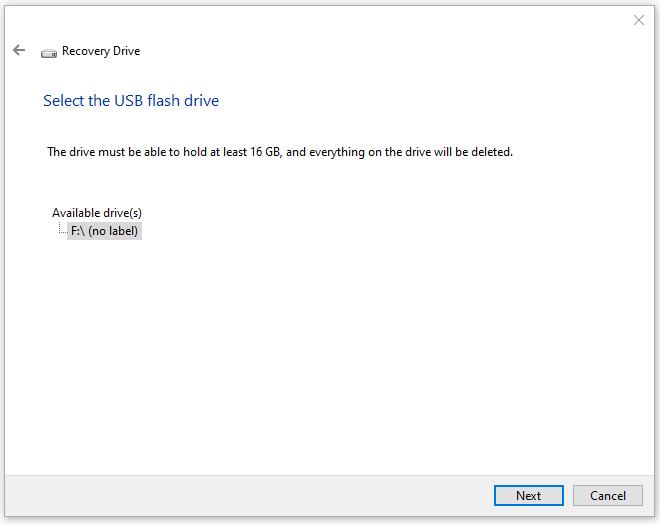
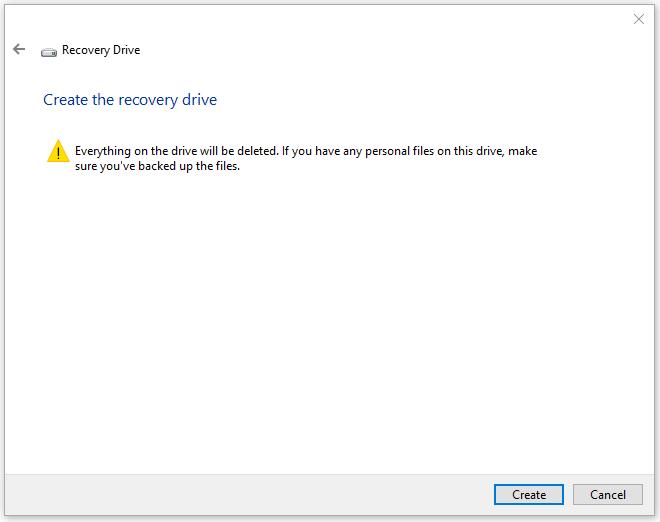
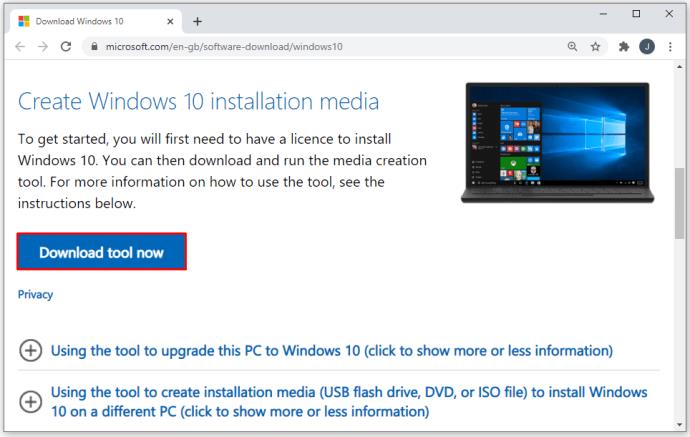
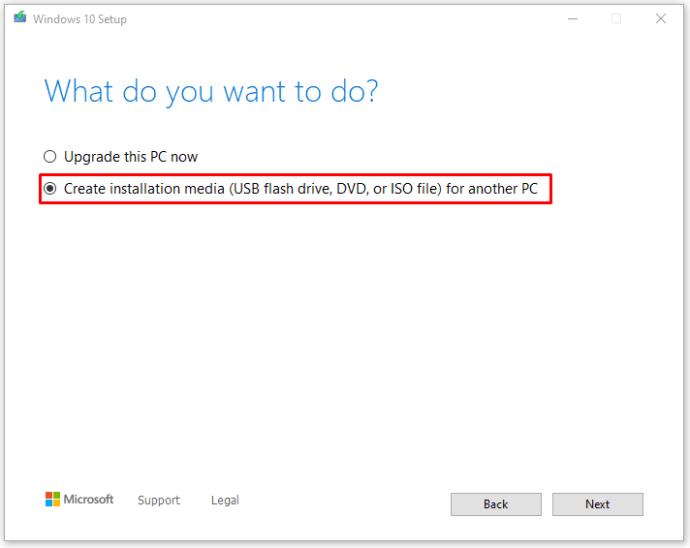
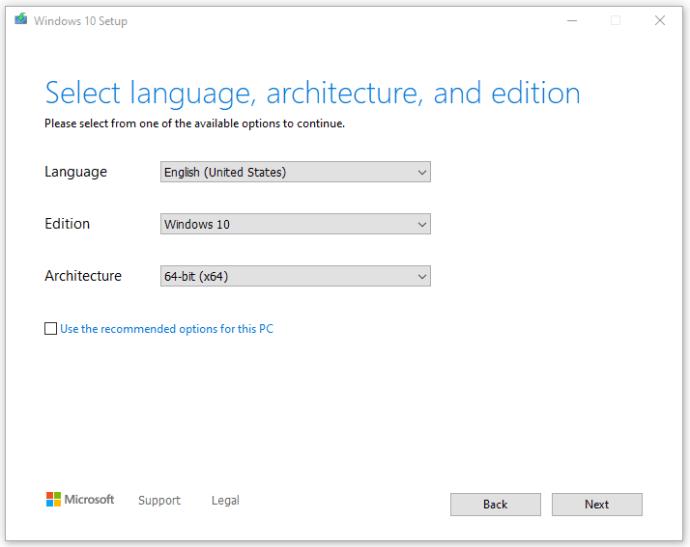
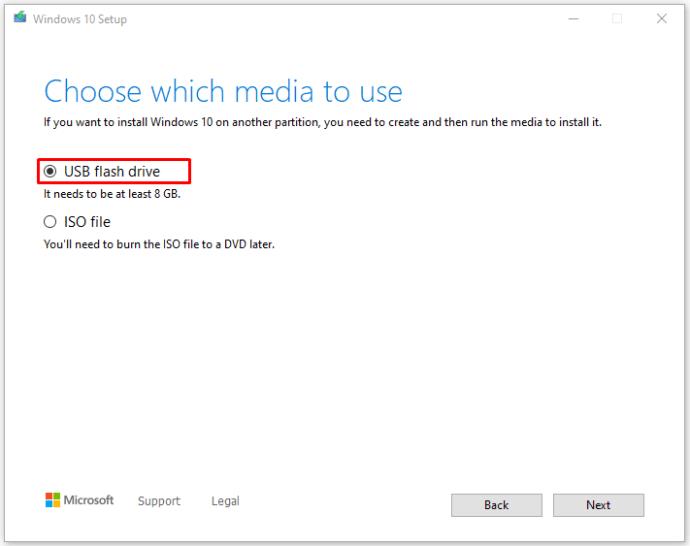
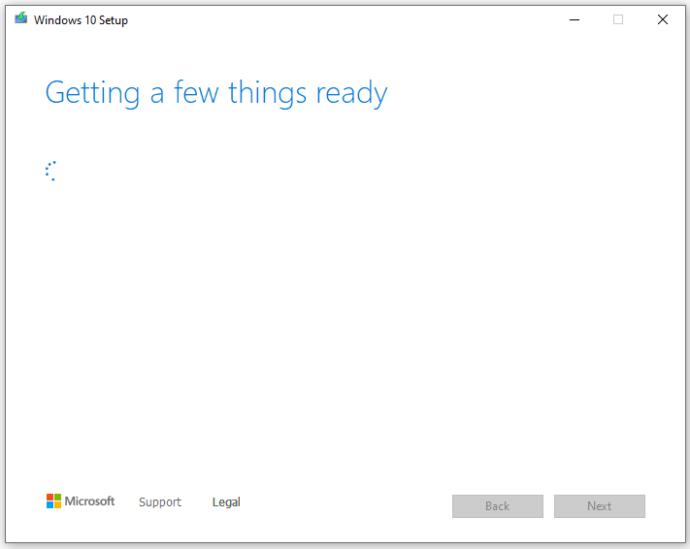

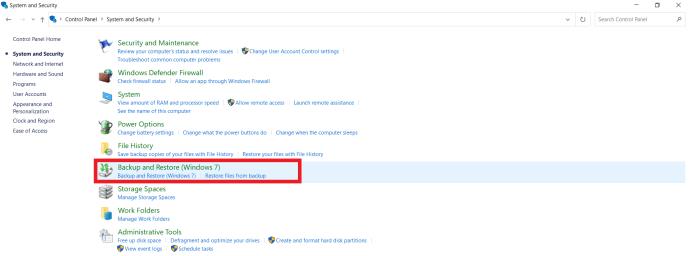
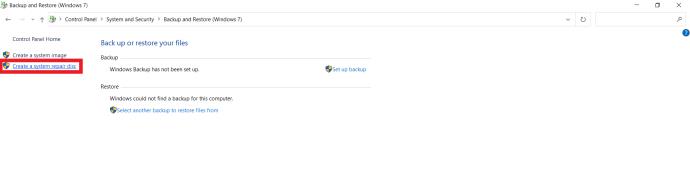










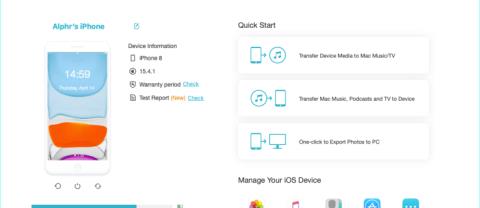



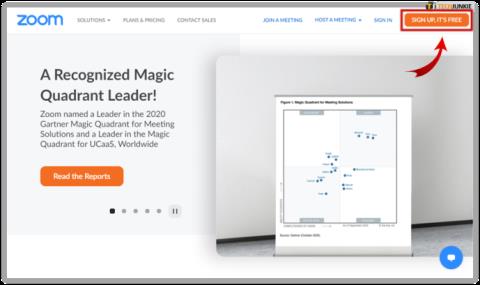
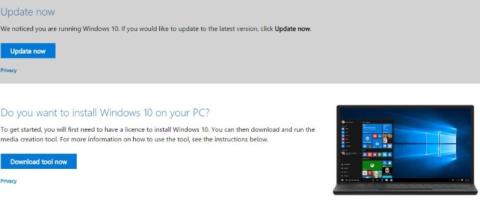



![ICloud से सभी तस्वीरें कैसे हटाएं [फरवरी 2021] ICloud से सभी तस्वीरें कैसे हटाएं [फरवरी 2021]](https://img.webtech360.com/resources6/s2/image-2549-0605170311070.jpg)