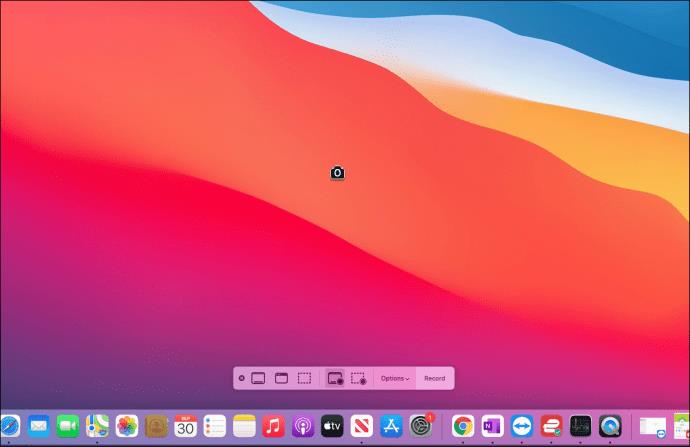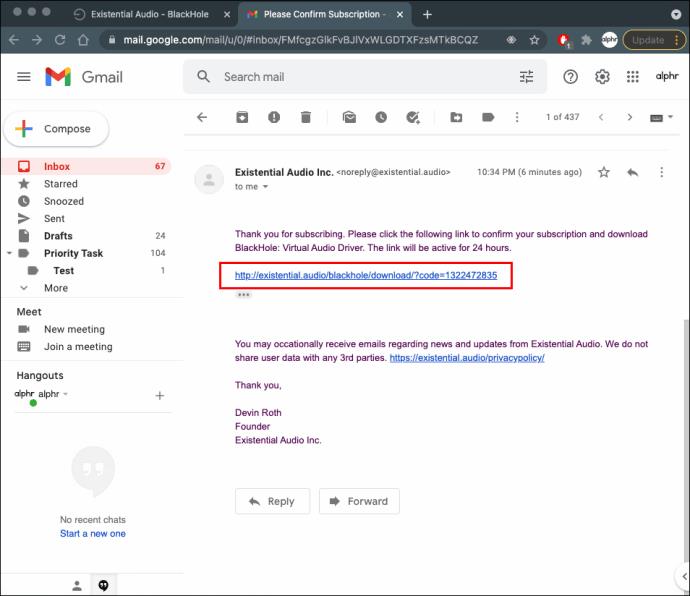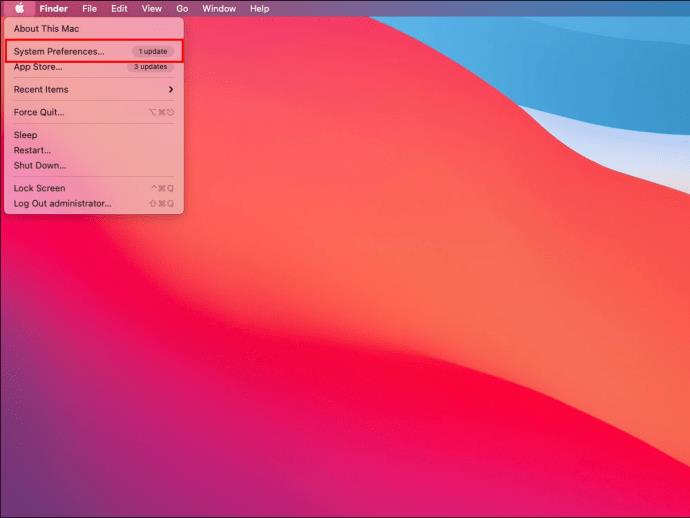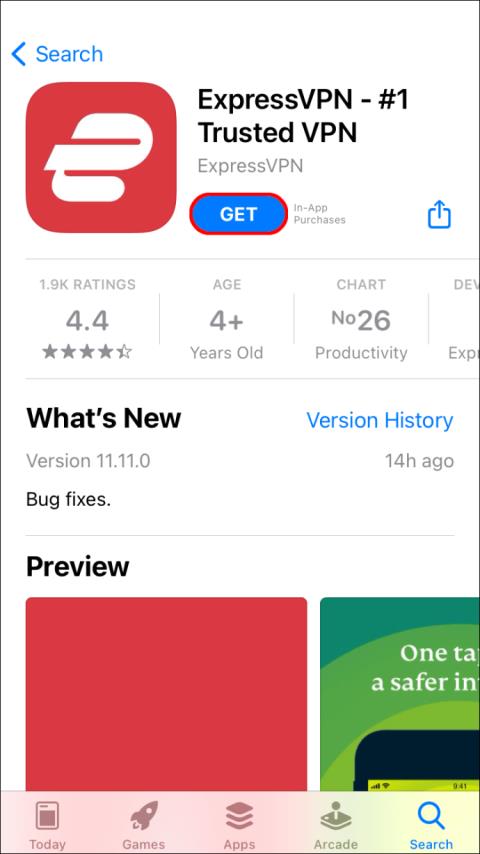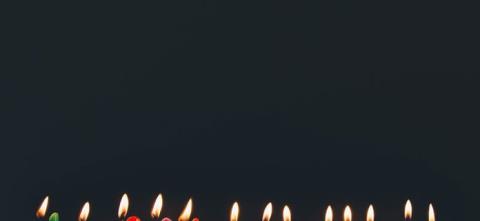जब आप अपने मैक डिवाइस पर कुछ कैप्चर करना चाहते हैं और एक स्क्रीनशॉट पर्याप्त नहीं है, तो आपको यह जानकर खुशी होगी कि आपकी स्क्रीन रिकॉर्ड करने के कई तरीके हैं। चाहे आप पूरी स्क्रीन या उसके केवल एक हिस्से को कैप्चर करना चाहते हों या अपनी आवाज़ या अन्य ध्वनियों को एक साथ रिकॉर्ड करना चाहते हों, Mac में वे सभी टूल हैं जिनकी आपको आवश्यकता है।

यदि आप मैक पर स्क्रीन रिकॉर्ड करने के तरीके के बारे में और जानना चाहते हैं, तो आप सही जगह पर आए हैं। यह आलेख चरण-दर-चरण मार्गदर्शिका प्रदान करेगा कि बिल्ट-इन macOS ऐप्स और निःशुल्क तृतीय-पक्ष सॉफ़्टवेयर का उपयोग करके इसे कैसे किया जाए।
मैक पर स्क्रीन को कैसे रिकॉर्ड करें
दो बिल्ट-इन प्रोग्राम हैं जिनका उपयोग आप अपने मैक डिवाइस पर स्क्रीन रिकॉर्ड करने के लिए कर सकते हैं: स्क्रीनशॉट टूलबार और क्विकटाइम। इस अनुभाग में, हम आपको स्क्रीनशॉट टूलबार के साथ रिकॉर्डिंग के चरणों के बारे में बताएंगे। यदि आप macOS Mojave या नया चला रहे हैं तो यह ऐप उपलब्ध है और कई रिकॉर्डिंग विकल्प प्रदान करता है।
स्क्रीनशॉट टूलबार का उपयोग करके मैक पर पूरी स्क्रीन कैसे रिकॉर्ड करें I
स्क्रीनशॉट टूलबार के साथ, आप चुन सकते हैं कि क्या पूरी स्क्रीन, उसके एक हिस्से को रिकॉर्ड करना है या एक स्थिर छवि को कैप्चर करना है।
पूरी स्क्रीन कैप्चर करने के लिए, नीचे दिए गए चरणों का पालन करें:
- स्क्रीनशॉट टूलबार लॉन्च करने के लिए "Shift + Command + 5" दबाएं। रिकॉर्डिंग नियंत्रण आपकी स्क्रीन पर दिखाई देंगे।

- रिकॉर्डिंग शुरू करने के लिए दाईं ओर से दूसरे आइकन पर क्लिक करें।

- रिकॉर्डिंग शुरू करने के लिए स्क्रीन पर कहीं भी क्लिक करें या टूलबार में "रिकॉर्ड" दबाएं।
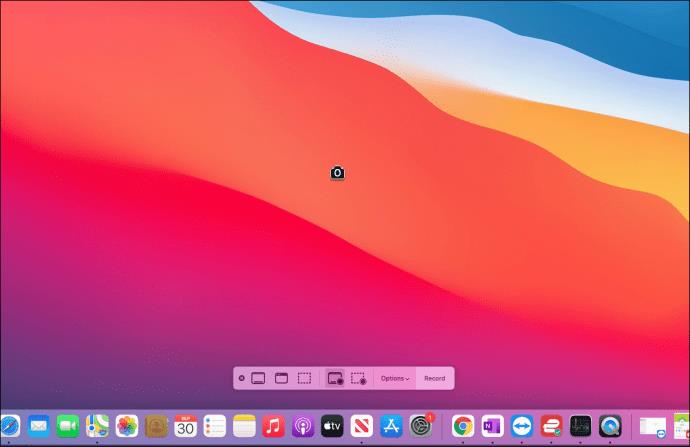
- एक बार जब आप कर लें, तो मेनू बार में स्टॉप रिकॉर्डिंग आइकन (आयताकार आइकन) दबाएं। या, रिकॉर्डिंग रोकने के लिए "कमांड + कंट्रोल + Esc" शॉर्टकट का उपयोग करें।

स्क्रीनशॉट टूलबार का उपयोग करके मैक पर स्क्रीन का एक हिस्सा कैसे रिकॉर्ड करें I
यदि आप केवल अपनी स्क्रीन के किसी विशिष्ट भाग को रिकॉर्ड करना चाहते हैं, तो इन निर्देशों का पालन करें:
- स्क्रीनशॉट टूलबार खोलने के लिए "Shift + Command + 5" दबाएं। नियंत्रण स्क्रीन के नीचे दिखाई देंगे।

- दाईं ओर से पहला आइकन चुनें। यह बिंदीदार रेखाओं वाला है।

- उस स्क्रीन क्षेत्र का चयन करें जिसे आप लाइनों को खींचकर रिकॉर्ड करना चाहते हैं।

- प्रेस "रिकॉर्ड।"

- समाप्त होने के बाद मेनू बार में स्टॉप रिकॉर्डिंग आइकन चुनें।

स्क्रीनशॉट टूलबार विकल्प
स्क्रीन रिकॉर्डिंग को आसान बनाने के लिए इस उपयोगी टूल में कई विकल्प हैं। नियंत्रणों में "विकल्प" दबाकर रिकॉर्डिंग शुरू करने से पहले उन्हें देखें। यहाँ उपलब्ध विकल्प हैं:
- सेव टू - यहां आप कस्टमाइज कर सकते हैं कि आप अपनी रिकॉर्डिंग को कहां सेव करना चाहते हैं।
- टाइमर - चुनें कि आप रिकॉर्डिंग तुरंत शुरू करना चाहते हैं या एक विशिष्ट समय के बाद।
- माइक्रोफ़ोन - स्क्रीन रिकॉर्ड करते समय आप अपनी आवाज़ या अन्य आवाज़ें रिकॉर्ड कर सकते हैं।
- फ़्लोटिंग थंबनेल दिखाएं - चुनें कि क्या आप थंबनेल को अपनी स्क्रीन पर दिखाना चाहते हैं।
- अंतिम चयन याद रखें - चुनें कि क्या आप भविष्य की रिकॉर्डिंग के लिए अंतिम चयन लागू करना चाहते हैं।
- माउस क्लिक दिखाएँ - अनुकूलित करें कि आपका कर्सर रिकॉर्डिंग पर कैसा दिखाई देता है।
कंप्यूटर ऑडियो के साथ अपने मैक पर स्क्रीन कैसे रिकॉर्ड करें I
जब आप अपनी स्क्रीन रिकॉर्ड करना चाहते हैं तो दो बिल्ट-इन macOS प्रोग्राम उत्कृष्ट होते हैं, लेकिन वे कंप्यूटर ऑडियो कैप्चर नहीं कर सकते। यदि आप अपनी स्क्रीन और आंतरिक ध्वनि रिकॉर्ड करना चाहते हैं, तो आपको एक वर्चुअल ऑडियो ड्राइवर स्थापित करना होगा, अपनी ध्वनि सेटिंग में बदलाव करना होगा और फिर स्क्रीनशॉट टूलबार या क्विकटाइम का उपयोग करना होगा।
हम ब्लैक होल का उपयोग करने की सलाह देते हैं क्योंकि यह अतिरिक्त विलंबता के बिना ध्वनि पास करता है। आसान नेविगेशन के लिए, हमने चरणों को चार भागों में विभाजित किया है।
ब्लैक होल स्थापित करने के लिए इन निर्देशों का पालन करें:
- अपना ब्राउज���र खोलें और ब्लैक होल स्थापित करने के लिए इस वेबसाइट पर जाएँ।
- अपना ईमेल पता, पहला और अंतिम नाम दर्ज करें, और "मुफ्त मैक डाउनलोड के लिए सदस्यता लें" दबाएं। कुछ मिनटों के बाद, आपको डाउनलोड जानकारी के साथ एक ईमेल प्राप्त होगा।

- ईमेल खोलें और डाउनलोड लिंक दबाएं।
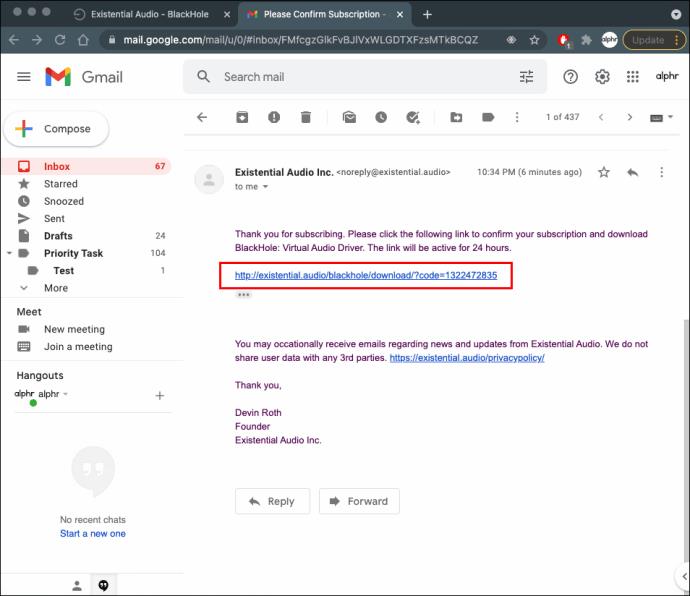
- इसे डाउनलोड करने के लिए "ब्लैकहोल 16ch" दबाएं।

- अपना पासवर्ड दर्ज करें और स्थापना प्रक्रिया को पूरा करें।

अब जब आपने ब्लैक होल स्थापित कर लिया है, आइए ऑडियो मिडी सेटअप में सेटिंग्स समायोजित करें:
- "ऑडियो मिडी सेटअप" खोलें।

- नीचे-बाएँ कोने पर धन चिह्न दबाएँ और "एकीकृत उपकरण बनाएँ" चुनें।

- डिवाइस का नाम बदलें। हम "इनपुट" का उपयोग करने की सलाह देते हैं ताकि आप इसे बाद में आसानी से ढूंढ सकें।

- "ब्लैकहोल 16ch" चुनें।

- प्लस बटन को फिर से चुनें और "मल्टी-आउटपुट डिवाइस बनाएं" दबाएं।

- इसे "ऑडियो के साथ स्क्रीन रिकॉर्डिंग" के रूप में पुनर्नामित करें और "अंतर्निहित आउटपुट" और "ब्लैकहोल 16ch" चुनें। सुनिश्चित करें कि "अंतर्निहित आउटपुट" "ब्लैकहोल 16ch" से ऊपर है। जांचें कि क्या "अंतर्निहित आउटपुट" शीर्ष पर मास्टर डिवाइस के रूप में चुना गया है। युक्ति: यदि आपको "अंतर्निहित आउटपुट" दिखाई नहीं देता है, तो "मैकबुक स्पीकर" चुनें।

तीसरा खंड आपके मैक पर ध्वनि सेटिंग्स को अनुकूलित करना है:
- सिस्टम वरीयताएँ खोलें।
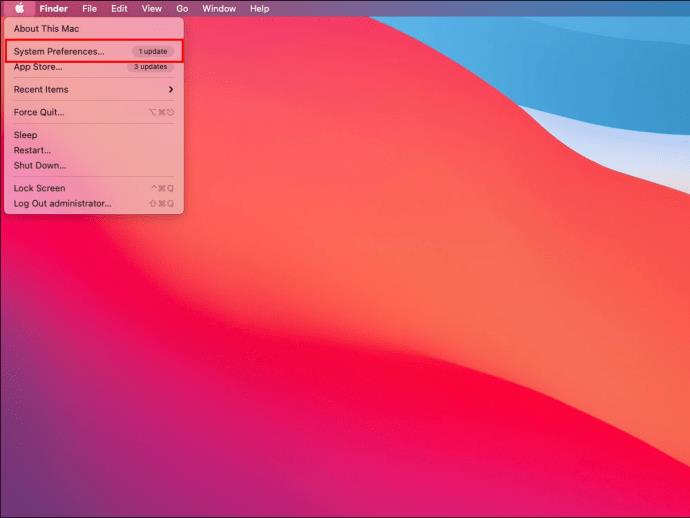
- "ध्वनि" दबाएं।

- "आउटपुट" टैब खोलें और "ऑडियो के साथ स्क्रीन रिकॉर्डिंग" चुनें।

अंतिम खंड आपकी स्क्रीन को ऑडियो के साथ रिकॉर्ड करने के लिए है। आपके द्वारा उपयोग किए जा रहे टूल के आधार पर चरण अलग-अलग होते हैं।
यदि आप स्क्रीनशॉट टूलबार का उपयोग कर रहे हैं, तो इन चरणों का पालन करें:
- स्क्रीनशॉट टूलबार लॉन्च करने के लिए "Shift + Command + 5" दबाएं।

- "विकल्प" दबाएं और "माइक्रोफोन" के तहत "इनपुट" चुनें।

- रिकॉर्डिंग शुरू करने के लिए "रिकॉर्ड करें" चुनें या स्क्रीन पर कहीं भी क्लिक करें।

यदि आप QuickTime का उपयोग कर रहे हैं, तो इन चरणों का पालन करें:
- एप्लिकेशन फ़ोल्डर खोलें और QuickTime चुनें।

- "फ़ाइल" चुनें और फिर "नई स्क्रीन रिकॉर्डिंग" चुनें।

- रिकॉर्डिंग आइकन के बगल में तीर दबाएं और "माइक्रोफ़ोन" के अंतर्गत "इनपुट" चुनें।

- अपनी स्क्रीन को आंतरिक ऑडियो के साथ रिकॉर्ड करना शुरू करने के लिए लाल रिकॉर्डिंग आइकन चुनें।

मैक पर वॉयस रिकॉर्डिंग के साथ स्क्रीन कैसे रिकॉर्ड करें
यदि आप ट्यूटोरियल, निर्देशात्मक वीडियो, गेम आदि रिकॉर्ड करना चाहते हैं, तो अपनी आवाज के साथ-साथ स्क्रीन रिकॉर्ड करना सीखना आवश्यक है। उसके लिए, आप Screenshot Toolbar और QuickTime दोनों का उपयोग कर सकते हैं। जैसा कि उल्लेख किया गया है, स्क्रीनशॉट टूलबार केवल उनके लिए उपलब्ध है जिनके पास macOS Mojave या नया है।
स्क्रीनशॉट टूलबार का उपयोग करके वॉयस रिकॉर्डिंग के साथ-साथ अपने मैक पर स्क्रीन कैसे रिकॉर्ड करें I
- स्क्रीनशॉट टूलबार खोलने के लिए "Shift + Command + 5" दबाएं। रिकॉर्डिंग नियंत्रण नीचे दिखाई देंगे।

- प्रेस "विकल्प।"

- "माइक्रोफोन" टैब के तहत एक माइक्रोफोन चुनें।

- चुनें कि क्या आप पूरी स्क्रीन या एक विशिष्ट भाग रिकॉर्ड करना चाहते हैं और "रिकॉर्ड" दबाएं या स्क्रीन पर क्लिक करें।

- जब आप समाप्त कर लें, तो मेनू बार में स्टॉप रिकॉर्डिंग आइकन (आयताकार आइकन) दबाएं। या, रिकॉर्डिंग रोकने के लिए "कमांड + कंट्रोल + Esc" शॉर्टकट का उपयोग करें।

युक्ति: आपकी आवाज़ कैसी लगती है, इस पर नज़र रखने के लिए वॉल्यूम समायोजित करें।
क्विकटाइम का उपयोग करके वॉयस रिकॉर्डिंग के साथ-साथ अपने मैक पर स्क्रीन कैसे रिकॉर्ड करें
यदि आपके पास स्क्रीनशॉट टूलबार नहीं है, तो आप स्क्रीन और अपनी आवाज़ रिकॉर्ड करने के लिए QuickTime का उपयोग कर सकते हैं:
- एप्लिकेशन फ़ोल्डर में जाएं और QuickTime खोलें।

- "फ़ाइल" दबाएं और ड्रॉप-डाउन मेनू से "नई स्क्रीन रिकॉर्डिंग" चुनें।

- अपनी सेटिंग्स को अनुकूलित करने के लिए रिकॉर्ड आइकन के बगल में स्थित तीर दबाएं।

- अपना माइक्रोफ़ोन चुनें।

- रिकॉर्डिंग आइकन दबाएं या रिकॉर्डिंग शुरू करने के लिए स्क्रीन पर क्लिक करें। एक बार जब आप रिकॉर्डिंग शुरू करते हैं तो वॉल्यूम समायोजित करें ताकि आप कैसे ध्वनि का बेहतर अनुभव प्राप्त कर सकें।

- काम पूरा हो जाने के बाद स्टॉप रिकॉर्डिंग आइकन दबाएं। QuickTime आपकी रिकॉर्डिंग को स्वचालित रूप से खोल देगा ताकि आप उसे सहेज या संपादित कर सकें।

मैक पर क्विकटाइम का उपयोग करके अपनी स्क्रीन कैसे रिकॉर्ड करें I
क्विकटाइम प्लेयर एक बिल्ट-इन ऐप है जो सभी मैक उपयोगकर्ताओं को अपनी स्क्रीन रिकॉर्ड करने में सक्षम बनाता है, चाहे वे किसी भी ऑपरेटिंग सिस्टम पर चल रहे हों।
अपनी स्क्रीन रिकॉर्ड करने के लिए QuickTime का उपयोग करने के लिए नीचे दिए गए निर्देशों का पालन करें:
- एप्लिकेशन फ़ोल्डर खोलें और QuickTime लॉन्च करें।

- ऊपर-बाईं ओर "फ़ाइल" दबाएं और फिर "नई स्क्रीन रिकॉर्डिंग" दबाएं।

- अपनी स्क्रीन रिकॉर्ड करना प्रारंभ करने के लिए लाल रिकॉर्डिंग आइकन दबाएं। वैकल्पिक: सेटिंग्स को अनुकूलित करने के लिए रिकॉर्डिंग आइकन के बगल में तीर दबाएं जैसे कि माइक्रोफ़ोन, आपके कर्सर की उपस्थिति इत्यादि।

- मेन्यू बार में स्क्वायर आइकन दबाएं या रिकॉर्डिंग रोकने के लिए "कमांड + कंट्रोल + Esc" शॉर्टकट का उपयोग करें।

जब आप रिकॉर्डिंग पूर्ण कर लेते हैं, तो QuickTime स्वचालित रूप से फ़ाइल को खोल देता है। यहां आप इसे सेव, शेयर या एडिट कर सकते हैं।
कुछ ही क्लिक में स्क्रीन रिकॉर्डिंग बनाएं
आपके पास macOS संस्करण चाहे जो भी हो, आप स्क्रीन रिकॉर्डिंग के लिए बिल्ट-इन प्रोग्राम का उपयोग कर सकते हैं। स्क्रीनशॉट टूलबार और क्विकटाइम निःशुल्क और उपयोगकर्ता के अनुकूल उपकरण हैं जो स्क्रीन रिकॉर्डिंग को आसान बनाते हैं। हालांकि इनमें कई उपयोगी विकल्प हैं, ये प्रोग्राम कंप्यूटर ऑडियो रिकॉर्ड करने का समर्थन नहीं करते हैं। उसके लिए, आपको एक वर्चुअल ऑडियो ड्राइवर स्थापित करना होगा।
हमें उम्मीद है कि इस लेख से आपको यह सीखने में मदद मिली कि मैक पर विभिन्न तरीकों का उपयोग करके स्क्रीन को कैसे रिकॉर्ड किया जाए। इसके अलावा, हम आशा करते हैं कि आपने अपनी रिकॉर्डिंग का अधिकतम लाभ उठाने के लिए किन विकल्पों का उपयोग करना है, इस बारे में अधिक जानकारी प्राप्त की है।
क्या आपने कभी मैक पर अपनी स्क्रीन रिकॉर्ड की है? क्या आपने बिल्ट-इन टूल्स या थर्ड-पार्टी ऐप का इस्तेमाल किया था? नीचे टिप्पणी अनुभाग में हमें बताओ।