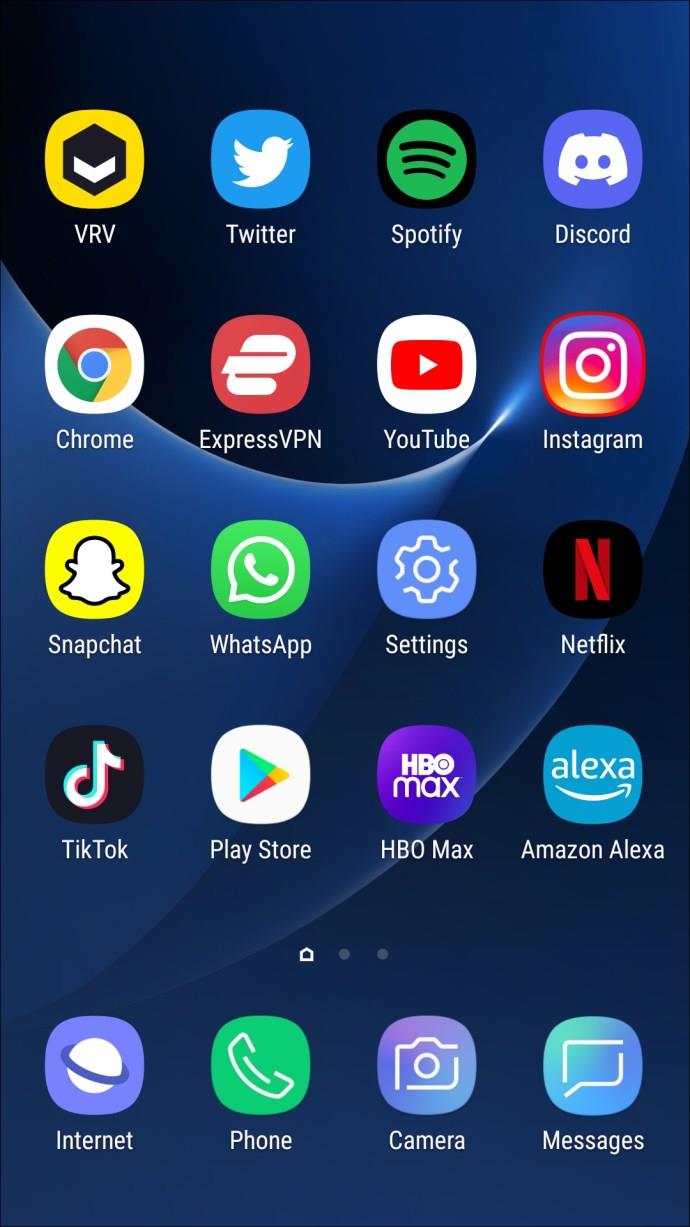Google पत्रक का उपयोग केवल डेटा संचयन और संगठन से अधिक के लिए किया जा सकता है। आप इसका उपयोग वर्तमान समय निर्धारित करने, चार्ट बनाने और जन्मतिथि का उपयोग करके आयु की गणना करने के लिए भी कर सकते हैं। उत्तरार्द्ध की खोज सीधे Google पत्रक में निर्मित सूत्रों और कार्यों के उपयोग के माध्यम से की जाती है।
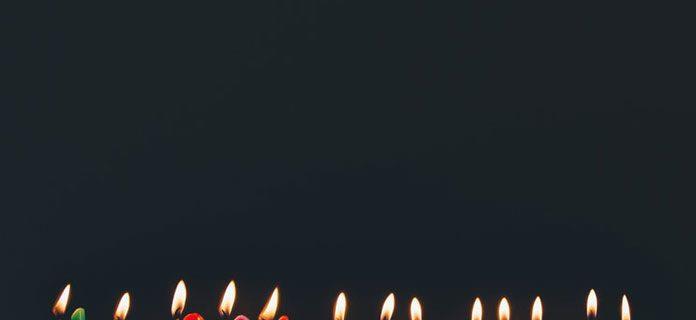
यह कैसे किया जाता है यह देखने के लिए इस लेख में अनुसरण करें।
Google पत्रक में जन्मतिथि से आयु का निर्धारण
Google पत्रक का उपयोग करते समय, आपके पास जन्म तिथि से आयु निर्धारित करने के दो प्रमुख तरीके होते हैं। DATEDIF है , जो अधिक लचीला विकल्प है, और YEARFRAC , सरल विकल्प है। लेख के अंत तक, आपको न केवल एक व्यक्ति की उम्र बल्कि अलग-अलग लोगों के कई समूहों की एक साथ आयु निर्धारित करने में सक्षम होना चाहिए।
हम DATEDIF फ़ंक्शन के साथ चीज़ें प्रारंभ करेंगे।
DATEDIF फ़ंक्शन का उपयोग करके Google पत्रक में आयु की गणना करना
इससे पहले कि हम फ़ंक्शन में गोता लगाएँ, हमें यह जानना होगा कि यह कैसे काम करता है। यह DATEDIF फ़ंक्शन के साथ उपयोग के लिए सिंटैक्स सीखने में लगेगा। फ़ंक्शन में आपके द्वारा टाइप किया गया प्रत्येक अनुभाग किसी कार्य से संबद्ध होता है, इन कार्यों को नीचे देखें:
वाक्य - विन्यास
= DATEDIF (प्रारंभ_तिथि, समाप्ति_तिथि, इकाई)
- आरंभ करने की तिथि
- गणना जन्मतिथि से शुरू करनी होगी।
- अंतिम तिथि
- यह गणना समाप्त करने की तिथि होगी। वर्तमान आयु का निर्धारण करते समय, यह संख्या संभवतः आज की तिथि होगी।
- आउटपुट विकल्प जिनमें शामिल हैं: "Y", "M", "D", "YM", "YD", या "MD"।
- वाई - दर्ज की गई प्रारंभ और समाप्ति तिथियों के बीच पूर्ण, बीता हुआ वर्षों की कुल संख्या।
- वाईएम - 'एम' महीनों के लिए खड़ा है। यह आउटपुट 'Y' के लिए पूरी तरह से बीत चुके वर्षों के बाद के महीनों की संख्या को दर्शाता है। संख्या 11 से अधिक नहीं होगी।
- YD - 'D' दिनों के लिए खड़ा है। यह आउटपुट 'Y' के लिए पूरी तरह से बीत चुके वर्षों के बाद के दिनों की संख्या को दर्शाता है। संख्या 364 से अधिक नहीं होगी।
- एम - दर्ज की गई प्रारंभ और समाप्ति तिथियों के बीच पूरी तरह से व्यतीत महीनों की कुल संख्या।
- एमडी - अन्य इकाइयों की तरह, 'डी' दिनों के लिए है। यह आउटपुट 'M' के लिए पूरी तरह से बीत चुके महीनों के बाद के दिनों की संख्या दर्शाता है। 30 से अधिक नहीं हो सकता।
- डी - दर्ज की गई प्रारंभ और समाप्ति तिथियों के बीच पूरी तरह से व्यतीत दिनों की कुल संख्या।
हिसाब
अब जब आप उपयोग किए जाने वाले सिंटैक्स को समझ गए हैं, तो हम सूत्र सेट अप कर सकते हैं। जैसा कि पहले बताया गया है, जन्म तिथि से आयु निर्धारित करते समय DATEDIF फ़ंक्शन अधिक लचीला विकल्प होता है। इसका कारण यह है कि आप उम्र के सभी विवरणों की गणना एक वर्ष, महीने और दिन के प्रारूप में कर सकते हैं।
आरंभ करने के लिए, हमें सेल में उपयोग करने के लिए एक उदाहरण दिनांक की आवश्यकता होगी। हम सेल A1 के लिए 7/14/1972 का उपयोग करेंगे । हम इसके दाईं ओर के कक्ष में सूत्र करेंगे, B1 , यदि आप इसका पालन करना चाहते हैं तो इसे करना चाहते हैं।
हम आयु की गणना करने के सूत्र के सबसे बुनियादी संस्करण से शुरुआत करेंगे। यदि आप उपरोक्त सिंटैक्स का उपयोग यह पता लगाने के लिए कर रहे हैं कि क्या है, A1 तकनीकी रूप से start_date है , तो आज end_date होगा , और हम “Y” का उपयोग करके आयु का निर्धारण वर्षों में करेंगे । इसलिए इस्तेमाल किया जा रहा पहला सूत्र इस तरह दिखेगा:
=datedif(A1,today(),"Y")
सहायक संकेत: सूत्र को सीधे B2 में कॉपी और पेस्ट करें और उचित आउटपुट प्राप्त करने के लिए एंटर दबाएं।
जब सही ढंग से किया जाता है, तो गणना की गई आयु को दर्शाने वाली संख्या, B1 में 46 के रूप में स्थित होगी ।
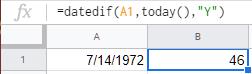
इसी सूत्र को करते हैं केवल इस बार हम "Y" के बजाय " M" का उपयोग करके महीनों में आयु का निर्धारण करेंगे।
=datedif(A1,today(),"M")
कुल 559 महीने होंगे। वह 559 महीने पुराना है।
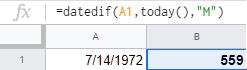
हालाँकि, यह संख्या थोड़ी बेतुकी है और मुझे लगता है कि हम इसे केवल "M" के स्थान पर "YM" का उपयोग करके एक पायदान नीचे ले जा सकते हैं।
=datedif(A1,today(),"YM")
नया परिणाम 7 होना चाहिए, जो एक अधिक प्रबंधनीय संख्या है।
पूरी तरह से समझने के लिए, देखते हैं कि "YD" और "MD" दोनों का उपयोग करके दिन कैसा दिखेगा।
=datedif(A1,today(),"YD")
=datedif(A1,today(),"MD")
इस बार "YD" के परिणाम B1 में दिखाए गए हैं और "MD" के परिणाम सेल B2 में स्थित हैं।
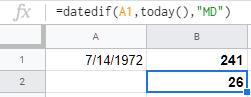
अब तक समझ में आया?
इसके बाद, हम खुद को अधिक विस्तृत गणना प्रदान करने के प्रयास में इन सभी को एक साथ जोड़ देंगे। फ़ॉर्मूला टाइप करने में थोड़ा व्यस्त हो सकता है, इसलिए बस दिए गए सूत्र को सेल B1 में कॉपी और पेस्ट करें।
उपयोग करने का सूत्र है:
=datedif(A1,today(),"Y")&" Years "&datedif(A1,today(),"YM")&" months & "& datedif(A1,today(),"MD")&" days"
एम्परसेंड का उपयोग प्रत्येक सूत्र को एक श्रृंखला कड़ी की तरह एक साथ जोड़ने के लिए किया जा रहा है। पूरी गणना प्राप्त करने के लिए यह आवश्यक है। आपकी Google शीट में वही फ़ॉर्मूला होना चाहिए जो:

एक पूर्ण, विस्तृत गणना ने हमें 46 वर्ष 7 महीने और 26 दिन प्रदान किए हैं। आप ArrayFormula फ़ंक्शन का उपयोग करके समान सूत्र का उपयोग भी कर सकते हैं। इसका मतलब है कि आप केवल एक तारीख से अधिक की गणना कर सकते हैं, लेकिन साथ ही साथ कई तारीखों की भी गणना कर सकते हैं।
हमने यादृच्छिक रूप से कुछ तिथियां चुनी हैं और उन्हें अतिरिक्त सेल A2-A5 में प्लग किया है । अपनी खुद की तिथियां चुनें और इसके साथ थोड़ा मजा लें। ArrayFormula फ़ंक्शन का उपयोग करने के लिए, निम्न को सेल B1 में कॉपी और पेस्ट करें:
=ArrayFormula(datedif(A1:A5,today(),"Y")&" Years "&datedif(A1:A5,today(),"YM")&" months & "& datedif(A1:A5,today(),"MD")&" days")
ये परिणाम हैं:
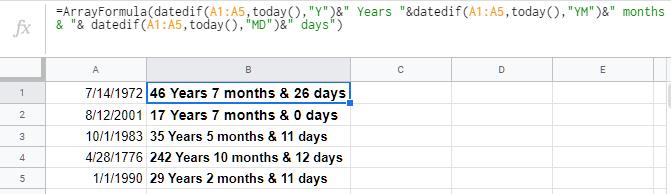
अब, मान लीजिए कि आप तिथि के प्रत्येक भाग को व्यवस्थित करने के लिए अपने स्वयं के साफ छोटे कॉलम में अलग करना चाहते हैं। Google पत्रक में, अपनी start_date (जन्मतिथि) को एक कॉलम में और end_date को दूसरे कॉलम में जोड़ें। हमने अपने उदाहरण में start_date के लिए सेल B2 और end_date के लिए C2 चुना है। मेरी तारीखें मशहूर हस्तियों बर्ट रेनॉल्ड्स, जॉनी कैश और ल्यूक पेरी के जन्म और हाल की मौतों से संबंधित हैं।
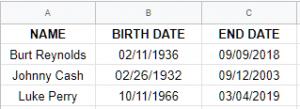
जैसा कि दिखाया गया है, कॉलम ए व्यक्ति का नाम है, कॉलम बी में स्टार्ट_डेट और सी एंड_डेट है। अब, हम दाईं ओर चार और कॉलम जोड़ेंगे। प्रत्येक "Y", "YM", "YD" और तीनों के संयोजन के लिए एक। अब आपको बस प्रत्येक हस्ती के लिए प्रत्येक पंक्ति में सही सूत्र जोड़ने हैं।
बर्ट रेनॉल्ड्स:
=DATEDIF(B2,C2,"Y")आप जिस कॉलम की गणना करने का प्रयास कर रहे हैं, उसके अनुरूप 'Y' को बदलें।
जॉनी कैश:
=DATEDIF(B3,C3,"Y")आप जिस कॉलम की गणना करने का प्रयास कर रहे हैं, उसके अनुरूप 'Y' को बदलें।
ल्यूक पेरी:
=DATEDIF(B4,C4,"Y")आप जिस कॉलम की गणना करने का प्रयास कर रहे हैं, उसके अनुरूप 'Y' को बदलें।
शामिल होने का सूत्र प्राप्त करने के लिए, आपको एक ArrayFormula का उपयोग करने की आवश्यकता होगी, जैसा कि हमने पहले लेख में किया था। आप इसे सूत्र के बाद और कोष्ठकों के बीच में रखकर वर्षों के परिणामों को इंगित करने के लिए वर्ष जैसे शब्द जोड़ सकते हैं ।
=ArrayFormula(datedif(B2,C2,"Y")&" Years "&datedif(B2,C2,"YM")&" months & "& datedif(B2,C2,"MD")&" days")
उपरोक्त सूत्र प्रति सेलिब्रिटी है। हालांकि, अगर आप उन सभी को एक झटके में खत्म करना चाहते हैं, तो सेल G2 में निम्न सूत्र को कॉपी और पेस्ट करें :
=ArrayFormula(datedif(B2:B4,C2:C4,"Y")&" Years "&datedif(B2:B4,C2:C4,"YM")&" months & "& datedif(B2:B4,C2:C4,"MD")&" days")
आपकी Google शीट कुछ इस तरह दिखनी चाहिए:
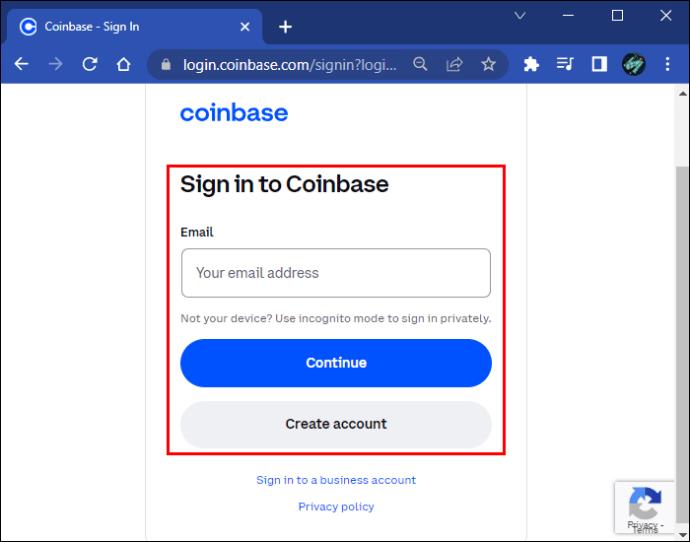
बहुत साफ, हुह? DATEDIF फ़ंक्शन का उपयोग करते समय यह वास्तव में इतना आसान है। अब, हम YEARFRAC फ़ंक्शन का उपयोग करके आगे बढ़ सकते हैं।
YEARFRAC फ़ंक्शन का उपयोग करके Google पत्रक में आयु की गणना करना
सरल परिणामों के लिए YEARFRAC फ़ंक्शन एक सरल फ़ंक्शन है। यह वर्षों, महीनों और दिनों के लिए सभी अतिरिक्त अतिरिक्त आउटपुट के बिना एक अंतिम परिणाम प्रदान करने के लिए सीधे बिंदु पर है।
यहाँ एक मूल सूत्र है, जो केवल एक सेल पर लागू होता है:
=int(YEARFRAC(A1,today()))
आप जन्म तिथि को कक्ष A1 में जोड़ेंगे और परिणाम के लिए सूत्र को B1 में चिपकाएंगे। हम जन्म तिथि 11/04/1983 का उपयोग करेंगे :
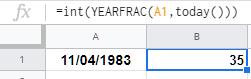
परिणाम 35 वर्ष की आयु है। सरल, ठीक वैसे ही जैसे किसी एकल सेल के लिए DATEDIF फ़ंक्शन का उपयोग करते समय। यहां से हम ArrayFormula के भीतर YEARFRAC का उपयोग करने के लिए आगे बढ़ सकते हैं। यह सूत्र आपके लिए तब अधिक उपयोगी होता है जब आपको छात्रों, संकाय सदस्यों, टीम के सदस्यों आदि जैसे बड़े समूहों की आयु की गणना करने की आवश्यकता होती है।
हमें अलग-अलग जन्म तिथियों का एक कॉलम जोड़ना होगा। इसके लिए हम कॉलम बी का उपयोग करेंगे क्योंकि व्यक्तियों के नाम के लिए ए का उपयोग किया जाएगा। अंतिम परिणामों के लिए कॉलम सी का उपयोग किया जाएगा।
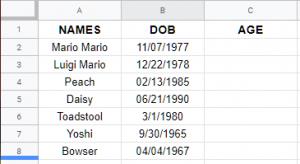
संलग्न स्तंभ में आयु भरने के लिए, हमें निम्नलिखित सूत्र का उपयोग करना होगा:
=ArrayFormula(int(yearfrac(B2:B8,today(),1)))
परिणाम प्राप्त करने के लिए उपरोक्त सूत्र को कक्ष C2 में रखें।
यदि आप पूरे कॉलम के साथ आगे बढ़ना चाहते हैं और इसके बजाय यह पता लगाना चाहते हैं कि यह कहां समाप्त होता है, तो आप सूत्र में थोड़ा बदलाव कर सकते हैं। ArrayFormula की शुरुआत की ओर IF और LEN पर इस तरह से टिक करें:
=ArrayFormula(if(len(B2:B),(int(yearfrac(B2:B,today(),1))),))
यह B2 से शुरू होने वाले उस कॉलम के सभी परिणामों की गणना करेगा ।
Google पत्रक और जन्मतिथि
Google पत्रक में कई उपयोगी अंतर्निहित कार्य हैं जिनका उपयोग जीवन को आसान बनाने के लिए किया जा सकता है। चाहे वह किसी पंक्ति/स्तंभ में मूल्यों का त्वरित योग करने का कार्य हो या किसी की आयु की गणना करना हो, Google पत्रक ने आपको कवर किया है।
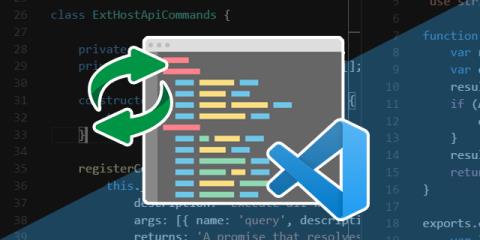
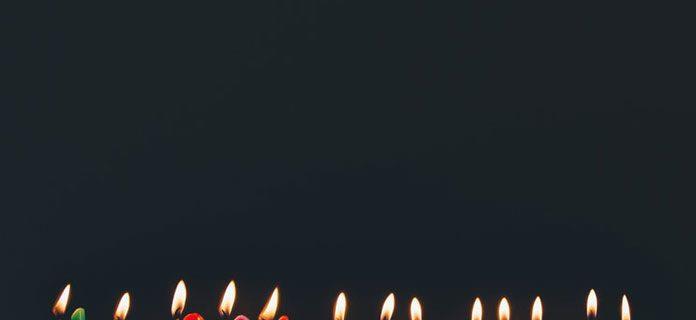
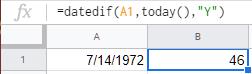
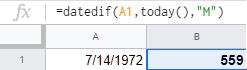
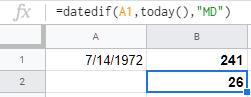

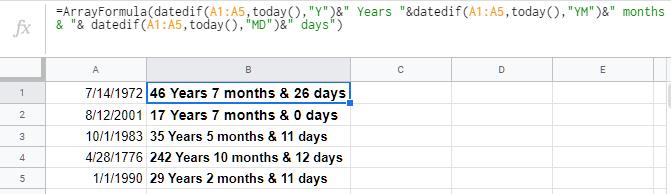
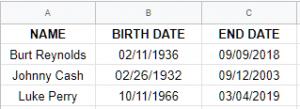
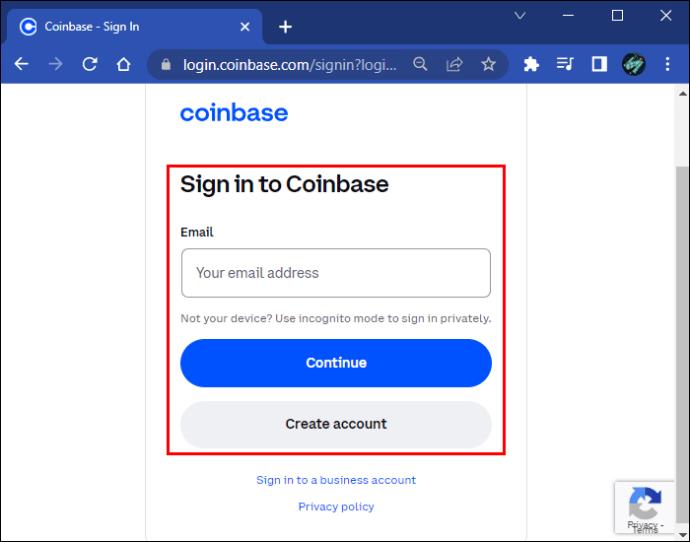
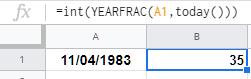
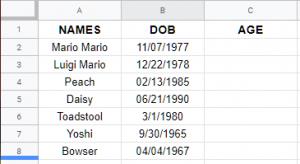









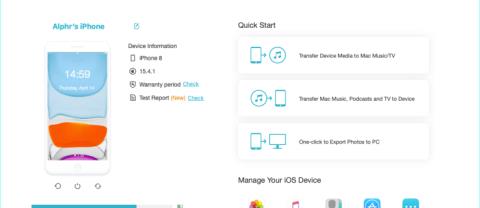



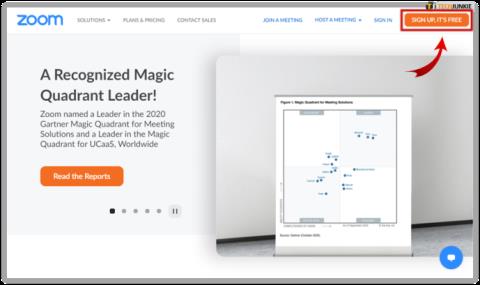
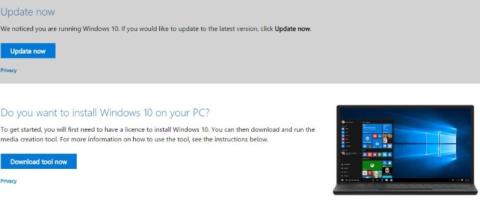



![ICloud से सभी तस्वीरें कैसे हटाएं [फरवरी 2021] ICloud से सभी तस्वीरें कैसे हटाएं [फरवरी 2021]](https://img.webtech360.com/resources6/s2/image-2549-0605170311070.jpg)