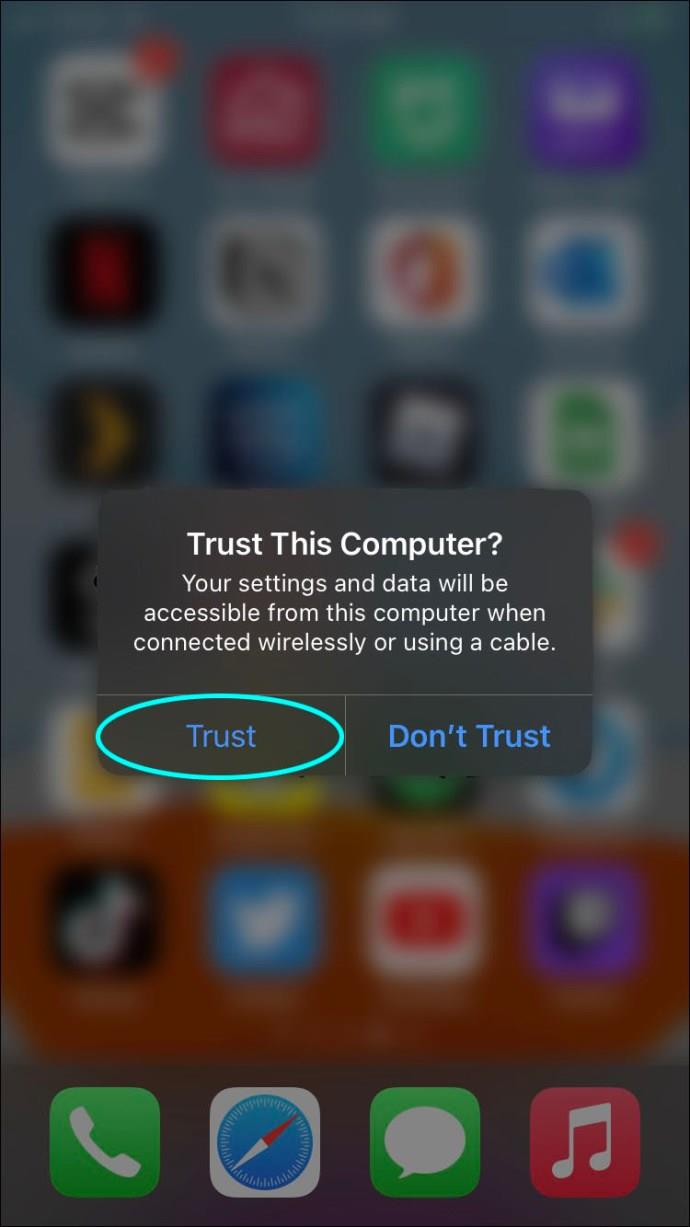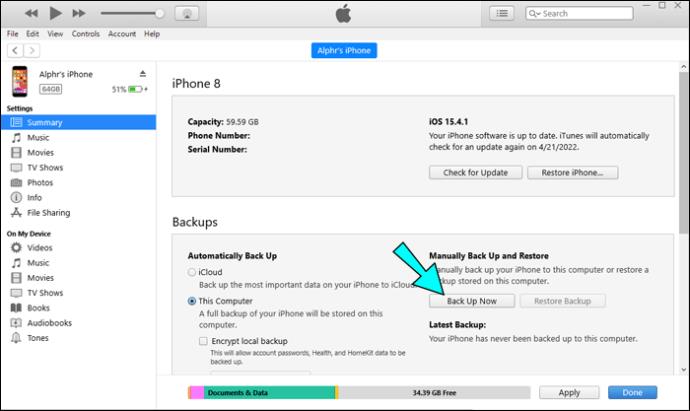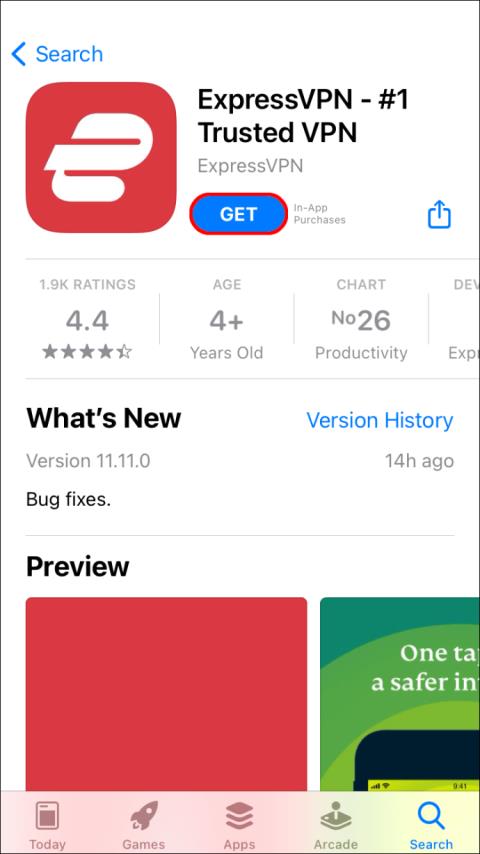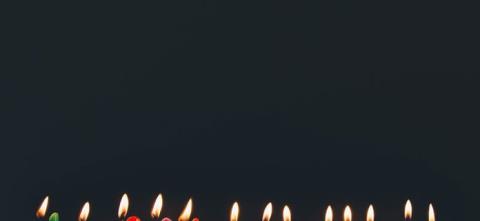डिवाइस लिंक
चाहे वह आपकी फ़ाइलों की द्वितीयक प्रतिलिपि के लिए हो या आपके मोबाइल पर मेमोरी खाली करने के लिए, अपने iPhone का कंप्यूटर पर बैकअप लेना काफी उपयोगी है। आपके पास वर्तमान में उपलब्ध हार्डवेयर के आधार पर आप ऐसा कई तरीकों से कर सकते हैं। इस लेख में, हम आपको दिखाएंगे कि ऑनलाइन या ऑफलाइन कंप्यूटर पर अपने आईफोन का बैक अप कैसे लें।

मैक पर आईफोन का बैकअप कैसे लें
यदि आप एक नए मैक का उपयोग कर रहे हैं, तो प्रक्रिया काफी सरल होने वाली है क्योंकि इसे सुव्यवस्थित किया गया है। इन फ़ाइलों को स्थानांतरित करने के लिए, बस इन चरणों का पालन करें:
- अपने iPhone को अपने Mac कंप्यूटर से कनेक्ट करने के लिए अपने Apple Lightning to USB केबल का उपयोग करें। प्लग इन करने से पहले सुनिश्चित करें कि आपका iPhone अनलॉक है।

- यदि कोई सॉफ़्टवेयर अपडेट उपलब्ध है, तो एक पॉप-अप विंडो आपको इसकी सूचना देगी। आप चाहें तो इस अपडेट को स्किप कर सकते हैं।
- अपनी होम स्क्रीन पर, "फाइंडर" पर क्लिक करें।

- बाएं मेनू पर "स्थान" टैब पर, अपने iPhone नाम पर क्लिक करें और फिर सब कुछ लोड होने की प्रतीक्षा करें।

- बैकअप मेनू के लिए "सामान्य" टैब पर देखें।

- "इस मैक पर अपने iPhone के सभी डेटा का बैकअप लें" के लिए टॉगल को हाइलाइट करें।

- "बैक अप नाउ" बटन पर क्लिक करें।

- भरने के लिए प्रगति बार की प्रतीक्षा करें।
- अब आप विंडो को बंद कर सकते हैं क्योंकि फाइलों का बैकअप लेना समाप्त हो गया है।
पुराने Macs के लिए, आपको स्थानीय रूप से अपनी फ़ाइलों का बैकअप लेने के लिए iTunes डाउनलोड करना होगा। इसे करने की प्रक्रिया इस प्रकार है:
- अपने मैक के लिए आईट्यून्स डाउनलोड करें ।

- एक बार इंस्टॉल हो जाने पर, आईट्यून्स खोलें। iTunes आपकी खाता जानकारी को ठीक से सेट अप करने के लिए कह सकता है।
- अपने ऐप्पल लाइटनिंग टू यूएसबी केबल का उपयोग करके अपने मैक में अपने आईफोन में प्लग करें। सुनिश्चित करें कि जब आप ऐसा करते हैं तो आपका iPhone अनलॉक हो जाता है।

- आपका iPhone पूछेगा कि क्या आप उस कंप्यूटर पर भरोसा करते हैं जिससे आप जुड़े हुए हैं। "ट्रस्ट" पर टैप करें।
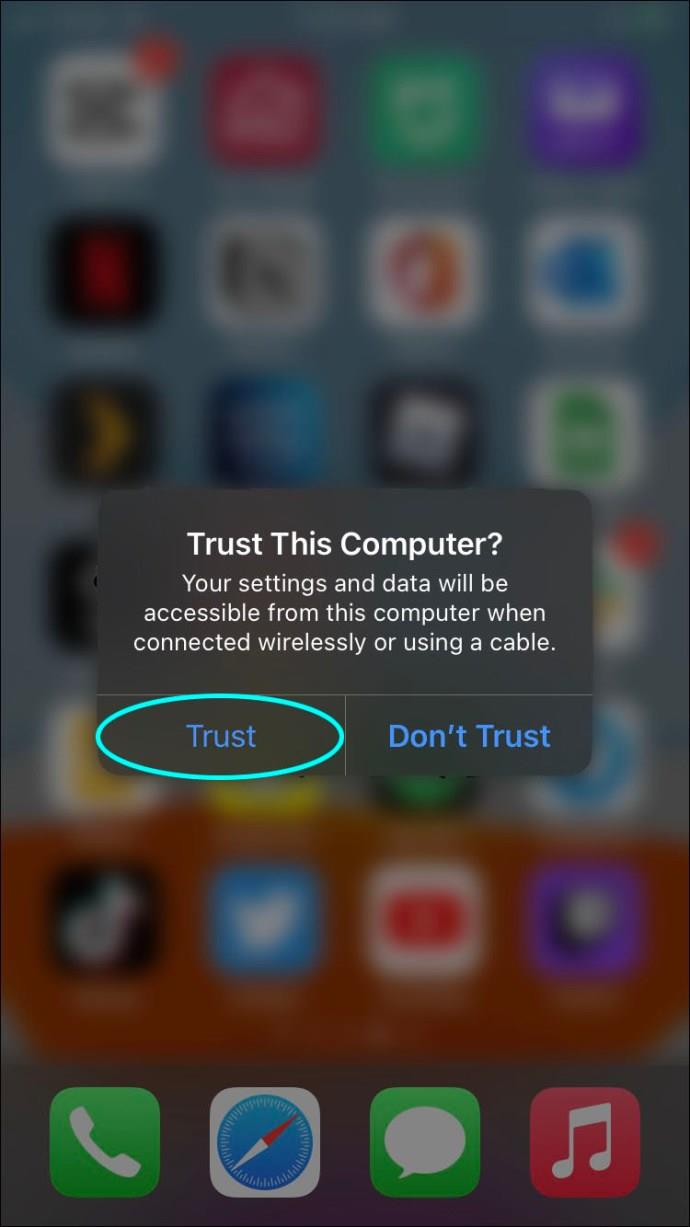
- आइट्यून्स पूछेगा कि क्या आप मैक को अपने आईफोन की जानकारी तक पहुंचने की अनुमति देना चाहते हैं। "जारी रखें" पर क्लिक करें।
- बाईं ओर मेनू से अपने फोन के नाम पर क्लिक करें। यदि आपको यह नहीं मिल रहा है, तो iTunes विंडो के शीर्ष मेनू बार पर सेलफोन आइकन पर क्लिक करें।
- ITunes पर "बैकअप" टैब पर "इस कंप्यूटर" के लिए टॉगल पर क्लिक करें।

- "बैक अप नाउ" बटन पर क्लिक करें।

- प्रगति पट्टी के समाप्त होने की प्रतीक्षा करें।
- "पूर्ण" पर क्लिक करें।
विंडोज पीसी में आईफोन का बैकअप कैसे लें
क्योंकि आईट्यून्स विंडोज के लिए भी उपलब्ध है, अपने आईफोन को विंडोज पीसी पर बैकअप देना काफी समान है। अपने iPhone को PC में बैकअप करने के चरण इस प्रकार हैं:
- आरंभ करने से पहले, अपने विंडोज पीसी के लिए आईट्यून का सही संस्करण डाउनलोड करें। Apple iTunes डाउनलोड पृष्ठ पर आपके OS के आधार पर कई संस्करण उपलब्ध हैं ।
- उस फ़ोल्डर में आगे बढ़ें जहाँ आपने फ़ाइल डाउनलोड की थी। ITunes सेटअप फ़ाइल पर क्लिक करें।
- स्थापना प्रक्रिया समाप्त करें।
- आईट्यून्स ऐप खोलें।
- अपने iPhone को Apple लाइटनिंग के माध्यम से अपने पीसी पर USB केबल से कनेक्ट करें।

- आपका iPhone एक संदेश प्रदर्शित करेगा जो पूछेगा कि क्या आप डिवाइस को अपने फोन तक पहुंचने की अनुमति देना चाहते हैं। "अनुमति दें" पर टैप करें।

- यदि आप अपने iPhone पर जानकारी तक पहुँच की अनुमति देना चाहते हैं तो iTunes एक संदेश प्रदर्शित करेगा। जारी रखें पर क्लिक करें।

- आपका iPhone पूछेगा कि क्या आप कंप्यूटर पर भरोसा करते हैं। "ट्रस्ट" पर टैप करें।
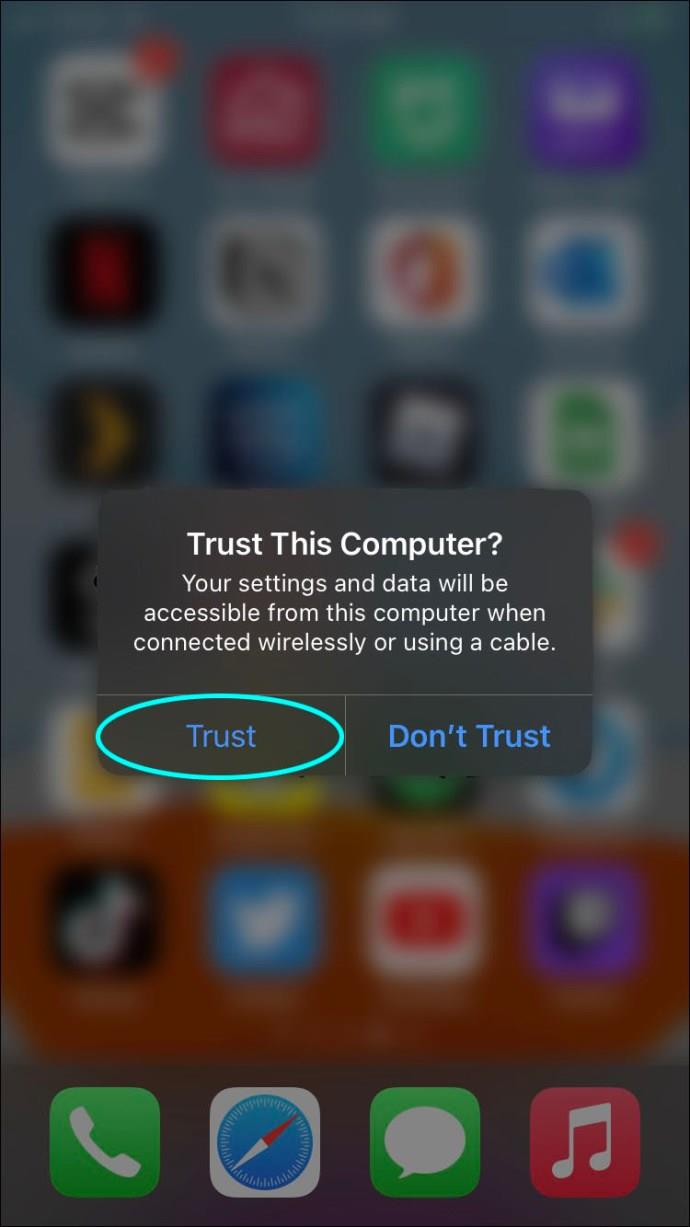
- ITunes पर, बाईं ओर स्थित मेनू में अपने फ़ोन के नाम पर क्लिक करें। अगर आप इसे वहां नहीं देख पा रहे हैं, तो विंडो के ऊपरी बाएं हिस्से में सेलफोन आइकन पर क्लिक करें।

- "बैकअप" टैब के अंतर्गत, "यह कंप्यूटर" चालू करें।

- "बैक अप नाउ" बटन पर क्लिक करें।
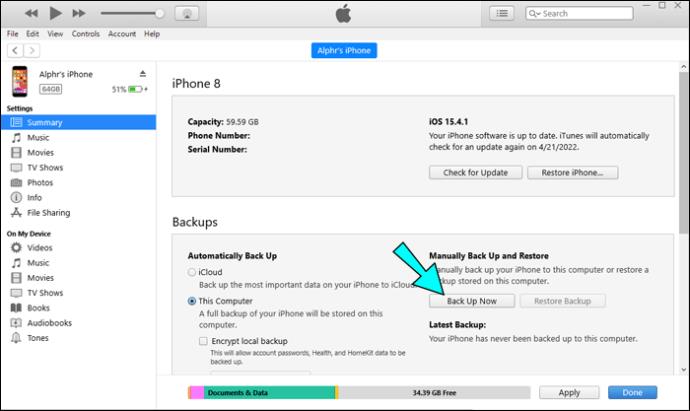
- प्रगति पट्टी के समाप्त होने की प्रतीक्षा करें।
- "पूर्ण" पर क्लिक करें।

आईट्यून्स या आईक्लाउड के बिना कंप्यूटर पर आईफोन का बैकअप कैसे लें
यदि आप अपने फ़ोन की फ़ाइलों का बैकअप लेना चाहते हैं, लेकिन ऐसा करने के लिए Apple की स्वामित्व वाली सेवाओं का उपयोग नहीं करना चाहते हैं, तो आप तृतीय-पक्ष एप्लिकेशन का उपयोग करके ऐसा कर सकते हैं। वे आइट्यून्स के रूप में सुव्यवस्थित नहीं हैं, लेकिन यदि वे आपके पास एकमात्र विकल्प हैं, तो यह कुछ भी नहीं से बेहतर है। यहां दो ऐप्स हैं जो ऐसा करने के निर्देशों के साथ काम कर सकते हैं:
डियरमोब आईफोन मैनेजर
डियरमोब विंडोज के लिए उपलब्ध एक ऐप है जो उपयोगकर्ताओं को एक साथ कई कंप्यूटरों पर आईफोन फाइलों का बैकअप लेने की अनुमति देता है। यह उपयोगकर्ताओं को यह चुनने की क्षमता भी देता है कि कौन सी फाइलों का बैकअप लेना है और किसे अनदेखा करना है। इस ऐप के मुफ़्त और सशुल्क दोनों संस्करण हैं, इसलिए आप इसे आज़मा कर देख सकते हैं कि यह आपकी आवश्यकताओं के अनुरूप है या नहीं। इस ऐप का उपयोग कैसे करें इसके चरण इस प्रकार हैं:
- डियरमोब ऐप डाउनलोड और इंस्टॉल करें।

- अपने कंप्यूटर पर ऐप खोलें।
- Apple लाइटनिंग टू USB केबल के माध्यम से अपने iPhone को अपने कंप्यूटर से कनेक्ट करें।

- अपने iPhone पर, "ट्रस्ट" पर टैप करें।
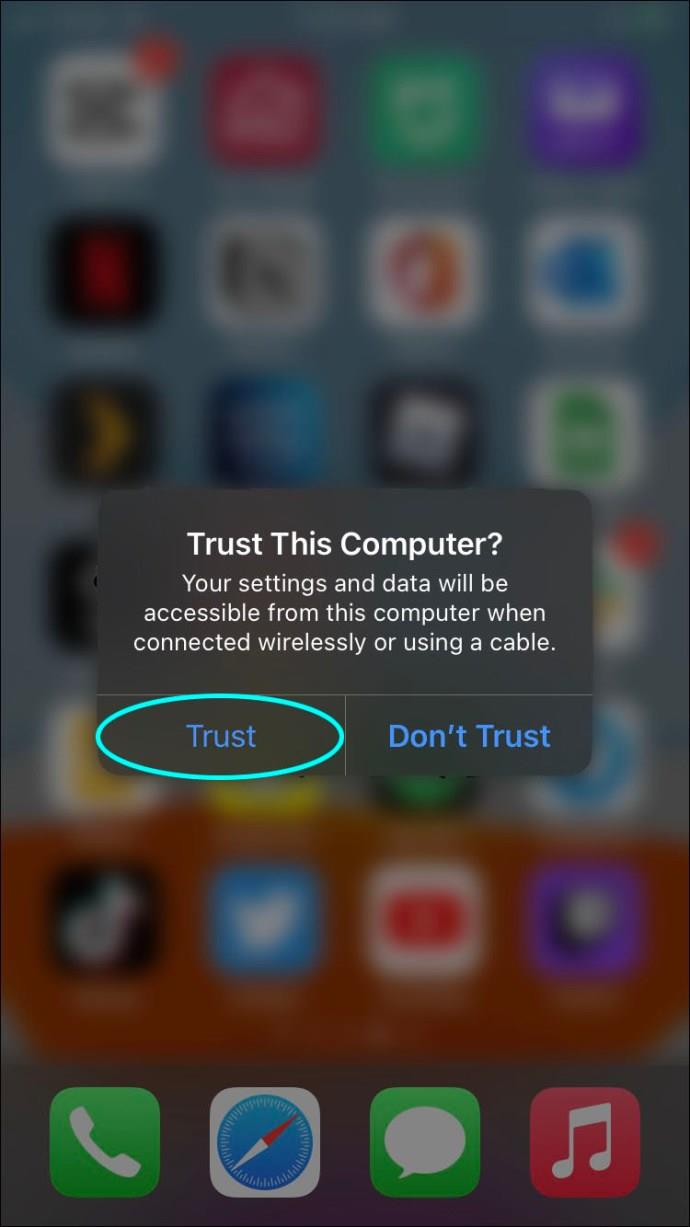
- डियरमोब पर, "बैकअप" पर क्लिक करें और फिर अपने आईफोन की सभी फाइलों का पूर्ण बैकअप लेने के लिए "बैकअप नाउ" पर क्लिक करें।

- यदि आप यह चुनना चाहते हैं कि किस फाइल का बैकअप लेना है, तो "फोटो ट्रांसफर," "म्यूजिक मैनेजर," "वीडियो," या "फाइल्स" पर क्लिक करें और चुनें कि कौन सा डेटा आपके कंप्यूटर पर ट्रांसफर करना है।
बिना USB या केबल के कंप्यूटर में iPhone का बैकअप कैसे लें
USB केबल के बिना अपने iPhone को कंप्यूटर पर बैकअप करने का एक तरीका है, लेकिन इसे पहले से सेट करने की आवश्यकता है। इसका मतलब है कि आपको पहले सेटअप के दौरान एक केबल की आवश्यकता होगी, लेकिन बाद में, आपका आईफोन स्वचालित रूप से वाई-फाई के माध्यम से फाइलों का बैक अप लेगा।
इस प्रक्रिया को सीधे केबल के बिना करने का कोई तरीका नहीं है, इसलिए इसे पहले से सेट करना एक अच्छा विचार हो सकता है। इसके अलावा, आपके मैक या विंडोज पीसी को काम करने के लिए आईट्यून्स को इंस्टॉल करने की आवश्यकता होगी। वाई-फाई पर बैक अप सेट अप करने के लिए, इन चरणों का पालन करें:
- अपने मैक या पीसी पर अपना आईट्यून खोलें।
- अपने iPhone को Apple लाइटनिंग टू USB केबल के माध्यम से प्लग करें।

- आईफोन पर "अनुमति दें" या "ट्रस्ट" पर क्लिक करके और पीसी पर "जारी रखें" पर क्लिक करके अपने आईफोन और पीसी दोनों को अधिकृत करें।
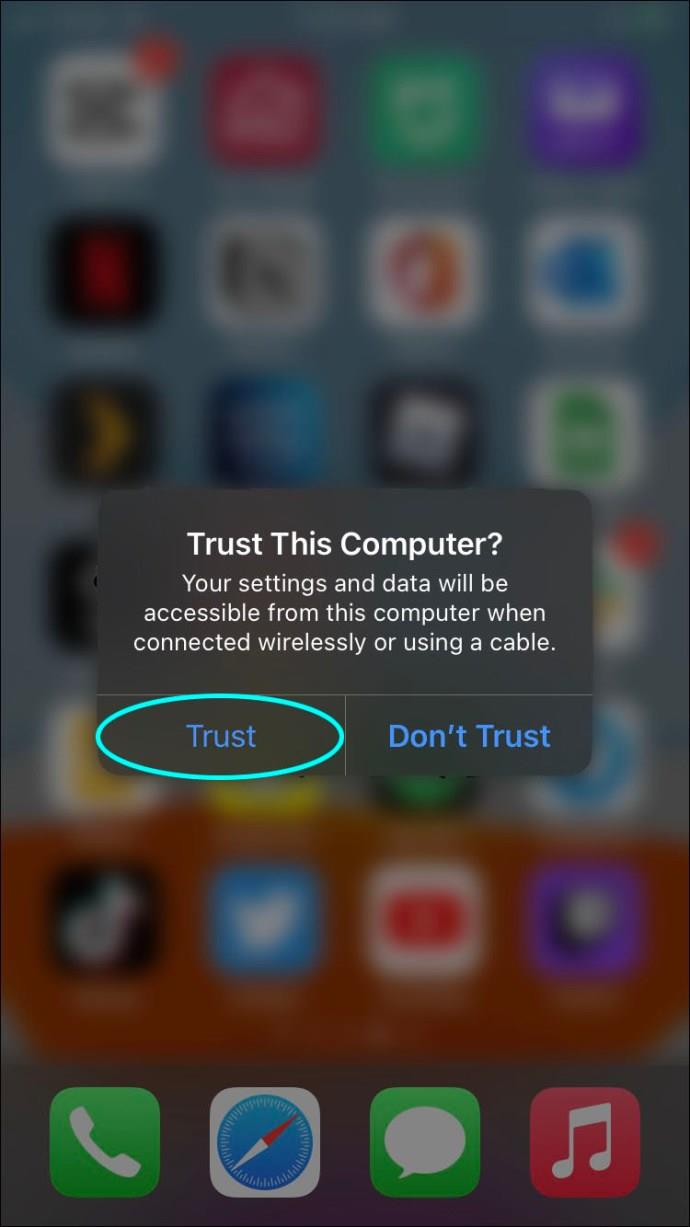
- बाएं मेनू पर, अपने फोन के नाम पर क्लिक करें या विंडो के शीर्ष पर सेलफोन आइकन पर क्लिक करें।

- "विकल्प" टैब तक नीचे स्क्रॉल करें।

- "वाई-फाई पर इस iPhone के साथ सिंक करें" पर चेकमार्क को टॉगल करें।

- हो गया पर क्लिक करें।

फ़ोन अब चार्ज होने पर आपके स्थानीय नेटवर्क के माध्यम से स्वचालित रूप से बैकअप फ़ाइलों को अपडेट करेगा। ध्यान दें कि इसके काम करने के लिए आपका फोन और कंप्यूटर दोनों एक ही वाई-फाई नेटवर्क पर होने चाहिए।
जानकारी का एक आसान बिट
अपने iPhone को कंप्यूटर पर कैसे बैकअप करना है, यह जानना एक उपयोगी जानकारी है। अपनी फ़ाइलों को स्थानीय संग्रहण पर कॉपी करना न केवल मुफ़्त है, बल्कि यह आपको अपने फ़ोन की फ़ाइलों तक पहुँचने का एक तरीका भी देता है, भले ही आप ऑनलाइन न हों।
क्या आप कंप्यूटर पर अपनी iPhone फ़ाइलों का बैकअप लेने के अन्य तरीकों के बारे में जानते हैं? नीचे टिप्पणी अनुभाग में अपने विचार साझा करने के लिए स्वतंत्र महसूस करें।