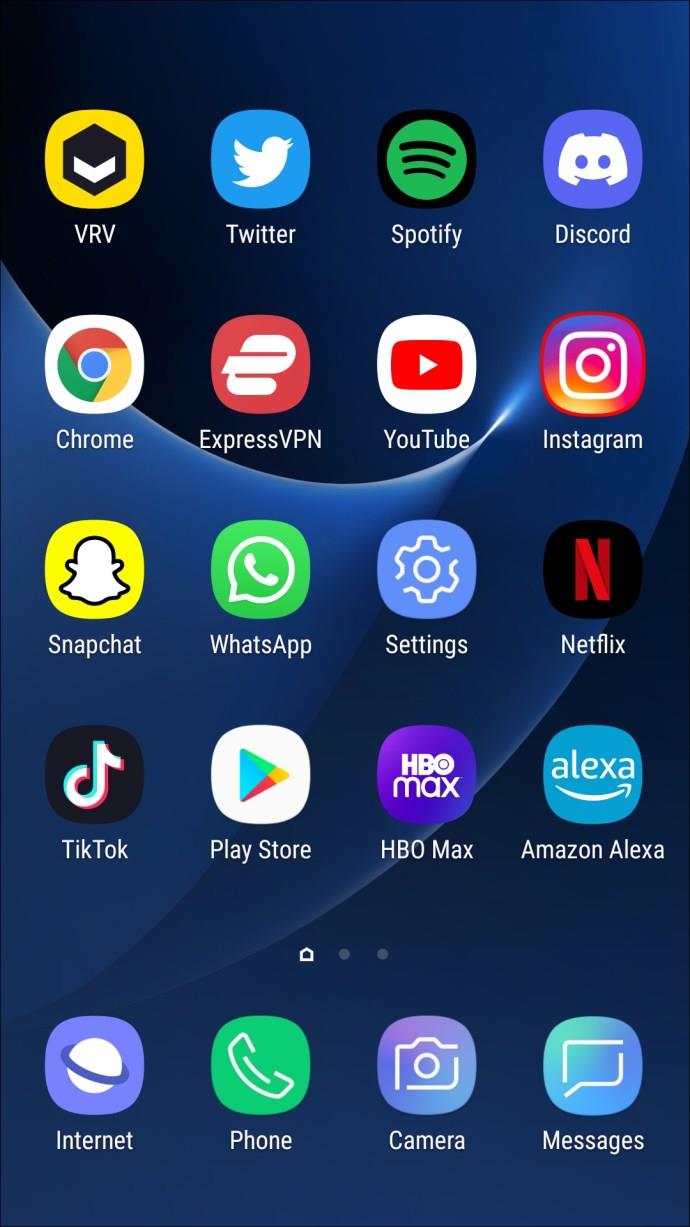डिवाइस लिंक
हर बार परफेक्ट फोटो प्राप्त करना मुश्किल लग सकता है। अपनी छवियों की गुणवत्ता में तेजी से सुधार करने के सबसे आसान तरीकों में से एक इसकी पृष्ठभूमि को धुंधला करना है।

यह लेख आपको बताएगा कि किसी फ़ोटो की पृष्ठभूमि को तेज़ी से और कई अलग-अलग प्लेटफ़ॉर्म पर कैसे धुंधला करें। अगर आप फोटोग्राफी के शौक़ीन हैं, तो आप जल्दी से बेहतर तस्वीर लेने के लिए इन्हें त्वरित युक्तियों के रूप में उपयोग कर सकते हैं।
आईफोन में फोटो में बैकग्राउंड को ब्लर कैसे करें
आपके आईफोन में एक बिल्ट-इन मोड है जो आपकी तस्वीर की पृष्ठभूमि को प्रभावी ढंग से धुंधला कर देता है। इसे पोर्ट्रेट मोड कहा जाता है।
जब आप अपने कैमरा ऐप में हों, तो स्क्रीन के नीचे प्राथमिक कैमरा मोड चयन पर पोर्ट्रेट मोड पर नेविगेट करें।
पोर्ट्रेट मोड का उपयोग करते समय, सुनिश्चित करें कि आपका विषय आपसे दो से आठ फीट के बीच है और आपके पास दृश्य में पर्याप्त रोशनी है। हो सकता है पोर्ट्रेट मोड कम रोशनी में काम न करे।
जब आप फोटो कंपोज़ कर रहे होते हैं, तो अगर आप अपनी स्क्रीन पर नेचुरल लाइट या डेप्थ इफेक्ट शब्द देखते हैं तो आपका कैमरा आपका परफेक्ट शॉट लेने के लिए तैयार है। यह आपके विषय के चारों ओर एक पीला फ़ोकस बॉक्स भी दिखाएगा। सब्जेक्ट का चेहरा फोकस में होगा और बैकग्राउंड अपने आप ब्लर हो जाएगा।
यदि आप धुंधलेपन को समायोजित करना चाहते हैं, तो ऊपरी दाएँ कोने पर छोटे f बटन पर क्लिक करें। नीचे का मेनू आपको कैमरे का फोकस बदलने की अनुमति देगा। एक बड़ा f-नंबर अधिक पृष्ठभूमि विवरण दिखाएगा और परिणाम के रूप में आपके विषय के कपड़ों की दिखावट में सुधार कर सकता है।
एक बार जब आप अपनी तस्वीर ले लेते हैं, तो iPhone के नए मॉडल इस धुंधलेपन को और संपादित कर सकते हैं।
इसके अतिरिक्त, आप आफ्टर फोकस जैसे ऐप का उपयोग कर सकते हैं। यह आपको अपनी तस्वीरों को संपादित करने और तेजी से धुंधला करने की अनुमति देगा, जिससे आपके चित्रों को अधिक पेशेवर स्पर्श मिलेगा।
आफ्टर फोकस में एक छवि संपादित करने के लिए, इन चरणों का पालन करें:
- ऐप खोलें और सेलेक्ट फोटो चुनें। वैकल्पिक रूप से, आप सीधे ऐप में फोटो खींच सकते हैं और उसे संपादित कर सकते हैं।

- स्क्रीन के नीचे फोकस आइकन टैप करें ।

- आप जिस क्षेत्र पर ध्यान केंद्रित करना चाहते हैं, उसके अंदर अपनी उंगली से एक रेखा खींचें। आपको अत्यधिक सटीक होने की आवश्यकता नहीं है।
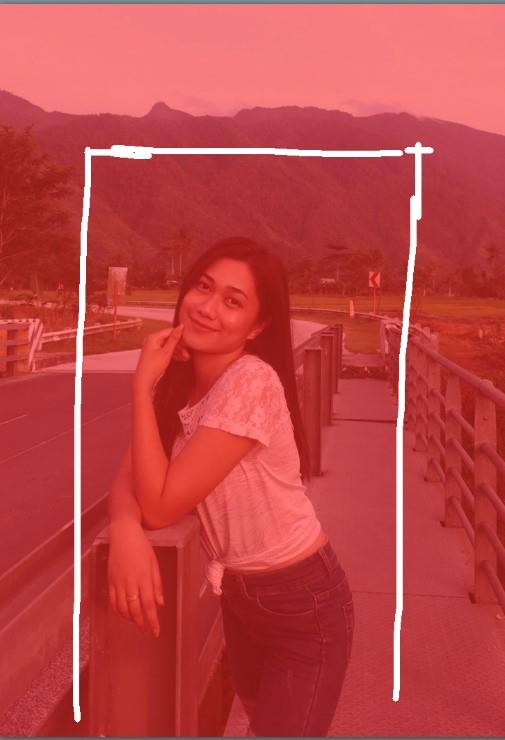
- इसके बाद बैकग्राउंड आइकन पर टैप करें।

- पृष्ठभूमि में एक रेखा खींचें। दोबारा, आपको इसके बारे में सटीक होने की आवश्यकता नहीं है। आपके द्वारा किए जाने के बाद, ऐप फ़ोकस क्षेत्र और पृष्ठभूमि क्षेत्र का चयन करेगा। यदि ये आपकी पसंद के अनुसार नहीं हैं, तो आपको उन्हें समायोजित करने के लिए रेखाएँ फिर से खींचनी होंगी।

- यदि आप सही क्षेत्र चयन प्राप्त नहीं कर सकते हैं, तो ऊपर दाईं ओर मैन्युअल चयन विकल्प पर जाएँ। पेंसिल आइकन मैन्युअल चयन स्क्रीन लाएगा । यह आपको पिछली स्मार्ट चयन प्रक्रिया द्वारा सहायता प्राप्त मैन्युअल रूप से क्षेत्रों का चयन करने की अनुमति देगा।

- जब आप पूरा कर लेंगे, तो लाल क्षेत्र फोकस में होगा, और बाकी एक धुंधली पृष्ठभूमि होगी।

- ऊपर दाईं ओर राइट एरो आइकन पर टैप करें । यह आपको संपादित तस्वीर दिखाएगा।

- यदि आपको समायोजन करने की आवश्यकता है, तो सिंगल लेफ्ट एरो आइकन का उपयोग करके वापस जाएं ।

- ब्लर विकल्प का चयन करें जिसका आप उपयोग करना चाहते हैं। यदि आप शुरुआत कर रहे हैं तो एक साधारण लेंस ब्लर सबसे अच्छा काम करेगा।
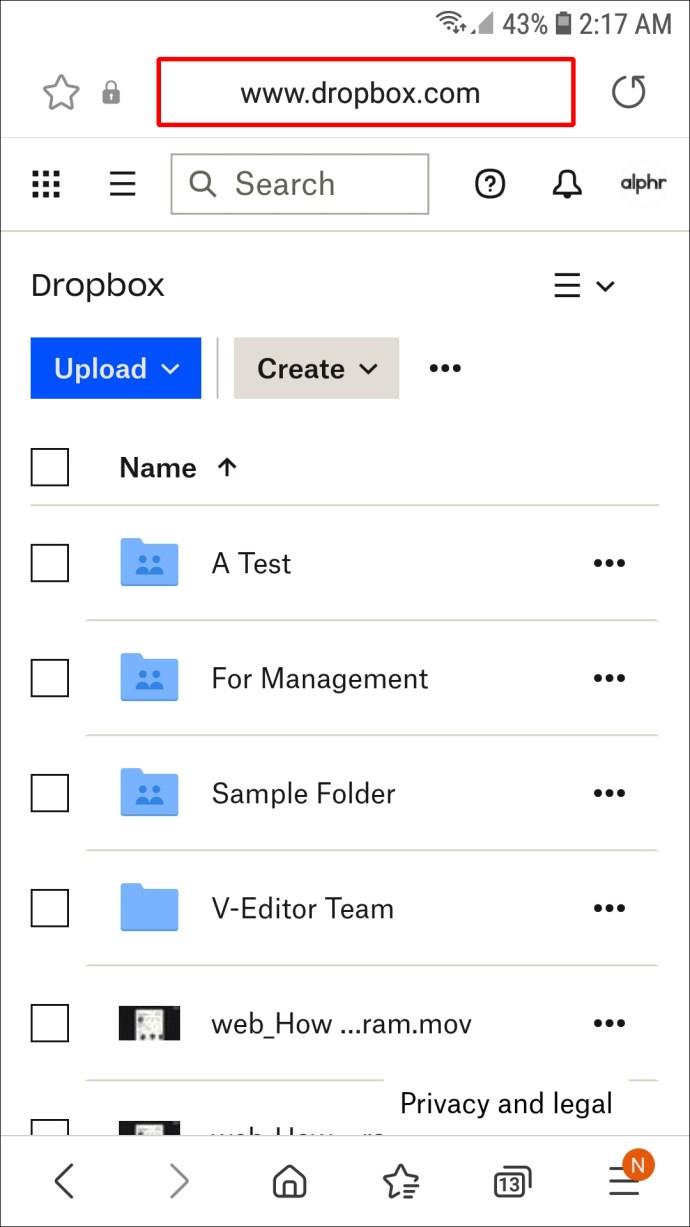
- यदि आप दृश्य में गति जोड़ना चाहते हैं, तो मोशन ब्लर विकल्प का उपयोग करें। यह पृष्ठभूमि को धुंधला कर देगा ताकि विषय हिलता हुआ प्रतीत हो।

- एक बार जब आप अपनी पृष्ठभूमि के धुंधलेपन को समायोजित कर लेते हैं, तो ऊपरी मेनू पर नीचे तीर दबाकर छवि को सहेजें , फिर हाँ दबाएं ।

स्नैपसीड नामक ऐप के माध्यम से एक अन्य विकल्प विनेट ब्लर का उपयोग करना उपलब्ध है। इसका उपयोग करने के लिए, इन चरणों का पालन करें:
- ऐप खोलें और स्क्रीन पर टैप करें। मेनू में डिवाइस से खोलें का चयन करें या ऐप से सीधे तस्वीर लें।
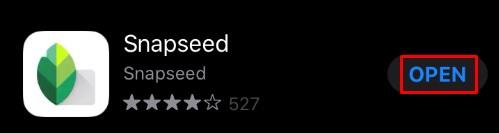
- टूल्स टैप करें ।
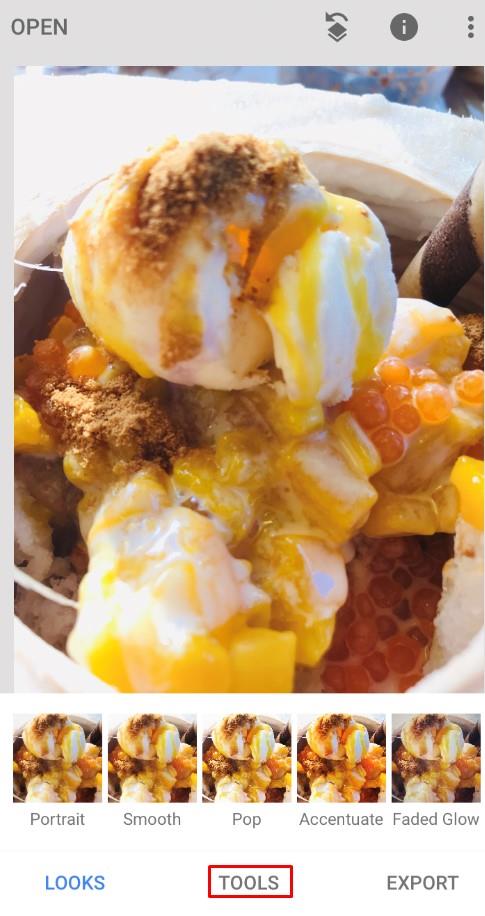
- अब, लेंस ब्लर चुनें ।

- स्क्रीन पर दो सफेद हलकों को समायोजित करें। भीतरी स्क्रीन फ़ोकस में होगी, जबकि बाहर की कोई भी चीज़ धुंधली होगी। धुंधलापन दो मंडलियों के बीच संक्रमण करेगा।
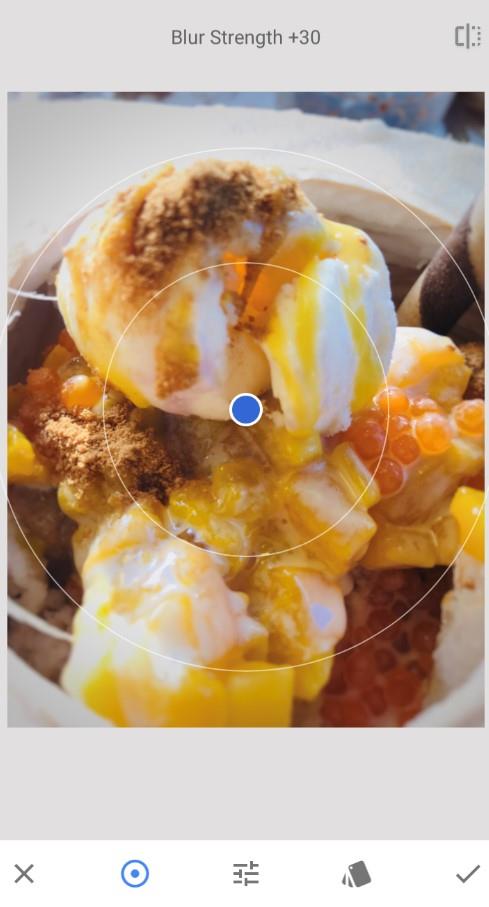
- आप अपनी उंगलियों का उपयोग अपनी इच्छानुसार मंडलियों को खींचने या उनका आकार बदलने के लिए कर सकते हैं।
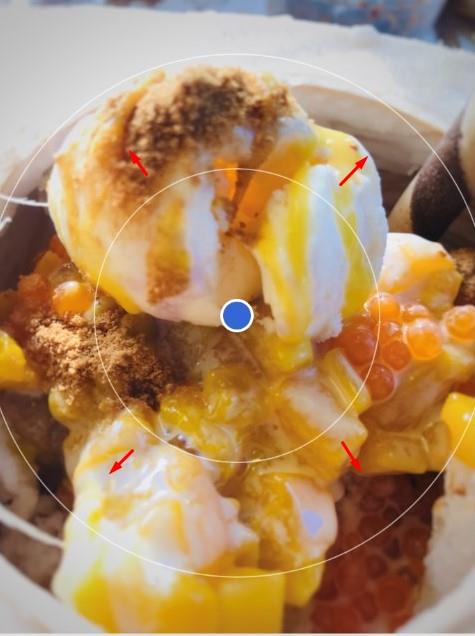
- धुंधले चयन मेनू को लाने के लिए ऊपर या नीचे स्वाइप करें। यह आपको ब्लर इफेक्ट को अपनी पसंद के अनुसार समायोजित करने की अनुमति देगा।

- ब्लर स्ट्रेंथ ब्लर के परिमाण को प्रभावित करती है। ट्रांज़िशन बदलता है कि तीक्ष्ण और धुंधले क्षेत्रों के बीच छवि कितनी तेज़ी से बदलती है। विग्नेट स्ट्रेंथ फोटो के किनारों को गहरा बनाकर बदल देगा।
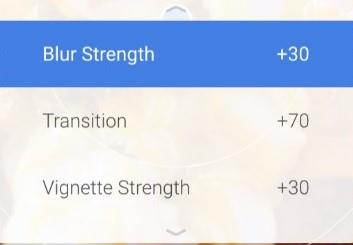
- जब आप अपनी पसंद के अनुसार प्रभाव बदलना समाप्त कर लें, तो नीचे दाईं ओर स्थित चेकमार्क चुनें।

- एक्सपोर्ट पर क्लिक करके इमेज सेव करें ।

- मूल छवि को संरक्षित करने के लिए कॉपी पर क्लिक करें और एक संपादित कॉपी बनाएं जिसे आप बाद में बदल सकते हैं।

एंड्रॉइड पर फोटो में बैकग्राउंड को कैसे ब्लर करें
यदि आप Android डिवाइस का उपयोग कर रहे हैं, तो प्रक्रिया आश्चर्यजनक रूप से समान है। अधिकांश नए कैमरा ऐप्स में एक बिल्ट-इन पोर्ट्रेट मोड होगा जिसे आप ऊपरी दाएं कोने पर दृश्य मेनू में नेविगेट करके एक्सेस कर सकते हैं।
इसके अतिरिक्त, जैसा कि ऊपर चर्चा की गई है, एंड्रॉइड फोन में आफ्टर फोकस और स्नैप्सड ऐप्स तक भी पहुंच होती है, इसलिए आप छवियों को लेने के बाद उन्हें आसानी से बदलने के लिए अपने फोन पर उनका उपयोग कर सकते हैं।
बैकग्राउंड डिफोकस जैसा ऐप आपको कैमरा ऐप रिप्लेसमेंट प्रदान करके आपकी मदद कर सकता है। यह ऐप उस फोटो पर फोकस करता है जहां आप चाहते हैं। यदि आप छवि को बाद में संपादित करना चाहते हैं, तो ऊपर वर्णित संपादन सॉफ़्टवेयर का उपयोग करें।
ऐप्स का उपयोग करना आपके फ़ोन की मौजूदा कैमरा क्षमताओं को बढ़ाने का सबसे अच्छा तरीका है, और आपके लिए ऐसा करने के लिए ढेर सारे ऐप्स उपलब्ध हैं।
विंडोज पीसी पर फोटो में बैकग्राउंड को ब्लर कैसे करें
यदि आप एक विंडोज पीसी का उपयोग कर रहे हैं, तो आप अपने लिए धुंधला प्रभाव करने के लिए डिफ़ॉल्ट ऐप्स प्राप्त कर सकते हैं।
पेंट ऐप विंडोज के हर संस्करण में शामिल पारंपरिक ऐप में से एक है। हालांकि इसमें निर्दिष्ट ब्लर विकल्प नहीं है, फिर भी इन चरणों का पालन करके एक समान प्रभाव प्राप्त करना संभव है:
- पेंट लॉन्च करें और उस फोटो का चयन करें जिसे आप संपादित करना चाहते हैं।
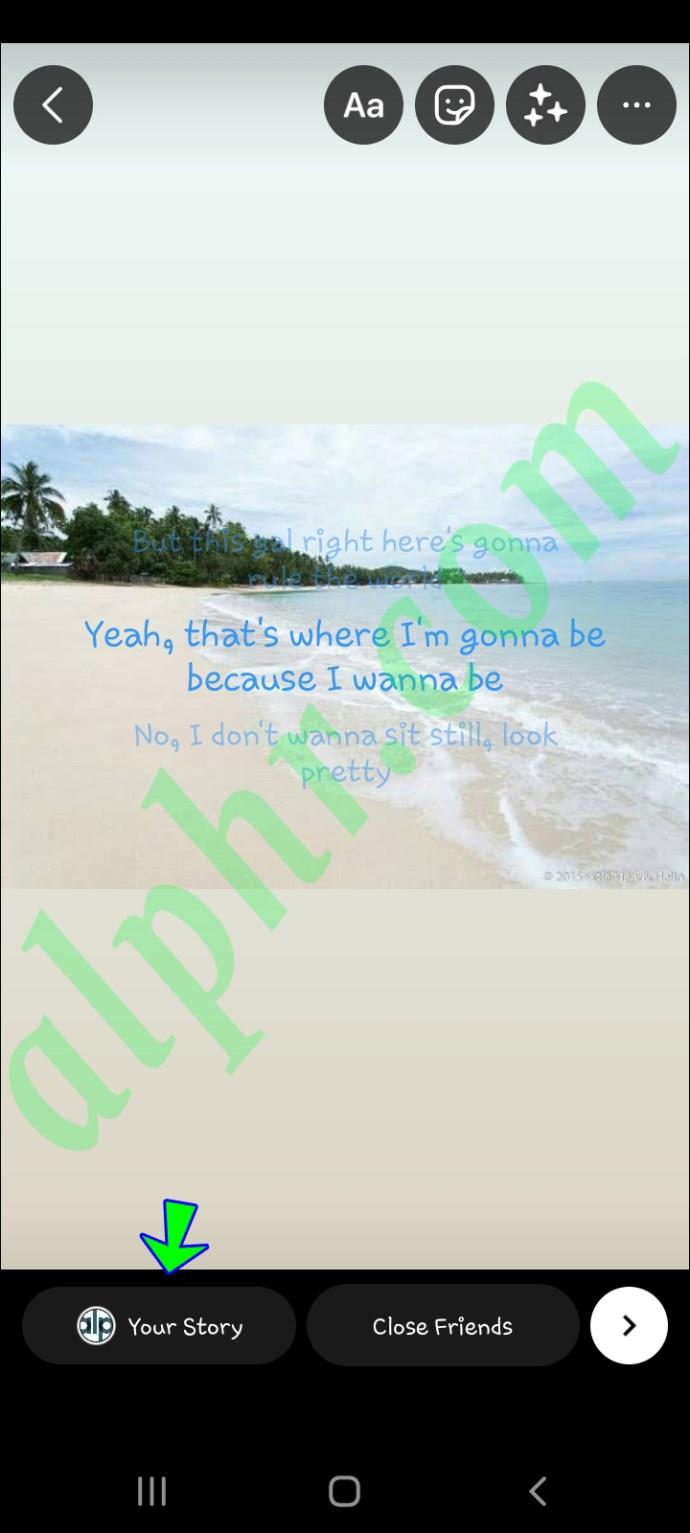
- उस क्षेत्र के चारों ओर एक आयत बनाएं जिसे आप धुंधला करना चाहते हैं।

- आयत को पारदर्शी बनाओ। रंग चुनते समय, रंग 2 चुनें , फिर विभिन्न रंग विकल्पों के बीच चयन करने के लिए फ़ाइल पर जाएँ।

- जब आप चयन से संतुष्ट हों, तो छवि को सहेजें।

छवि हेरफेर का एक बेहतर विकल्प माइक्रोसॉफ्ट वर्ड है। हालांकि इसकी छवि प्रसंस्करण क्षमताओं के लिए ज्ञात नहीं है, एमएस वर्ड 2010 और नए में पृष्ठभूमि को धुंधला करने सहित छवि संपादन के लिए एक अच्छा इंजन है। इन चरणों का पालन करें:
- इंसर्ट> पिक्चर्स> इन्सर्ट पिक्चर फ्रॉम पर क्लिक करके और फिर स्थान का चयन करके उस छवि को आयात करें जिसे आप एक दस्तावेज़ में धुंधला करना चाहते हैं।
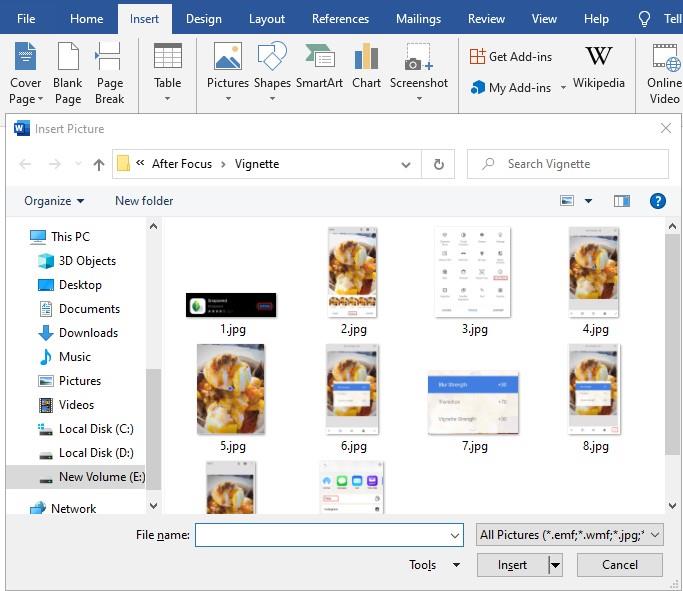
- कृपया इमेज की कॉपी बनाएं ताकि आप उसे धुंधला कर सकें.

- अब, दूसरी तस्वीर के लिए मेनू में पिक्चर फॉर्मेट टैब चुनें।
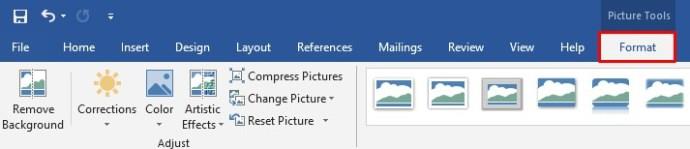
- फिर, कलात्मक प्रभावों पर क्लिक करें और ब्लर चुनें । आवश्यकतानुसार प्रभाव को समायोजित करें।
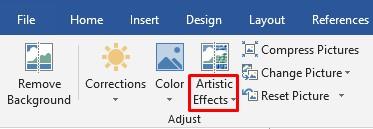
- अब जबकि आपकी धुंधली छवि तैयार है, आपको पृष्ठभूमि को मूल छवि से हटाने की आवश्यकता है।

- मूल तस्वीर का चयन करें, फिर पिक्चर टूल फॉर्मेट टैब पर जाएं।

- पृष्ठभूमि निकालें सुविधा का चयन करें । टूल स्वचालित रूप से यह पता लगाने का प्रयास करेगा कि पृष्ठभूमि कहां है और इसे हटा दें। यदि यह आपकी पसंद के अनुसार काम नहीं करता है, तो मैन्युअल चयन विकल्पों का उपयोग करें: रखने के लिए क्षेत्र चिह्नित करें और निकालने के लिए क्षेत्र चिह्नित करें ।
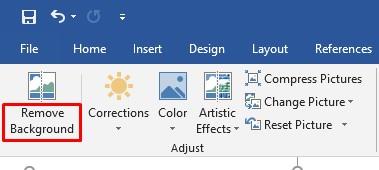
- बैकग्राउंड हटाने की प्रक्रिया पूरी करने के लिए कीप चेंजेस पर क्लिक करें ।

- पृष्ठभूमि के बिना मूल छवि को धुंधली छवि में पेस्ट करें। ठीक से फिट होने के लिए इसका आकार समायोजित करें। काट-छाँट की गई छवि धुंधली अग्रभूमि के शीर्ष पर आच्छादित होनी चाहिए, ताकि केवल दूसरी छवि की धुंधली पृष्ठभूमि दिखाई दे।

- छवि को राइट-क्लिक करके सहेजें, फिर चित्र के रूप में सहेजें चुनें ।

विंडोज 10 भी फोटो ऐप के साथ आता है, जिसमें इमेज एडिटिंग के लिए एक बिल्ट-इन विकल्प होता है। वहाँ छवि की पृष्ठभूमि को धुंधला करने के लिए, इन चरणों का पालन करें:
- फोटो ऐप खोलें।

- वह छवि ढूंढें जिसे आप संपादित करना चाहते हैं, फिर उसे खोलें।

- शीर्ष पर संपादित करें और बनाएं विकल्प चुनें , फिर संपादित करें चुनें .

- शीर्ष पर समायोजन चुनें ।

- आवश्यकतानुसार विगनेट प्रभाव लागू करें । आप इस मेनू से फ़ोटो में अतिरिक्त समायोजन भी कर सकते हैं।
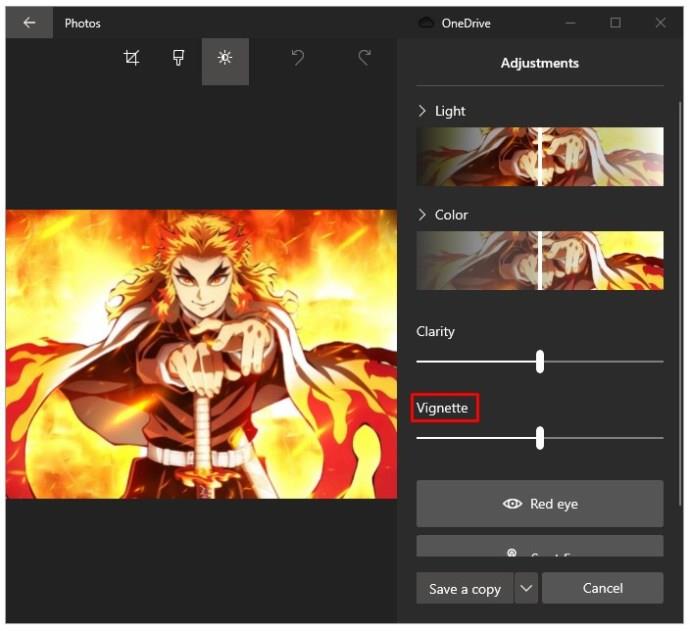
- मूल छवि को संरक्षित करने और एक संपादित प्रतिलिपि बनाने के लिए प्रतिलिपि सहेजें का चयन करें ।
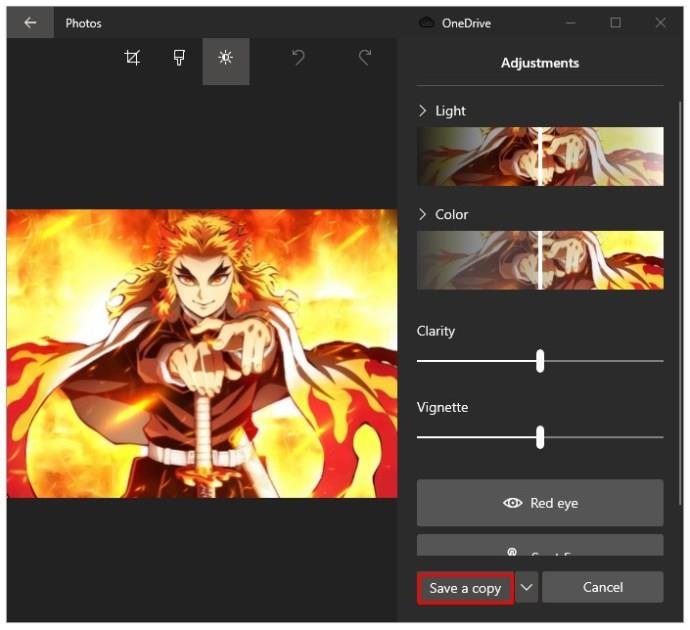
मैक पर फोटो में बैकग्राउंड को ब्लर कैसे करें
यदि आप एक मैक का उपयोग कर रहे हैं, तो आप अपनी छवियों में बदलाव करने के लिए इसके स्टॉक फोटो ऐप का उपयोग कर सकते हैं। यह एक कुशल विकल्प है जब आप एक संपादन सॉफ्टवेयर डाउनलोड नहीं करना चाहते हैं, हालांकि पेशेवर संपादन टूल की तुलना में इसके परिणाम थोड़े कम होंगे।
इस सुविधा का उपयोग करने के लिए आपके पास macOS X या नया स्थापित होना चाहिए क्योंकि पुराने संस्करणों में यह उपकरण उपलब्ध नहीं है। इसका उपयोग करने के लिए, इन चरणों का पालन करें:
- फोटो ऐप खोलें।
- कृपया उस छवि का चयन करें जिसे आप संपादित करना चाहते हैं और उसे खोलें।
- टूलबार में एडिट बटन पर क्लिक करें ।
- सुधार सुविधा का उपयोग करने के लिए R दबाएं ।
- उस क्षेत्र में ज़ूम इन करें जिसे आप धुंधला करना चाहते हैं।
- जिस क्षेत्र को आप धुंधला करना चाहते हैं, उस पर कर्सर को खींचें। तस्वीर के उन हिस्सों से शुरू करें जो पहले से धुंधले हैं।
यदि आप अधिक पेशेवर दिखने वाले सॉफ़्टवेयर का उपयोग करना चाहते हैं, तो हम सुझाव देते हैं कि डाउनलोड करने के लिए एक फ़ोटो संपादन टूल की तलाश करें। विंडोज और मैकओएस दोनों के लिए विकल्पों की एक विस्तृत श्रृंखला उपलब्ध है।
क्रोमबुक पर फोटो में बैकग्राउंड को ब्लर कैसे करें
दुर्भाग्य से, Chromebook डिफ़ॉल्ट रूप से किसी फ़ोटो की पृष्ठभूमि को धुंधला नहीं कर सकता है। हालाँकि, आप Pixlr संपादन सॉफ़्टवेयर जैसे सरल टूल का उपयोग कर सकते हैं जो आपके Chrome ब्राउज़र पर उपयोग करने के लिए उपलब्ध है । इससे आप आसानी से पेशेवर दिखने वाली तस्वीरें प्राप्त कर सकते हैं।
फोटोशॉप से फोटो में बैकग्राउंड को कैसे ब्लर करें
यदि आप सीखना चाहते हैं कि फ़ोटोशॉप में किसी छवि को कैसे धुंधला करना है, तो यह कैसे करना है:
- सबसे पहले, आपको विषय को पृष्ठभूमि से काटने की आवश्यकता है। ऐसा करने के लिए, त्वरित चयन टूल का उपयोग करें ।

- विषय के चारों ओर एक चयन करें। ऐसा करते समय थोड़ा आगे जाना बेहतर है।

- चुनें चुनें , फिर मास्क करें ।

- हेयरब्रश-दिखने वाले टूल का चयन करें (ऊपर से दूसरा)।
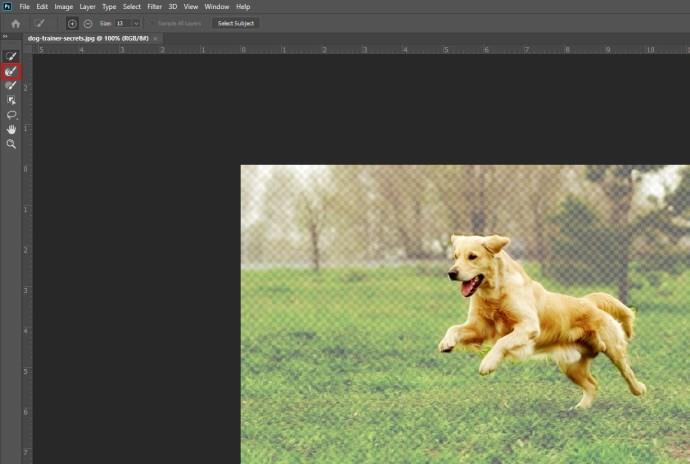
- यह सुनिश्चित करने के लिए विषय के बालों के चारों ओर ड्रा करें कि आपने अपनी जरूरत की हर चीज को पर्याप्त रूप से चुना है।

- पारदर्शिता उपकरण का उपयोग यह देखने के लिए करें कि आपने पृष्ठभूमि से सब कुछ ठीक से चुना है या नहीं।

- एज दिखाएँ पर क्लिक करें , फिर किनारे का दायरा बढ़ाएँ ताकि आप इसे छवि पर स्पष्ट रूप से देख सकें।
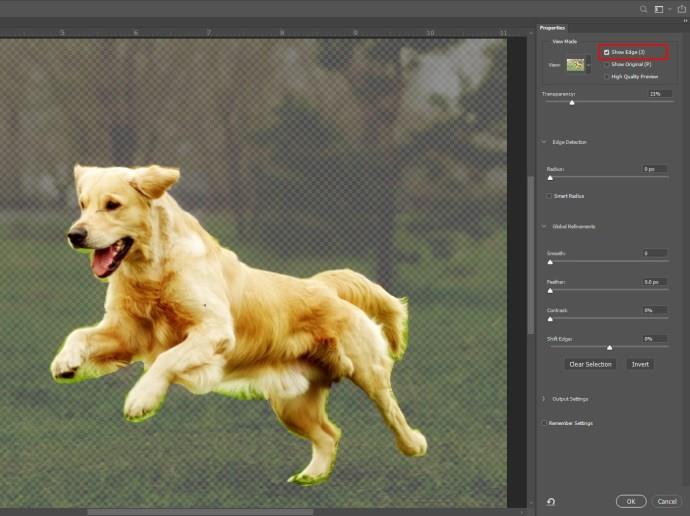
- यह देखने के लिए शो एज को बंद करें कि क्या इससे विषय चयन में सुधार हुआ है।

- New Layer with Layer Mask विकल्प चुनें , फिर OK पर क्लिक करें ।

- तस्वीर से विषय को छिपाने के लिए लेयर्स मेनू में आई आइकन पर क्लिक करें ।

- पृष्ठभूमि परत का चयन करें।
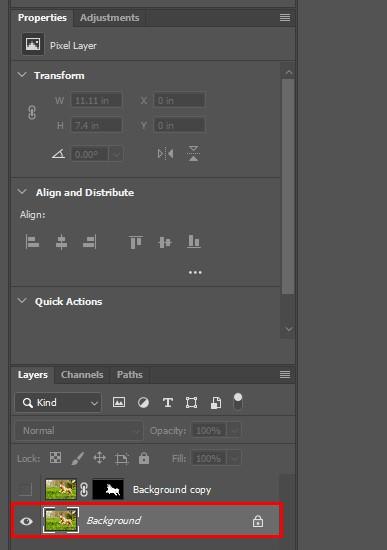
- चयन को लोड करने के लिए छिपे हुए लेयर मास्क पर Ctrl + क्लिक (Windows) या Cmd + क्लिक (Mac)। हम इसका उपयोग विषय और पृष्ठभूमि के बीच के किनारों को चिकना करने के लिए करेंगे।
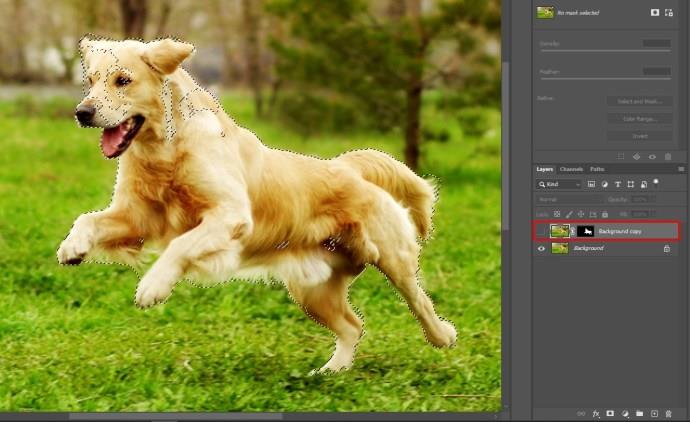
- चुनें चुनें , फिर संशोधित करें , फिर विस्तृत करें । पिक्सेल विकल्प में, 10 पिक्सेल चुनें।

- और अब, चयनित क्षेत्र को सामग्री-जागरूक पृष्ठभूमि से भरें, इसलिए Shift + Delete / Shift + Backspace (Windows) दबाएं।

- सामग्री-जागरूक का चयन करें , फिर ठीक क्लिक करें ।

- अचयनित करने के लिए Ctrl + D दबाएं ।

- अब आप एक पृष्ठभूमि छवि के साथ रह गए हैं, जो सामग्री-जागरूक सामग्री से भरी हुई है जहाँ विषय हुआ करता था।

- सब्जेक्ट लेयर के बगल में आई आइकॉन को दबाकर उसे दृश्यमान बनाएं । जैसे ही आप जाते हैं यह आपको परिणाम देखने में मदद करेगा।

- चयनित पृष्ठभूमि परत के साथ, फ़िल्टर पर जाएँ , फिर फ़िल्टर गैलरी , फिर फ़ील्ड ब्लर पर जाएँ ।

- एक वृत्त के साथ दर्शाया गय��� एक पिन छवि पर दिखाई देगा। आप ब्लरिंग स्ट्रेंथ को बदलने के लिए इसका इस्तेमाल कर सकते हैं।

- यदि आप फ़ोकस के अतिरिक्त बिंदु जोड़ना चाहते हैं, तो छवि पर क्लिक करें। Ctrl/कमांड कुंजी दबाएं । कुंजी को दबाए रखते हुए, फ़ोकस बिंदु के धुंधलेपन को शून्य पर सेट करने के लिए डबल क्लिक करें।

- आप दाईं ओर दिए गए मेनू का उपयोग करके धुंधलेपन को समायोजित कर सकते हैं।

- जब आप धुंधला करना समाप्त कर लें, तो लागू करने के लिए ठीक क्लिक करें।

- Shift + पहले और बाद में देखने के लिए लेयर मास्क पर क्लिक करें।


GIMP का उपयोग करके किसी फोटो में बैकग्राउंड को ब्लर कैसे करें
यदि आप एक ओपन-सोर्स इमेज मैनीपुलेशन प्रोग्राम GIMP से परिचित हैं, तो इसका उपयोग करके अपनी फोटो की पृष्ठभूमि को धुंधला करना सीखें।
- GIMP खोलें और मेनू से फ़ाइल चुनें।
- फिर, ओपन पर क्लिक करें , वह छवि चुनें जिसे आप संपादित करना चाहते हैं, और पुष्टि करने के लिए ओपन पर क्लिक करें।
- अगला, परतों के अंतर्गत , छवि के नाम पर राइट-क्लिक करें और डुप्लिकेट परतें चुनें ।
- परत पृष्ठभूमि का नाम बदलें ।
- अब, छवि के अग्रभूमि को निर्दिष्ट करने के लिए पथ , फ़ज़ी चयन , या निःशुल्क चयन टूल का उपयोग करें।
- इमेज को कॉपी करें, मेनू से Layers > New Layer चुनें, और फिर इसे Forground नाम दें ।
- टूलबॉक्स से मूव टूल चुनें और अग्रभूमि के बाहर क्लिक करें।
- फिर, पृष्ठभूमि परत पर क्लिक करें और फ़िल्टर चुनें ।
- यहां से, आप अपनी पृष्ठभूमि के लिए सिंपल ब्लर , मोशन ब्लर या गॉसियन ब्लर चुन सकते हैं।
एक ऑनलाइन वेब सेवा के साथ फोटो में पृष्ठभूमि को कैसे धुंधला करें
यदि आप फोटोशॉप का उपयोग नहीं करना चाहते हैं, तो ऐसी ऑनलाइन सेवाएं उपलब्ध हैं जो काम कर देंगी। Fotor जैसा एक ऑनलाइन टूल आपको अपने डिवाइस पर अतिरिक्त सॉफ़्टवेयर डाउनलोड करने की आवश्यकता के बिना कुछ ही समय में पेशेवर दिखने वाली छवियां प्राप्त करने की अनुमति देगा।
साइट पर जाएं और उस छवि को अपलोड करें जिसे आप संपादित करना चाहते हैं, फिर अपनी तस्वीर के लिए सर्वोत्तम परिणाम प्राप्त करने के निर्देशों का पालन करें।
एक दिन के रूप में साफ़ करें
यदि आप अपनी तस्वीर की पृष्ठभूमि को धुंधला करना चाहते हैं, तो हम आशा करते हैं कि आपको इस लेख में इसका समाधान मिल गया होगा। अपने चित्रों को संपादित करने के लिए प्रभावों का उपयोग करना सीखना अमूल्य है यदि आप अपनी छवियों का अधिकतम लाभ उठाना चाहते हैं।
आप किस छवि संपादन सॉफ्टवेयर का उपयोग करते हैं? पृष्ठभूमि को धुंधला करने के लिए आप किन विकल्पों का उपयोग करते हैं? चलो हम नीचे टिप्पणी अनुभाग में पता करते हैं।
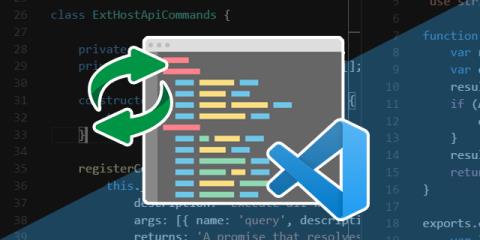



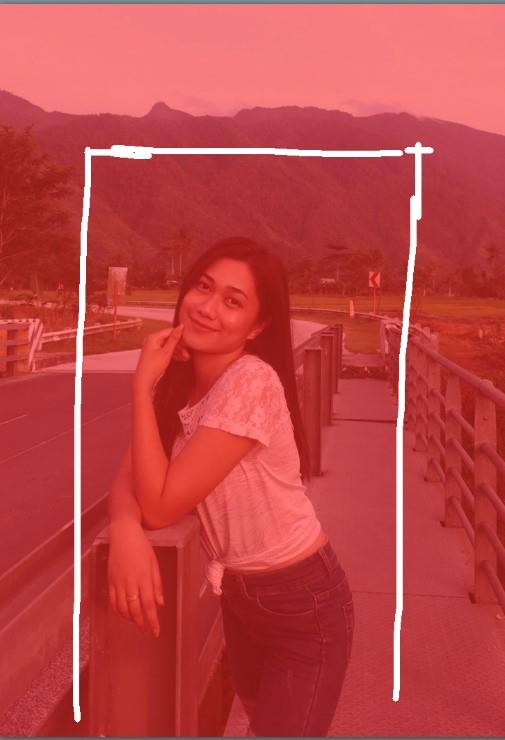






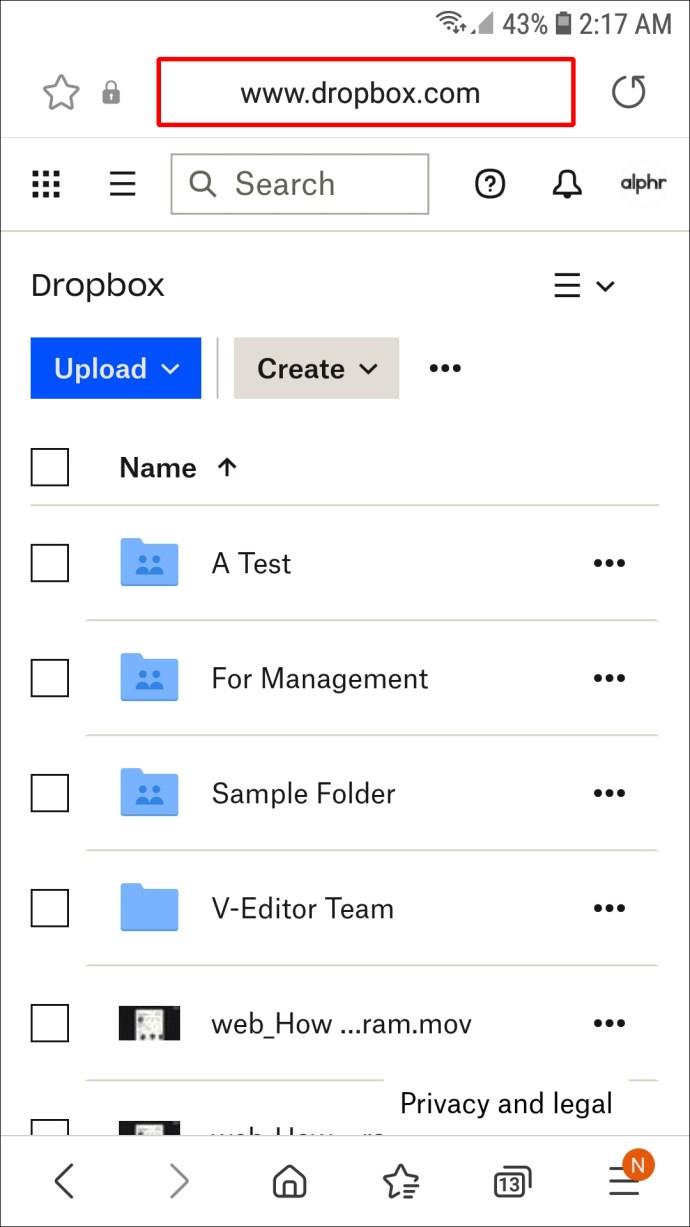


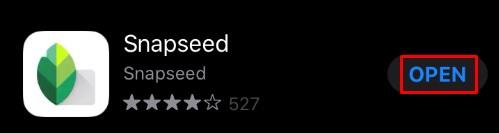
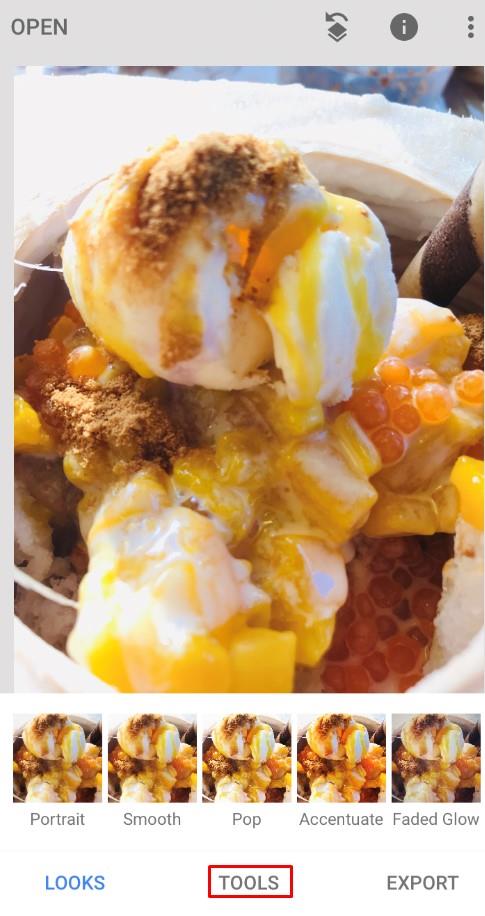

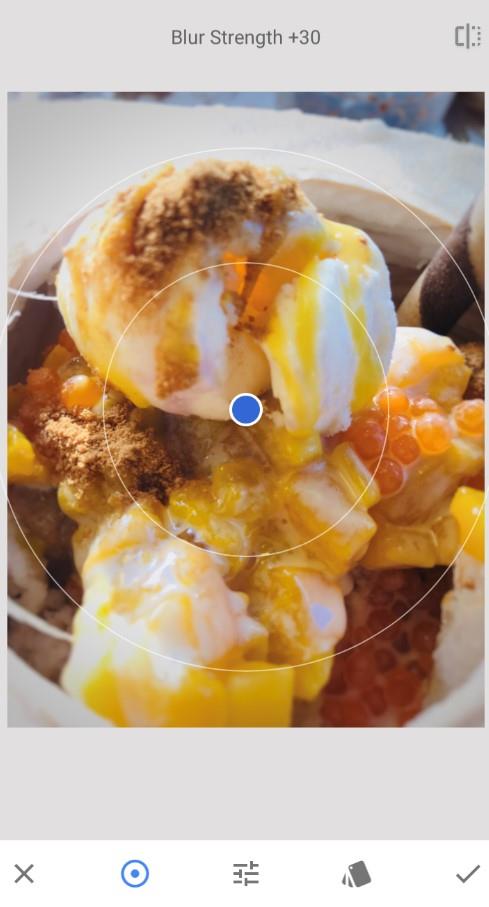
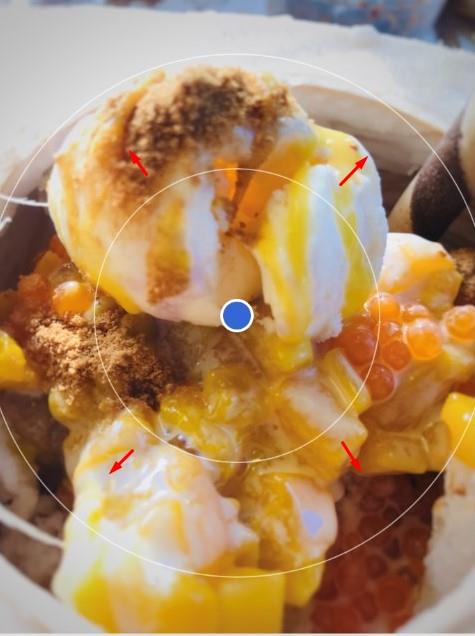

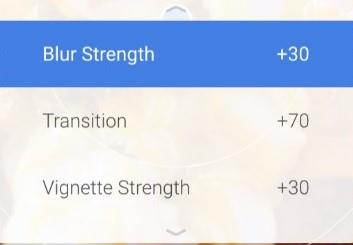



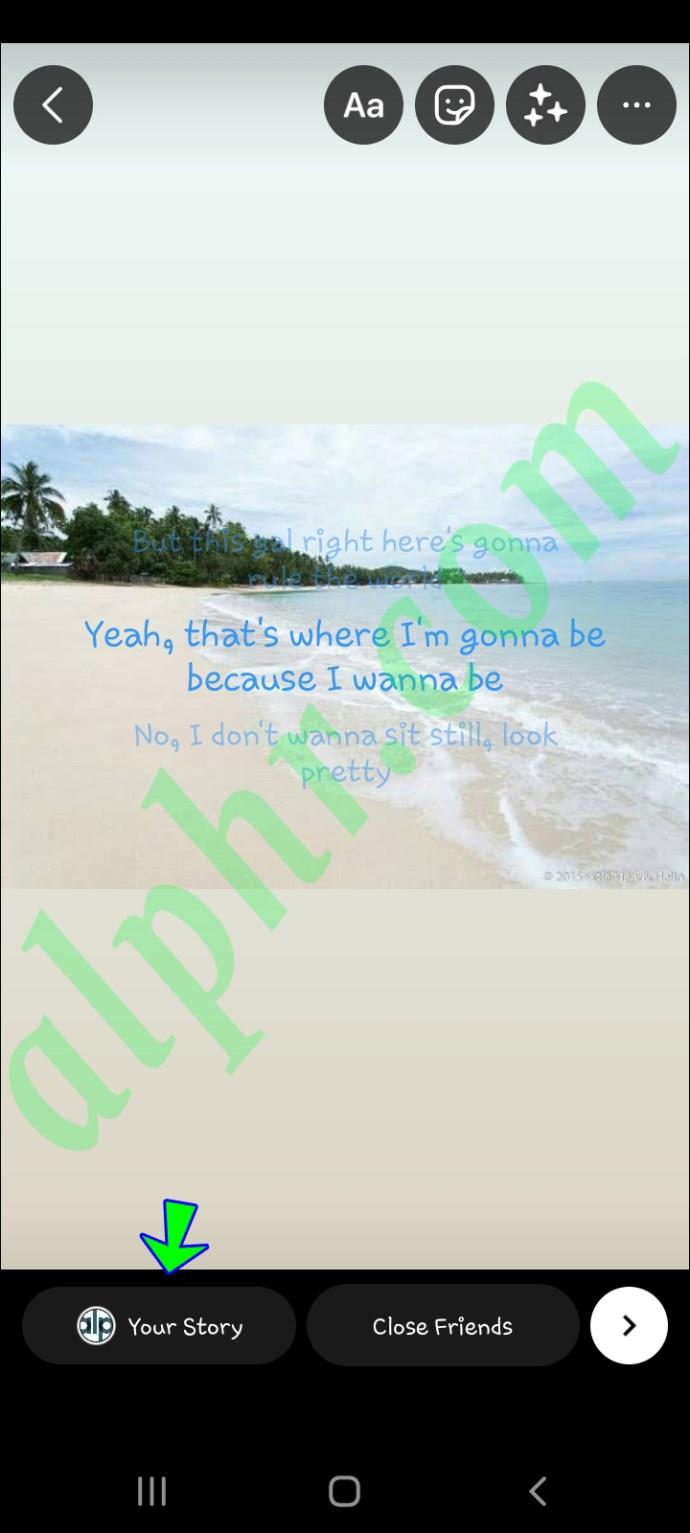



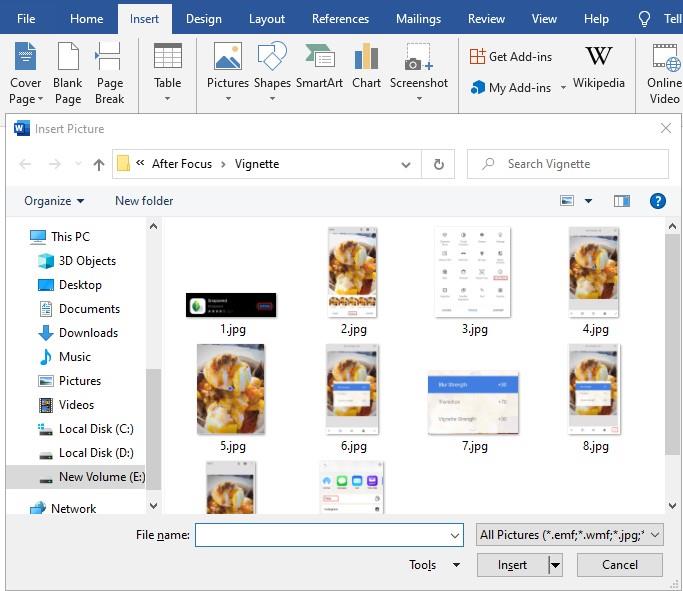

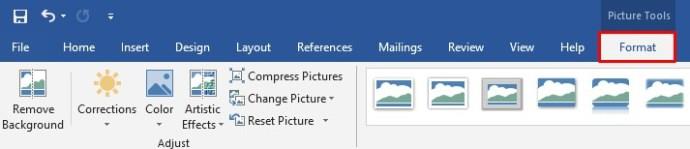
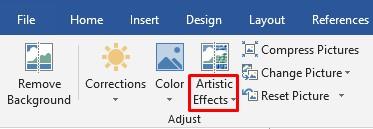


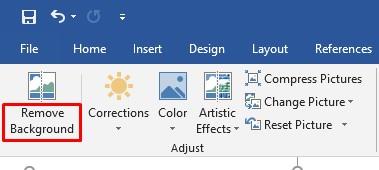







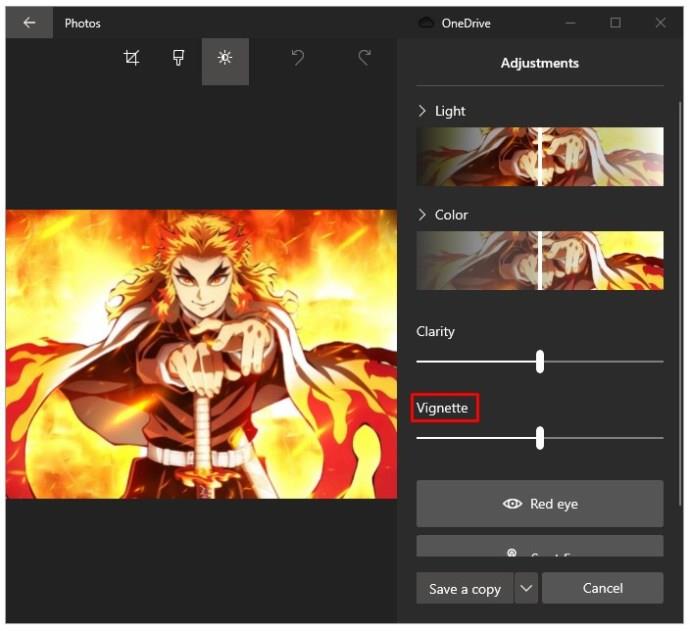
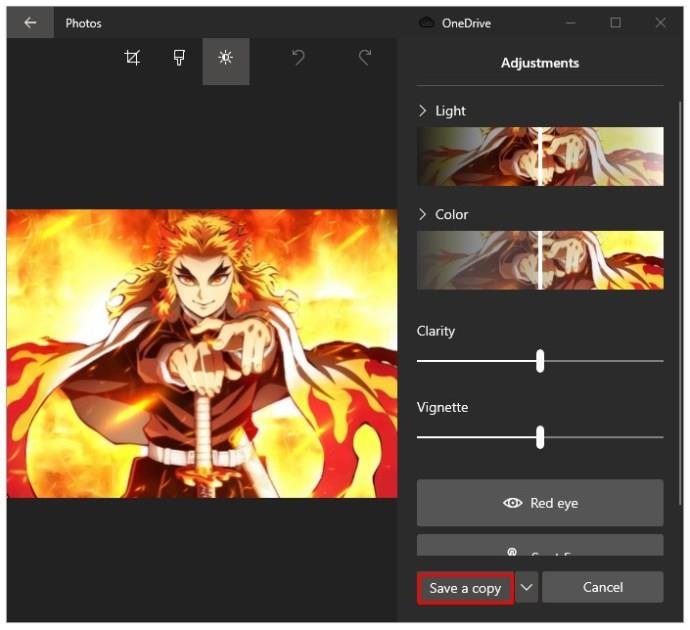



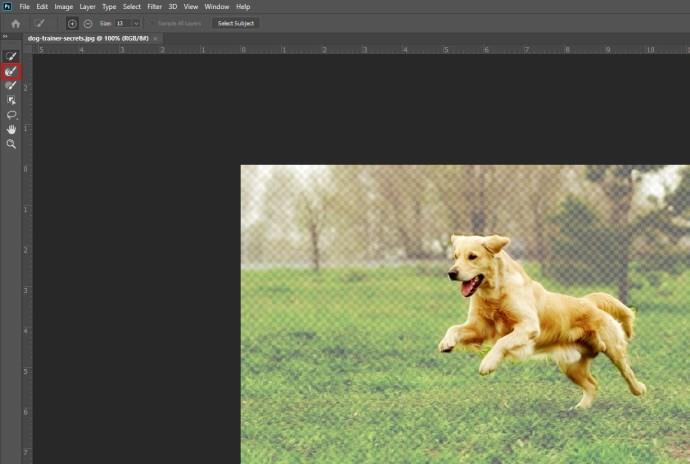


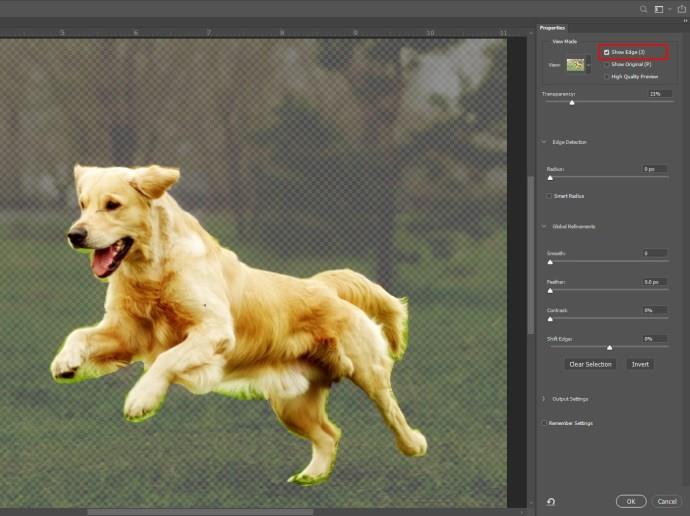



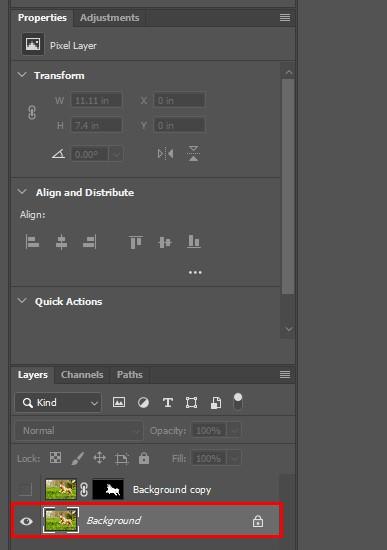
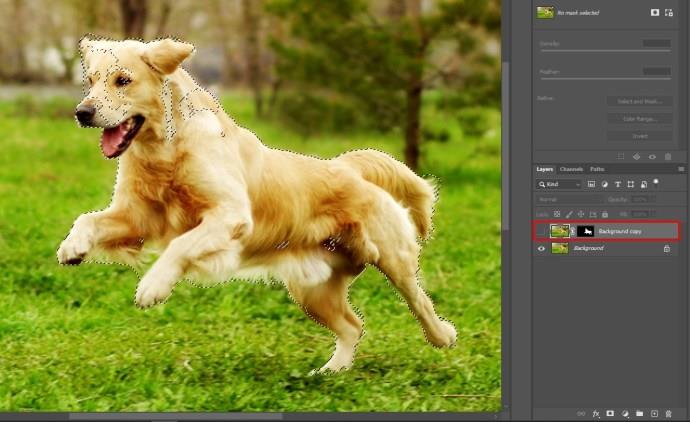






















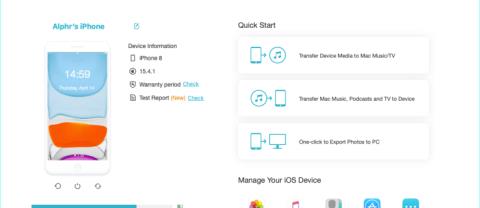



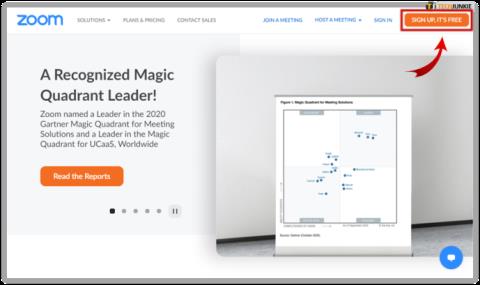
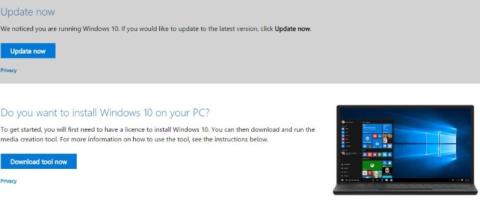



![ICloud से सभी तस्वीरें कैसे हटाएं [फरवरी 2021] ICloud से सभी तस्वीरें कैसे हटाएं [फरवरी 2021]](https://img.webtech360.com/resources6/s2/image-2549-0605170311070.jpg)